Как выключить звук в зуме в телефоне
Блестящие лекция, семинар, мастер-класс и тренинг пройдут впустую, если у организатора возникли проблемы со звуковым оборудованием. Читайте, как настроить звук в Zoom, проверить работу микрофона и динамика, отрегулировать громкость, задать звуковые уведомления при подключении участников, включить режим эхо- и шумоподавления на компьютере и телефоне. Чтобы выполнить настройки звука в приложении на компьютере, щелкните по значку с шестеренкой в правом верхнем углу главного окна программы и перейдите в раздел «Звук».
Если организуете удаленную встречу в приложении на смартфоне, авторизуйтесь в Зум, кликните по шестеренке внизу справа, и задайте параметры микрофона в разделе «Настройки конференции».
Перед тем как конфигурировать звуковое оборудование, не забудьте скачать Zoom с главной страницы нашего сайта. Пользователям доступна последняя версия дистрибутива клиента конференций на русском языке.
Настройка звука в Zoom на компьютере
2. Нажмите на значок с шестеренкой вверху окна справа.
3. Перейдите в раздел «Звук».

4. Нажмите на кнопку «Проверить» справа от слова «Динамик».


Когда играет тестовый звук, подвигайте ползунок громкости и выберите оптимальное значение.

5. Щелкните «Проверить» справа от надписи «Микрофон».
Кнопка «Проверить» изменит название на «Запись». Произнесите тестовую фразу. Через шесть секунд программа переименует кнопку в «Воспроизведение». Убедитесь, что отчетливо слышите голос.


6. Установите флажок «Автоматически регулировать громкость», чтобы система автоматически выбирала оптимальное значение громкости микрофона.
Протестировать аудиооборудование компьютера можно во время подключения к конференции или после того, как вы присоединились к совещанию. Щелкните по голубой ссылке «Проверить динамик и микрофон» или кликните по стрелке рядом с микрофоном и выберите третий снизу пункт меню.




Проверка аудиооборудования завершена. Можно подключаться к конференции, но мы рекомендуем потратить 3 – 4 минуты и настроить микрофон и динамик исходя из специфики удаленной встречи.
Если хотите, чтобы о входящем звонке уведомляло одно аудиоустройство компьютера, а голос собеседника во время конференции передавало другое, установите чекбокс «Использовать отдельное звуковое устройство для одновременного воспроизведения рингтона» и выберите альтернативный динамик в списке.
В поле «Подавление фонового шума» оставьте установленное по умолчанию значение «Автоматически». При неудовлетворительном качестве шумоподавления поэкспериментируйте со значениями «Низкий», «Средний», «Высокий».

Если уверены в работе звукового оборудования ПК и хотите избежать проверки микрофона и динамика при подключении, отметьте галочку «Автоматически входить в аудиоконференцию с компьютера при входе в конференцию». После этого вам не придется нажимать на кнопку «Войти с использованием звука компьютера» каждый раз, когда подключаетесь к удаленной встрече.
Как настроить микрофон в Зуме при подключении к вебинару? При участии в планерке, мозговом штурме или обсуждении, во время которого каждый участник имеет право высказаться, сбросьте флажок «Отключить звук моего микрофона при подключении к конференции». Не тратьте время на включение звука, после того как присоединились к удаленной встрече. Если слушаете доклад в форме монолога, который не подразумевает коллективного обсуждения, установите галочку и не отвлекайте спикера посторонними звуками микрофона. Когда выступление закончится, и придет время задавать вопросы, кликните по перечеркнутой иконке с микрофоном «Включить звук» или используйте сочетание клавиш «Alt+A».
Для корректной работы внешнего микрофона и наушников отметьте флажок «Синхронизировать кнопки гарнитуры».

Пользователей интересует, как настроить звук в Зуме, когда конференция уже началась. Кликните по стрелке рядом с микрофоном и в контекстном меню выберите нижний пункт «Настройки звука».

Расширенные настройки звука
Чтобы настроить дополнительные параметры микрофона в Zoom, кликните по кнопке «Расширенные» в правом нижнем углу окна.
Не проставляйте флажок «Показывать во время конференции функцию «Включить звук оригинала для микрофона».


До версии 5.2.0 платформа конференций позволяла настроить три параметра: «Подавление постоянного фонового шума», «Подавление прерывистого фонового шума», «Подавление эха». Постоянный фоновый шум – это, к примеру, работа офисного кондиционера или вентилятора компьютера, разговор по телефону в соседней комнате. Примеры прерывистого фонового шума – щелчки по клавишам, скрип стула или закрывающейся двери. По умолчанию во всех трех списках установлено значение «Автоматически», рекомендуем не менять дефолтные расширенные настройки звука Zoom.
Помимо «Автоматически» для параметров «Подавление постоянного фонового шума» и «Подавление прерывистого фонового шума» можно задать значения «Умеренный», «Сильный шум» и «Отключить». Для режима «Подавление эха» предусмотрено только одно альтернативное значение – «Сильный шум».
Чтобы улучшить качество звука, перед началом конференции выберите тихое место вдали от включенных электроприборов. Удостоверьтесь в том, что провод микрофона не поврежден, а штекер плотно держится в разъеме. Установите актуальные драйверы звуковой карты и проверьте настройки микрофона. Если ничего не помогло, попросите участников встречи уменьшить громкость динамиков.
Как настроит звук в личном кабинете на сайте

Переключатель «Отключать звук участников после входа» бесполезен: клиент видеоконференций ориентируется на настройки приложения для компьютера и телефона и игнорирует установленный на сайте параметр.
Как настроить звук в Zoom на телефоне
Разработчики платформы видеоконференций предложили мобильным пользователям ограниченные настройки звука. Отдельной вкладки «Звук» в приложении ZOOM Cloud Meetings не предусмотрено. Чтобы настроить микрофон, щелкните по шестеренке в правом нижнем углу окна и перейдите в раздел «Конференция».
Как и на компьютере, активируйте параметр «Всегда выключать звук моего микрофона» только в том случае, когда удаленная встреча – это выступление одного участника, и обсуждение запланировано в конце семинара. Если дискуссия подразумевает обмен мнениями с начала собрания, переведите ползунок в выключенное положение.
Параметр «Использовать звук оригинала» не активируйте. Подавление шума микрофона в Зуме у смартфона работает по умолчанию, и пользователю не следует отключать режим шумоподавления.

Как организатору семинара на телефоне настроить звук при подключении участников? Создайте конференцию и щелкните по иконке с тремя точками «Подробнее» в правом нижнем углу экрана. В контекстном меню выберите нижний пункт меню «Настройки конференции». Чтобы управлять звуком, когда слушатели присоединяются к удаленной встрече, меняйте положение тумблера «Выключать звук при входе» в группе полей «Общие».

Тумблер «Включить звук у себя» оставьте во включенном положении. Переключатель «Воспроизводить сигнал при подключении и выходе» выключите, если в конференции принимают участие более шести человек.
Пользователи стремительно развивающейся виртуальной площадки Zoom во время организации всевозможных типов конференций сталкиваются с необходимостью отключить звук. Особенно актуально это при общении с мобильных устройств. Процесс не вызывает сложностей, однако требуется соблюдать определенную последовательность действий и знать об имеющихся особенностях.
Как с телефона выключить звук в Zoom

Чтобы выключить звук в Zoom пользователям требуется придерживать последующей инструкции, которая включает в себя несколько простых действий:
- На начальном этапе пользователю предстоит нажать клавишей графическое изображение черного пространства на дисплее, чтобы инициировать процесс открытия нижней панели управления во время организации общения через специализированный сервис.
- Во вновь открывшейся форме система предлагает несколько вариантов дальнейших действий.
- Пользователю предстоит нажать на опцию unmute- графическое изображение специализированного значка расположено в нижней левой части панели управления.
- Сразу после нажатия на так называемый безгласный значок, он в автоматическом режиме переворачивается красной стороной, что указывает на факт отключения микрофона в виртуальной системе Зум.
- При необходимости повторно активировать звук и тем самым включить микрофон, достаточно повторно нажать на опцию unmute, который расположен в нижней части слева панели управления. Система после формирования запроса пользователем, в автоматическом режиме вносит соответствующие корректировки моментально.
Из представленной инструкции видно, что выполнить процедуру включения и отключения микрофона на стремительно развивающейся виртуальной платформе Zoom не составляет труда даже неопытным пользователям. Несмотря на легкость, не стоит забывать об активации значка микрофона, чтобы начать общение со своими собеседниками. Кроме того, администрация сервиса предлагает своим клиентам отключать возможность общения всем участникам конференции, тем самым избегать факта перебивания выступающего.

Как во время конференции выключить свой микрофон
Если потенциальный клиент виртуальной площадки выступает в качестве организатора конференции, он оставляет за собой право на отключение микрофонов у присутствующих. Последовательность действий включает в себя несколько простых действий:
- Организатор нажимает на любое пустое место на дисплее во время организации конференции.
- В нижней части панели управления требуется сформировать перечень тех участников, которым планируется отключить звук. Допускается возможность автоматической деактивации микрофонов у всех.
- В открывшейся панели управления представлено несколько ключевых параметров. В частности имеется функция автоматического отключения микрофона у всех участников либо у выбранного определенного перечня. Благодаря такому подходу, выступающему ничего не будет мешать.
- Сразу после того, как организатор будет готовым активировать микрофон, достаточно нажать на одноименную клавишу, расположенную на панели управления.
Из представленной инструкции можно заметить, что наличие интуитивно понятного интерфейса исключает вероятность возникновения различного недопонимания и ошибок. Достаточно внимательно относится к процессу, чтобы не испортить процесс организации конференции.
Приложения для видеоконференцсвязи, такие как Zoom, Microsoft Teams, Hangouts и т. д. Сейчас становятся более важными, чем когда-либо. Вы можете участвовать в ваших встречах из любой точки мира. К счастью, эти приложения позаботились о мелких деталях в своих приложениях.
Хотя слишком много людей используют его, это здорово, но это может ошеломить. К счастью, в большинстве этих приложений есть функция отключения звука. В этом посте мы расскажем вам, как отключить звук для себя и других в мобильном приложении Zoom на вашем телефоне.

Если бы не было возможности отключения звука, проведение виртуальных встреч и вебинаров было бы непростой задачей. Представьте себе голоса и случайные звуки, исходящие из каждого микрофона одновременно. Был бы беспорядок.
Но, к счастью, вы можете отключать и включать людей во время звонков Zoom на Android и iPhone. Посмотрим, как это сделать.
ПРИМЕЧАНИЕ . Шаги одинаковы для Android и iPhone, если не указано иное.
КАК ОТКЛЮЧИТЬ ЗВУК ZOOM CALL ПЕРЕД ПРИСОЕДИНЕНИЕМ К ВСТРЕЧЕ С ТЕЛЕФОНА
Если вы хотите отключить звук с самого начала, Zoom предлагает такую возможность. Нажмите на опцию Присоединиться в приложении Zoom, чтобы присоединиться к встрече. Затем включите переключатель рядом с «Не подключаться к аудио». Это отключит звук на собрании с самого начала.

КАК ВСЕГДА ДЕРЖАТЬ ВЫЗОВЫ ZOOM БЕЗ ЗВУКА НА ТЕЛЕФОНЕ
В описанном выше методе вам нужно нажимать на опцию отключения звука каждый раз, когда вы присоединяетесь к собранию.
Что, если бы на каждом собрании, к которому вы присоединились, автоматически отключался звук? Звучит интересно? Ознакомьтесь с приведенными ниже инструкциями, чтобы добиться того же.
Шаг 1. Запустите приложение Zoom на вашем Android или iPhone.
Шаг 2: Нажмите на опцию «Настройки» внизу. Нажмите Встреча в Настройках.


Шаг 3. Включите переключатель рядом с «Всегда отключать микрофон».
ПРИМЕЧАНИЕ. Вы можете включить звук на собрании, как показано ниже.


Zoom упростил включение и выключение звука во время встречи. Для этого коснитесь экрана, чтобы отобразить доступные параметры. Затем нажмите «Без звука», чтобы отключить звук. Когда вы это сделаете, кнопка станет красной. Теперь, чтобы включить его, нажмите значок «Включить звук», который заменил «Без звука».


КАК ОТКЛЮЧИТЬ ЗВУК ДРУГИХ ПРИ ZOOM CALL
1. Отключение звука для всех участников Zoom Call
Если вы являетесь организатором собрания Zoom, у вас есть возможность отключать и включать микрофон участников во время разговора. Вы можете либо отключить звук для всех участников, либо вручную выбрать участников, для которых хотите отключить звук.
Для этого выполните следующие действия на Android и iPhone:
Шаг 1. Запустите приложение Zoom и создайте встречу.
Шаг 2: Нажмите на вкладку «Участники» внизу. Вы попадете в список участников.

Шаг 3 : Нажмите «Отключить все» внизу. Все будут отключены. Если вы хотите включить всех, нажмите «Включить всех». Подтвердите на следующем экране.

ПРИМЕЧАНИЕ . Если вы не хотите, чтобы участники включали звук для себя, снимите флажок «Разрешить участникам включать звук для себя». Только после этого вы можете включить участников, а они не смогут этого сделать сами.
Если вы хотите отключить или включить микрофон только для избранных, нажмите на имя участника. Затем выберите в меню «Отключить» или «Включить».

ПРИМЕЧАНИЕ. В случае, если участник отключил звук для себя, а вы включите его, он получит уведомление о том, что организатор хочет включить его. Только когда они дадут разрешение, они будут отключены.
В качестве альтернативы, если вы хотите отключить звук для участников с самого начала собрания, нажмите на трехточечный значок в нижней части экрана собрания и перейдите в «Настройки собрания».


Включить отключение звука при входе.

2. Отключить динамик во время вызова Zoom.
Если вы являетесь участником собрания, у вас нет права отключать звук для других. Но вы можете отключить динамик в приложении Zoom, чтобы уменьшить входящий звук во время разговора. Чтобы услышать звук, вам нужно поднести телефон к уху.
Чтобы использовать эту функцию, коснитесь значка динамика в верхнем левом углу собрания Zoom. Чтобы отключить его, нажмите на него еще раз.

УСТРАНЕНИЕ НЕПОЛАДОК: ZOOM AUDIO НЕ РАБОТАЕТ НА ANDROID И IPHONE
Если вы не слышите других или если другие не слышат вас, следуйте этим советам по устранению неполадок, чтобы решить проблему.
Перезагрузить телефон
Для начала перезагрузите телефон, а затем снова присоединитесь к встрече Zoom.
Включить динамик
Если вы не слышите других, убедитесь, что динамик включен, как показано выше. Вам также следует увеличить громкость вашего телефона.

Включить звук

Разрешить Zoom доступ к вашему видео
Для этого нажмите на опцию «Присоединиться к аудио» внизу экрана собрания. Затем позвольте Zoom получить доступ к вашему аудио. На iPhone вы можете получить уведомление с просьбой предоставить доступ к звуку устройства, когда вы присоединяетесь к собранию.

Предоставить разрешение на использование микрофона
Для этого на Android перейдите в Настройки телефона> Приложения. Нажмите на Zoom, а затем на Permissions. Разрешите микрофону.

На iPhone перейдите в «Настройки»> «Конфиденциальность»> «Микрофон». Включите переключатель масштабирования.


ПРИМЕЧАНИЕ. Вам также следует проверить, использует ли ваш микрофон какое-либо другое приложение.
Удалить приложение Zoom
Если проблема не исчезнет, попробуйте переустановить приложение Zoom. Для этого сначала удалите Zoom со своего телефона. Затем установите его снова.
Как сделать себя слышимым для других собеседников конференции Zoom? Эта инструкция поможет настроить аудио через мобильный телефон и ПК. Приложение Zoom запросит доступ к камере и микрофону телефона перед первым входом в конференцию. При отказе вы не сможете использовать аудио и видео для общения с собеседниками. Разрешите программе доступ, и сможете активировать звук во время встречи.
Как включить звук на компьютере
Взгляните на панель инструментов внизу окна конференции. Если меню отсутствует, вызовите опции вручную нажатием мыши. Звук будет активирован по умолчанию после предварительной проверки системы. Мы опишем алгоритм проверки позднее. В левом нижнем углу окна конференции появится надпись “Выключить звук” под изображением белого микрофона. Микрофон компьютера активирован, собеседники будут слышать вас. Если аудио отключено, вы увидите опцию “Включить звук” под изображением перечеркнутого белого микрофона. Нажмите по надписи. Звук включен! Участники будут слышать вас.
Предварительная проверка звука на компьютере

Перед входом в конференцию приложение попросит проверить динамики и микрофон. Нажмите на предложенную опцию.
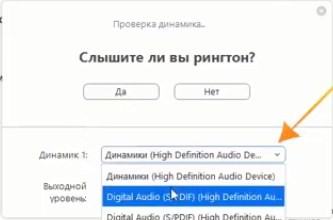
Программа запустит аудиомелодию и спросит, слышите ли вы рингтон. При отсутствии звука выберите другой микрофон из списка “Динамики” для повторной проверки. Музыка успешно воспроизводится? Нажмите “Да” для дальнейших действий.
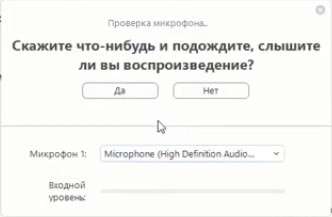
Второй этап – воспроизведение звуков с ПК. Скажите что-нибудь в микрофон, дождитесь воспроизведения произнесенных слов. Если вы слышите себя, нажмите “Да” для перехода к последнему шагу.
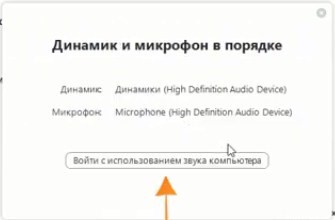
Заключительное действие – два подряд клика по опции “Войти с использованием звука компьютера”. Аудио настроено! Вы вошли в конференцию и можете общаться с собеседниками через микрофон.
Настройки звука на компьютере
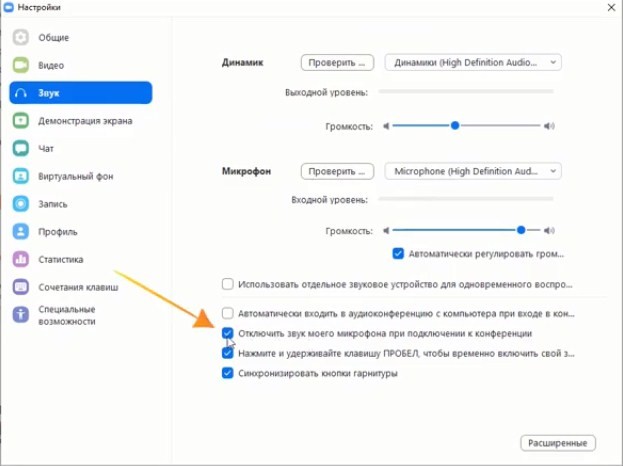
Кликните по стрелочке рядом с надписью “Выключить/включить звук”. Вызовите меню “Настройки звука”. Обратите внимание на пункт “Отключить звук моего микрофона при подключении к конференции”. Уберите галочку при ее наличии.
Настройка завершена! Звук будет активирован по умолчанию при каждом подключении к конференции Zoom.
Включение звука при первом входе на мобильном устройстве
Пошаговый процесс активации в гаджетах системы Android и iOs.

Звук по умолчанию отключен при первом входе в приложение. Для включения понадобится панель инструментов в нижней части окна конференции. Она видна сразу или вызывается вручную нажатием пальца на дисплей. В левом нижнем углу появится изображением белых наушников с зеленой стрелочкой внизу. Картинка сопровождается надписью “Подключить”, на которую вам необходимо нажать.

Появится уведомление о том, что вы используете аудиоустройство. Звук включен! Собеседники будут слышать ваши слова.
Включение звука при повторном входе
При участии во второй и последующих конференциях алгоритм сокращается. Потребуется выполнить одно действие вместо двух. Взгляните на панель инструментов внизу окна конференции. Если меню отсутствует, вызовите опции вручную нажатием пальца на экран.

В левом нижнем углу появится надпись “Вкл.звук” под изображением перечеркнутого красного микрофона. Нажмите на эту опцию. Звук включен! Собеседники будут слышать ваши слова.
Читайте также:



