Почему телефон не видит принтер через вай фай
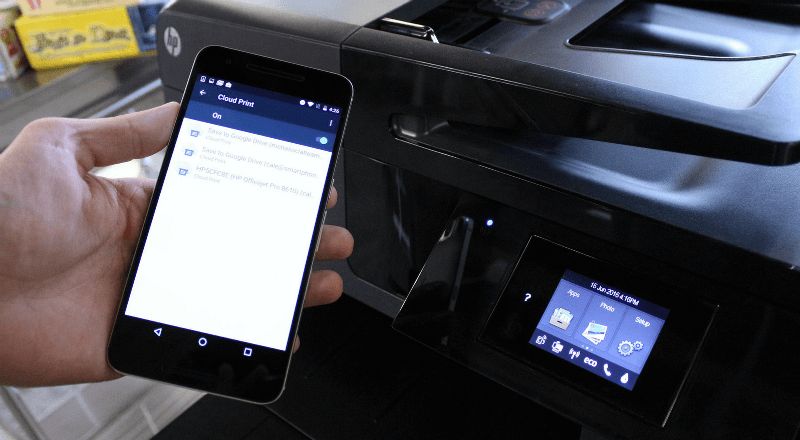
Сегодня смартфоны позволяют без проблем создавать и редактировать изображения в графических мобильных приложениях. Но часто цифровой снимок нужно распечатать. Как правило, это занимает определенное время, поскольку пользователи вначале подключают телефон к ПК, копируют фото, и лишь затем его печатают. Но можно распечатать со смартфона на принтер напрямую. Правда, при этом могут появиться определенные проблемы.
Почему телефон не видит принтер по wifi
Если печатающее оборудование не видит файлы на смартфоне, то возможны следующие причины:
- Вирусы. Удалить их помогут специальные антивирусные программы. По завершении сканирования устройство нужно перезагрузить, затем повторить подключение.
- Память на смартфоне заполнена – в этом случае часто отмечаются проблемы с подключением. Решение одно – освободить память. После завершения смартфон необходимо перезагрузить и повторить соединение.
- Также во время активации в телефоне режима модема, синхронизация обычно невозможна. Чтобы проверить активность, необходимо зайти в настройки и посмотреть меню «Режим модема».

Телефон не видит принтер через usb: причины
Если во время подключения гаджет не видит печатающее оборудование, вначале оба устройства необходимо перезагрузить. Это обычный сбой системы, который после этой манипуляции пропадает.
Перезагружать необходимо и смартфон, и ПК. При этом если ПК нужно лишь просто перезагрузить, то с телефоном ситуация другая. Нужно выключить устройство, достать батарею и подождать около 20 минут. Затем установить аккумулятор, включить смартфон и выполнить заново подключение.
Если не получилось, то проблема «невидимости» заключается в некорректно произведенном подключении. Достаньте шнур и вставьте обратно.
Если ситуация не поменялась, вероятно, испорчен провод USB. Подключить его к другому ПК или замените шнур. Если контакт есть, то нужно менять шнур. Чинить нет смысла – легче купить новый.
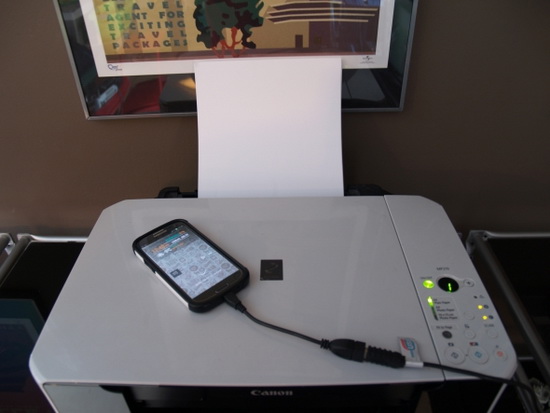
Внимание! Если замена оказалась не эффективной, вероятно, проблема заключается в системе. В данной ситуации причина обычно состоит в неисправности порта, где выполняется подключение. Определить это можно, вставив в него флэшку. Если соединения нет, то требуется ремонт. Если флэшка определена, проблема, вероятней всего, в телефоне.
Как найти и устранить проблему
USB работает не с каждым смартфоном и печатающим оборудованием. Но все равно существует способ подключения телефона с помощью USB. Для этого смартфон обязан иметь разъем USB-Host. То есть можно подключить к смартфону разные флэш-накопители.
Если гаджет может считывать данные с них, то все отлично. Кроме того, будет необходимо специальное ПО. Для смартфона на Android отыскать ПО очень сложно. Драйверов не много и, как правило, печатающее устройство не может считать информацию со смартфона. В данном случае хороши девайсы от HP.
HP сделали свое ПО под Android. Это программа ePrint, так печатающие устройства HP будут определены на телефоне. Айфон также поддерживает это приложение.
Но с помощью USB можно подключать не только печатающие устройства компании HP. Если установить программу “USB connection Kit”, то телефон без проблем видит принтеры Canon. Если не помогло, существует еще один способ.
Справка! Единственный момент состоит в том, что в печатном устройстве обязан быть Wi-Fi. Вроде бы, все легко, активировал Wi-Fi на двух устройствах и можно печатать. Но не все принтеры могут видеть Android и не с каждого устройства есть возможность подключиться к печатающему оборудованию.

Чтобы решить эту проблему можно использовать приложение “Виртуальный принтер”. Основные возможности:
- Распечатка любых файлов в разных разрешениях.
- Можно подключать любые Android устройства, поддерживающие приложение, на любом принтере.
Сейчас многие люди работают на телефонах, поэтому нуждаются в быстрой печати или сканировании. Для этого следует знать, как к телефону подключить принтер и какие файлы можно печатать. Об этом рассказывается в статье.
Как подключить принтер к телефону через Wi-Fi

Современные принтеры довольно легко подключаются к телефону через Wi-Fi. Если печатное устройство куплено недавно, то сначала нужно установить картридж и подсоединить кабель, после – МФУ и роутер. Затем надо включить Wi-Fi с помощью кнопки или через меню на ПК. Дальше можно действовать тремя различными способами.
- напрямую;
- с помощью виртуального принтера;
- через удалённое подключение.
С помощью компьютера можно легко подключить телефон к МФУ. Всего лишь нужно установить TeamViewer на ПК и QS Team Viewer на гаджет, ввести ID с телефона на компьютер и подключиться. Затем открыть раздел передачи файлов. Теперь любой файл можно скачать и распечатать.
Обратите внимание! Есть вариант работы с облачным хранилищем Dropbox. Его необходимо установить и на мобильный аппарат, и на ПК.

Что можно напечатать через смартфон
В наше время смартфоны бывают даже мощнее старого компьютера, поэтому если на них есть специальные приложения, можно передавать любые другие файлы.
Как подключить принтер через вай-фай к телефону без компьютера
Печать с телефона на принтер по Wi-Fi осуществляется двумя способами: при помощи сервисов Google и напрямую.
Прямое соединение
При использовании этого метода всё зависит от гаджета. Сейчас многие телефоны имеют возможность напрямую соединяться с принтером без помощи компьютера либо каких-либо приложений. Понадобится всего лишь применить маршрутизатор, чтобы приборы соединились в одинаковой сети. Затем на девайсе найти доступные сети и выбрать нужный аппарат.
Несмотря на старание разработчиков, пытающихся сделать гаджеты более универсальными, некоторая часть принтеров не работает с конкретными марками мобильных телефонов напрямую. В основном это затрагивает технику компании Аpple, особенности сертификации которой соответствуют проприетарным стандартам.
По этой причине многие предусматривают подключение через приложение, например, HP smart, Сanon print, Epson, Samsung и так далее. Всё зависит от марки и модели печатного устройства. Хотя помимо них есть общие приложения, предназначенные для различных принтеров.
Настройка телефона для печати
Настраивать его придется недолго, время может занять лишь поиск программы:
Как подключить принтер через Аndroid
Смартфоны, а также планшеты с платформой Андроид получили наибольшее распространение в нашем мире. Чтобы подключить их к печатному устройству, надо:
Обратите внимание! Файлы, хранящиеся во внутренней памяти мобильного гаджета, обычно расположены в папке «Документы».
Как распечатать документ на iPhone
Подключение гаджетов компании Apple к МФУ ещё проще. В них уже есть специальная функция Airprint, помогающая подсоединить iPhone к этому аппарату через Wi-Fi:
После всех действий выбранные файлы распечатаются на принтере.

Google приложение для печати со смартфона
Использование Google сервисов для виртуальной печати с телефона
У телефонов с ОС Андроид есть виртуальный принтер – Google Cloud Print. Эта программа не требует установки.
Обратите внимание! Перед началом нужно уточнить работает ли смартфон с облачным хранилищем, ведь работа виртуальных принтеров основывается на них.
Для настройки сервиса Google, необходимо проделать следующие шаги:
- Запустить браузер Google Chrome и подключить Google-аккаунт, войдя в него.
- В настройках браузера перейти к разделу «Дополнительные настройки».
- Отыскать «Виртуальный принтер Google» и нажать кнопку настроить.
- Когда откроется страничка, выбрать опцию «Добавить принтер».
- Из того, что выдано на страничке, выбрать нужный МФУ.
- Когда появится фраза «Процедура завершена», выбрать «Управление принтерами».
- Нажать на кнопку «Добавить обычный принтер».
Теперь принтер подключён к аккаунту Google и можно начинать печатать с любого смартфона. Для этого нужно проделать следующие шаги:
- Установить приложение «Виртуальные принтеры».
- Открыв приложение, необходимо нажать на принтер, нарисованный наверху.
- Выбрать свой принтер из выданного списка.
- После найти нужный документ. Он, скорее всего, находится в папках «Веб», Dropbox или «Локальный».
- Настроить необходимые параметры и нажать печать.
Телефон не видит принтер по Wi-Fi, что делать
Причин, почему это происходит может быть несколько. Во-первых, помешать могут вирусы, попавшие на смартфон при скачивании с непроверенных сайтов или при переходе по подозрительным ссылкам. Чтобы избавиться от этой проблемы, потребуются особые программы-антивирусы. Когда они просканируют устройство, его необходимо будет перезагрузить, а после снова попробовать распечатать файл.
Второй причиной может стать переполненная память смартфона. Освобождение памяти – единственное верное решение. Перед попыткой повторного подключения следует перезагрузить устройство.
Если телефон находится в режиме модема, то подключение к девайсу обычно не происходит. Возникают проблемы с синхронизацией. Нужно проверить в настройках, выбрав в меню режим модема и при необходимости выключить его.
Если после всех действий, описанных выше, подключение не произошло, то есть вероятность что проблемы в роутере или же в МФУ. В этом случае следует совершить следующие действия:
- Вначале выключить телефон, вытащить аккумулятор, оставить его в таком положении на некоторое время, не менее 15 минут.
- После выключить роутер, достав вилку из розетки.
- После этого попробовать подключиться к Wi-Fi с другого телефона или устройства.
- Теперь стоит включить смартфон и Wi-Fi на нём, если он был отключен после перезагрузки.
Дополнительная информация: Если пароль от Wi-Fi забыт, то можно посмотреть его на других устройствах или же сбросить, нажав на кнопку Password на роутере. Он сбрасывается до стандартного, написанного на наклейке модема.
Настроить печать с телефона на принтер достаточно просто. Для этого существует несколько способов. Но какой бы из них не был выбран, нужно убедиться, что все задействованные устройства соответствуют определенным требованиям.
Еще несколько лет назад, чтобы распечатать фотографию со своего мобильного необходимо было подключить к персональному компьютеру, скинуть нужный снимок на диск и уже тогда выводить на печатающее устройство.
В наши дни это делается проще.
Все чаще пользователи используют беспроводную сеть. А потому нередки ситуации, когда телефон не видит принтер по WiFi и, понятное дело, не печатает. Как раз о таких проблемах наш сегодняшний материал.

Причины проблем и их решения
Первым делом следует рассмотреть несколько основных причин, почему такое происходит с техникой.

Но также нелишним будет произвести проверку задействованных устройств в плане наличия беспроводной связи. Следует понимать, что кроме самого телефона также задействован Ваш роутер и принтер. Они тоже могут быть источниками проблем.

Следует понимать, что не все принтеры и мобильные телефоны могут напрямую работать друг с другом. Для этого у них и Вашего интернет-оборудования должны поддерживаться некоторые специфические функции и возможности. Некоторые роутеры или модемы, которые Вы используете для таких целей должны быть определенным образом прошиты, запрограммированы или настроены.
Альтернативы
Дополнительными вариантами установки связи между смартфоном и принтером могут быть компьютер или специальное мобильное приложение.

- Если использовать приложения, то лучшим вариантом для этих целей будет облачное решение Google Cloud Print, DropBox или фирменные приложения производителей печатающей техники.
Как воспользоваться такими возможностями современного оборудования можно узнать по ссылке. Ее мы публиковали в самом начале статьи.
Видео





Всё большее число людей в повседневной жизни используют смартфон, который позволяет решать многие задачи, заменяя собой компьютер. Но что делать в том случае, если понадобилась распечатка документа? Искать типографию? Бросьте! Пользоваться принтером можно и без ПК! Давайте же выясним, как распечатывать фотографии и документы с телефона на принтер.
Способы подключения
Чтобы распечатать документ с Android-смартфона, нужно сначала правильно подключить принтер. И это тема для отдельного материала, здесь же мы кратко пройдёмся по основным видам синхронизации с принтером:
- Устройство подключено к роутеру через «витую пару» или по Wi-Fi — это значит, что оно является узлом локальной сети и имеет собственный IP-адрес.
- Принтер подключен к смартфону через Wi-Fi — в этом случае используется технология Wi-Fi Direct (как если бы вы решили раздать интернет с одного смартфона на другой).
- Принтер подключен к смартфону через Bluetooth – данный вид связи оборудования аналогичен подключению по Wi-Fi, но используется иная беспроводная технология.
- Устройство подключено к смартфону через USB-кабель — это можно сделать посредством OTG-переходника. Многие современные модели в этом случае спокойно определяют принтер.
- Принтер подключен к роутеру при помощи USB-кабеля — наихудший вариант. Скорее всего, в этом случае вам не поможет ни одно из приложений, печатать придётся только с компьютера.
В зависимости от выбранного способа, для печати будет использоваться то или иное приложение. Впрочем, бывают и универсальные программы, которые будут рассмотрены в данном материале.
Фирменное приложение производителя смартфона
На многих смартфонах и планшетах имеется встроенный функционал для печати документов и фотографий. Производители смартфонов с мировым именем, такие как Samsung, Huawei позаботились о том, чтобы приложение для печати было доступно в операционной системе Android.
Здесь мы говорим о приложении, предустановленном на Samsung Galaxy A50. Если ваш смартфон создан другой компанией, то вам предстоит пользоваться другой программой, хотя действия будут похожи. Не исключён вариант, когда на устройстве вообще не окажется утилит, предназначенных для печати. В этом случае переходите к сособу, который описан в следующем разделе — установке универсального приложения.





Если вы подключили принтер к роутеру по USB, то программа окажется бесполезной, как и при OTG-подключении к самому смартфону. В этом случае понадобится установка программы сторонних разработчиков.
Универсальное приложение для печати со смартфона
Если у вы используете нетипичное подключение принтера к смартфону (например, по USB-кабелю) или вас не устраивает предустановленное приложение (либо его вовсе нет), то добро пожаловать в Google Play! Здесь можно найти множество универсальных утилит. Например, PrintShare. В нашем примере мы будем использовать программу NokoPrint.
Печать с Android-смартфона через OTG-подключение
- Установите приложение NokoPrint.
- Подсоедините принтер через OTG-кабель (если он не оснащён модулем Wi-Fi).
- После подключения запустите программу.
- Если вы увидите запрос о подключении принтера, то нажмите «Принять», «Разрешить» или «ОК».
- В главном окне приложения вы должны увидеть наименование своего принтера (или название серии, к которой он принадлежит). В этом случае можно переходить к следующим шагам. Но не исключено, что соответствующий запрос вы увидите позднее — всё зависит от версии программы и конкретного смартфона.

Далее вы попадёте в окно предпечатной подготовки. Если вы запустили программу впервые, вы должны нажать соответствующую кнопку, чтобы выбрать принтер, на котором будет осуществляться процесс. Принтер следует искать в одной, двух или всех трёх вкладках — всё зависит от того, какие типы подключения он поддерживает.
- В первой содержатся устройства, подключенные к вашей сети Wi-Fi;
- Во второй можно найти принтер, поддерживающий Bluetooth-подключение;
- В нашем же случае интересна третья вкладка — именно в ней должен находиться принтер, подключенный в данный момент USB-кабелем.




Приложения для печати от производителей принтеров
Если разработка создателей смартфона вас не устраивает (например, Samsung Mobile Print предоставляет малое число настроек), и вам не нравится универсальная программа, то вы можете попробовать установить приложение от производителя вашего принтера:
- Canon PRINT Inkjet/SELPHY — предоставляет не только функцию печати, но и полноценную предпечатную подготовку. В частности, вы сможете создать коллаж сразу из нескольких снимков на одном листе и совершить прочие действия. А если у вас МФУ, то вы получите доступ к функциям сканирования и копирования.
- Epson iPrint — тоже предоставляет доступ к большинству функций принтера или МФУ. Недостаток заключается в английском языке меню и настроек. Также приложение может не видеть некоторые старые модели принтеров Epson, даже несмотря на их поддержку Wi-Fi.
- HP Print Service Plugin — установлен на многие Android-смартфоны по умолчанию. Предоставляет простейшую предпечатную подготовку, не более того.
- Brother iPrint & Scan — хорошее приложение, позволяющее воспользоваться практически всем функционалом подключенного устройства, созданного компанией Brother — от печати до факса. Интерфейс приложения — англоязычный.
В Google Play можно найти программы от менее известных или более узкоспециальных производителей. Например, не забываем о Xerox — бренде, сконцентрировавшемся сейчас на профессиональных принтерах.
Заключение
Как вы видите, процесс распечатывания документа с Android — совсем не сложен. Зачастую, для этого даже не потребуется устанавливать дополнительные приложения, так как о вас мог позаботиться производитель смартфона.
Читайте также:
- Как пользоваться лягушкой для зарядки аккумулятора телефона
- О чем можно поговорить с девушкой по телефону если разговор зашел в тупик
- Не работает sip телефон через роутер
- Как раздать интернет с ноутбука на телефон через wifi windows 7
- Анонсы на экране телефона с учетом ваших предпочтений что это такое


