Как узнать какие слоты есть на материнской плате
Статья описывает предназначение, строение и принципы работы материнской платы.
Читатель узнает, как выбрать системную плату, оценить ее функциональные возможности а также подобрать совместимые с ней устройства.
Содержание:
Устройство материнской платы
Системная (материнская) плата (англ. - motherboard, mainboard, MB, разг. - мамка, мать, материнка) - это основная плата, к которой подсоединяются все части компьютера (процессор, видеокарта, ОЗУ и др.), устанавливается в системном блоке. Главная задача материнской платы - соединить и обеспечить совместную работу всех элементов компьютера.
Основой любой современной материнской платы является набор системной логики, который чаще называют чипсетом (от англ. chipset). Чипсет - это совокупность микросхем, обеспечивающих согласованную совместную работу составных частей компьютера и их взаимодействие между собой. Чипсет, как правило, состоит из двух основных микросхем, чаще всего называемых "северным" и "южным" мостами.
Северный мост (North bridge, системный контроллер) - это часть системной логики материнской платы, обеспечивающая работу основных узлов компьютера - центрального процессора, оперативной памяти, видеокарты. Именно он управляет работой шины процессора, контроллера ОЗУ и шины PCI Express, к которой подсоединяется видеокарта. В некоторых случаях северный мост может содержать интегрированный графический процессор.
Южный мост (Southbridge, ICH (I/O controller hub), периферийный контроллер, контроллер ввода-вывода) - обеспечивает подключение к системе менее скоростных устройств, не требующих высокой пропускной способности - жёсткого диска, сетевых плат, аудиоплаты и т.д., а также шин PCI, USB и др., в которые устанавливаются разного рода дополнительные устройства. Клавиатура и мышь также замыкаются на южный мост.
Наличие северного и южного мостов - классическая, общепринятая схема построения чипсета, на котором базируется системная плата. Но существуют также схемы, отличающиеся от традиционных. Это касается в первую очередь компьютеров на базе современных процессоров, содержащих в себе элементы, в большей или меньшей степени выполняющие функции северного моста (чаще всего - контроллер оперативной памяти, интегрированное графическое ядро). На системных платах для таких процессоров северный мост существенно упрощен.
Качеством и возможностями системной логики определяются производительность и стабильность работы компьютера. При выборе материнской платы нужно учитывать в первую очередь то, какой чипсет был взят за основу при ее изготовлении. Основными производителями чипсетов сейчас являются компании Intel, NVidia, ATI/AMD и др., в то время как материнские платы производятся ASUS, MSI, Gigabyte, ASRock, Zotac и др. Системные платы с одинаковым чипсетом у разных производителей называются по-разному. По цене они тоже могут существенно отличаться. При выборе как првило лучше отдать предпочтение материнской плате с более "продвинутым" чипсетом от менее известного производителя, чем наоборот.
Основные разъемы материнской платы
Кроме разъема центрального процессора (сокета), системная плата содержит другие разъемы:
• Слоты модулей ОЗУ, к которым подсоединяются модули оперативной памяти соответствующего типа;
• PCI (Peripheral component interconnect - взаимосвязь периферийных компонентов) - это шина с небольшой пропускной способностью, которой, однако, достаточно для подключения многих устройств (TV-тюнеров, звуковых карт, карт для захвата видео, сетевых карт, Wi-Fi-модулей и др.);
• РСI-Express - быстрая шина для видеокарты, создана с использованием программной модели PCI. В зависимости от чипсета, таких шин на материнской плате может быть несколько, и они могут иметь разную пропускную способность (x16 или меньше). Конфигурация с несколькими РСI-Express позволяет использовать сразу несколько видеокарт, что делает видеоподсистему компьютера более производительной.
• USB - разъем для подключения периферийных устройств. Известен всем в первую очередь как разъем, к которому можно подключить флешку, цифровой фотоаппарат, видеокамеру, телефон и др. Он бывает нескольких спецификаций: USB 1.0 (пропускная способность до 12 Мбит/с), USB 2.0 (до 480 Мбит/с) и самый новый USB 3.0 (до 4800 Мбит/с). USB 1.0 и 2.0 внешне одинаковы, имеют 4 контакта. USB 3.0 имеет вдвое больше контактов, хотя и поддерживает возможность подключения более старых устройств (рассчитанных на USB 1.0 и 2.0).
• SATA (Serial Advanced Technology Attachment - цифровое подсоединение по передовой технологии) - служит для подсоединения накопителей информации (жестких дисков или SSD, оптических приводов). Скорость передачи данных зависит от ревизии SATA: 1.x - до 1,5 Гбит/с; 2.x - до 3 Гбит/с; 3.x - до 6 Гбит/с.
• PATA (Parallel ATA) - является предшественником SATA и до его появления назывался IDE (название можно встретить до сих пор). PATA предназначен для подключения старых носителей информации и поскольку последние еще продолжают служить своим владельцам, этот интерфейс сохраняется на новых материнских платах для обеспечения совместимости;
• Floppy - разъем для подключения привода дискеты 3,5. Как ни странно, эти носители все еще не полностью вышли из употребления;
• Разъемы для подключения блока питания. Основной разъем, питающий все компоненты (ATX) имеет 24 контакта. Питание центрального процессора может иметь 4 или 8 контактов (в зависимости от мощности процессора, на который рассчитана материнская плата).

Кроме того, на системной плате имеются различные игольчатые гребенки, предназначенные для подключения передней панели корпуса (кнопки Power, Reset, индикаторы процессора и жестких дисков, наушники, микрофон, USB), куллеров (вентиляторов) процессора, корпуса, жестких дисков и др.
На материнской плате есть также разъемы звуковой карты, сетевого адаптера (RJ45) и др. На моделях системных плат с интегрированным графическим процессором или рассчитанных на процессоры, содержащие в себе графическое ядро, есть соответствующие разъемы для подключения мониторов (VGA, DVI, HDMI).
Системная плата включает еще одну важную часть - микросхему ПЗУ (ее часто называют ROM BIOS), которая замыкается на южный мост чипсета. В этой микросхеме хранится базовая программа управления компьютером, называемая базовой системой ввода-вывода и больше известна как BIOS (basic input-output system). В отличии от операционной системы и другого программного обеспечения, устанавливаемых на жесткий диск, BIOS доступен компьютеру без подключения винчестера и остальных элементов. Это программное обеспечение определяет порядок взаимодействия составных частей компьютера между собой. В зависимости от чипсета материнской платы и версии BIOS, его настройками можно определить источник загрузки компьютера, изменить частоту шины процессора, тайминги модулей оперативной памяти (изменив их производительность), а также настройки многих других устройств, отключить отдельные элементы (сетевую плату, дисковод 3,5 и др.) и многое другое.
Компьютер всегда запускается и работает с учетом данных BIOS. Если микросхему ПЗУ повредить или внести в BIOS настройки, не совместимые с работоспособностью системы, компьютер не запустится. В последнем случае для решения проблемы достаточно "обнулить" настройки BIOS до стандартных ("заводских") параметров. Для этого нужно на непродолжительное время вынуть из соответствующего разъема материнской платы батарейку, питающую микросхему ПЗУ (типа CR2032, внешне похожа на монету). Обнуление BIOS также происходит, когда эта батарейка розряжается (первый признак этого - при выключении компьютера сбивается системное время).
Скорость доступа к микросхеме ПЗУ низкая. Чтобы это не влияло на быстродействие компьютера, большинство системных плат создаются таким образом, что при запуске системы, BIOS из микросхемы ПЗУ копируется в специально зарезервированную область оперативной памяти, называемую Shadow Memory (теневая память), скорость доступа к которой значительно выше.
Современные микросхемы ПЗУ позволяют менять BIOS на другие версии. Эта операция называется перепрошивкой BIOS, выполняется при помощи специального программного обеспечения (обычно доступного на сайте производителя системной платы), и требует серьезного подхода, поскольку в случае неудачи может повлечь за собой плачевные последствия, вплоть до необходимости приобретения новой материнской платы. Поэтому без крайней необходимости перепрошивать BIOS не нужно. Новые версии иногда позволяют решить проблемы совместимости системных плат с новыми устройствами, добавить отдельные варианты настроек или устранить мелкие недочеты. Но если система и без того работает стабильно, лучше не рисковать.
Форм-фактор материнской платы
По размеру системные платы бывают разными. Существует несколько стандартов, которые принято называть форм-фактором материнской платы. Кроме размеров, форм-фактор подразумевает определенную схему расположения мест крепления платы, интерфейсов шин, портов ввода-вывода, сокета процессора, разъема для подключения блока питания и слотов установки модулей ОЗУ. Известны следующие форм-факторы материнских плат: Baby-AT, Mini-ATX, AT, LPX, АТХ, microATX, Flex-АТХ, NLX, WTX, CEB, Mini-ITX, Nano-ITX, Pico-ITX, BTX, MicroBTX, PicoBTX. Наиболее распространенными являются АТХ (305 x 244 мм.), microATX (244 x 244 мм.) и mini-ITX (150 x 150 мм.). Форм-фактор материнской платы нужно учитывать при выборе корпуса системного блока.

Например: Если в материнской плате нет звука, то установив звуковую карту мы добавим звук в компьютер.
К картам расширения относятся: звуковые карты, видеокарты, тв-тюнеры, спутниковые тюнеры и др.
Слоты расширения на материнской плате

Количество слотов расширения на материнской плате может быть разным, в зависимости от материнской платы.
Слот представляет собой пластиковую рамку, вокруг которого расположены контакты. Каждый слот обеспечивает обмен данными между картой расширения и материнской платой, через шину данных.
На сегодняшний день таких шин разработано очень много, но в современных материнских платах для домашнего ПК используются две шины: PCI и PCI-Express.
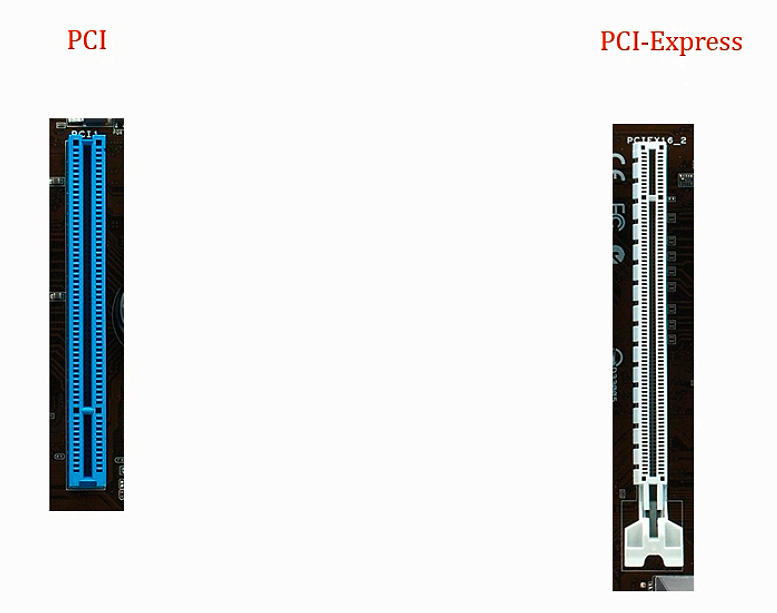
И соответственно на материнских платах используются два типа слотов: слот для шины PCI и слот для шины PCI-Express.
Шина PCI была разработана раньше, а PCI-Express позже. И она пришла на смену шине AGP, которая использовалась для видеокарт.
Шина PCI изначальна была предназначена для видеокарт, но сейчас она уже используется и для других типов карт.
Шина PCI-Express имеет такой параметр, как количество информационных линий:
Каждый слот имеет специальный ключ (специальная перемычка внутри слота), которая предназначена для правильной установки карты расширения. И так же в слоте PCI-Express, может находиться специальная защелка, которая предназначена для фиксации карты в разъеме.
Возле каждого слота есть своя маркировка.
Обозначение слотов расширения
В кратком описании:
PCI-Express: PCI-E, P-E
ASUS P7H55-V;S1156; без FFD!; Поддержка Core i3,i5,i7; HH5; 4DDR3(2200*); 1xP-Ex16, 3xP-Ex1; 3xP; 8ch-Sound; GigaLan; 6xSATAII; 1xATA100; ATX

Разъемы на материнских платах могут располагаться, как внутри корпуса компьютера (их мы не видим), так и снаружи — на задней и передней части системного блока. Последние — зачастую дублируют друг друга для удобства подключения различных устройств. Вся информация, которая пойдет ниже, актуальна и в том случае, если у вас ноутбук, потому что его порты ничем не отличаются от таковых на обычном ПК.
Для комплектующих
И это является первой категорией разъемов, пожалуй, самой обширной из всех. В неё входит большое количество разъемов на материнской плате компьютера. Если вы уже знакомы с устройством компьютера, то должны знать, что материнская плата является самой главной «платой» в компьютере, ведь к ней подключаются все остальные компоненты, такие как: процессор, видеокарта, оперативная память и другие. Поэтому, для всех этих устройств предусмотрены свои разъемы.
Процессор
Процессорный разъем на материнской плате компьютера еще часто называют «сокетом» (от англ. — «socket»). Давайте представим, что сокет — замок, а процессор — ключ от него. Получается, что для отдельно взятого замка подойдет лишь свой ключ. Только в нашем случае, к условному «замку» может подойти одновременно несколько «ключей» (процессоров). Понимаете о чём я? Каждый сокет ограничивает количество процессоров, которые могут быть в него установлены. У меня уже была отдельная статья про сокеты, рекомендую почитать.

Определить местоположение сокета легко, он выглядит как большой квадрат с множеством «дырок», либо «штырьков», и находится практически в самом центре платы — ближе к её верху. Для разных фирм процессоров используются свои сокеты, например, для Intel подходят следующие типы сокетов:
- Socket 1150
- Socket 1155
- Socket 1356
- Socket 1366
- Socket 2011
А вот процессоры от AMD используют вот такие сокеты:
- Socket AM3
- Socket AM3+
- Socket FM1
- Socket FM2
Для оперативной памяти на материнской плате также предусмотрен свой разъем, а точнее несколько. Они имеют продолговатую форму и располагаются чуть правее процессора, а их количество, как правило, не превышает 4-х штук. На момент написания этой статьи, в мире повсеместно уже используется память типа DDR3, хотя кое где еще встречаются и DDR2. Про все их отличия можно почитать вот здесь.

Сейчас же, нас интересует только то, что для DDR2 и DDR3 предусмотрены свои порты. И нельзя просто так взять и установить память DDR2 в порт для DDR3, она просто туда не войдет. К слову, эти различия в портах заметны даже визуально. А еще, при взгляде сверху можно заметить различный окрас этих разъемов, например из 4-х портов под ОЗУ — два из них окрашены в один цвет, а два других — в другой цвет. Это так называемый «двухканальный» режим.
Видеокарта
Существует и для видеокарты свой разъем на материнской плате. Когда-то, давным давно, для подключения видеокарты активно использовался интерфейс «AGP», который затем был успешно заменен на «PCI e x16» или «PCI express x16». В данном случае цифра 16 — количество линий. Бывают еще x4 и x1, но в них видеокарту уже не установишь.

Разъемы видеокарты располагаются в нижней части материнской платы, причем их может быть несколько, я имею в виду PCI express x16. Правда, такое встречается не часто, лишь на «игровых» материнский платах, а все это нужно для создания SLI, либо Cross Fire. Это когда несколько видеокарт, часто не более двух, подключаются к материнке и работают параллельно, то есть их мощность объединяется, грубо говоря.
Жесткий диск
В качестве интерфейса для подключения жесткого диска к материнской плате очень часто используют кабель «SATA», который подключается к соответствующему разъему. Есть и другие варианты подключения, такие как: IDE и FDD, например. FDD уже не используется, раньше он служил для подключения Floppy дисковода, куда вставлялись дискеты. А вот IDE в прошлом был основным вариантом подключения жестких дисков, пока ему на замену не пришел разъем «сата».

Сейчас даже дисководы оптических дисков (компакт-дисков) подключаются к материнской плате при помощи сата разъема. Есть различные поколения Sata, которые выглядят одинаково, но отличаются скоростью передачи данных. Также, существуют разновидности разъема Sata — «eSata», «mSata», которые отличаются уже конструктивно. Кроме того, некоторые HDD можно подключать и через USB порт, не говоря уж про «SCSI», или не менее экзотический «Thunderbolt».
Питание
На материнской плате разъемы питания находятся в двух местах: рядом с оперативной памятью (24-х контактный разъем) и чуть выше процессорного сокета (питание процессора — видно на схеме в самом начале статьи). Если хотя бы один из этих разъемов не подключить — компьютер не будет работать. На старых материнских платах (до 2001–2002 г.) этот разъем имел всего 20 контактов, сейчас же их количество может быть в диапазоне 24–28. Это и есть основной разъем питания материнских плат.

Охлаждение
Без охлаждения ни один компьютер не сможет работать длительное время, поэтому для эффективного охлаждения в компьютере установлены кулеры (вентиляторы), самый главный из них предназначается для охлаждения процессора и установлен прямо на нем. Для питания этих вентиляторов на материнской плате предусмотрены специальные разъемы, имеющие два, три или четыре контакта:
- 2 контакта — это обычный кулер;
- 3 контакта — вентилятор с тахометром;
- 4 контакта — кулер, использующий широтно-импульсный преобразователь, который позволяет изменять скорость его вращения. Процессорный кулер подключается как раз к этому разъему.
При желании обычные вентиляторы (без возможности контроля оборотов) можно запитать от разъема «Molex» блока питания. Такое может понадобиться в том случае, если на материнской плате нет свободных разъемов для кулеров.
Дополнительные устройства
В это число входят разнообразные дополнительные платы расширения: аудиокарты, сетевые карты, RAID-контроллеры, ТВ-тюнеры и так далее. Все они могут подключаться к материнской плате через PCI разъем, но не который «express», а обычный. Сюда же надо отнести разъем круглой формы для батарейки «CMOS», из-за которой время на компьютере не сбивается каждый раз при выключении, как не сбиваются и настройки биоса.

Обратите внимание на штекер разъема CD IN на материнской плате, он необходим для подключения CD приводов с возможностью прослушивания компакт дисков и управлением — переключением треков вперед\назад. Где-то рядом торчат штырьки, подписанные как «SPDIF» — этот разъем можно использовать для подключения домашнего кинотеатра, например. Для этого заказывается специальная планка с этим портом, которая крепится к задней стенке системного блока, планка соединяется с материнкой посредством кабеля.
Порт SPDIF, как правило, присутствует на дорогих материнских платах. На бюджетные модели он не ставится, однако на самой плате можно найти контакты, предназначенные для подключения этого порта.
На передней панели системного блока
На передней панели любого современного (и не очень) компьютера для удобства расположены несколько USB разъемов, а также вход для подключения наушников и микрофона — последний, обычно окрашен в розовый цвет. Но, как вы понимаете, эти разъемы сами по себе работать не будут, их необходимо подключить с помощью проводов к материнской плате. Для этого не ней предусмотрены контакты, которые подписаны соответствующим образом.
Те же манипуляции необходимо проделать и с аудио выходами (группа контактов «FP Audio» или «Front Panel Audio»), а так же с картридером — если он установлен на передней панели. Картридер — это крайне удобное устройство для чтения карт памяти и его нужно присоединить с помощью проводов к штырькам, предназначенным для подключения USB портов.

А еще на передней панели частенько можно встретить порт IEEE 1394 (FireWire), используемый для подключения цифровых устройств типа фото или видео камеры. И для него на материнской плате так же предусмотрены контакты, которые подписаны. Вообще, о том, куда что и как подключать — всегда пишут в инструкции к материнской плате, но, как видите, разобраться вполне реально и самому.
Ну вроде все (шучу), есть же еще кнопки включения\выключения компьютера и светодиодные индикаторы его работы. Для их подключения на материнской плате выделена особая область с контактами, расположенная ближе к нижней её части (рядом с батарейкой). Сразу оговорюсь, единого стандарта нет, поэтому вид и расположение этих контактов на каждой материнской плате может быть своим.

Итак, кнопка включения компьютера (Power) и кнопка перезагрузки (Reset) подключаются к материнской плате с помощью коннекторов Power switch и Reset switch — соответственно. С помощью похожих коннекторов подключается индикатор работы компьютера (Power Led) и индикатор загрузки жесткого диска (HDD Led). Выглядят эти коннекторы как небольшие пластмассовые «колодки» с двумя проводами (2 «пина»), один из них — плюс, другой — минус.
Существует два типа подключения (2 разновидности) контактных площадок на материнской плате, отведенных под кнопки и индикаторы фронтальной панели:
- широкое подключение — самый удобный вариант;
- малое подключение;
- вообще без надписей. Например, многие платы фирмы MSI вообще не указывают обозначения, и разобраться с подключением там можно лишь с помощью инструкции.
На задней стенке системного блока
На задней части системного блока расположено множество разъемов, некоторые из которых полностью дублируют те, что расположены спереди. Их количество может быть абсолютно разным, опять же, все зависит от модели материнской платы.
На сегодняшний день этот разъем считается устаревшим, однако на многих материнках он до сих пор присутствует и неплохо себя чувствует, так сказать. Используется для подключения мыши или клавиатуры. Примечательно, что существуют переходники с USB на PS/2.

COM порт
На современных материнских платах встретить разъем COM практически невозможно. Ранее, он использовался для подключения всяких принтеров и других периферийных устройств, которые сейчас уже подключаются по USB. У COM порта есть аналог — LPT, который еще менее распространен, он имеет продолговатую форму и окрашен в розовый цвет.

USB порты
Как правило, если спереди этих разъемов 4 штуки, то сзади — их как минимум не меньше. Опять же, все сделано для того, чтобы вы могли подключить одновременно как можно больше устройств к своему компьютеру. И если передние порты обычно заняты всякого рода флешками, то к задним чаще подключают «долгоиграющие» устройства, то есть которые вы не будете постоянно присоединять\отсоединять. Ну, например, это может быть клавиатура с мышью, а также принтеры, сканеры.

Есть две основных разновидности этих портов:
Конечно же, третья версия — предпочтительнее по причине более высокой пропускной способности, такой порт даже помечается другим цветом — синим.
USB 2.0 и 3.0 — совместимы между собой.
Сеть и интернет
За сеть и за интернет отвечает один единственный разъем — «Ethernet», который еще иногда называют «RJ 45». Если присмотреться, то можно заметить, что на этом разъеме есть маленькие «окошки» — это индикаторы работы сети, когда идет передача данных они сигнализируют об этом. Если индикаторы не горят, скорее всего коннектор перестал работать и его необходимо переобжать (с помощью специальной обжимки).

Видео
Любой монитор соединяется с компьютером (материнской платой) с помощью видео разъемов, которые как раз располагаются сзади. Их разновидностей довольно много, про каждый рассказывать здесь будет не совсем уместно, тем более, что на сайте уже имеется отдельная статья про видео разъемы. По моему мнению, самыми востребованными видео портами можно назвать только три из них:
- аналоговый порт VGA
- цифровой DVI
- цифровой HDMI
Остальные — не столь популярны и встречаются редко.

Аудио
Обычно — три или шесть входов для подключения нескольких колонок и микрофона. На платах бюджетного сегмента количество аудио разъемов обычно не превышает трех, но при этом, весь необходимый функционал присутствует, а это:
- Красный — для микрофона;
- Зеленый — для колонок;
- Голубой — для подключения внешних источников, типа телевизора, плеера или радио.
Если на вашей материнской плате шесть аудио выходов, то знайте, что остальные три используются для подключения дополнительных колонок и сабвуфера.

Характерные для ноутбука
Стоит пару слов сказать про редкие, я бы даже сказал «экзотические» разъемы, которые встречаются в ноутбуках или каких-то других устройствах, но которые не встретить на обычном ПК. Это два разъема: PCMCIA (ExpressCard) и Kensington Lock. Последний используется для защиты устройства от кражи. В разъем «Kensington Lock» вставляется специальный шнур с замком и привязывается к любому предмету, будь то стол или батарея, например. Естественно, ключи от замка есть только у вас.
А вот «ExpressCard» представляет собой узкую прорезь, прикрытую заглушкой, в которую вставляется некая карта расширения, на которой могут размещаться порты для подключения иных устройств. С помощью такой карты вы запросто можете добавить себе немного USB 3.0 портов в ноутбук, хотя бы потому, что на любом ноутбуке ощущается их нехватка.
Материнская плата (в переводе на гиковский «мать», «материнка») — ключевой компонент компьютера, без которого работа невозможна. Это основа, к которой подсоединяются все детали вроде процессора, видеокарты, оперативки и накопителей. Поэтому ее выбор сродни одновременно проектирование нового дома и заливка фундамента. Вроде бы ничего сложного, но стоит где-то недосчитать, недоглядеть или не продумать и никакого дома мечты не получится. Поэтому в данном материале мы сделали подробное руководство для тех, кто ищет новую материнскую плату. «Новую» — здесь ключевое слово, так как мы не видим особого смысла копаться в гробницах давно забытых штук типа сокетов AM2, LGA 775 или процессоров AMD Fusion. Только актуальная информация, которая поможет собрать современный компьютер с хорошим заделом на будущее.

Размер
Начнем с самого простого. Как правило производители выпускают одни и те же платы в разных форматах, позволяя покупателям выбрать наиболее подходящий вариант. ATX — это универсальный формат, который устанавливаются в корпусы традиционных размеров, будь то обычный офисный ПК или мощная игровая машина. Преимущества такого формата в том, что руки при сборке развязаны: в корпусе хватит места для любых компонентов, будь то неприлично длинная видеокарта , высокий башенный кулер или пачка планок DDR4 с торчащими радиаторами.
Формат micro-ATX тоже позволяет собрать чудо машину, но более компактного формата. Чего нельзя сказать о материнских платах Mini-ITX, с которыми уже придется пойти на компромиссы. Подобные решения рассчитаны на сборку компактных barebone-систем или настольных корпусов в духе Mac Mini. Mini-ITX — это история не о мощности, а о стиле и компактности.
Как выбрать правильные размеры?
Что-то советовать по этому поводу мы не будем, так как за годы пользования у большинства людей в голове сложился свой образ идеального ПК. У одного человека это огромная геймерская башня с открытыми стенками, у другого это обычный черный блок под столом, у третьего это стильная и компактная машинка, подключенная к огромному монитору. При выборе размера правильнее будет начать с того, чтобы определить сценарии использования. И плясать уже от него.
Платформа: Intel или AMD
 |
Если большинство компонентов типа жесткого диска или видеокарты универсальны и не привязаны к какой-то платформе, то парочка «процессор и материнская плата» неразлучны как печенье Твикс. Именно с этого дуэта и стоит начинать выбор материнской платы. Как и в конгрессе США на рынке настольных и ноутбучных процессоров царит двоевластие двух соперников. По левую сторону баррикад находятся так называемые «красные» AMD, по правую «синие» из Intel.
За последние пару лет AMD показала, что 4 ядра для дешевого процессора это не роскошь, а hyper-threading можно использовать даже для чипов начального уровня, 7-нанометровый процесс подвластен не только гениям типа Тони Старка, а топовый 16-ядерный процессор для рабочей станции не обязан стоить, как фамильное поместье в Йоркшире. Intel пока буксует и никак не может перейти к более современному техпроцессу, поэтому все ее новые процессоры ― это те же позапрошлогодние яйца, но сбоку и побольше.
Если хотите непрошеный совет, то мы бы однозначно советовали брать платформу от AMD. Их чипы как правило чуть дешевле конкурентов от Intel, они более технически-современные, они лучше показывают себя в рабочих задачах и практически не отстают от Intel в играх. Ну, а самый большой плюс заключается в том, что AMD использует в своих материнских платах один и тот же сокет (об этой штуке позже), в то время как Intel меняет его раз в пару лет, просто потому что им нужны ваши деньги. Что это значит на практике? Купив качественную материнскую плату от AMD вы сможете установить на нее любой Ryzen первого, второго или третьего поколения. По слухам грядущие новинки Ryzen на архитектуре Zen 3 будут использовать тот же сокет. У Intel так не выйдет. Но об этом дальше.
Читайте также:


