Как установить пэинт на ноутбуке
Встроенная в оболочку операционной системы Windows утилита Microsoft Paint – предок большинства многофункциональных растровых графических редакторов. Приступив к работе на новом персональном компьютере без каких-либо дополнительных программ, пользователь может делать скриншот стандартным способом с последующей обработкой. Для этого есть кнопки «Print Screen» и программа «Paint».
Возможности редактора Пэйнт
Ещё в конце прошлого века компьютерные пользователи не могли похвастаться наличием широкого выбора вспомогательных инструментов для работы с изображениями, да и знаний не у всех на это хватало. Простое, но эффективное приложение способно выполнить множество задач по коррекции, дополнении элементами и подписями скриншоты, фотографии или скачанные картинки из глобальной сети Интернет.
Как найти Пэйнт в Windows 10
Способ №1
Нажав на интерактивную кнопку «Win» в левом нижнем углу дисплея пользовательского ПК, необходимо найти папку «Windows Accessories», выбрать искомое приложение, приступить к работе.
Если приходится часто работать с графическим редактором Пэйнт, можно закрепить приложение в меню быстрого доступа.
Способ №2
Правой кнопкой мыши щёлкнуть по значку «Win», выбрать опцию «Search/Поиск». В поисковом окне написать ключевое слово «Paint», запустить утилиту.

Способ №3
Правой кнопкой мышки нажать на файл-картинку => выбрать в проводнике Виндоуз действие «Open with/Открыть с помощью» => Paint. Выбранный файл незамедлительно откроется в графическом редакторе.

Заскриншотив изображение с экрана компьютера, пользователю необходимо воспользоваться первым или вторым способом открытия утилиты Пэйнт для дальнейших манипуляций со скрином. Так как сделанный screenshot стандартным способом хранится в буфере обмена, его необходимо вставить в документ. В данном случае, рассматривается вставка снэпшота в Paint.
Возможности редактора

Импортируется snapshot в редактор классическими способами:
- Правой кнопкой мыши, действие «Paste/Вставить»
- Комбинацией горячих клавиш «Ctrl+V»

Перед сохранением моментального снимка, над ним можно творчески поработать. Инструментов для этого вполне достаточно:
Выделив необходимый фрагмент изображения – опция «Select», обрезать лишнее при помощи «Crop»;
Выделенный кусок картинки можно скопировать и тут же вставить (см. на 1 в образце);
Добавление геометрических фигур (23 штуки) двумя разными кнопками мыши со своим цветом на каждую (см. 2);
Подписи всевозможными доступными шрифтами, размерами, цветами (см. 3);
Использование карандаша различной толщиной и цветовой гаммой, заливка выделенной формы (см. 4);
Полезный инструмент «Пипетка» для копирования цвета с изображения и сглаживания шероховатостей при помощи одного из семи вариантов «Кисти» (см. 5 и 6);

Помимо всего прочего изображение можно увеличивать в разы, поворачивать в разные стороны, создавать зеркальное отражение – кнопка «Rotate». Изменять размер – «Resize».
Перейдя во вкладку «View» (см. 7) есть дополнительные настройки по визуализации рабочей области в утилите Paint.
Помощь пенсионерам в изучении компьютера и интернета, компьютерные курсы для пенсионеров бесплатно, бесплатные уроки по изучению компьютера и интернета для пенсионеров, программы для работы на компьютере, все для пенсионера в одном месте, полезная информация для пенсионеров, самообучение пенсионеров, пенсии и пособия, увлечения и досуг пенсионеров


В окне Установщика нам надо выбрать метод установки. Он может быть быстрым или настраиваемым. Если оставить быструю установку, то программа установится на диск С: Я рекомендую создать отдельную папку для программ на диске D: У меня на диске D: создана папка Programmy. В нее я устанавливаю скачанные из интернета программы. Поэтому я нажимаю на «Настраиваемая», затем на «Далее». Можно выбрать другой доступный язык для программы.

На следующем шаге мы должны согласиться с правилами использования программы. Выбираем «Я принимаю» условия Соглашения. Нажимаем на кнопку «Далее».

Далее смотрим, отмечены ли галочками все необходимые пункты. Нажимаем на «Далее».

И вот сейчас нам надо выбрать папку, в которую будет установлена программа. Нажимаем на «Обзор» и выбираем папку для установки. Я выбираю диск D: и на нем папку Programmy. Нажимаю на кнопку «ОК». При желании можно создать новую папку.

Папка установки выбрана, нажимаем на кнопку «Далее».

Программа готова к установке, нажимаем на «Далее».


Остается только нажать на кнопку «Готово».



Другие похожие статьи на этом сайте
Редактор изображений Paint - стандартная программа, которая уже встроена в каждом компьютере. Это простейший редактор изображений. Для начинающих пользователей компьютера…
Иногда нам требуется внести изменения в наши фотографии или картинки. Удалить что-то лишнее или, наоборот, добавить нужное. Есть специальные программы,…
Paint – редактор растровой графики для Windows. Программа обладает ограниченными возможностями, но более простая, чем ее аналоги. Редактор поддерживает только несколько графических форматов с ограничениями. Реализованы самые элементарные функции рисования: рисование карандашом, баллончиком, линиями, точками. Есть такие инструменты, как стирание, заливка контура, вставка и некоторые другие. Есть набор фигур и элементарные операции с ними. Рисунок можно масштабировать. Программа позволяет осуществлять предпросмотр и печать изображений. Для Windows 10 по умолчанию установлен новый Paint 3D.
Преимущества и недостатки Paint
+ редактор прост в использовании;
+ наличие обучающих программ и видеоинструкций на русском языке;
+ русская локализация;
+ потребляет немного компьютерных ресурсов;
+ небольшой дистрибутив;
– нет градиентной заливки;
– можно повернуть изображение только на прямой угол;
– прекращена поддержка производителя.
Основные возможности
- создание и изменение растровых изображений;
- предпросмотр и печать изображений;
- работа с несколькими распространенными форматами;
- рисование карандашом, баллончиком и линиями;
- наличие большой библиотеки фигур;
- изменение параметров фигур;
- вставка текста;
- заливка цветом;
- частые обновления и дополнения;
- масштабирование и поворот рисунка.
| РЕКОМЕНДУЕМ! Быстрое скачивание | Стандартный установщик (для опытных) |
|---|---|
| Официальный русский дистрибутив Paint | |
| Быстрая установка без лишних диалоговых окон | |
| Скачивание через бесплатный Torrent-файл (Ubar Torrent) |
*Внимание! При скачивании стандартного установщика вам потребуется предустановленный архиватор, его можно Найти тут




Но и на этот пункт меню мы не нажимаем, а перемещаем курсор мышки на пункт правее, поименованный «Справка» и делаем обычный щелчок мышкой (левой кнопкой), раскрыв этим самым щелчком описание инструментария:

«Пробежавшись» взглядом по имеющимся у программы опциям, у нас сформируется предварительное мнение о возможностях редактора и степени его полезности для нас:

Если какие-то опции нас заинтересовали или их предназначение нам не понятно, то один щелчок левой кнопки мышки по названию той или иной опции, позволит получить разъяснения о том, что именно с их мощью можно в результате получить:


Такое предварительное знакомство с программой и определение её нужности для нас, позволить заиметь софт-помощника или же наоборот, избежать установки на компьютер бесполезной программы, занимающей бесценное пространство жёсткого диска нашего компьютера. Но если, как говорится, «и хочется и колется», то данный редактор можно всё же установить и поработать в нём, а затем, в случае появившейся неудовлетворённости, просто удалить из компьютера.
Предлагаю исходить из появившегося интереса к данному редактору и в этой связи, начать его установку на компьютер.

Перед нами откроется новая страничка. Ознакомимся с её содержанием, а затем нажмём на указанную стрелкой ссылку:

и процесс установки программы начнётся:

Нажмём кнопку «Сохранить». На нижней панели браузера нам будет виден процесс загрузки архивированного (компактного) файла:

По окончании загрузки обратимся (откроем её) к папке «Документы», в которой мы увидим загруженный архивированный файл:

Теперь перейдём, непосредственно, к самой установке программы.
Для того чтобы начать установку программы на компьютер, нам нужно разархивировать (вытащить из архива) загрузочный файл. С этой целью выделим его щелчком левой кнопкой мышки:

а затем сделаем щелчок правой кнопкой для вызова окошка действий, в котором выберем пункт «Извлечь в текущую папку», то есть в папку «Документы»:

Процесс извлечения загрузочного файла редактора пройдёт так быстро, что перед нашими глазами, практически мелькнёт, окошко, отражающее этот самый процесс извлечения. Результатом проделанной нами процедуры станет видимое появление нужного файла в папке документы:

Щёлкнем по файлу двойным щелчком левой кнопки мышки, и мастер установки начнёт свою работу:

В новом появившемся окошке нажмём кнопку «Далее»:

Перед нашими глазами появится новое окошко, в котором перед словами «Я принимаю», щелчком мышки мы поставим точку, а затем нажмём кнопку «Далее»:

Процесс установки программы продолжится:

Подтверждением окончания установки редактора на наш компьютер будет появление последнего окошка, где нам останется лишь нажать кнопку «Готово»:

По завершении всего процесса установки редактора мы сразу же окажемся в программе:
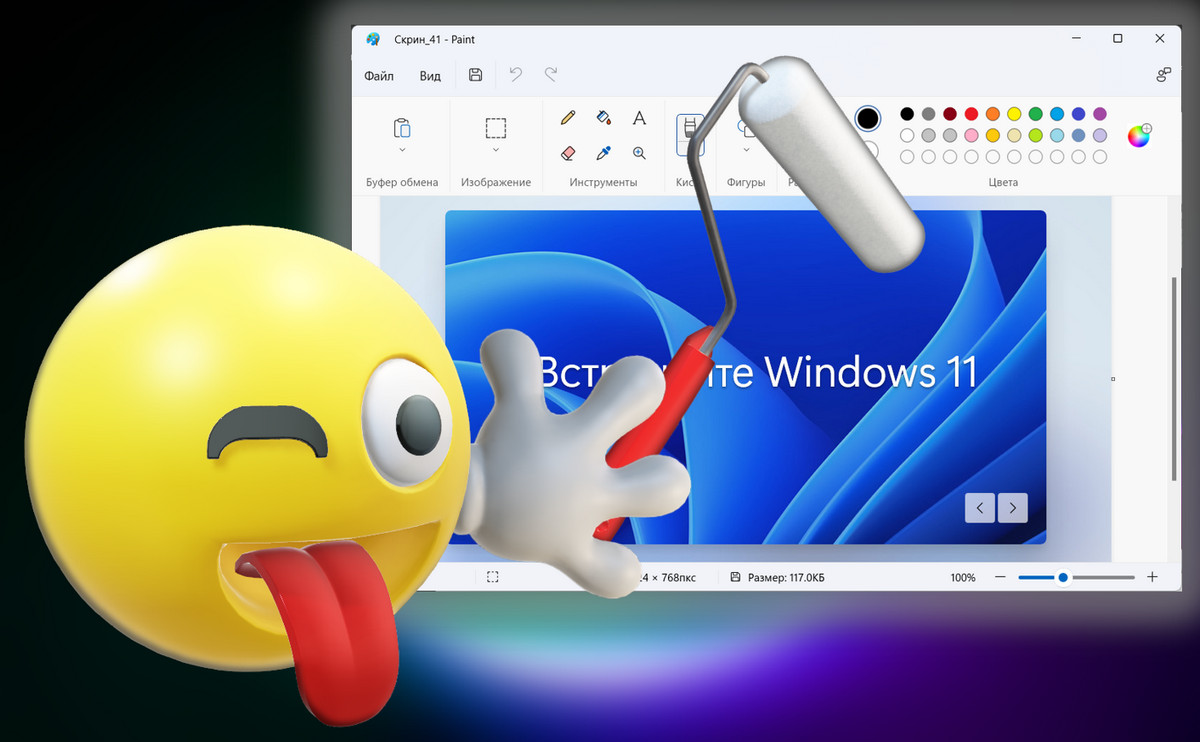
В этой публикации, друзья, поговорим об обновлении штатного приложения Paint в Windows 11, того, которое просто Paint, а не Paint 3D. Это до невозможного простой графический редактор, позволяющий производить над изображениями только базовые операции (обрезка, повороты, перевороты, изменение размера и т.п.) и являющий собой примитивную рисовалку для детей младшего возраста. Длительное время Microsoft не касалась этого приложения, и вот решила адаптировать его под стиль и формат новой Windows 11. Приложение Paint полностью перестроено на современный лад: оно получило новый эффект системного дизайна Mica, избавилось от устаревшей Ribbon-панели меню, в нём теперь новая современные панель инструментов и меню. А вот функционально приложение не изменилось совсем. Давайте подробнее о нём.
Приложение Paint в Windows 11
Друзья, обновление приложения Paint – это системная целенаправленная работа Microsoft по осовремениванию Windows 11. Переделке под формат Windows 11 с применением нового, эффективного в плане потребления системных ресурсов эффекта Mica в Fluent Design подверглись уже штатные приложения «Параметры», «Часы», «Ножницы», «Фотографии», а также системный проводник. Приложение-рисовалка получило новое программное меню и новую панель инструментов с перерисованными на современный лад иконками.
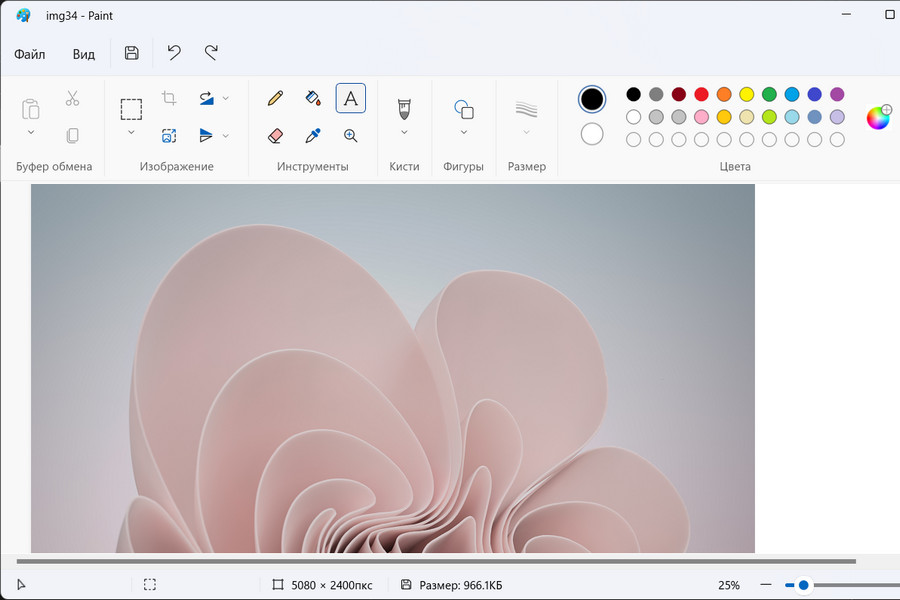
Для сравнения: вот это Paint до обновления в 11-й версии Windows.
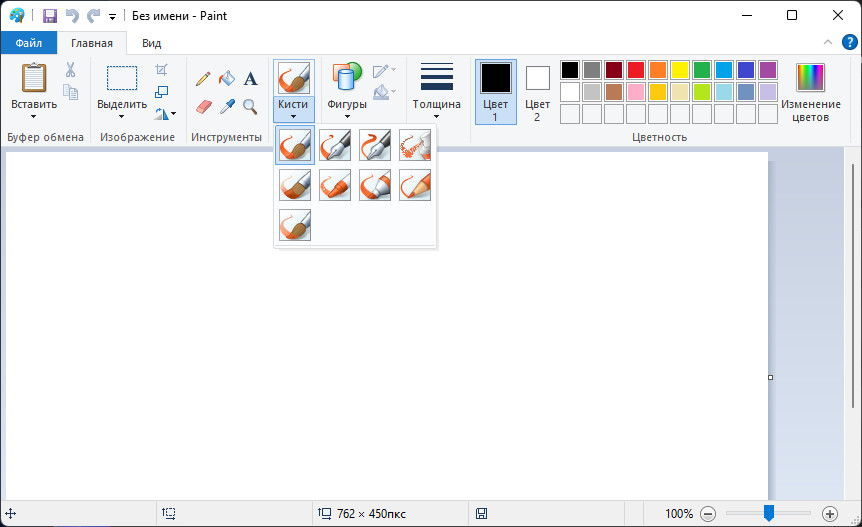
Приложение получило всплывающую панельку добавления текста и улучшенное меню выбора кистей для рисования.
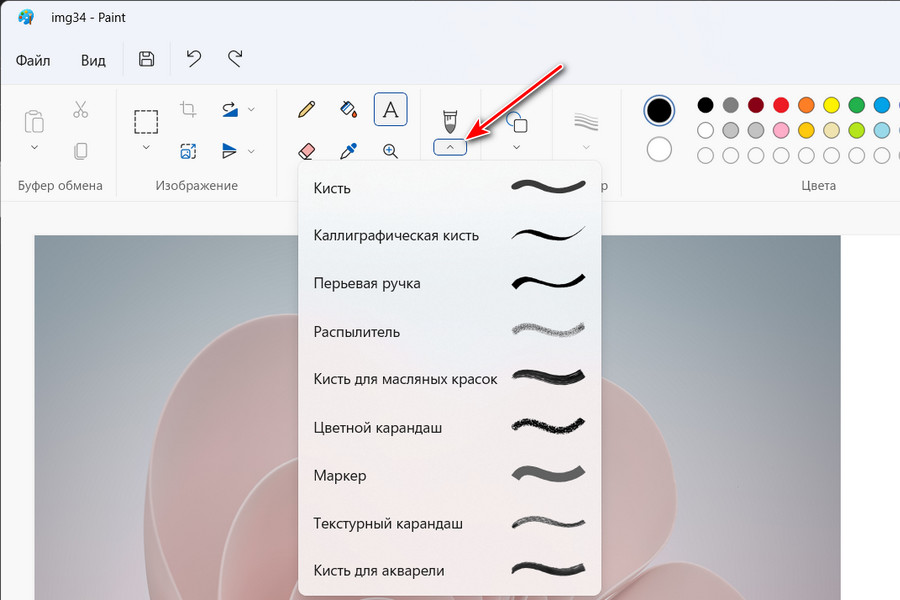
Произведены прочие улучшения инструментов приложения. Обещается в скором времени поддержка тёмной темы оформления. Но главное – Microsoft обещает расширить функционал Paint в будущем.
Приложение пока что доступно только в инсайдерских сборках Windows 11 на канале Dev. Позднее оно появится в инсайдерских сборках на канале Beta и Release Preview, а также в стабильной ветви операционной системы. Для получения обновлённого Paint зайдите в библиотеку Microsoft Store и обновите все штатные приложения.
Читайте также:


