Какие файлы должны быть в program files
Помимо ваших личных файлов и папок, на компьютере храниться также и не мало данных, созданных самой Windows, которые отнимают не мало места. Если приложить немного усилий и заняться поиском, то можно найти достаточное количество временных файлов, не влияющих на работоспособность системы.
Однако, существуют и другие файлы, и папки, которые вам не стоит изменять без крайней необходимости. Удаление этих данных может привести к нестабильной работе системы, потере файлов и к другим непредвиденным последствиям. Мы составили небольшой список мест, к которым стоит относиться со всем вниманием.
Program Files и Program Files (x86)
Расположение: C:\Program Files, C:\Program Files (x86)
Всякий раз, когда вы устанавливаете приложение, запуская установочный exe файл, программа установки создает директорию в папке Program Files, добавляет значения в реестр и выполняет другие необходимые задачи для правильной работы. Поэтому если вы загляните в папку Program Files, то найдете там множество каталогов для большинства программ, установленных на компьютере.
За редким исключением, вам никогда не стоит трогать данные программ в этих директориях. Они содержат конфигурационную информацию, необходимую для функционирования программ. Если вы решите что-то изменить, то можете нарушить целостность файлов, что приведет к необходимости повторной установки приложения.
Если вы хотите удалить программу правильно, то вам следует воспользоваться разделом Приложения и возможности в меню настройки. Простое удаление директории приложения из папки Program Files, не удалит другие ссылки на него из вашей системы, и остальные файлы в прочих каталогах и реестре.
Если вы используете 32-битную версию Windows, то можете устанавливать только 32-битные приложения, а на вашем диске будет всего одна папка Program Files. В 64-битных версиях Windows, есть еще одна папка Program Files (x86). В нее устанавливаются 32-битные программы, в то время как 64-битные, хранятся в обычной папке Program Files.
System32
Расположение: C:\Windows\System32
Практически все данные, хранящиеся в папке C:\Windows, можно отнести к нашему списку, но каталог System32 заслуживает особого внимания. Он содержит сотни DLL файлов, которые необходимы для правильной работы вашей системы, а также многих программ.
В пример можно привести службы, которые отвечают за работу звука на вашем ПК, файлы, необходимые для корректной загрузки Windows, ресурсы, отвечающие за правильное отображение шрифтов, и многое другое. Также в этой папке содержаться исполняемые файлы для стандартных программ Windows. Например, calc.exe позволяет запустить калькулятор, а cmd.exe командную строку Windows.
Очевидно, поскольку эта папка имеет столь критическое значение для работы Windows, бездумное изменение файлов в ней может обрушить систему целиком.
Файл подкачки
Расположение: C:\pagefile.sys
Оперативная память внутри вашего компьютера, ответственна за временное хранение данных для любых запущенных приложений. Когда вы к примеру, открываете Microsoft Word, то сама программа и необходимые данные помещаются в ОЗУ. Именно поэтому наличие большого объема ОЗУ, позволит вам с лёгкостью работать во множестве программ одновременно.
Если ваша физическая память будет полностью заполнена, то Windows начнет использование файла подкачки. Это выделенная часть диска, которая работает аналогично оперативной памяти. Если в вашем компьютере установлен достаточный объем ОЗУ, то вы навряд ли увидите, как увеличивается объем файла подкачки. Вместе с тем, использование этого файла может снизить производительность вашего устройства, потому что внутренние накопители работают медленнее, чем оперативная память.
Если вы решите проверить размер этого файла, то можете увидеть объем в несколько гигабайт. Конечно, можно отключить использование файла подкачки для освобождения места, но это нельзя назвать хорошей идеей. Без файла подкачки, при заполнении ОЗУ, программы могут просто начать зависать, потому что не смогут получить доступ к дополнительному объему памяти.
Windows позволяет вручную управлять виртуальной памятью, если это необходимо, но большинству пользователей все же следует позволить операционной системе делать это самостоятельно. Если у вас есть проблемы, связанные с маленьким объемом оперативной памяти, то лучшим решением будет накопить немного денег и купить дополнительный модуль ОЗУ.
System Volume Information
Расположение: C:\System Volume Information
Другая крупная папка, назначение которой не столь очевидно - это System Volume Information. На самом деле она содержит в себе файлы для корректной работы некоторых функций Windows. В большинстве случаев, при попытке открыть этот каталог, Windows просто выдаст предупреждение: "Отказано в доступе".
Эта директория содержит резервные файлы и точки восстановления системы, которые позволяют откатить нежелательные изменения в системе. Конечно, вы можете сократить размер этой папки или вовсе выключить функцию восстановления системы. Для этого в меню Пуск выполните поиск по фразе Создание точки восстановления и нажмите Enter. В появившемся окне нажмите кнопку Настроить и укажите желаемые параметры.
Помимо точек восстановления системы, в каталоге System Volume Information также содержаться данные индексирования файлов. Без них, поиск в системе может сильно замедлиться. Также, эта папка используется для службы теневого копирования томов, отвечающей за резервное копирование.
Как и в случае с другими важными папками, вам не стоит изменять содержимое этой. Не пытайтесь получить принудительный доступ для удаления файлов - Windows необходимы эти данные для обеспечения нормальной производительности, и у обычных пользователей нет причины для их изменения.
WinSxS
Расположение: C:\Windows\WinSxS
Название папки WinSxS расшифровывается как Windows Side By Side ( бок о бок ). Она была создана в качестве решения проблемы совместимости с разными версиями Windows. Разговорный термин DLL Hell ( ад DLL ) отлично описывает проблемы, возникающие при конфликте, дублировании или поломке динамически подключаемых библиотек (DLL).
Для решения этих трудностей, Microsoft начала использовать папку WinSxS для сбора нескольких версий множества DLL, и их загрузки по требованию, когда они могут потребоваться для запуска определенной программы. Это повышает возможности совместимости, например, когда программе необходимо получить доступ к устаревшей версии DLL, которая больше не является частью Windows.
Чем дольше вы пользуетесь Windows, тем больше становится эта папка. Как вы уже могли догадаться, удаление файлов в этом каталоге - это плохая идея. Вам не стоит изменять в ней файлы напрямую, вместо этого лучше воспользуйтесь инструментом Очистка диска или разделом Память в настройках системы.
D3DSCache
Расположение: C:\Users\[имя_пользователя]\AppData\Local
Мы заканчиваем наш список папкой, которая не столь критична для задач операционной системы, как другие, указанные выше директории, но многие пользователи все равно могут задаваться вопросом о ее предназначении. D3DSCache - это каталог, содержащий кэшированную информацию для Direct3D API от Microsoft.
Это часть DirectX, который используется для отображения графики в играх и других приложениях. При обычных обстоятельствах вам не стоит изменять файлы внутри этой папки, тем более, что они занимают всего несколько мегабайт. Тем не менее, если вы столкнулись с проблемами в играх, то вероятно очистка этого кэша будет хорошим решением. Однако, не стоит заниматься бездумным удалением файлов.
Не изменяйте и не удаляйте файлы в системных папках напрямую
Windows скрывает множество папок, и на этой есть целый ряд причин. У обычного пользователя нет никаких причин изменять содержимое этих каталогов напрямую, поскольку Windows предоставляет целый ряд инструментов для управления этими файлами так, чтобы не нанести прямого вреда системе.
Если вы обнаружили странную, скрытую папку на своем компьютере, то не спешите удалять ее. Сперва найдите информацию о ней в интернете, чтобы не навредить работоспособности своего компьютера. Также не стоит забывать и о регулярном резервном копировании, чтобы в случае возникновения проблем, можно было восстановить потерянные данные.
Какие файлы конкретно засоряют наш компьютер, занимая не только дисковое пространство, но мешая быстродействию системы, то есть какие из них не дают работать пользователю максимально комфортно? Подробно рассмотрим файлы, от которых нам предлагают избавиться программы-чистильщики системы. Не пытайтесь в ручном режиме удалить из компьютера такие файлы (ибо мартышкин труд), специальные утилиты сделают это быстрее и надёжнее вас. Ведь нас интересует, как это сделать безопасно?
Любой из нас, кто мало-мальски знаком с тем, как работает компьютер, знает, что со временем (причём речь может идти даже о конкретном сеансе) после открытия и закрытия множества приложений Windows накапливает в себе множество ненужных для нормальной её работы файлов, которые со временем накапливаются до размеров, реально замедляющих работу системы. От них, мы знаем, можно, а порой и необходимо, избавляться. Современные программы по очистке компьютера делают это с лёгкостью, а мы посмотрим, чем конкретно они занимаются, с чем работают и что могут удалить.
Ответ, который напрашивается первым, это системные файлы Windows. В системе сразу после установки Windows появляется папка, из которой система загружается.
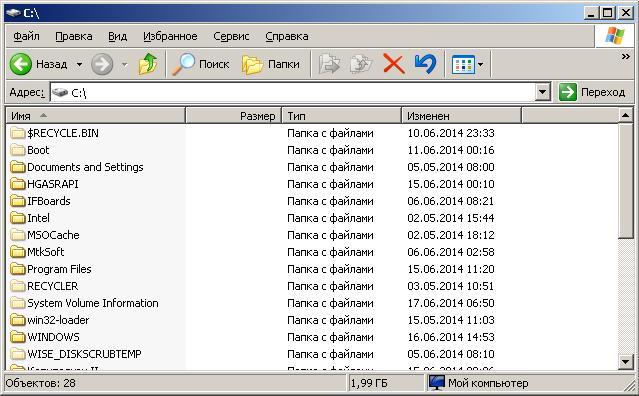
Удалить из компьютера её можно, но вы гарантийно получите неработоспособную систему. Находятся такие папки и файлы в папке диска С: в папке под названием Windows. Если не хотите проблем – заглядывайте туда пореже. Даже удаление одного файла может привести к краху операционной системы.
Далее следуют настройки BIOS. К системе базового ввода/вывода мы обращаемся редко, и то в основном для того, чтобы поменять тип загрузки (в случае возникновения непредвиденных обстоятельств). В BIOS после загрузки Windows попасть уже нельзя. А вопрос перепрошивки BIOS здесь не рассматривается.
Папка Program Files. Здесь хранятся программы, которые вы установили на компьютер. Удаление папок в ней не так критично сказывается на работе самой системы, однако удаление папок и файлов в конкретных подпапках приведёт к появлению ошибок в работе конкретных программ или к полной их неработоспособности. Если какая-то из программ не нужна, сделайте это с помощью специализированной программы по удалению приложений или, на худой конец, с помощью встроенной утилиты Windows под названием Установка и удаление программ, которая находится в Панели управления. Удалить из компьютера перетаскиванием в корзину можно оставшиеся ярлыки и ссылки, но при использовании специальных деинсталляторов у вас и такой проблемы не будет.
Скрытые файлы. В обычных настройках Windows эти файлы не видны. Пусть таковыми и останутся. Если есть желание на них взглянуть, настройте их отображение с помощью меню
Сервис – Свойства папки – вкладка Вид
Поставить галочку в пункте Показывать скрытые файлы и папки, Применить и OK (для ХР) .

В Windows 7 цепочка, ведущая к настройкам, немного другая, но также находится в Свойствах папок:

Такие файлы создаются системой и программами, и служат для нормальной работы приложений. Среди них можно найти немало временных файлов, которые по завершению сеанса должны быть удалены. Но многие просто облегчают повторный запуск программ, сохраняют индивидуальные их настройки и т.п. За что конкретно отвечает каждая скрытая папка, объяснить в рамках одной статьи невозможно. Потому аккуратнее обращайтесь с этими папками и файлами.

Программные файлы
Именно так дословно переводиться название каталога. Он является стандартным в ОС, начиная с первых версий Виндовс. Изначально в нём содержится лишь несколько вложенных директорий, связанных с предустановленным функционалом "операционки" - антивирусом, почтовым клиентом, медиа проигрывателем, консолью PowerShell и т.д.:

Но со временем количество содержимого увеличивается. Это связано с установкой различных пользовательских приложений, игр. Скорее всего, Вы обращали внимание, что в процессе инсталляции софта нужно указать - куда копировать контент. Выглядит это примерно следующим образом:

В итоге, папка Program Files увеличивается в размере, в ней появляются дополнительные элементы, некоторые из которых занимают десятки гигабайт (если Вы устанавливаете современные игры). То есть, во вложенных папках хранятся практически все данные программ.
Я недавно переустановил Windows 10, поэтому в свойствах каталога можно увидеть довольно скромные цифры: 
Переходим к следующему вопросу.
Program Files и Program Files (x86) что это?
У некоторых пользователей есть только одна из указанных папок, а другие находят у себя вторую, с окончанием "x86". Где логика? От чего зависит ситуация?
Не нужно пугаться, искать проблему там, где её нет. Многие сразу же думают, что в Виндовс проник вирус, который создал дубликат с похожим названием и содержимым, чтобы незаметно "поедать" личную информацию и нагружать процессор.
На самом деле, всё зависит от разрядности Windows (переходите по ссылке и читайте детальный обзор, чтобы мне не пришлось повторяться).
- Если у Вас система 32-х битная, то в корне диска С обнаружите только один каталог "Program Files". И все новые программы по умолчанию будут копироваться туда;
- В 64-х битной ОС создается две директории - та, которая заканчивается на "x86" предназначена для расположения софта, разработанного исключительно для систем x64.
В качестве эксперимента, можете перейти на страницу скачивания архиватора 7-Zip , там есть две ссылки Download" для получения установочного файла версии 32-bit или 64-bit. В зависимости от того, какой выберете и запустите, копирование будет осуществляться в разные каталоги на компьютере. Но это только при условии, что у Вас Windows 64 бит и есть обе папки "Програм_Файлс".

Можно ли удалить Program Files?
Если внимательно читали всё вышеизложенное, то вывод напрашивается сам по себе - ничего трогать не нужно. Иначе установленные утилиты перестанут корректно работать.
Даже если не хватает места на системном накопителе, то следует прибегнуть к более эффективным способам освобождения пространства:
Удалить Program Files (x86) целиком нельзя, а вот вложенные объекты - можно. Но поступать так стоит лишь в том случае, если Вы избавились от ненужного приложения, а папка от него осталась. Такое часто случается, я сам периодически захожу в "Програм-файлс", просматриваю содержимое, подчищаю следы уже неактуальных утилит.
Видео
Надеюсь, что эта инструкция немножко прояснила ситуацию и помогла понять - Program Files x86 что это за папка на компьютере Windows.
Подавляющее большинство компьютеров имеет системный жесткий диск, помеченный этой буквой. Другие диски либо для резервного копирования данных, либо флэш-накопители, DVD-диски, и т.д.
Program Files и Program Files (x86)
В Program Files это папка, в которой хранятся файлы, используемые программами, установленными на компьютере. Как правило, один из файлов в папке Program FilesИмя программы .exe-файл, который запускает приложение, другие файлы и каталоги, которые затем используются для того, чтобы она могла работать - различные библиотеки, графика, скомпилированный код и т.д.
Если вы используете 64-bit системы, у вас на диске еще есть папка Program Files (x86), где находятся те приложения, которые программируются для 32-bit Windows - в настоящее время большинство из них находится именно там. В папке Program Files, находятся только те программы, которые предназначены для 64-bit системы.
Внимание: тем, что удалите каталог из папки Program Files (Program Files x86), не произойдет удаление программы, потому, что кроме файлов используются записи в реестре Windows. Поэтому, удаление всегда можно произвести через панель Управления > Программы > Удаление программы.
Каталог используется некоторыми программами для хранения временных данных - от английского temporary (временный). Не обязательно должен быть на вашем диске.
Users
Каталог, в котором хранятся документы, музыка, видео и фотографии. В каталоге Users находятся поддиректории, которые имеют такие же имена, как пользователи компьютера - например, если один компьютер используют Сергей и Елена, в папке Users будут находится каталоги:
• UsersСергей - файлы и папки Сергея
• UsersЕлена - файлы и папки Елены
• UsersОбщие - файлы и папки, к которым имеют доступ все пользователи компьютера
В каждой из этих пользовательских папок, далее находятся эти каталоги:
• Рабочий стол - содержимое основного рабочего стола
• .. и другие - некоторые из них могут быть созданы программами
Windows
Каталог со всеми файлами и папками, необходимыми для запуска самой операционной системы. Задать вопросы по работе Windows вы можете на форуме. Описание того, что для чего служит, было бы очень долгой и кропотливой работой, это не является целью данной статьи, достаточно знать, что обычному пользователю в этой папке лучше не копаться :).
Читайте также:


