Как удалить заметку в телефоне
Социальные сети в современном мире несут определённую пользу – ведь где, как ни в «Одноклассниках» вы сможете встретить столько интересных людей самого разного возраста и социального положения. Иногда такое общение помогает нам найти самых настоящих друзей, которые не разочаровывают нас и в реальной жизни, а становятся для нас опорой и примером чего-то хорошего. Сегодня мы обсудим вопрос, как удалить все заметки в Одноклассниках сразу и возможно ли это сделать, а также дадим на него подробный ответ.
О том, что такое добавление заметок в ок и как это сделать, вы узнаете, если прочтёте другую нашу статью на этом сайте.
Если на вашей странице скопилось много старых заметок и вы считаете, что их следует удалить – мы вам в этом поможем.
К сожалению, разработчики данной социальной сети пока не добавили в качестве функций «Одновременное удаление всех заметок в профиле», поэтому придётся стирать их по одной, но это происходит довольно быстро.

Кроме того, точно таким же способом можно очистить свою ленту от постов и заметок ваших друзей, если их содержание почему-то вас напрягает.
Ниже будут приведены подробные пошаговые инструкции для каждого случая, а также объяснение, как восстановить только-что стёртую запись, если вы сделали это по ошибке.
Как удалить заметку в Одноклассниках
- Зайдите в свой профиль в социальной сети. Найдите раздел «Заметки»;

- Перед вами откроется список всех заметок, которые вы когда-либо делали. Выберете те, которые хотите удалить и нажмите на крестик в правом верхнем углу.

- Вот и все — заметка удалена! Вы все еще можете ее восстановить, нажав на соответствующую кнопку, но сделать это можно только до первой перезагрузки страницы.

Как удалить заметки в Одноклассниках с телефона?
Удалить заметку со своей странички навсегда
- Зайдите на свою страничку. В верхней её части вы можете увидеть пункты «Друзья», «Фото», «Группы», а после них изображение стрелочки, указывающей направо. Нажмите на него.
- Вы увидите список, первым пунктом которого идут «Заметки». Нажмите на эту надпись.
- Теперь перед вами все заметки, которые вы когда-либо делали в своём профиле. Выберите ту из них, от которой хотели бы избавиться.
- Справа на каждом из ваших постов можно увидеть три расположенных вертикально точки. Нажмите на них.
- Из предложенных вариантов выберите «Удалить заметку» и коснитесь его.
- На вопрос системы «Вы действительно хотите удалить эту заметку?» нажмите на «Да».
- Всё готово!
Убрать ненужное событие из своей ленты
- Для начала войдите в свой профиль в социальной сети, откройте ленту, а затем найдите элемент, который хотели бы стереть.
- В правом верхнем углу события, рядом с числом его создания, вы можете увидеть три точки, расположенных вертикально. Коснитесь их.
- Появится табличка с надписью «Убрать событие» и крестиком. Нажмите на неё.
- Система покажет вам всплывающее окно с фразой «Убрать это событие из ленты?» и двумя виртуальными кнопками. Нажмите на ту из них, на которой написано «Убрать».
- Событие исчезнет из ленты и больше не попадётся вам на глаза.
Имейте ввиду, что событие, которое вы убрали, исчезнет только из вашей ленты. На странице у человека, который его создал, а также в ленте у его друзей оно никуда не денется, потому что удалить что-либо, созданное другим пользователем, невозможно.
Как удалить заметку в Одноклассниках в группе, создателем или модератором которой являетесь?
Как восстановить удаленную заметку в «Одноклассниках»?
Если вы вдруг по ошибке стёрли не тот пост, который собирались, то его можно восстановить, пока вы не покинули сайт. Кстати, это можно сделать только в полной версии сайта, а не в мобильной.

- На том месте, где раньше находился интересующий нас элемент, находится надпись «Заметка удалена», а рядом «Восстановить». Нажмите на последнюю.
Если вы захотите восстановить какую-то запись уже после того, как покинули свою страничку, а потом вернулись на неё снова, то это, к сожалению, невозможно.
На нашем сайте вы сможете найти ещё много интересных статей по этой социальной сети, а если у вас возникнут какие-нибудь вопросы – пишите нам и мы обязательно ответим!
С помощью Яндекс.Диска вы можете создавать заметки. Они автоматически сохранятся в облаке и не пропадут, если с вашим устройством что-то случится. Также вы можете использовать заметки на нескольких устройствах одновременно — например, компьютере и телефоне. Для этого войдите на Диск на обоих устройствах.
Внимание. Заметки доступны только на устройствах с Android версии 5 и выше.Создать заметку
Перейдите на вкладку Заметки и нажмите кнопку . Чтобы было удобнее ориентироваться в тексте заметки, оформите ее: выделите текст полужирным или курсивом, подчеркните его или оформите списком. Максимальная длина заметки — 50000 символов.
Ограничение. Если заметка длиннее 50000 символов, она сохранится только на телефоне. Чтобы заметка загрузилась на Диск, уменьшите ее.Также вы можете добавить в заметку картинку или другой файл. Поддерживаются следующие форматы изображений: JPG , JPEG , GIF , BMP , PNG . В одну заметку можно вставить до 40 картинок.
Закрепляйте важные заметки вверху списка — так они всегда будут у вас на виду. Для этого выделите заметку и нажмите значок в правом верхнем углу.
Удалить заметку
Если заметка вам больше не нужна, удалите ее — выделите заметку, нажмите значок в правом верхнем углу и подтвердите удаление.
Работать с Заметками без интернета
Вы можете редактировать заметки без интернета. Они сохранятся на телефоне и будут помечены значком . Когда интернет появится, эти заметки загрузятся на Диск.
Если заметку, сохраненную только на телефоне, редактировать с другого устройства, Яндекс.Диск создаст копию этой заметки. В оригинальной заметке будут сохранены изменения с одного устройства, а в копии — с другого.
Использовать Заметки на разных устройствах
Вы можете использовать Заметки на нескольких устройствах — например, компьютере и телефоне — если авторизуетесь в Диске одним и тем же аккаунтом. На каких платформах доступны Заметки, см. в разделе Заметки в Диске.
Если вы будете редактировать одну и ту же заметку на разных устройствах одновременно, Яндекс.Диск создаст копию этой заметки. В оригинальной заметке будут сохранены изменения с одного устройства, а в копии — с другого.
","prev_next":<"prevItem":<"disabled":false,"title":"Сканер документов","link":"/support/disk-app-android/scanner.html">,"nextItem":>,"breadcrumbs":[],"useful_links":null,"meta":,"voter":","extra_meta":[>,>,>,>,>,>,>,>,>,>,>,>,>,>,>,>,>,>,>,>,>,>,>,>],"title":"Заметки - Диск для мобильных устройств. Справка","productName":"Диск для мобильных устройств","extra_js":[[,"mods":,"__func137":true,"tag":"script","bem":false,"attrs":,"__func67":true>],[,"mods":,"__func137":true,"tag":"script","bem":false,"attrs":,"__func67":true>],[,"mods":,"__func137":true,"tag":"script","bem":false,"attrs":,"__func67":true>]],"extra_css":[[],[,"mods":,"__func69":true,"__func68":true,"bem":false,"tag":"link","attrs":>],[,"mods":,"__func69":true,"__func68":true,"bem":false,"tag":"link","attrs":>]],"csp":<"script-src":[]>,"lang":"ru">>>'>С помощью Яндекс.Диска вы можете создавать заметки. Они автоматически сохранятся в облаке и не пропадут, если с вашим устройством что-то случится. Также вы можете использовать заметки на нескольких устройствах одновременно — например, компьютере и телефоне. Для этого войдите на Диск на обоих устройствах.
Внимание. Заметки доступны только на устройствах с Android версии 5 и выше.Создать заметку

Перейдите на вкладку Заметки и нажмите кнопку . Чтобы было удобнее ориентироваться в тексте заметки, оформите ее: выделите текст полужирным или курсивом, подчеркните его или оформите списком. Максимальная длина заметки — 50000 символов.
Ограничение. Если заметка длиннее 50000 символов, она сохранится только на телефоне. Чтобы заметка загрузилась на Диск, уменьшите ее.Также вы можете добавить в заметку картинку или другой файл. Поддерживаются следующие форматы изображений: JPG , JPEG , GIF , BMP , PNG . В одну заметку можно вставить до 40 картинок.

Закрепляйте важные заметки вверху списка — так они всегда будут у вас на виду. Для этого выделите заметку и нажмите значок в правом верхнем углу.
Удалить заметку

Если заметка вам больше не нужна, удалите ее — выделите заметку, нажмите значок в правом верхнем углу и подтвердите удаление.
Работать с Заметками без интернета

Вы можете редактировать заметки без интернета. Они сохранятся на телефоне и будут помечены значком . Когда интернет появится, эти заметки загрузятся на Диск.
Если заметку, сохраненную только на телефоне, редактировать с другого устройства, Яндекс.Диск создаст копию этой заметки. В оригинальной заметке будут сохранены изменения с одного устройства, а в копии — с другого.
Использовать Заметки на разных устройствах
Вы можете использовать Заметки на нескольких устройствах — например, компьютере и телефоне — если авторизуетесь в Диске одним и тем же аккаунтом. На каких платформах доступны Заметки, см. в разделе Заметки в Диске.
Если вы будете редактировать одну и ту же заметку на разных устройствах одновременно, Яндекс.Диск создаст копию этой заметки. В оригинальной заметке будут сохранены изменения с одного устройства, а в копии — с другого.
Известная социальная сеть «Одноклассники» пользуется большой популярность по причине того, что обладает мощной платформой и имеет красочный, функциональный, качественный интерфейс. На сайте можно без труда обмениваться видеороликами и звуковыми файлами большого размера, фотографиями и картинками, мыслями и настроениями. Также в ней находится огромное количество игр и имеется возможность создать свои группы, личные статусы и заметки. Особо понравившуюся информацию можно добавлять в заметки.
Как удалить все заметки в Одноклассниках сразу
Со временем информация, помещённая в раздел «заметки», становится неактуальной, сильно устаревает. По этой причине пользователи стремятся удалить устаревшие заметки частично или полностью. Если с удалением единичных заметок проблем не возникает, то удалить их все сразу одной кнопкой невозможно.
Важно! В социальной сети «Одноклассники» одновременное удаление всех заметок невозможно.
Владельцы сайта объясняют отсутствие такой опции тем, что не все пользователи социальной сети хотят ею пользоваться. Кроме того, в случае взлома страницы злоумышленники не смогут одним махом уничтожить всю накопленную информацию. Судя по содержанию заметок можно узнать об интересах и мировозрении человека. Ввиду различных политических или общественных ситуаций заинтересованные лица могут использовать заметки для нанесения вреда пользователю. И по этой причине также, многих людей интересует – как убрать единичную заметку со своей страницы?
Как удалить заметку
Для начала необходимо перейти на свою главную страницу. Далее в верхнем меню выбрать вкладку «Заметки».

Возле каждой заметки, справа расположена дата её добавления, и маленький чёрный крестик.
Чтобы удалить необходимую заметку достаточно:
- найти её в списке;
- навести курсор на чёрный крестик, и кликнуть по нему.
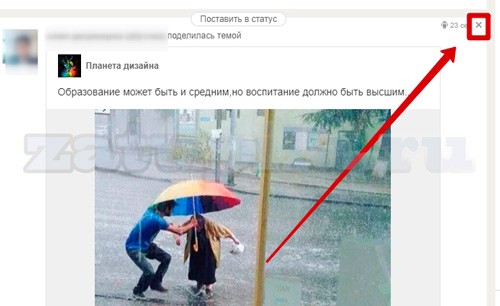
Теперь заметка полностью исчезает, а на её месте остаются надписи слева направо: «Заметка удалена», «восстановить».
Как удалить заметки с телефона, смартфона, планшета
Интерфейс сайта в мобильной версии существенно отличается от полной версии. Это обусловлено малым размером монитора гаджета. Но и здесь удаление ненужных заметок является несложным делом.
Необходимо выполнить следующее:
- перейти на главную страницу своего профиля, нажав на изображение своей аватарки;
- в верхнем меню выбрать вкладку «Заметки»;
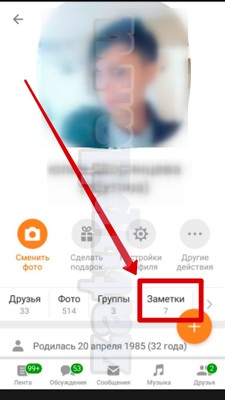
- в появившемся окне выбрать из списка нужную заметку и нажать справа от неё на значок в виде трёх точек, расположенных вертикально;

- в появившемся окошке выбрать кнопку «Удалить» и нажать на неё;
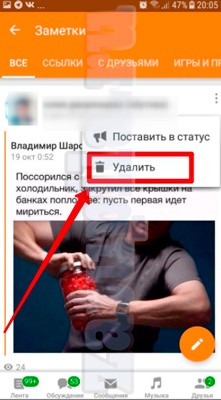
- в появившемся окошке подтверждения с вопросительным текстом – «Удалить заметку? Уверены, что хотите удалить эту заметку?» нужно нажать кнопку «удалить».
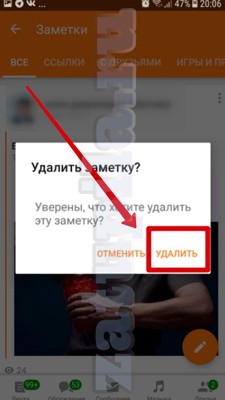
После описанного алгоритма действий вы больше никогда не увидите удалённую заметку.
Как восстановить заметку
В полной версии сайта «Одноклассники» восстановить заметку можно до тех пор, пока пользователь находится на странице и не обновил её. Сразу после удаления заметки, на её месте появляется надпись «заметка удалена» с зелёным круглым значком слева, а справа от надписи находится кнопка с серой надписью «Восстановить». Вот по ней и нужно кликнуть, чтобы удалённая заметка вернулась в список из корзины.
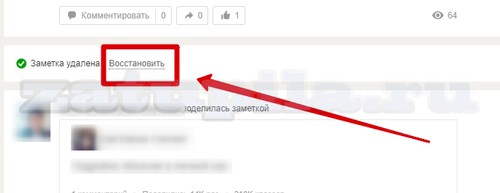
Внимание! Важно понимать, что мои заметки, удалённые в мобильной версии сайта, восстановлению не подлежат. Восстановить их после удаления невозможно.
Заключение
Встроенное приложение создания заметок на мобильных устройствах Huawei и Honor отличается своим удобством и широким функционалом. В приложении возможно создание заметок или задач с уведомлением по времени или дате, передача данных из приложения на принтер или другому пользователю, назначение заметке определенной категории и редактирование уже созданной заметки или задачи. Доступные функции в приложении Заметки различаются в зависимости от версии Emotion UI.
Создание заметок и задач
- Активируйте приложение Заметки, кликнув по иконке на одном из рабочих экранов мобильного устройства Хуавей.
- Выберите вкладку заметки или задачи, затем для создания нового документа нажмите на иконку круга со знаком плюса посередине.
- При создании задачи нажмите на строку ввода и пропишите текст.
- Символ колокольчика предназначен для создания напоминания. Кликните по нему и выберите дату и время. Нажмите Ок. Теперь над полем записи задачи появилось напоминание.
- Важность поставленной задачи отметьте с помощью иконки восклицательного знака. Активная функция будет подсвечена красным цветом.
- После ввода текста и активации нужных опций нажмите Сохранить. Просмотр задачи возможно в списке активных.
- Кликните по задаче из списка просмотра. В процессе редактирования назначьте категорию для задачи. При большом количестве задач назначение категории сократит время поиска нужного документа. Также здесь вы можете написать примечание о смене или дополнении информации по поставленной задаче.
- После выполнения поставленной задачи кликните по кружку для отметки положительного результата.
- Для создания заметки выберите соответствующую вкладку в нижней части экрана и нажмите на знак плюса. При необходимости выберите или создайте категорию для документа. Затем нажмите на любой участок свободного поля для открытия клавиатуры и введите текст заметки. Далее нажмите на значок галочки. Файл заметки теперь сохранен.
Доступные опции в приложении Заметки
Если у вас остались вопросы по управлению заметками на смартфонах Huawei и Honor, напишите нам в комментариях.
Социальная сеть ОК открывает перед своими пользователями множество возможностей: прослушивание музыки, просмотр видеозаписей, общение с людьми без ограничений. Также вы можете публиковать заметки на главную страницу профиля, которая сообщит друзьям и гостям о важных новостях, вашем мировоззрении и мнениях о различных происшествиях. Опубликовать запись легко, но как удалить в Одноклассниках заметки все сразу или по отдельности? Простые пошаговые инструкции ответят на эти вопросы и помогут сэкономить время, затраченное на изучение сайта.

Как удалить заметку из одноклассников
Сначала стоит определиться, что представляет собой заметка, пользователи социальной сети Одноклассники часто путаются в терминах сайта и его особенностях. Заметка является аналогом статуса из других соцсетей, только в ОК можно добавить фотографию или видеозапись, с недавнего времени разработчики ввели возможность прикрепления опросов к заметке.
Для начала рассмотрим метод удаления заметки со стандартной версии:
Как убрать в Одноклассниках заметки

Удаленные записи остаются в архиве, то есть пользователи могут ознакомиться с ними в дальнейшем. Публикации теряют актуальность, причина – время, смена мнения, изменение обстоятельств, настроение. Иногда просто не хочется, чтобы друзья или гости могли читать прошлые заметки. Для избавления от предыдущих постов перейдите в часть экрана с разделами «Лента», «Друзья», «Группы», «Заметки».
В разделе «Заметки» вы сможете избавиться от прошлых записей. Каждую заметку придется удалять отдельно, администраторы не снабдили профиль в социальной сети инструментом для очистки всех заметок одним нажатием.Удаление записи с телефонного клиента

Если вы пользуетесь официальным клиентом Одноклассников на смартфоне или планшете, удалить заметку не составит труда. Схема следующая:
- Открываете страницу в телефоне и переходите в верхнюю часть, где будут разделы «Друзья», «Сообщества». Рядом с разделами будет стрелочка, нажимаем на нее.
- В списке первой вкладкой будут «Заметки», нажав на нее, появятся записи, опубликованные ранее и действующая заметка.
- Выбирайте публикацию, которую решили удалить. Возле заметки есть кнопка с изображением трех точек, нажимаем на нее, в контекстном меню появится список действий. Нажимаем на «Удалить заметку». Система поинтересуется, точно ли вы решили удалить пост – нажимаем «Да». Готово.
- Если вы пользуетесь социальной сетью через браузер на смартфоне и планшете, то последовательность действует будет такая же, как и для мобильного клиента Одноклассники.
Помимо заметок в ленте можно встретить события. Как в одноклассниках удалить заметку вы уже знаете, процесс избавления от события выполняется аналогично. Нажимаете на три точки возле него и в контекстном меню выбираете «Удалить».

Если у Вас остались вопросы - сообщите нам Задать вопрос
По схемах, описанным в этой статье, удаляются все элементы. Касается это и записей в группах, администрируемых вами. Комментарии, сделанные под вашей заметкой или записью в ленте, тоже можно удалять, в том числе других пользователей.
Читайте также:


