Как включить демонстрацию экрана в зуме с телефона
Сервис Зум создан для проведения видеоконференций с несколькими участниками и приватных видеозвонков. В статье изложена подробная информация о том, как включить демонстрацию экрана в зуме.
Настройка показа в Windows, Linux и Mac
Сервис видеозвонков имеет широкий набор функций для управления отображением и интуитивно понятное управление.
Для начала видеоконференции нужно:
Примечание: для более чёткого отображения видео в развёрнутом видео надо установить флажок «Оптимизировать для полноформатного просмотра видеоролика»
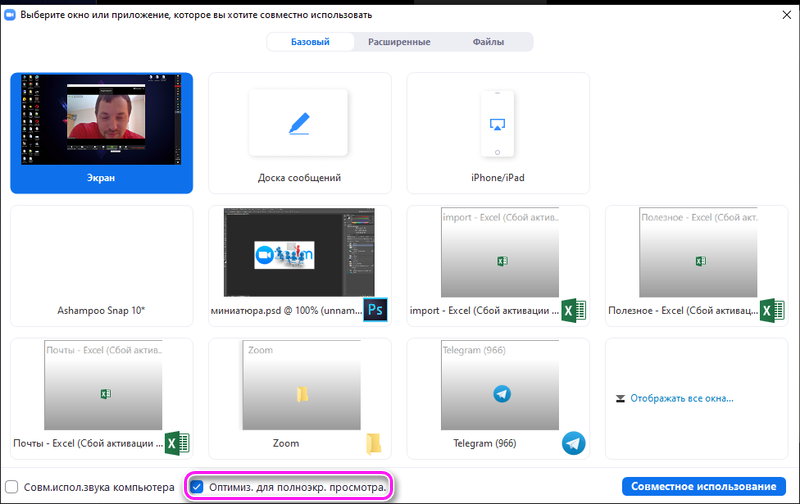
После включения вывода в меню появятся элементы управления, их можно перемещать в разные углы, там же можно остановить демонстрацию.

Как можно рисовать в Zoom на демонстрации экрана:
В Зуме можно оставлять комментарии с помощью рисунков и пометок. Рисовать можно с помощью мыши или планшета.

- В меню выбрать пункт «Комментировать».
- Выбрать нужный инструмент (например, «Рисовать»).
- Рисунок можно редактировать путём удаления, стирания ластиком или сохранения комментариев скриншотом.
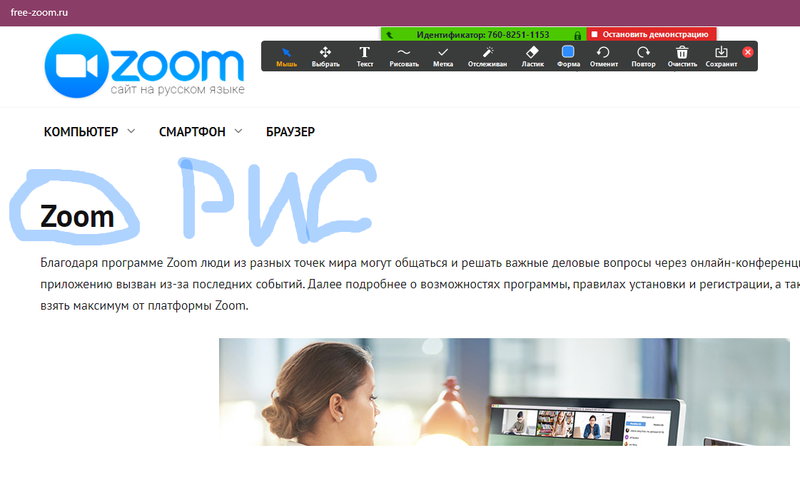
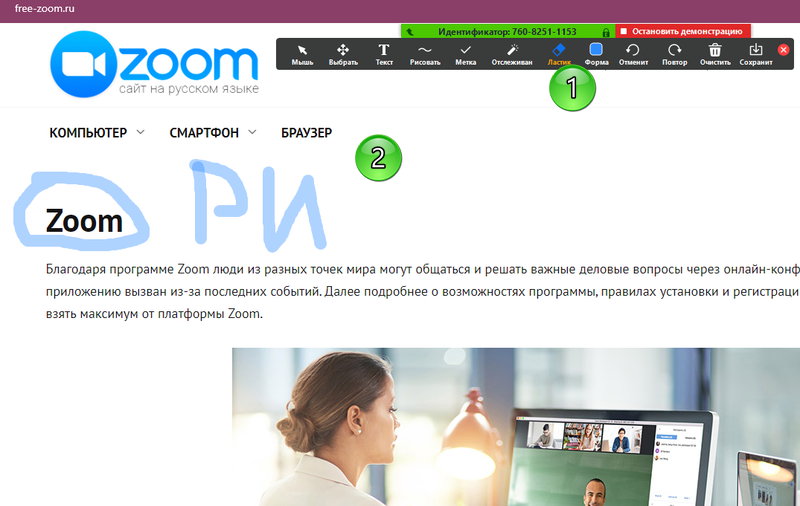
Настройка демонстрации в Android и iOS
Ниже описано, как можно включить демонстрацию экрана в Zoom на телефоне. Полноразмерный показ будет работать на устройствах с Android 5.0 (и выше) и iOS 11 (и выше).
Для начала необходимо:
- Ткнуть «Совместное управление».
- Найти тип содержимого для демонстрации.
- Данные начинают отображаться в конференции.
В зависимости от типа запускаемого показа на телефоне может понадобиться указание пути к файлу вручную
Для полноформатного режима:
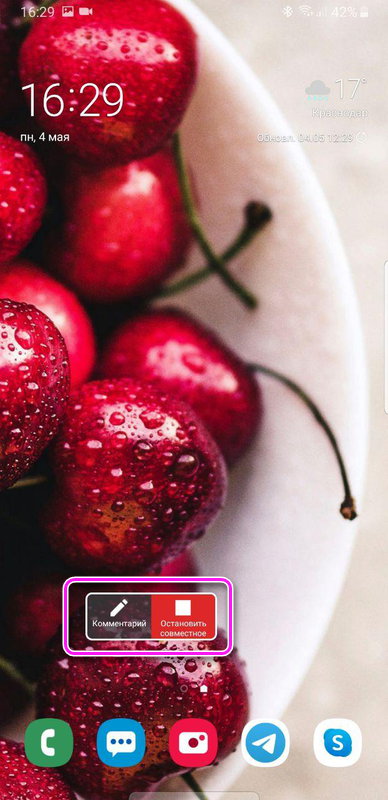
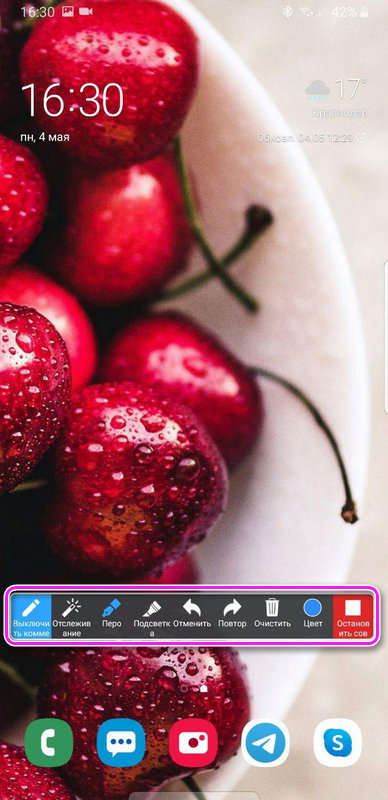
Вывод на два монитора
Иногда возникает необходимость настроить демонстрацию двойного экрана в Zoom. Для подключения необходимо:

Zoom — небезызвестный сервис международной компании Zoom Video Communications, которая осуществляет услуги виртуальной конференц-связи при использовании «облачных вычислений». Платформа представляет собой программу для коммуникации, объединяющую online-встречи, видеоконференции, чаты и мобильное корпоративное взаимодействие. Сервис помогает выводить видеоролики на планшетах, персональных компьютерах и сотовых телефонах с предустановленным бесплатным приложением Zoom. Выясним, как включить демонстрацию экрана в Zoom на различных устройствах.
Как включить демонстрацию экрана в Зум
В зависимости от используемого устройства принцип действий немного, но отличается. Мы составили подробные инструкции как для компьютеров, так и для смартфонов.
На компьютере
Итак, для включения демонстрации экрана на ПК, выполните следующие действия:
Как видите, ничего сложного в этом нет.
Меню интерфейса
Компоненты управления видеоконференцией Zoom в меню «демонстрация экрана» подвижны, а саму панель инструментов можно перенести в удобную область дисплея — для вашего комфорта возможности сервиса продуманы до мелочей. Вот, например, строка меню:
- включение и выключение звука;
- запуск и остановка видеоролика;
- управление участниками (для организатора конференции);
- начало новой демонстрации и пауза;
- комментирование;
- дополнительные параметры (включение чата, настройка звуковых параметров и видео, трансляция на платформе Facebook, завершение конференции и другое).
На телефоне
Пошаговые действия для настройки демонстрации экрана:
Участники конференции Зум получили доступ к просмотру дисплея вашего мобильного телефона, а это значит, что сеанс демонстрации активирован.
Таким образом, платформа Zoom — лучшее решение для виртуальной связи больших групп пользователей из любой точки мира. Теперь вы знаете, что в данном приложении можно включить демонстрацию экрана.

Zoom – это программное обеспечение от компании Zoom Video Communications, которое используется для создания конференц-связи. С помощью сервиса возможно выводить на экран картинку с различных устройств: планшета, телефона или компьютера. Рассмотрим, как включить демонстрацию экрана в Zoom и что для этого понадобится.
Включение демонстрации экрана в Zoom

Демонстрация удобна в тех случаях, когда нужно показать своему собеседнику, как решить задачу. В особенности функция подходит тем, кто обучает или консультирует онлайн. С ее помощью в несколько кликов можно показать, что происходит на экране смартфона или планшета, запустить любое приложение и документ и обсудить его содержимое с участниками конференции.
| Рекомендуем! InstallPack | Стандартный установщик |
|---|---|
| Официальный дистрибутив Zoom | |
| Тихая установка без диалоговых окон | |
| Рекомендации по установке необходимых программ | |
| Пакетная установка нескольких программ |
Включить демонстрацию экрана в Zoom могут все участники беседы, но при этом организатор вправе заблокировать доступ к возможности для остальных собеседников.
На компьютере

При первом запуске потребуется ввести ключ или идентификатор конференции. Найти его возможно в разделе «Конференции» в панели слева. Она называется «Мой личный идентификатор (PMI)». Запомните его, что ввести нужную комбинацию для организации демонстрации.

При нажатии на кнопку «Изменить», откроется дополнительное меню, где можно настроить конференции, в том числе поставить или убрать пароль для подключения.
Чтобы сделать демонстрацию экрана в Зоом на компьютере, действуйте следующим образом:
- Запустите Zoom. В главном окне в разделе «Главная» отображаются все основные функции программы.
- При нажатии на стрелочку рядом с иконкой демонстрации, то откроется отключение и включение дополнительной функции – «Совместное использование звука компьютера». Она нужна, чтобы сделать звуковое сопровождение ПК доступным для всех участников конференции. Для ее деактивации, снимите галочку.
- Нажмите на иконку в виде стрелочки «Демонстрация экрана».
- Если потребуется, введите идентификатор организатора.
- Откроется новое окно, где следует выбрать пункт «Экран» для совместного использования.
- Для оптимизации для полноэкранного просмотра, поставьте галочку напротив соответствующего пункта внизу.
- Щелкните по кнопку «Совместное использование».
Поле этого экран будет обведен в зеленую рамку, что значит, что демонстрация запущена. Можно ли транслировать видео? Да, если запустить видеоплеер на ПК. При этом трансляция происходящего также будет доступна участникам.

Чтобы открыть дополнительные инструменты функции, наведите курсор на верхнюю панель зеленого цвета.
Появится панель, где отобразятся основные средства для работы в этом режиме :

- Войти в аудиоконференцию – инструмент для запуска демонстрации экрана со звуком, активации и выключения сопровождения. При нажатии на стрелочку рядом с иконкой, всплывает дополнительное меню, позволяющее проверить звук.
- Включение и отключение видео, а также выбор камеры, виртуального фона и настройка видео.
- Безопасность – вкладка для настройки доступа к различным действиям со стороны участников, в том числе возможность оставлять комментарии, создавать демонстрации экрана своего устройства или участвовать в чате.
- Участники – отображение количества участников видеоконференции и их имен.
- Новая демонстрация – запуск нового захвата экрана.
- Пауза – временная остановка трансляции.
- Комментировать – панель инструментов для интерактивного взаимодействия. Например, можно использовать карандаш или метку на экране, чтобы акцентировать внимание участников.
- Еще – кнопка для открытия дополнительного меню с различными настройками конференции.
Чтобы отключить демонстрацию экрана в Zoom, нажмите на соответствующую кнопку рядом с зеленой панелью.
На телефоне
Чтобы создать демонстрацию экрана через телефон, следуйте подробной инструкции:

- Запустите приложение на телефоне.
- Пролистайте вправо верхнюю панель и выберите «Демонстрация экрана».
- Введите идентификатор, если потребуется. Найти его можно также в разделе «Конференция», который расположен внизу.
- Разрешите доступ Zoom к изображению на экране устройства в системном окне.
- Чтобы открыть панель инструментов для комментирования, нажмите на стрелочку, которая по умолчанию находится в левом нижнем углу. Здесь же возможно остановить трансляцию, нажав на кнопку «Остановить совместное использование».
Для демонстрации экрана требуется операционная система Android 5.0 и выше.
Возможные проблемы
Если не работает демонстрация экрана в Zoom, то причины могут заключаться в следующем:
Зачастую проблема, из-за которой не удалось остановить демонстрацию экрана Zoom, связана с тем, что люди со стороны имеют доступ ко всем функциям трансляции. Поэтому рекомендуется не показывать свой идентификатор, устанавливать пароль для конференции и создавать «Зал ожидания», который позволяет выбирать, кому открывать доступ к показу экрана.
Показать экран в Zoom возможно с компьютера или телефона в несколько кликов. Для начала следует зарегистрироваться на сервисе, после чего открывается доступ ко всем возможностям. На главном экране в интерфейсе отображается кнопка для быстрого создания демонстрации.
Одна из наиболее полезных опций Zoom — демонстрация экрана, предназначенная для отображения какой-либо информации (файла, документа, презентации и т.д.) во время веб-конференции. Ниже рассмотрим, как включить и отключить эту опцию на телефоне или компьютере.
На ПК
Для начала рассмотрим, как в Зуме включить демонстрацию экрана в полной версии приложения — с компьютера. Сделайте следующие шаги:
- Войдите в конференцию Zoom.
- Жмите на кнопку Демонстрация экрана на панели инструментов.

- Выберите необходимый экран или приложение, которое находится на рабочем столе.
- Выставьте дополнительные настройки. Как вариант, можно установить совместное использование звука ПК и оптимизацию для полноэкранного просмотра.
- Запустите процесс путем нажатия кнопки Совместное использование.

Далее с помощью специального меню можно включить и отключать звук/видео, управлять участниками, запустить новый процесс или добавить комментарии. Также доступна запись, приглашение в конференцию, изменение параметров звука/аудио и другие опции. Если стоит вопрос, как отключить демонстрацию, необходимо нажать на соответствующую кнопку в панели управления Zoom.

При желании можно организовать показ презентации с компьютера. Для этого запустите опцию по рассмотренной выше схеме. При выборе варианта укажите покажите подготовленную и добавленную на ПК презентацию (к примеру, сделанную с помощью PowerPoint).
На телефоне
- Создайте веб-конференцию Zoom.
- Жмите на кнопку Совместное использование.
- Выберите то содержимое, которое вы планируете показать с телефона. В зависимости от типа документа может потребоваться указание пути к файлу вручную. К примеру, выберите презентацию, которая заранее была загружена на смартфон.
Если Вы ищете как сделать демонстрацию самого экрана в Зуме с помощью мобильного устройства на iOS или Android, то здесь могут возникнуть трудности. Не все модели поддерживают именно демонстрацию самого экрана. Если в выпавшем меню у вас есть пункт «Экран» — отлично, жмите на него и всё происходящее будет доступно участникам мероприятия.
Если же этого пункта нет (как на скриншоте), то скорее всего ваш мобильный телефон не позволяет воспользоваться этой функцией, поэтому лучше использовать компьютер, либо подумать как обойтись отдельными фото, файлами, документами. Остановить демонстрацию можно в любой момент, нажав на нужную иконку внизу.
Если вы планируете показать презентацию с телефона в Zoom, лучше заранее загрузить ее на Гугл Диск, чтобы не занимать память мобильного устройства и не тратить время на копирование информации.
Кстати, если предполагается, что демонстрировать экран будут и участники конференции, то не забудьте включить это в Настройках конференции:
Демонстрация экрана в Zoom — полезный инструмент, который можно использовать на компьютере и телефоне во время конференции. Если вы планируете его применение, к примеру, для отображения презентации, заранее подготовьте документы и разместите их в удобном месте (как вариант, Гугл Диске).
Читайте также:


