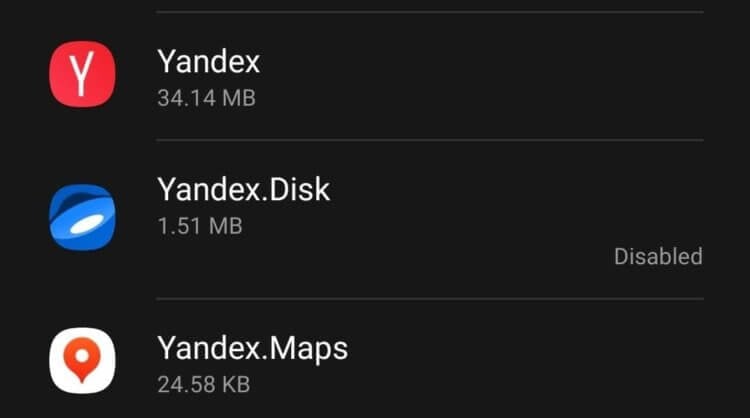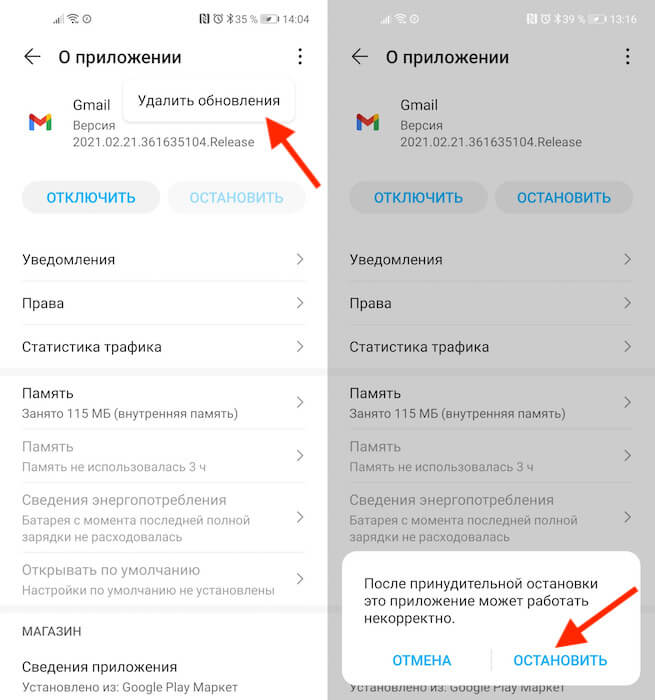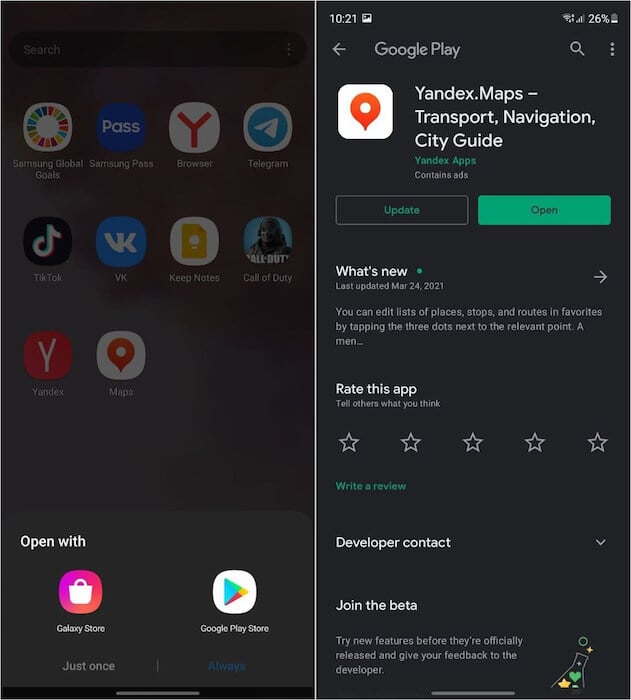Как удалить марусю с телефона
Маруся еще на стадии обучения, но уже многому научилась:
- Подскажет цену на самолет, билет на поезд (Сколько стоит билет в Испанию?)
- Включит радиостанцию или музыку (Включи Наше Радио, включи музыку)
- Вы можете с легкостью узнать прогноз погоды просто спросив Маруся об этом. (Погода в Москве через неделю?)
- Расскажет, какие фильмы транслируют в кинотеатре? (Что идёт в Каро?)
- Расскажет вам любую сказку (Включи сказку про Колобка)
- Ответить на заданные вопросы (Кто такой Марк Цукерберг?)
- другое.
Что необходимо для подключения этой капсулы?
Вы можете скачать мобильное приложение Капсула внутри отсканировав код. или же загрузить по ссылке:
на Android
на IOS
Техническое оснащение капсулы или как устроена капсула
- Несколько микрофонов (Благодаря шести датчикам звука, управлять устройством можно даже из другой комнаты, не переживая за лишний шум)
- Индикатор, находящийся в верхней части (В случае отключения загорится красный свет)
- Сенсорное управление (Панель позволяет с легкостью управлять капсулой, делая касания)
- Световое кольцо (Будет излучать свет, когда вы начнете диалог с устройством)
- Разъем для электропитания (Необходим для включения в сеть )
- Кнопка выключения (Не желаете, чтобы робот слышал вас? Выключите его)
Принцип работы с «Марусей»
- Необходимо скачать и настроить мобильное приложение. Голосовой помощник «Маруся» можно установить на любой телефон.
- Зайдите в приложение и пройдите регистрацию
- Кабель необходимо вставить в розетку для поступления электроэнергии, с помощью которой устройство начнет работу
- Начните настраивать необходимые параметры. Для этого существует несколько вариантов:
Голосовое управление
Значок микрофона находится внизу экрана, на него необходимо нажать и произнести слова: «Маруся, подключи колонку» . После делайте все по инструкции.
Персональное меню
Достаточно зайти в меню и выбрать необходимую функцию, после чего следовать правилам.
Как начать разговор с Марусей от ростелеком
Обращайтесь к Марусе по имени и предлагайте варианты работы, которые вам необходимы.
- «Маруся, включи музыку»
- «Маруся, расскажи о погоде»
- «Маруся, установи будильник на шесть вечера»
- и так далее
Подключите собственные аудиозаписи с телефона
Как вернуться к заводским настройкам или создать новый аккаунт
- Отключить Марусю от электр
опитания и нажмите на кнопку выключения. - Вставьте шнур в устройство. Начнется мигание светового кольца, после чего необходимо коснуться несколькими пальцами сенсорной панели. Пробудьте в таком положении несколько секунд до того момента, когда световое кольцо станет полностью красным.
- Для новой настройки следуйте инструкции по «началу работы».
Как подключиться к другой сети
- Капсулу необходимо подготовить к переводу в режим настраивания интернета: несколько пальцев необходимо поместить на панель Маруси и пробыть так секунды 2-4 до того момента, когда световое кольцо станет желтым.
- Запустите приложение и произнесите: «Маруся, включи колонку»
- Все остальные инструкции по работе высветятся в приложении.
Отключение микрофонов
Чтобы избавиться от того, чтобы Маруся слышала вас, достаточно лишь заняться отключением микрофонов, которое можно сделать, нажав на кнопку, находящуюся на задней крышке устройства. После этого произойдет отключение и низ светового кольца загорится красным светом.
Когда потребуется включить обратно микрофоны, нажмите на ту же кнопку. Знаком того, что все получилось, будет отключение красного индикатора.
Как управлять сенсорной панелью?
Громкость
Для этого необходимо прикоснуться к панели и двигать ее по или против часовой стрелки. В первом случае звук будет увеличиваться, во втором уменьшаться.Выбор аудиозаписи
Чтобы включить следующую песню необходимо провести по панели справа-налево, чтобы включить предыдущий трек, проведите по сенсорной панели слева-направоПодключение блютуза
Используйте один палец и тыкните им три раза по панелиУправление самим устройством также возможно с помощью панели, которая находится в верхней части.
Чтобы сделать паузу, или совершить отмену необходимо одно небольшое касание.
Чтобы продолжить, проигрывание необходимо два коротких касания
Хотите чтобы устройство мурчала? Погладьте его или почешите.Технические характеристики
Питание происходит как в случае с адаптером, так и с самим устройством. Для первого варианта нужен переменный ток 220-240В, для второго постоянный ток 18В
Устройство не займет много места, габариты впечатляют: 222*153*110мм
Вес также незначительный, всего лишь 1460 г
Акустика производит хорошее впечатление, ведь шесть микрофонов помогают распознавать даже шепот, а частотный диапазон 50-20000 ГЦ
Динамики всех уровней частотности позволяют насладиться звуком и прочувствовать атмосферу
Беспроводная связь дает возможность подключения к НФС, блютуз, вай-фаю.
Управляйте жестами, наблюдая за цветовой индикацией.Какие проблемы могут возникнуть при работе?
Не подключается к интернету
В этом случае необходимо убедиться в исправности сети
после того как убедитесь, проверьте настройки. Возможно, вы их сбросили, что создало проблему при подключении к сети.Устройство не слушается и не производит реакцию на команды
проверьте подключение к электрической сети
проверьте подключение к интернету
убедитесь, что вай-фай подключен к интернету, ведь может быть такое, что просто закончились средства
Микрофон – самое главное, если вы не включили его, то устройство вас не услышитГарантии от производителя
Согласитесь, что нечестно было бы винить разработчика в неисправности устройство из-за того, что его использовали не по правилам, относились не бережно.
Что необходимо делать для того, чтобы поломки не возникали
Не стоит брать с собой устройство в бассейн или на речку, следите за тем, чтобы на него не попала влага и не испортила его качество. Следите за тем, насколько сухие ваши руки в момент использования устройства.
Капсула должна находиться в прохладном месте, где на нее не будут попадать солнечные лучи. Создайте прохладу, не ставьте рядом приборы электронагревания. Окно и улица также могут являться врагами устройства.
Нельзя использовать аксессуары, изначально не входящие в состав комплекта, потому что иные производители могут не отвечать за качество своей продукции, что приведет Марусю в неисправность. Не стоит пытаться включить адаптер в розетку, когда кабель поврежден или сломан.
Не стоит заниматься работой, которую вы не понимаете. Не стоит пытаться чинить устройство самому. Не разбирайте его на части. Лучше всего обратиться в службу поддержки и там вам объяснят, что делать, чтобы починить ваше устройство.
Детям давать в руки капсулу стоит только в том случае, если рядом находятся взрослые ответственные люди, способные уследить за действиями ребенка.
Как избавиться от колонки
У каждого устройство есть срок эксплуатации, как и у этого. После того как срок закончится – отнесите Марусю и все комплектующие в пункт по утилизации бытовой техники и электроники. Там разберутся, что делать дальше. Детали, из которых создано устройство могут плохо повлиять на окружающую среду, поэтому не стоит избавляться от них, просто выбрасывая на помойку вместе с другими отходами.
Начиная с этой недели на смартфонах под управлением Android будут появляться российские приложения. Дело в том, что с 1 апреля в силу вступает закон о российском софте, по которому в России теперь запрещено продавать аппараты без ПО отечественных разработчиков. Одной из первых исполнить требования закона решила Samsung, начав предустанавливать часть рекомендованного софта даже на старые устройства. Вот только удалить их оказалось попросту невозможно. По крайней мере, штатными средствами. Разбираемся, можно ли обойти это ограничение.
![]()
Российские приложения поначалу нельзя будет удалить полностью
Для начала несколько уточнений:
- Российские приложения устанавливаются на старые устройства путём установки системного обновления;
- В обновлении содержатся не все приложения, а чтобы установились все, нужно сбросить смартфон до заводских настроек;
- Некоторые приложения устанавливаются не целиком, а для их полной установки нужно нажать на них и подтвердить дозагрузку из Google Play;
- Весь набор приложений может занимать более 100 МБ в зависимости от устройства, которым вы пользуетесь;
- Некоторые производители не позволяют удалить приложения российских разработчиков, установленных после принятия закона.
Как удалять неудаляемые приложения с Андроид
![]()
Некоторые приложения весят совсем мало, потому что это просто иконки, нажатие по которым перебрасывает вас в Google Play для завершения установки
Я могу понять, почему Samsung решила не исполнять обещания членов правительства, которые утверждали, что приложения можно будет легко установить. Всё-таки прямой отсылки к том, что софт может быть удаляемым, в законе нет.
А поскольку законодатель предусмотрел весьма крупные штрафы за торговлю смартфонами без отечественного ПО, логично, что корейцы решили, что лучше перебдеть, чем недобдеть. Поэтому – в ближайшее время точно – софт будет неудаляемым, а удалять его, вероятно, разрешат только после принятия уточняющих актов или разъяснений от ФАС.
Нам же с вами придётся довольствоваться суррогатными методами удаления, поскольку просто так взять и стереть программу с устройства нельзя.
- Запустите «Настройки» и откройте раздел «Приложения»;
- В списке отыщите приложения, которые хотите удалить;
- Открывайте страницу каждого приложения последовательно;
![Остановка приложения]()
Остановка и отключение приложения приравниваются к удалению
- В контекстном меню выберите «Удалить обновления»;
- После удаления обновлений нажмите на «Остановить» и «Отключить».
Остановка приложения запретит ему продолжать функционирование. А отключение полностью удалит его с рабочего стола. При желании вы сможете обернуть весь процесс вспять, перейдя в настройки и сначала включив, а потом запустив приложение заново.
Удаление системных приложений на Андроид
![Российский софт]()
Некоторые приложения устанавливаются частично и их приходится доустанавливать
Очень важно выполнять эти манипуляции именно в той последовательности, в которой они прописаны в инструкции. Дело в том, что сама по себе остановка приложения не даст приложению исчезнуть. Это делает только отключение. После этого иконка программы больше не появится на рабочем столе.
Данный метод полностью безопасен, хоть вы и получите уведомление о том, что отключение приложения может привести к неправильной работе остального ПО на смартфоне. Не ведитесь. Сама Google говорила, что отключение приложения является альтернативой удалению, но предусмотрено для тех приложений, которые по тем или иным причинам нежелательно удалять совсем. Поэтому после отключения какие-то данные приложения всё ещё останутся на устройстве.
Чтобы этих данных осталось поменьше, очень важно выполнить третий пункт инструкции. Удаление обновление позволит приложению вернуться к исходной версии, которая имела меньше функций и занимала меньше пространства. Соответственно, таким образом вы просто освободите немного места в памяти своего смартфона.
Главное, помните, что часть данных всё равно останется, что бы вы ни делали. Удалить их можно только с помощью рут-прав, но получать их, во-первых, запарно, а, во-вторых, опасно, учитывая, что так можно ненароком удалить что-нибудь нужное.
![Как отключить голосовой помощник на Андроиде]()
Устройства на платформе Android обладают достаточно удобным управлением, упростить которое еще больше можно с помощью голосовых помощников. Однако в связи с доступностью сразу нескольких вариантов некоторое ПО становится бесполезным и требует удаления для экономии места в памяти. Именно про отключение голосовых помощников мы расскажем далее в рамках этой статьи.
Как отключить голосовой помощник на Андроиде
Содержание: Как отключить голосовой помощник на Андроиде
Отключение голосового помощника
На сегодняшний день для использования на Android доступно огромное количество голосовых помощников, каждый из которых имеет собственные настройки и методы деактивации. Мы уделим внимание лишь некоторым вариантам от наиболее известных разработчиков, в то время как большинство других аналогов вряд ли вызовут затруднения.
Способ 1: Google Assistant
Так как операционная система Android разработана и выпущена корпорацией Google, большую часть предустановленного ПО составляют службы и приложения данного разработчика. В частности это относится к Ассистенту, предоставляющему функцию голосового поиска, более известную как «Окей, Google». Для деактивации достаточно посетить внутренние «Настройки» Гугл Ассистента и выключить ранее упомянутую опцию.
![Google Assistant]()
Способ 2: Яндекс Алиса
Еще один достаточно известный голосовой помощник Алиса создан в Яндекс и на сегодняшний день по умолчанию интегрирован в последние версии фирменного браузера. Изначально опция находится в деактивированном состоянии и потому в большинстве случае дополнительные действия не требуются. При этом включение, равно как и отключение, можно произвести через внутренние настройки обозревателя.
1. Откройте Яндекс.Браузер , свайпом вниз перейдите к экрану с живыми плитками и разверните меню в правом нижнем углу страницы. Здесь необходимо коснуться строки «Настройки».
![Яндекс Алиса]()
2. На следующем этапе найдите блок «Поиск» и в подразделе «Голосовые возможности» тапните «Голосовой помощник Алиса». В результате откроется страница с основными параметрами помощника.
![Яндекс Алиса]()
3. Для деактивации выберите пункт «Не использовать голос» в основном блоке и дополнительно сдвиньте ползунок «Голосовая активация» влево. После этого «Настройки» можно закрыть, так как Алиса будет отключена.
![Яндекс Алиса]()
Процесс отключения, как видно, не сильно отличается от противоположной задачи и вряд ли вызовет какие-то вопросы. К тому же можно не только полностью деактивировать Алису, но и оставить некоторые функции, выбрав «Голосовой поиск».
1. Через меню приложений откройте Марусю и в левом нижнем углу тапните по значку «Настроек». После этого необходимо найти блок «Основные» и изменить статус функции «Активация голосом».
![Маруся от Mail.ru]()
2. В результате помощник перестанет реагировать на ключевое слово и будет доступен только внутри соответствующего приложения. Если вас не устраивает подобный вариант решения, можете дополнительно произвести отключение привязанных учетных записей с помощью кнопки «Выйти из аккаунта», что автоматически ограничит использование ПО.
![Маруся от Mail.ru]()
Несмотря на малый срок с момента выхода, уже на конце 2019 года Маруся предоставляет внушительное количество инструментов. Пробуйте комбинировать разные настройки, чтобы пользоваться только нужными функциями.
Способ 4: Microsoft Cortana
Голосовой помощник Cortana, изначально представленный компанией Microsoft специально для ОС Windows 10, в настоящее время доступен на некоторых других платформах, включая Android. Как и любое другое аналогичное ПО, это приложение можно использовать частично, отключив ненужные функции через внутренние настройки.
1. Разверните приложение и откройте главное меню в правом верхнем углу начальной страницы. Из представленного списка необходимо выбрать пункт «Settings».
![Microsoft Cortana]()
2. При появлении страницы с настройками тапните по блоку «Phone Settings» и после перехода найдите блок «Entry point». Здесь для начала следует развернуть подраздел «Cortana on home screen».
3. На экране «Cortana on home screen» нужно сместить ползунок с одноименной подписью влево, чтобы деактивировать функцию. Прочие элементы будут отключены автоматически.
![Microsoft Cortana]()
4. Вернитесь на страницу с основными параметрами «Settings» и в том же блоке выберите раздел «Hey Cortana». Для выключения сместите ползунок «From the Cortana app» в левую сторону, и на этом можно закончить.
![Microsoft Cortana]()
При возвращении на основную страницу с настройками приложения обе рассмотренные опции должны быть в состоянии «Off». Обратите внимание, как и в случае с Марусей, отключить Кортану можно полностью, выполнив выход из учетной записи Microsoft.
![Microsoft Cortana]()
К сожалению, приложение для Android не поддерживает русский язык даже в текстовом варианте, тем не менее большинство настроек понятны на интуитивном уровне. В крайнем случае всегда можно прибегнуть к удалению, упомянутому далее.
Способ 5: Google TalkBack
В отличие от предыдущих вариантов, Google TalkBack является стандартной службой операционной системы Android и выступает в роли помощника для людей с ограниченными возможностями. Из-за того, что при использовании опции будут автоматически озвучены все действия, использовать ее не всегда удобно. Про деактивацию функции нами было максимально подробно рассказано в отдельной инструкции.
![Google TalkBack]()
Удаление приложений
Каждое представленное приложение, включая Google Ассистента и при определенных обстоятельствах специальные возможности операционной системы Android, может быть удалено стандартными средствами через «Настройки». Этот метод деактивации является наиболее радикальным, хоть и не требует очистки памяти. На примере других программ процедура удаления приложений была нами подробно описана в отдельной статье.
![Удаление приложений]()
Заключение
Мы уделили внимание как стандартной функции платформы, так и сторонним голосовым помощникам, отключение которых во многом похоже и распространяется на некоторое другое ПО. При этом всегда можно воспользоваться альтернативой, просто выполнив удаление приложения, даже в случае с предустановленными приложениями, по необходимости воспользовавшись ПК.
Системные![Как отключить голосовое сопровождение на андроиде]()
Значение функции
Чтобы далее более быстро и естественно произвести процедуру деактивации, предлагается первостепенно понять, что собой представляет talkback. При осведомлённости о локализации опции в параметрах телефона, можно без труда отыскать прочие элементы управления.
Механизмы голосового сопровождения разработаны для пользователей с плохими свойствами зрения или вовсе без него, при этом система несколько упрощает взаимодействие, воспроизводя голосом все манипуляции. На практике опция предрасположена к людям, которые ранее много сидели за компьютером, так как все операции больше напоминают клики обычной мышкой.
Перед тем, как отключить голосовое сопровождение на Андроиде, стоит понимать, что функция осуществляет озвучивание действий, выполненных одним нажатием. Дополнительно происходит оповещение о входящих вызовах, а в процессе встряхивания читает все сведения, отображаемые на интерфейсе.
![Как отключить голосовое сопровождение на Андроиде]()
Если удерживать нажатие на любой букве в течение нескольких секунд, то talkback сперва озвучит символ, после чего само слово, к которому он относится. Функция позволяет слушателю понять определённые звуки для корректного набора текста. Из других возможностей, нужно выделить голосовые подсказки, которые демонстрируют некоторые сведения относительно различных составляющих интерфейса. Причём для управления могут использоваться жесты и переписывания озвученной речи в текстовый формат.
Отключение голосового помощника
На сегодняшний день для использования на Android доступно огромное количество голосовых помощников, каждый из которых имеет собственные настройки и методы деактивации. Мы уделим внимание лишь некоторым вариантам от наиболее известных разработчиков, в то время как большинство других аналогов вряд ли вызовут затруднения.
Как отключить голосовой помощник Google Assistant
Google Assistant – это действительно удобный помощник, который основан на искусственном интеллекте. Программа выступает усовершенствованным вариантом старого Google Now, главным отличием является то, что ассистент ведет диалог с юзером.
Используя такой помощник, можно давать голосовые команды для отправки звонка, написания смс, получить информацию о погоде, отыскать нужный запрос в сети и т.д. Это очень удобно, особенно если у вас нет возможности набирать текст руками.
Ключевым минусом или же недоработкой ассистента считается то, что программа не всегда верно распознает речь, поэтому может выполнить другую команду или же показать ошибку. Поэтому многие сразу же стараются отключить данную функцию. Удалить ассистента с вашего устройства не получиться, т.к. это системная служба Гугл. При этом реально деактивировать опцию через настройки телефона. Далее мы рассмотрим существующие варианты для отключения голосового помощника.
Отключаем через настройки смартфона
Для этого нужно выполнить следующие действия:
- Открываем настройки на Honor.
- Находим вкладку «Приложения».
Кликаем на «Приложения по умолчанию»
Находим в настройках раздел «Помощь и голосовой ввод»
- Перед вами будет несколько вариантов действий, в нашем случае нужно нажать на «нет», для деактивации опции.
Способ №2 через аккаунт Google
Следующий вариант как можно деактивировать голосового помощника используя аккаунт Гугл.
- Для начала нужно открыть Googleчерез основное меню.
- Далее потребуется открыть дополнительное меню, кликаем на 3 точки, расположенные внизу экрана.
Нажимаем на 3 точки
- Открывается меню, в котором потребуется кликнуть на меню.
Нажимаем на «Настройки»
- Перед вами открываются настройки, где нужно найти и нажать на ассистента.
Кликаем на Google Assistant
- Далее будет открыто еще одно меню, в нем важно выбрать именно Assistant.
- Внизу экрана вашего смартфона, нужно нажать на «Телефон».
- Завершающий этап, это перетянуть ползунок для деактивации опции голосового помощника.
Отключение режима Talkback
Наша задача не изучать их, а отключить.
Для примера возьмем именно эту функцию, так как ее активный режим сбивает с толку каждого пользователя смартфона.
После активации говорящего помощника пользователь полностью теряет контроль управления над устройством.
Причина в том, что он запустив голосовой помощник, он не ознакомился с инструкцией взаимодействия с экраном в данном режиме. Привычные действия, свайп и клик по экрану производимые до активации, не работают. Становится довольно сложно вернуться в настройки для отключения помощника talkback.
Инструкция по контролю в говорящем режиме
- Переход от одного объекта к другому – провести по экрану вправо или влево.
- Для активации объекта – дважды тапнуть по нему
- Прокрутка экрана вверх или вниз осуществляется двумя пальцами.
Эта информация показана и перед включением голосового сопровождения.
![инструкция]()
После того как вы освоили управление устройством с активированным голосовым помощником, пробуйте деактивировать функцию.
Выключение Talkback
Первым делом нужно попасть в основные “Настройки” Андроид. Используйте приведенную выше инструкцию по администрированию экрана.
Далее, скролите двумя пальцами по экрану до раздела “Специальных возможностей“.
![специальные параметры]()
Клик по разделу выделит его в зеленый квадрат. Смартфон голосом подскажет, что для перехода нужно кликнуть два раза.
![выделить возможности]()
После перехода, скролите двумя пальцами до нужного подраздела.
![выделить талкбэк]()
Двойной клик и осуществлен переход к включению и выключению говорящего режима.
Клик по переключателю для его выделения квадратом.
![выключатель]()
Два тапа по квадрату откроют диалоговое окно, в котором нужно нажать “ОК“.
Повторяете выделение квадратом и двойное нажатие для подтверждения отключения.
![подтвердить отключение]()
Помощник talkback отключен и вы в обычном режиме управления устройством.
Отключение службы специальных возможностей на всех моделях смартфонов приблизительно одинаково (Samsung, Honor, Хуавей и другие). Отличия могут быть лишь в названиях самих функций. Например , у телефонов Самсунг голосовой ассистент, описанный выше, находится под названием “Voice Assistant” в подразделе “Зрение”.
Способ 2: Яндекс Алиса
Еще один достаточно известный голосовой помощник Алиса создан в Яндекс и на сегодняшний день по умолчанию интегрирован в последние версии фирменного браузера. Изначально опция находится в деактивированном состоянии и потому в большинстве случае дополнительные действия не требуются. При этом включение, равно как и отключение, можно произвести через внутренние настройки обозревателя.
- Откройте Яндекс.Браузер, свайпом вниз перейдите к экрану с живыми плитками и разверните меню в правом нижнем углу страницы. Здесь необходимо коснуться строки «Настройки».
![Переход к Настройкам в Яндекс Браузере на Android]()
2. На следующем этапе найдите блок «Поиск» и в подразделе «Голосовые возможности» тапните «Голосовой помощник Алиса». В результате откроется страница с основными параметрами помощника.
![Переход к Настройкам Алисы в Яндекс Браузере на Android]()
3. Для деактивации выберите пункт «Не использовать голос» в основном блоке и дополнительно сдвиньте ползунок «Голосовая активация» влево. После этого «Настройки» можно закрыть, так как Алиса будет отключена.
![Отключение Алисы в Яндекс Браузере на Android]()
Процесс отключения, как видно, не сильно отличается от противоположной задачи и вряд ли вызовет какие-то вопросы. К тому же можно не только полностью деактивировать Алису, но и оставить некоторые функции, выбрав «Голосовой поиск».
- Через меню приложений откройте Марусю и в левом нижнем углу тапните по значку «Настроек». После этого необходимо найти блок «Основные» и изменить статус функции «Активация голосом».
![Переход к Настройкам в Маруся на Android]()
2. В результате помощник перестанет реагировать на ключевое слово и будет доступен только внутри соответствующего приложения. Если вас не устраивает подобный вариант решения, можете дополнительно произвести отключение привязанных учетных записей с помощью кнопки «Выйти из аккаунта», что автоматически ограничит использование ПО.
![Отключение голосового помощника Маруся на Android]()
Несмотря на малый срок с момента выхода, уже на конце 2019 года Маруся предоставляет внушительное количество инструментов. Пробуйте комбинировать разные настройки, чтобы пользоваться только нужными функциями.
Способ 4: Microsoft Cortana
Голосовой помощник Cortana, изначально представленный компанией Microsoft специально для ОС Windows 10, в настоящее время доступен на некоторых других платформах, включая Android. Как и любое другое аналогичное ПО, это приложение можно использовать частично, отключив ненужные функции через внутренние настройки.
- Разверните приложение и откройте главное меню в правом верхнем углу начальной страницы. Из представленного списка необходимо выбрать пункт «Settings».
![Переход к Настройкам в Cortana на Android]()
2. При появлении страницы с настройками тапните по блоку «Phone Settings» и после перехода найдите блок «Entry point». Здесь для начала следует развернуть подраздел «Cortana on home screen».
![Переход к Настройкам телефона в Cortana на Android]()
3. На экране «Cortana on home screen» нужно сместить ползунок с одноименной подписью влево, чтобы деактивировать функцию. Прочие элементы будут отключены автоматически.
![Отключение виджетов в Cortana на Android]()
4. Вернитесь на страницу с основными параметрами «Settings» и в том же блоке выберите раздел «Hey Cortana». Для выключения сместите ползунок «From the Cortana app» в левую сторону, и на этом можно закончить.
![Процесс отключения Cortana на Android]()
При возвращении на основную страницу с настройками приложения обе рассмотренные опции должны быть в состоянии «Off». Обратите внимание, как и в случае с Марусей, отключить Кортану можно полностью, выполнив выход из учетной записи Microsoft.
![Успешное отключение Cortana на Android]()
К сожалению, приложение для Android не поддерживает русский язык даже в текстовом варианте, тем не менее большинство настроек понятны на интуитивном уровне. В крайнем случае всегда можно прибегнуть к удалению, упомянутому далее.
Что предпринять, если у вас иная модель телефона?
В зависимости от версии Android может меняться формат меню и расположение команд, поэтому при использовании старых смартфонов нужно также скачать программу Accessibility Preferences, которая откроет доступ к TalkBack Preferences, чтобы деактивировать функцию. В случае с устройствами Samsung и программным интерфейсом TouchWiz, первостепенно нужно открыть настройки и категорию «Моё устройство, где по стандарту зайдите в специальные возможности и выключите talkback.
На практике процедура не предполагает значительной сложности и необходимости большого пользовательского опыта, поэтому ожидается, что вы поняли как отключить голосовое сопровождение на Андроиде.
На устройствах с операционной системой Android 7 Nougat зайти в меню настроек системы, раздел «Приложения» и нажмите на кнопку в виде шестеренки на верхней панели. В открывшемся окне выберите «Помощник и голосовой ввод» -> «Помощник» и во всплывающем меню: пункт «Нет».
Как отключить голосовой помощник на главном экране?
- зайдите в приложение «Google»;
- в левом углу вверху экрана выберите «Меню», а затем — «Настройки»;
- зайдите в раздел «Настройки» под пунктом «Google Assistant»;
- установите ползунок в неактивное положение.
Как активировать голосовой помощник Маруся?
Как вызвать Марусю голосом?
Чтобы активировать Марусю нужно просто произнести её имя. Это не работает на заблокированном экране, на главном экране или при закрытом приложении. Её не получится сделать системным ассистентом в отличие от той же Алисы. Но для первой версии это уже очень даже хорошо.
Как отключить на телефоне окей гугл?
- Как отключить голосовой поиск OK, Google / ОК, Гугл на смартфоне. В статье использовано меню Android 7.0.
- На главном экране выберите меню Настройки 2. Во вкладке Общие выберите Язык и клавиатура
- Выберите Голосовой ввод Google 4. Выберите Распознавание "О'кей, Google"
- Дезактивируйте постоянное распознование голоса 6.
Как отключить функцию TalkBack на телефоне?
- Откройте настройки устройства .
- Выберите Спец. возможности TalkBack.
- Включите или отключите функцию TalkBack.
- Нажмите ОК.
Как отключить Гугл Ассистент в наушниках?
- На телефоне или планшете Android скажите "Окей, Google, открой настройки Ассистента" или перейдите в раздел Настройки Ассистента.
- Нажмите Устройства выберите наушники.
- Включите или отключите параметр Фраза "Окей, Google".
Как отключить Google помощник?
Перейдите к меню «Приложения по умолчанию». В пункте «Голосовой помощник» нажмите вариант «Нет». Такие названия опций используются в чистой Android.
Как отключить голосового помощника на самсунге?
- Двойной тап на кнопке "Домой", чтобы открыть S Voice.
- Нажмите на кнопку "Меню" в верхнем правом углу приложения
- Нажмите "Настройка"
- Снимите галочку на "Открыть с помощью кнопки Домой".
Как отключить OK Google Android 10?
- Почему я отключил Ok, Google. .
- Внизу нажимаем кнопку с тремя точками и выбираем пункт Настройки
- Затем переходим в раздел Google ассистент.
- Далее выбираем вкладку Ассистент и спускаемся в низ списка настроек, где перечислены устройства. .
- Теперь отключаем функцию Voice Match.
Как отключить ассистента от наушников?
- Произнесите в микрофон: «Окей, Гугл».
- После ответа голосового помощника продолжите: «Настройки Ассистента». .
- Перейдите в раздел Устройства.
- Кликните по разделу Личные устройства и выберите наушники.
- Отключите параметр Озвучивание уведомлений.
Как выключить ассистента?
Откройте приложение своего Google Аккаунта и выберите меню настроек (три полосы, расположенные в углу экрана). В этом разделе вам необходимо отыскать пункт, отвечающий за работу Google Ассистента. Заходите туда и выбирайте «Настройки», а затем «Телефон» и отключайте Google Ассистента навсегда.
Читайте также: