Как на телефоне yealink поставить на автодозвон
Продолжаем цикл статей по обзору и настройке IP-телефонов Yealink.
Следующим решили осветить аппарат Yealink SIP-T21P (и его родного брата Yealink SIP-T21). По своим характеристикам и внешнему виду телефоны идентичны, с одним лишь отличием — модель SIP-T21P поддерживает питание по технологии PoE, что отмечается буквой «P» в ее названии.
Несмотря на это отличие, обе модели поставляются со штатным блоком питания. Поэтому SIP-T21P можно смело рассматривать как дальновидный вариант — если в будущем компания решит перейти на PoE-технологии, то телефон менять не придется.
Заметим
для подачи электричества на телефонный аппарат Yealink SIP-T21P E2 с поддержкой PoE, необходимо, чтобы в наличии был специальный свитч с PoE-питанием. Без него телефон не будет получать питание через витую пару.
Помогите с настройкой
Внешний вид и функционал
Телефон Yealink SIP-T21P — отлично подойдет любому сотруднику офиса, как модель со слегка расширенными возможностями в сравнении с более простыми линейками, или как бюджетный вариант для руководителя небольшой компании.

Телефон имеет набор стандартных функциональных клавиш, а также приятное дополнение — BLF клавиши.
- 2 настраиваемые BLF клавиши, к которым можно привязать множество функций, таких как: быстрый дозвон, быстрый трансфер/переадресация, отображение статуса абонента и многие другие;
- 4 контекстно-зависимые функциональные клавиши. Эти кнопки меняют свою функцию в зависимости от состояния, в котором находится телефон — состояние «покоя» (стандартное), при входящем звонке, при активном разговоре, при исходящем звонке, при наборе номера, при навигации по меню и настройкам;
- Клавиши навигации по меню и кнопка ОК;
- Фиксированные функциональные клавиши — голосовая почта, переключение на гарнитуру, трансфер звонка, список последних 100 набранных номеров, громкая связь;
- Клавиши регулирования громкости.

Узнать серийный номер Yealink SIP-T21 E2
В определённые моменты может потребоваться серийный номер, который присвоен вашему телефонному аппарату. Чаще всего такая потребность может возникнуть при обращении в сервис-центр.
Узнать серийный номер телефона достаточно просто: для этого вам необходимо перевернуть телефонный аппарат и обратить внимание на наклейки (сморите на фото).

На обороте телефона присутствует наклейка, на которой указана следующая информация:
- Бренд;
- Наименование модели;
- MAC-адрес сетевого адаптера телефонного аппарата;
- Серийный номер (SN) IP-телефона;
- Другая служебная информация.
Цифры напротив надписи SN и есть истинное значение серийного номера.
Подсветка экрана IP-телефона Yealink SIP T21 E2
T21 E2 является представителем бюджетной линейки Yealink и данная модель не снабжена подсветкой экрана. Таким образом, вы не сможете включить подсветку экрана на телефоне.
Тональный режим работы телефонов Yealink
Все IP-телефоны по технологии являются цифровыми и работают только в тональном режиме, не имея в своём функционале аналогового набора. В этой связи ни один из телефонов Yealink нельзя переключать между режимами набора.
Настройка телефона
Благодаря удобному и понятному интерфейсу настройка телефонов Yealink занимает считанные минуты.
Прежде всего, необходимо зайти в веб-интерфейс телефона по его IP-адресу, узнать который можно, нажав кнопку OK. После чего, на экране откроется меню «Статус», где и будет показан адрес.

Вводим этот адрес в любом браузере компьютера, подключенного к этой же сети. Далее указываем стандартный логин и пароль: admin/admin.

Попав в режим настроек телефона, можно приступить к тем самым настройкам. В первую очередь подключаем телефон к офисной АТС или провайдеру IP-телефонии. Для этого на верхней панели выбираем вкладку «Аккаунт» и указываем следующие параметры:
- Лейбл — будет отображаться на экране телефона. Значение произвольное, это может быть ваше имя или внутренний номер в IP АТС;
- Отображаемое имя — будет отображаться у другого абонента вашей офисной АТС при звонке с этого аппарата. Значение также произвольное, для удобства стоит указать либо внутренний номер, либо должность, либо имя;
- Имя регистрации и пароль — ваши логин и пароль на АТС или сервере провайдера телефонии. Значения строгие, по нему будет проходить авторизация на сервере;
- АдресSIP-сервера — IP-адрес сервера АТС или провайдера, к которому будет подключаться аппарат.

На этом основные настройки аппарата закончены. Приступаем к дополнительным возможностям и повышению комфорта использования.

В закладке DSS-кнопки можно настроить BLF клавиши под необходимые функции. Тип действия выбирается из списка, значения и лейбл заполняются в соответствии. В данном примере мы настроили первую кнопку на быстрый дозвон часто набираемого номера, а вторую на трансфер звонка на другого менеджера.

Телефон без встроенной книги контактов неудобен, это факт. Настоятельно рекомендуем воспользоваться книгой контактов, в будущем поможет сохранить огромное количество времени. В закладках выбираем «Контакты» и добавляем номера телефонов.
Контакты можно группировать и присваивать различные мелодии (которые, кстати, можно загружать на аппарат самостоятельно). Можно автоматизировать этот процесс с помощью импорта XML или CSV списка контактов. Для каждого контакта можно привязать до 3 номеров. Чтобы добавить контакты, не обязательно заходить в веб-интерфейс, это можно сделать и на самом аппарате, но занимает это немного больше времени.
Как подключить наушники к ip телефону Yealink T21 E2?
Иногда для удобства пользования телефоном и для освобождения рук, требуется подключение к телефону гарнитуры. Yealink SIP T21 E2 предоставляет такую возможность. Для этого необходимо выбрать и купить телефонные наушники с разъёмом RJ9 и подключить их в соответствующий разъём на торце телефона (обозначено соответствующей иконкой).
Для активации работы наушников телефон следует перевести в режим работы с гарнитурой, нажам на клавиатуре соответствующую клавишу.
После выполнения этих процедур вы комфортно сможете работать с гарнитурой освободив свои руки.
Резюме
Yealink SIP-T21P соответствует требованиям современного офисного работника. Он удобен в использовании, надежен и практичен. Если вы задумываетесь о приобретении SIP-аппаратов для своего офиса и готовы вложить несколько больше, чем того требуют самые бюджетные варианты, то стоит присмотреться к этой модели.
Смартфон является универсальным инструментом для коммуникации между людьми на расстоянии. В этой связи производители умных устройств придумывают различные функции, делающие общение более удобным. В качестве одной из полезных опций, которые упрощают коммуникацию, можно рассматривать автодозвон на операционной системе Андроид. Она присутствует на большинстве современных устройств, включая кнопочные телефоны.
Что такое автодозвон и зачем он нужен
Сначала важно разобраться, что собой представляет автодозвон. На самом деле, расшифровка значения функции кроется в ее названии. Автодозвон – это опция, позволяющая автоматически набирать занятый номер до того момента, пока абонент не возьмет трубку.

Для полного представления относительно того, зачем нужна данная функция, рассмотрим простой пример. Допустим, вам нужно срочно связаться с человеком, но при наборе номера вы слышите короткие гудки, свидетельствующие о том, что абонент разговаривает по другой линии. В подобной ситуации можно самостоятельно перезвонить через 5-10 минут. Но, во-первых, это лишняя трата времени. Во-вторых, не факт, что человек все-таки поднимет трубку.
На помощь готов прийти автодозвон, который будет продолжать набирать номер до того момента, пока абонент на обратном конце провода не ответить на звонок. И если при общении с друзьями и знакомыми эта функция используется не так часто, то при совершении исходящих вызовов на номера горячих линий и колл-центров она является просто незаменимой, так как ожидание ответа по многоканальной линии может составлять до нескольких десятков минут.
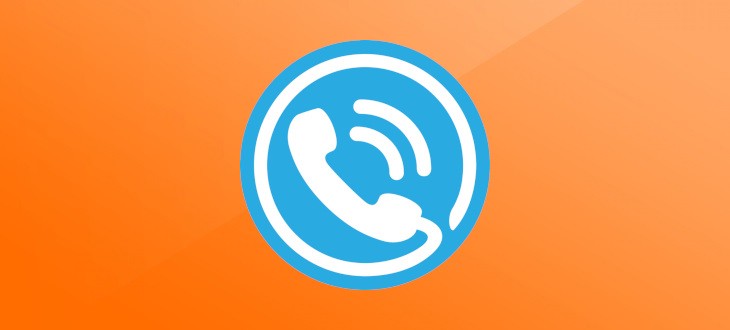
Включение системной функции
Понимая всю важность автодозвона, разработчики самых разных смартфонов оснащают свои устройства функцией автоматического набора номера до ответа на звонок. Причем это касается как известных марок вроде «Самсунг», так и относительно непопулярных устройств. Вне зависимости от того, какой телефон вы держите в руках, опция активируется следующим образом:

- Перейдите в раздел «Системные приложения», а затем выберите «Телефон».

- Перейдите в «Расширенные настройки», после чего в открывшемся окне передвиньте ползунок напротив пункта «Автодозвон» в активное положение.

Аналогичным образом вы сможете отключить функцию, передвинув ползунок влево. Обратите внимание, что хотя опция доступна на всех современных устройствах и активируется примерно одинаково, названия некоторых пунктов меню могут отличаться. Кроме того, регулировка автодозвона доступна напрямую через приложение «Телефон» в разделе настроек.

Сторонние приложения
Несмотря на широкое распространение автодозвона, найти опцию в настройках телефона удается далеко не каждому пользователю. И дело тут не только в возможном отсутствии функции, но и в невнимательности владельца. Как бы то ни было, у вас всегда будет альтернативный вариант активации автоматического набора. Чтобы им воспользоваться, достаточно установить на смартфон одно из специальных приложений, доступных в Play Market.
«Авто Дозвон» от Water Labs
Одной из самых простых, но в то же время функциональных программ является приложение с говорящим названием «Авто Дозвон». Вы без труда найдете его в Google Play и сможете его установить на телефон совершенно бесплатно. Далее понадобится сделать следующее:
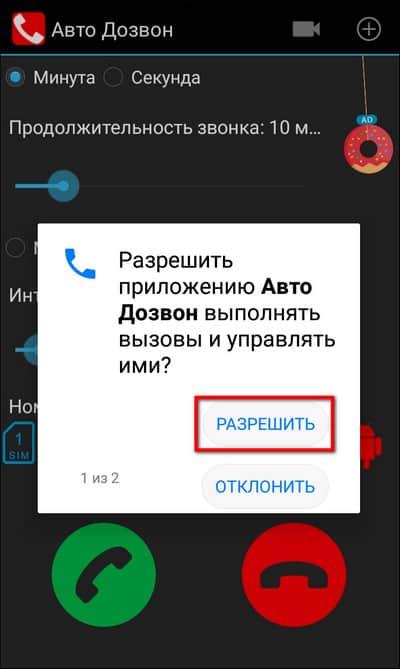
- Выдать все разрешения, включая доступ к списку контактов.
- Чтобы включить опцию, укажите длительность автонабора (в секундах или минутах), интервал между исходящими, а также номер абонента.
- Нажмите на зеленую кнопку с изображением телефонной трубки.
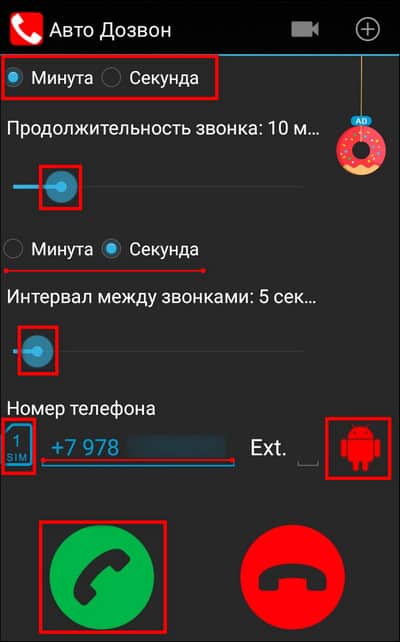
Далее смартфон начнет звонить по указанному номеру до тех пор, пока абонент не ответит на входящий вызов. Учтите, что продолжительность звонка будет напрямую зависеть от выбранных параметров. То есть, если в течение указанного времени указанный контакт не ответит на вызов, то для повторного звонка придется вводить новые параметры. В этом заключается определенное неудобство программы, которое дополняется необходимостью безальтернативного использования именно этого приложения для совершения исходящих.
«Автодозвон» от lithiumS
Приложение с таким же названием выпускает студия lithiumS. Вы сможете поставить программу на свой телефон, нажав на кнопку «Установить» в магазине Play Market. Алгоритм дальнейших действий будет похож на тот, который мы рассматривали ранее, однако настройки утилиты студии lithiumS немного отличаются:

- Введите номер.
- Укажите количество звонков, а также интервалы между ними.
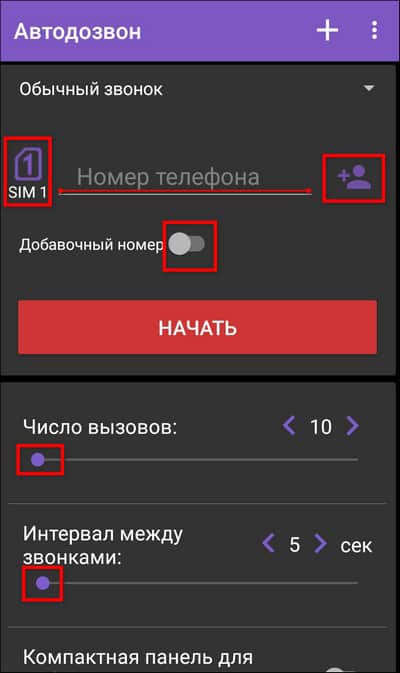
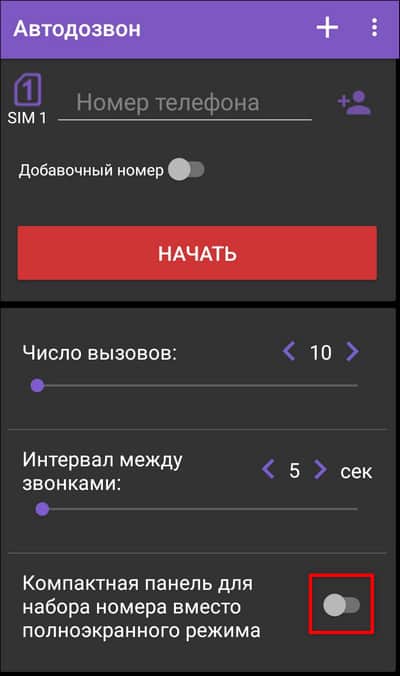
Небольшим преимуществом этой утилиты является возможность набора номера через уменьшенную копию окна приложения. Данная опция позволяет заниматься своими делами, пока программа осуществляет вызов абонента.
«Автодозвон Эксперт» от lithiumS
Еще одна программа от студии lithiumS, имеющая более широкий функционал. Поддерживается на всех устройствах с Android 6 и выше, позволяя настроить автонабор следующим образом:

- После выдачи всех необходимых разрешений укажите номер для набора.

- Укажите интервал между звонками и количество вызовов.

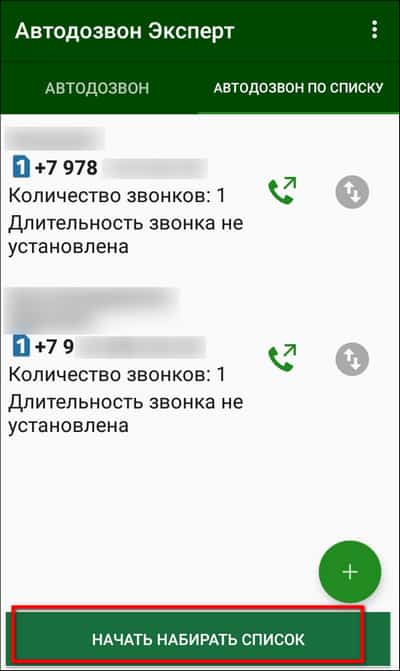
Отличительной особенностью экспертной версии «Автодозвона» является возможность набрать добавочный номер. Это дополнение к контактным данным, которое предназначено для связи с конкретным отделом или сотрудником колл-центра. Еще одна дополнительная опция – выбор сценариев совершения вызова, а также настройка исходящих с автоматическим дозвоном сразу для нескольких абонентов.

• Поддержка VAD (обнаружение активности голоса), CNG (генератор комфортного шума), AEC (подавление эха), NLP (подавление шумов), AGC (автоматическая регулировка чувствительности микрофона), AJB (адаптивный буфер для голосовых пакетов)
Настройки подключения телефона к Elastix аналогичны модели Yealink SIP-T19P.
По умолчанию кнопки BLF запрограммированы на выбор Аккаунта 1 или 2. Однако, их можно настроить на другие функции. Для отображения статуса и для вызова часто требуемых абонентов можно установить следующие настройки:



В поле «Номер» указывается абонент, чей статус будет отображаться, этот же номер будет вызван при нажатии на кнопку. В поле «Значение» указывается префикс команды, выполняемой в случае занятости абонента или в случае поступления вызова на телефон этого абонента. В данном примере «Кнопки линий1» отображает статус абонента 4995. Если номер свободен, при нажатии на кнопку будет вызван абонент 4995. Если на номер 4995 идет вызов, то нажатием на кнопку BLF его можно перехватить – телефон наберет команду **4995.
Поддержка телефоном Yealink SIP-T21P кодека голосовой связи высокого качества (HD Voice G.722) существенно улучшает удовольствие от общения с коллегами. Каждое сказанное коллегой слово будет воспринято намного отчетливей. Кодек активирован на телефоне по умолчанию. Однако для работы данного кодека требуется его поддержка на телефоне собеседника и на всех телефонных станциях между собеседниками. Промежуточные станции должны быть связаны по протоколам VoIP, поддерживающим передачу голоса без конвертации кодека (обычно по протоколам SIP или IAX2). При разговорах через городские линии телефон автоматически переключается на использование кодека G.711 (PCMU или PCMA), поскольку более качественный звук не поддерживается операторами связи.

Данный текст является ознакомительным фрагментом.
Продолжение на ЛитРес
Инструкция использования телефона Yealink SIP-T21P
Инструкция использования телефона Yealink SIP-T21P
SIP-телефоны Yealink
SIP-телефоны Yealink SIP-телефоны Yealink отличает:• относительно невысокие цены• высокое качество связи за счет использования качественных голосовых процессоров• приятный внешний вид, удобная и качественная клавиатура• наличие качественной громкой связи• возможность
Настройка телефона Yealink SIP-T19P
Настройка телефона Yealink SIP-T19P Цена: 88,5 USD(рекомендованная розничная)• Высококачественная громкая связь с подавлением эха• Поддержка Paging и Intercom• Подключение гарнитуры через RJ9• Питание от 220В или PoE (1.3–2.6 Вт)• Подключение ПК через телефон• Одна учетная запись
Настройка телефона Yealink SIP-T22P
Настройка телефона Yealink SIP-T22P Цена: 127 USD(рекомендованная розничная)• Высококачественная громкая связь с подавлением эха• Поддержка Paging и Intercom• Подключение гарнитуры через RJ9• Питание от 220В или PoE (1.6–2.8 Вт)• Подключение ПК через телефон (в режиме моста или
Настройка телефона Yealink SIP-T26P
Настройка телефона Yealink SIP-T26P Цена: 190 USD(рекомендованная розничная)• Высококачественная громкая связь с подавлением эха• Поддержка Paging и Intercom• Подключение гарнитуры через RJ9• Питание от 220В или PoE (1.2–2.5 Вт)• Подключение ПК через телефон (в режиме моста или
Модуль Yealink EXP38
Модуль Yealink EXP38 Шесть модулей и телефон предоставляют 238 кнопок BLF двухцветной индикации. Цена: 128 USD(рекомендованная
Модуль Yealink EXP39
Модуль Yealink EXP39 Наличие LCD экрана избавляет от необходимости перепечатывать вкладыши для кнопок. Шесть модулей и телефон предоставляют 130 двухцветных индикаторов BLF, с функцией перелистывания – 238 абонентов. Цена: 199 USD(рекомендованная
Настройка телефона Yealink SIP-T28P
Настройка телефона Yealink SIP-T28P Цена: 234 USD(рекомендованная розничная)• Высококачественная громкая связь с подавлением эха• Поддержка Paging и Intercom• Подключение гарнитуры через RJ9• Питание от 220В или PoE (1.2–2.7 Вт)• Подключение ПК через телефон (в режиме моста или
Модуль Yealink EXP38
Модуль Yealink EXP38 Шесть модулей и телефон предоставляют 238 кнопок BLF двухцветной индикации. Цена: 128 USD(рекомендованная
Модуль Yealink EXP39
Модуль Yealink EXP39 Наличие LCD экрана избавляет от необходимости перепечатывать вкладыши для кнопок. Шесть модулей и телефон предоставляют 130 двухцветных индикаторов BLF, с функцией перелистывания – 238 абонентов. Цена: 199 USD(рекомендованная
Настройка телефона Yealink SIP-T41P
Настройка телефона Yealink SIP-T41P Цена: 148,8 USD(рекомендованная розничная)• Высококачественная громкая связь с подавлением эха• Поддержка Paging и Intercom• Подключение гарнитуры через RJ9• Питание от 220В или PoE (2.8–4.4 Вт)• Подключение ПК через телефон• Три учетных записи SIP, 6
Настройка телефона Yealink SIP-T42G
Настройка телефона Yealink SIP-T42G Цена: 180,9 USD(рекомендованная розничная)• Высококачественная громкая связь с подавлением эха• Поддержка Paging и Intercom• Подключение гарнитуры через RJ9• Питание от 220В или PoE (2.8–4.4 Вт)• Подключение ПК через телефон• Три учетных записи SIP, 6
Настройка телефона Yealink SIP-T46G
Настройка телефона Yealink SIP-T46G Цена: 286,2 USD(рекомендованная розничная)• Высококачественная громкая связь с подавлением эха• Поддержка Paging и Intercom• Подключение гарнитуры через RJ9• Питание от 220В или PoE (2.8–4.5 Вт)• Подключение ПК через телефон• Шесть учетных записей SIP, 10
Модуль Yealink EXP40
Модуль Yealink EXP40 Цена: 147,6 USD(рекомендованная розничная)Наличие у модуля EXP40 LCD экрана избавляет от необходимости перепечатывать вкладыши для кнопок BLF. Шесть модулей и телефон предоставляют 130 двухцветных индикаторов BLF, с функцией перелистывания – быстрый доступ к вызову
Настройка телефона Yealink SIP-T48G
Настройка телефона Yealink SIP-T48G Цена: 370,8 USD(рекомендованная розничная)• Высококачественная громкая связь с подавлением эха• Поддержка Paging и Intercom• Подключение гарнитуры через RJ9• Питание от 220В или PoE (2.4-10.8 Вт)• Подключение ПК через телефон• Шесть учетных записей SIP, до
Вопросы по телефонам Yealink
Если вам в руки попал ненастроенный ip-телефон, то этот пункт инструкции вы можете пропустить. Однако если вы уверены, что этот ip-телефон уже где-то использовался, то его лучше всего сбросить на заводские настройки. Чтобы сбросить телефон на заводские настройки, на телефоне требуется нажать кнопку Меню

Войдя в Меню управление осуществляется кнопкой ОК и стрелками Вверх и Вниз
В Меню выбираем пункт 3. Настройки и нажимаем ОК

Выбираем 2. Система

В поле пароль вводим: admin и нажимаем ОК
Это делается при помощи клавиатуры телефона, буквы подписаны на клавишах, чтобы в вести букву, которая на клавише значится второй или третьей, нужно нажать на клавишу соответственно 2 или 3 раза подряд. Так для того чтобы ввести букву i-нужно 3 раза подряд нажать на кнопку 4, а чтоб ввести n-2 раза нажать кнопку 6.
В этом списке выбираем 6. Сброс настроек и ждем, когда телефон перезагрузится.
2)Имея в наличии ip-телефон с заводскими настройками, подключаем сетевой кабель в «Internet»

3) IP-адрес телефон по умолчанию получает по DHCP (автоматически). Посмотреть полученный IP-адрес можно нажав на кнопку ОК.

Для входа вводим логин: admin пароль: admin
Попадаем в Web-интерфейс телефона

Сверху страницы выбираем вкладку Аккаунт.

Для начала нужно перевести Акканту во включенное положение.

Далее нужно заполнить следующие поля:

В поле «Отображаемое имя» вводим то, что хотим чтоб отражалось на дисплее.
В поле «Имя регистрации» вводим SIP Auth ID.
В поле «Имя пользователя» вводим Sip User Id.
В поле «Пароль»вводим SIP password.



Для настройки второго аккаунта, в поле «Аккаунт» нужно выбрать значение «Аккаунт 2».

Далее во вкладке Аккаунт выбираем вложение слева Кодеки.
Далее нам нужно выставить кодеки, для обработки голосового потока. Наиболее приоритетным кодеком необходимо выставить PCMA, так как он обеспечивает наилучшее качество звука при полосе пропускания около 100кбитс на один разговор. PCMU стоит оставить вторым приоритетом, так как этот кодек хоть и дает качество звука, сравнимое с PCMA, но является менее распространенным в России и Европе
G729 является кодеком с наименьшей требуемой пропускной способностью ( примерно 30 кбитс ) однако он более чувствителен к потерям на канале, потребляет больше ресурсов устройства и выдает наихудшее качество звука. Кодек G723 хоть и обладает наименьшей пропускной способностью (около 28 кбитс) желательно не использовать вообще из-за наиболее низкого качества звука.
Поэтому для получения наилучшего качества телефонии. Расставим кодеки в следующем порядке:
Остальные кодеки использовать не будем.

Далее идем во вкладку Расширенные.

В поле «Early Media» ставим положение Включено.

В целях безопасности рекомендуется сменить стандартный пароль для доступа в Web-интерфейс это можно сделать, войдя во вкладку Безопасность.

Достаем из коробки, подключаем в розетку и в локальную сеть
Для настройки телефона будет достаточно достать из коробки только собственно телефон (телефонная трубка необязательна) и блок питания.
Также телефон необходимо подключить к локальной сети, LAN-порт находится сзади. Кабель локальной сети подключается к порту названному «internet».
* Второй порт «PC» расположенный рядом, предназначен для подключения компьютера, если вы планируете использовать единственный кабель для подключения и телефона, и компьютера. Это удобно, если количество LAN-розеток ограничено в вашем офисе и встроенный swith в телефоне позволяет обойтись единственной LAN-розеткой для телефона и компьютера.

Настраиваем через WEB-интерфейс логин, пароль и адрес сервера Asterisk
Так как web-интерфейс на аппаратах Yealink всегда включен, то вы можете сразу приступить к настройки телефона через браузер.
Вводим IP-адрес телефона в браузер на компьютере (в нашем примере адрес телефона 192.168.0.75).

Логин и пароль от web-интерфейса для SIP-телефона Yealink T19P E2 по умолчанию такие:
Логин: admin
Пароль: admin
Далее переходим на вкладку Аккаунт и в настройках задаём параметры SIP-аккаунта для связи с сервером Asterisk.

В параметрах Имя регистрации и Имя пользователя указываем внутренний номер телефона (например, 26), который нужно настроить для этого телефонного аппарата.
В поле Пароль указываем пароль от SIP-аккаунта.
В параметрах Адрес SIP-сервера задаем адрес сервера Asterisk (например, 192.168.1.11).
Если телефоны будут находиться в одной локальной сети, то указываем внутренний адрес сервера Asterisk.
* Если телефоны будут находиться на удаленных объектах (за NAT), то указываем внешний адрес сервера Asterisk (никаких других настроек со стороны аппарата Yealink T19P E2 при работе за NAT не требуется).
Ждем кнопку Сохранить.
Узнать серийный номер Yealink SIP-T21 E2
В определённые моменты может потребоваться серийный номер, который присвоен вашему телефонному аппарату. Чаще всего такая потребность может возникнуть при обращении в сервис-центр.
Узнать серийный номер телефона достаточно просто: для этого вам необходимо перевернуть телефонный аппарат и обратить внимание на наклейки (сморите на фото).

На обороте телефона присутствует наклейка, на которой указана следующая информация:
- Бренд;
- Наименование модели;
- MAC-адрес сетевого адаптера телефонного аппарата;
- Серийный номер (SN) IP-телефона;
- Другая служебная информация.
Цифры напротив надписи SN и есть истинное значение серийного номера.
Настройка телефона
Благодаря удобному и понятному интерфейсу настройка телефонов Yealink занимает считанные минуты.
Прежде всего, необходимо зайти в веб-интерфейс телефона по его IP-адресу, узнать который можно, нажав кнопку OK. После чего, на экране откроется меню «Статус», где и будет показан адрес.

Вводим этот адрес в любом браузере компьютера, подключенного к этой же сети. Далее указываем стандартный логин и пароль: admin/admin.

Попав в режим настроек телефона, можно приступить к тем самым настройкам. В первую очередь подключаем телефон к офисной АТС или провайдеру IP-телефонии. Для этого на верхней панели выбираем вкладку «Аккаунт» и указываем следующие параметры:
- Лейбл — будет отображаться на экране телефона. Значение произвольное, это может быть ваше имя или внутренний номер в АТС;
- Отображаемое имя — будет отображаться у другого абонента вашей офисной АТС при звонке с этого аппарата. Значение также произвольное, для удобства стоит указать либо внутренний номер, либо должность, либо имя;
- Имя регистрации и пароль — ваши логин и пароль на АТС или сервере провайдера телефонии. Значения строгие, по нему будет проходить авторизация на сервере;
- АдресSIP-сервера — IP-адрес сервера АТС или провайдера, к которому будет подключаться аппарат.

На этом основные настройки аппарата закончены. Приступаем к дополнительным возможностям и повышению комфорта использования.

В закладке DSS-кнопки можно настроить BLF клавиши под необходимые функции. Тип действия выбирается из списка, значения и лейбл заполняются в соответствии. В данном примере мы настроили первую кнопку на быстрый дозвон часто набираемого номера, а вторую на трансфер звонка на другого менеджера.

Телефон без встроенной книги контактов неудобен, это факт. Настоятельно рекомендуем воспользоваться книгой контактов, в будущем поможет сохранить огромное количество времени. В закладках выбираем «Контакты» и добавляем номера телефонов.
Контакты можно группировать и присваивать различные мелодии (которые, кстати, можно загружать на аппарат самостоятельно). Можно автоматизировать этот процесс с помощью импорта XML или CSV списка контактов. Для каждого контакта можно привязать до 3 номеров. Чтобы добавить контакты, не обязательно заходить в веб-интерфейс, это можно сделать и на самом аппарате, но занимает это немного больше времени.
Как подключить наушники к ip телефону Yealink T21 E2?
Иногда для удобства пользования телефоном и для освобождения рук, требуется подключение к телефону гарнитуры. Yealink SIP T21 E2 предоставляет такую возможность. Для этого необходимо выбрать и купить телефонные наушники с разъёмом RJ9 и подключить их в соответствующий разъём на торце телефона (обозначено соответствующей иконкой).
Для активации работы наушников телефон следует перевести в режим работы с гарнитурой, нажам на клавиатуре соответствующую клавишу.
После выполнения этих процедур вы комфортно сможете работать с гарнитурой освободив свои руки.
РезюмеYealink SIP-T21P соответствует требованиям современного офисного работника. Он удобен в использовании, надежен и практичен. Если вы задумываетесь о приобретении SIP-аппаратов для своего офиса и готовы вложить несколько больше, чем того требуют самые бюджетные варианты, то стоит присмотреться к этой модели.
Внешний вид и функционал
Телефон Yealink SIP-T21P — отлично подойдет любому сотруднику офиса, как модель со слегка расширенными возможностями в сравнении с более простыми линейками, или как бюджетный вариант для руководителя небольшой компании.

Телефон имеет набор стандартных функциональных клавиш, а также приятное дополнение — BLF клавиши.
- 2 настраиваемые BLF клавиши, к которым можно привязать множество функций, таких как: быстрый дозвон, быстрый трансфер/переадресация, отображение статуса абонента и многие другие;
- 4 контекстно-зависимые функциональные клавиши. Эти кнопки меняют свою функцию в зависимости от состояния, в котором находится телефон — состояние «покоя» (стандартное), при входящем звонке, при активном разговоре, при исходящем звонке, при наборе номера, при навигации по меню и настройкам;
- Клавиши навигации по меню и кнопка ОК;
- Фиксированные функциональные клавиши — голосовая почта, переключение на гарнитуру, трансфер звонка, список последних 100 набранных номеров, громкая связь;
- Клавиши регулирования громкости.

Используемые источники:
Читайте также:


