Как перенести скриншоты с ps4 на телефон
Ваша PlayStation 4 постоянно записывает ваш игровой процесс в фоновом режиме, на всякий случай, если вы хотите сохранить или поделиться клипом. Вы также можете быстро создавать скриншоты одним нажатием кнопки.
После того, как вы записали видеоклипы или сделали скриншоты, вы можете сразу загрузить их или скопировать из своего внутреннего хранилища PS4 на USB-накопитель. Вставьте этот USB-накопитель в компьютер, и вы можете делать все, что хотите, с этими файлами.
Как сохранить (или загрузить) скриншот или видео
В некоторых случаях меню «Share» может не работать. Вам не разрешено снимать скриншоты или записывать видеоролики с определенной видеоигрой или другими приложениями, в зависимости от того, разрешил ли разработчик. Однако разрешение есть почти всегда.
Когда появится меню совместного доступа, вы можете выбрать «Сохранить снимок экрана», нажав кнопку «Треугольник» или «Сохранить видеоклип», нажав кнопку «Квадрат». Это позволит сохранить скриншот или видеоклип на PlayStation.
Сохраните снимок экрана, и ваш PS4 захватит текущий экран. Сохраните видеоклип, и ваш PS4 сохранит последние 15 минут вашего игрового процесса, который он записывал в фоновом режиме. Ваш PS4 сохраняет только последние пятнадцать минут геймплея во временном буфере, поэтому нет никаких кадров более чем пятнадцати минут назад, если вы уже не сохранили их в видеоклипе.

Чтобы поделиться или загрузить в другие службы, вам нужно сохранить снимок экрана или видеоклип на внутреннем хранилище PS4, скопировать его на USB-накопитель и затем переместить его на свой компьютер, где вы сможете делать все, что вам захочется.
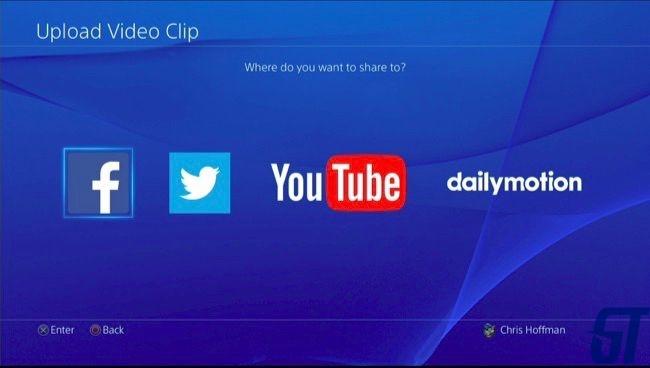
Как быстро сделать скриншот
На экране «Настройки видеоклипа» вы можете отрегулировать длину видеоклипа, который сохраняет ваша PlayStation, короче, чем 15 минут по умолчанию, но не дольше. Вы можете включить звук из своего микрофона в свои клипы геймплея.
Перейдите в меню настроек экрана, чтобы изменить настройки экрана. PlayStation 4 сохраняет скриншоты в формате JPEG по умолчанию, но вместо этого вы можете выбрать PNG. По умолчанию ваш PS4 сохраняет скриншот, когда вы зарабатываете трофей в игре, но вы также можете отключить это здесь.
Как копировать скриншоты и видео на USB-накопитель
Чтобы просмотреть сохраненные видеоклипы и изображения, используйте приложение «Галерея снимков», входящее в комплект вашего PS4. Если вы не видите его на главном экране, вы можете прокрутить всю ленту вправо на главном экране, выбрать «Библиотека», выбрать «Приложения», а затем выбрать «Галерея снимков».
Используя это приложение, вы можете просмотреть все сохраненные снимки экрана и видеоклипы или выбрать определенную игру и просмотреть сохраненные файлы мультимедиа, связанные с этой игрой.
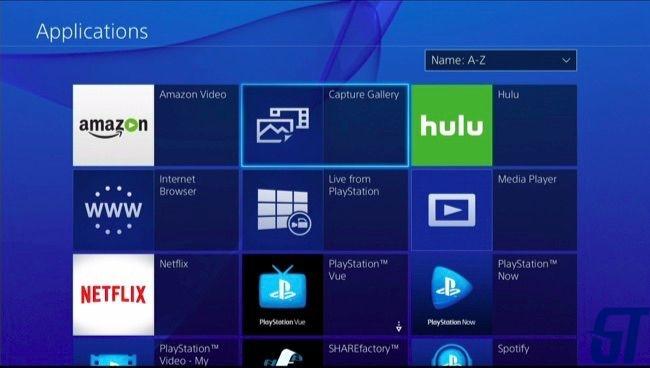
Вы можете загружать медиафайлы здесь, если хотите. Но вы также можете скопировать их непосредственно на запоминающее устройство USB и получить доступ к ним на компьютере. Для этого вставьте USB-накопитель, отформатированный файловыми системами FAT32 или exFAT в один из USB-портов PlayStation 4. Выберите мультимедийный файл, который вы хотите скопировать, нажмите кнопку «Параметры» на вашем контроллере и выберите «Копировать на USB-устройство хранения».
Когда вы закончите копирование носителя, вы можете отключить USB-устройство хранения данных, подключить его к компьютеру и получить доступ к скриншотам и видеофайлам, как и к любым другим файлам.
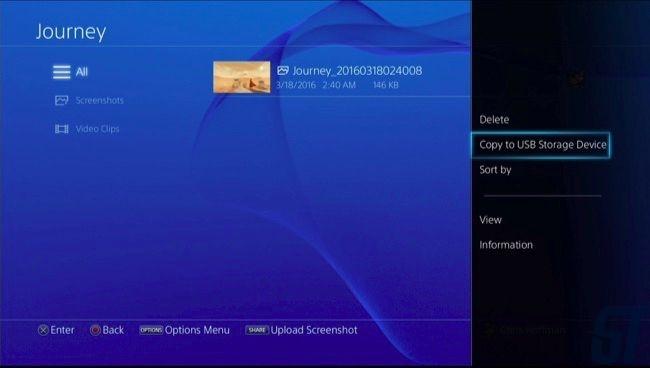
Эта функция предназначена для захвата игрового процесса, поэтому он не позволит вам записывать видео из Netflix, Hulu или других медиа-сервисов. Тем не менее, она должна работать почти в каждой игре.
Хочу скопировать скриншоты The Last of Us part II для своей рецензии на игру, но столкнулся с проблемой передачи данных. Мою micro-USB с переходником PS4, видимо, за накопитель не считает.
Возник вопрос - как скопировать скриншоты и видео с PS4 на свой ПК? Какие накопители плойка способна принять и что для этого надо сделать? Возможно, есть программный способ решения вопроса? Заливать скриншоты через твиттер не вариант, качество портится, да и муторно это. Должен ведь быть способ без покупки специализированного оборудования.
Хочу скопировать скриншоты The Last of Us part II для своей рецензии на игру,
Я вам запрещаю.
Сама Сони защищает нас от твоего обзора. Спасибо ей!
Мою micro-USB с переходником PS4
Что за херню ты несешь? Просто вставь обычную USB флешку в консоль.
вставить USB-кабель, который подключён к розетке на 220В. так и вселенная схлопнется
Ничего не схлопнется, сгорит чипсет и всё.
своей рецензии на игру
У тебя накопитель в формате exfat/fat32? Потому что PS только с такими работают
Вот за это спасибо, посмотрю.
А еще если подключить в usb внешний цап и в настройках сделать все звуки, то звук будет выводится и на цап тоже
Беда в том, что у меня его нет.
Тэги не забудь, когда обзор пилить будешь, а то сольют за 5 минут не зависимо от мнения.
Поставил, спасибо. Век живи, век учись.
Заливать скриншоты через твиттер не вариант, качество портится
В любом случае муторно и долго. Скриншотов очень много, есть и видео. А ещё после десятка скриншотов мне выдало ошибку.
А я кидал скрины через личку себе на резервный аккаунт и потом уже сохранял на телефон через приложение, и переносил на комп
Т.е можно накидать их на телефон? Не знал, спасибо.
Можно же в чат с компа зайти. Но все равно это великий маразм.
Понравилась игра? Какую оценку ставишь?
Это был бы спойлер) вообще я рецензию давно написал уже, сразу после прохождения, и только потом увидел, какая вакханалия творится в сети с этой игрой. С некоторыми срачами я прям угадал)
Можешь в личку ответить. Сам я уже прошел. А относительно срачей: 99% абсолютно не по делу. ред.
Ну наконец то! Все ждал рецензии от Сани, а то ни одной нет в интернете. Теперь смогу определиться покупать игру, или нет)
Я скачала официальное приложение PsApp и заливаю фотки туда. А потом скачиваю напрямую оттуда.
Да бл, что вы за пользователи такие? Первый раз скидываете скриншоты? Берёшь вкладываешь в ленту активности, затем заходишь либо на сайт, либо с приложения и сохраняешь
Реально первый раз, не обессудь.
Подключи флешку к консоли, далее - настройки - устройства - накопители USB и отформатируй ее через саму консоль, чтобы она могла воспринимать ее «как родную». Если там есть несколько способов форматирования, попробуй несколько. «Внешнее хранилище» используется в основном для хранения сейвов и загрузки игр на него, (чисто гипотетически, думаю спокойно можно будет переместить и скрины с видео, как те же сейвы или игры).
Про наличие остальных пунктов (если таковые есть) ничего не подскажу, так как нет под рукой накопителя, чтобы проверить лично.
Соль в том, что плойка может не воспринимать накопитель, который был форматирован не через неё.
Она отказывается форматировать. Видимо, просто неподходящее устройство. Надо будет у знакомых флешек разных попросить.
Как делать скриншоты
Как записать видео
Запись видео также довольно проста, пока вы играете. Однако важно отметить, что вам не нужно настраивать запись перед началом игры. PS4 может задним числом вспомнить последние 15 минут вашего игрового процесса; все, что вам нужно сделать, это попросить его зафиксировать его в видео, чтобы сохранить его.
Как поделиться медиа
Чтобы поделиться своими видео или скриншотами, перейдите в главное меню PS4, затем выберите приложение галереи захвата. Как только вы в нем, выберите игру с контентом, которым вы хотите поделиться.
1. Обмен изображениями через социальные сети
2. Обмен видео через YouTube или социальные медиа
Если вы сохранили пятнадцатиминутный блок, но хотите поделиться с ним только небольшой частью, наведите курсор на видео, которое хотите отредактировать, и нажмите кнопку «Параметры» на контроллере. Затем выберите «Обрезать». Это приведет вас к редактору, где вы сможете урезать видео до нужного размера.
3. Обмен медиа через USB-накопитель
Если вы хотите поделиться медиафайлами через другой канал, лучше всего поместить их на запоминающее устройство USB. Для этого подключите запоминающее устройство USB к порту на PS4, затем наведите курсор мыши на носитель, которым вы хотите поделиться, и нажмите кнопку «Опции» на вашем контроллере. Затем выберите «Копировать на USB-накопитель».
Делиться заботой
PS4 имеет несколько очень мощных инструментов обмена; они могут быть немного подавляющими, когда вы начинаете. Теперь вы знаете, как поделиться всеми этими игровыми моментами, когда они происходят.
Что вы думаете о разделяющей способности PS4? Что-нибудь, что они могут улучшить? Дайте нам знать ниже.
Эта статья полезна? да нет
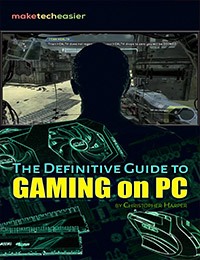
Полное руководство по играм на ПК
Вы когда-нибудь хотели играть в игры на вашем компьютере, но не уверены, что ваш компьютер на высоте? Это исчерпывающее руководство по играм на ПК ebook научит вас всему, что нужно знать, чтобы начать играть на своем ПК.

Ваша PlayStation 4 постоянно записывает ваш игровой процесс в фоновом режиме, на случай, если вы хотите сохранить или поделиться клипом. Вы также можете быстро создавать скриншоты одним нажатием кнопки.
Захватив видеоклипы или снимки экрана, вы можете сразу же загрузить их или скопировать из внутреннего хранилища PS4 на USB-накопитель. Отнесите этот USB-накопитель к компьютеру, и вы сможете делать с файлами все, что захотите.
Как сохранить (или загрузить) снимок экрана или видео
Когда появится меню общего доступа, вы можете выбрать «Сохранить снимок экрана», нажав кнопку «Треугольник» или «Сохранить видеоклип», нажав кнопку «Квадрат». Это сохранит скриншот или видеоклип на PlayStation.
Сохраните скриншот, и ваш PS4 захватит текущий экран. Сохраните видеоклип, и ваш PS4 сохранит последние 15 минут вашего игрового процесса, который он все время записывал в фоновом режиме. Ваш PS4 сохраняет только последние пятнадцать минут игрового процесса во временном буфере, поэтому вы не сможете получить видеоматериал с более чем пятнадцати минут назад, если вы уже не сохранили его в видеоклипе.

Чтобы поделиться или загрузить в другие службы, вам нужно сохранить снимок экрана или видеоклип во внутреннем хранилище PS4, скопировать его на USB-накопитель и затем перенести на свой компьютер, где вы сможете делать с ним все, что захотите.

Как быстро сделать снимок экрана


На экране «Настройка видеоклипа» вы можете отрегулировать длину видеоклипа, которую сохраняет PlayStation, так, чтобы она была короче 15 минут по умолчанию, но не более. Вы можете включить звук с вашего микрофона в ваши игровые клипы.
Посетите экран настроек скриншота, чтобы изменить настройки скриншота. Ваша PlayStation 4 по умолчанию сохраняет снимки экрана в формате JPEG, но вместо этого вы можете выбрать PNG. По умолчанию ваш PS4 сохраняет скриншот, когда вы зарабатываете трофей в игре, но вы также можете отключить это здесь.

Как скопировать скриншоты и видео на USB-накопитель
Для просмотра сохраненных видеоклипов и изображений используйте приложение Capture Gallery, прилагаемое к PS4. Если вы не видите его на главном экране, вы можете полностью прокрутить вправо на главном экране, выбрать «Библиотека», выбрать «Приложения», а затем «Захватить галерею».
С помощью этого приложения вы можете просмотреть все сохраненные снимки экрана и видеоклипы или выбрать конкретную игру и просмотреть сохраненные мультимедийные файлы, связанные с этой игрой.

Вы можете загрузить медиа-файлы отсюда, если хотите. Но вы также можете скопировать их прямо на USB-накопитель и получить к ним доступ на компьютере. Для этого вставьте USB-накопитель, отформатированный с помощью файловых систем FAT32 или exFAT, в один из USB-портов PlayStation 4. Выберите медиафайл, который вы хотите скопировать, нажмите кнопку «Опции» на вашем контроллере и выберите «Копировать на USB-накопитель».
Когда вы закончите копирование медиафайлов, вы можете отключить USB-накопитель, подключить его к компьютеру и получить доступ к снимкам экрана и видеофайлам, как и к любым другим файлам.

Эта функция предназначена для захвата игрового процесса, поэтому она не позволяет записывать видео с Netflix, Hulu или других медиа-сервисов. Тем не менее, он должен работать почти везде почти в каждой игре.
Передача снимка экрана между вашей PS5 и вашим смартфоном должна быть простым процессом. Учитывая, что у PlayStation есть собственное мобильное приложение, можно подумать, что галерея будет там доступна. Но это не так, и делиться вашими скриншотами или видео между устройствами на самом деле немного неудобно.
Что такое скриншоты и видео игрового процесса для PS5?
Когда вы играете в игру на своей PS5, вы знаете, что нажатие кнопки « Создать» позволяет сделать снимок экрана или записать видеоматериал из вашего игрового процесса. Захватить игровой процесс с помощью фотографий или видео легко.
Видео игрового процесса захватывают несколько минут видеоматериала и действуют как любое другое записанное видео. Это означает, что вы можете записать игровой процесс, а затем продемонстрировать свою серию убийств в Warzone или свой потрясающий трюк в Rocket League.
Итак, теперь вы знаете, что это за две функции, как перенести контент с PS5 на телефон?
Отправка снимков экрана PS5 и видео игрового процесса на мобильное устройство
Вы можете поделиться своими снимками экрана с PS5 на свой мобильный телефон, но не напрямую. Невозможно получить доступ к захваченному контенту напрямую через мобильное приложение PlayStation; через него вы даже не можете получить доступ к своей медиа-галерее.
Публикация снимков экрана и видео игрового процесса через PlayStation Party
Чтобы поделиться своими снимками экрана на телефон с помощью PlayStation Party, вам потребуются:
- PS5
- Мобильное устройство, например смартфон или планшет.
- Приложение PlayStation (доступно для Android или iOS )
- Подключение к Интернету на PS5 и мобильном устройстве.
1. Найдите снимок экрана или видео, которым хотите поделиться, на своей PS5.
В качестве альтернативы, если вы предпочитаете выполнять поиск в виде сетки, а не карусели, выберите « Перейти в галерею мультимедиа» . Это откроет ваш снимок экрана и коллекцию видео. Здесь вы можете найти снимок экрана или видео, которым хотите поделиться со своим телефоном.
Вы также можете найти свой снимок экрана, перейдя в « Библиотека игр»> «Установлено» . Если вы прокрутите список установленных игр вниз, вы увидите Медиабиблиотеку . Выберите это с помощью кнопки X , и вы в игре.
2. Поделитесь фотографией с вечеринкой
3. Найдите снимок экрана / видео на своем мобильном устройстве.
Галерея изображений (4 изображения)
Опять же, не беспокойтесь о появившемся тексте автозаполнения, вас интересует только созданный вами контент. Просто выберите Опубликовать и подтвердите нажатием X. Теперь вы разместили свое изображение или видео в Твиттере.
2. Найдите снимок экрана / видео на своем мобильном устройстве.
Галерея изображений (2 изображения)
Надеюсь, теперь вы понимаете, как получить контент, созданный для PS5, на свой мобильный телефон, чтобы с его помощью можно было насмехаться над своими друзьями, владеющими Xbox. Однако это не простой обходной путь.
Можно подумать, что для компании, которая уделяет такое внимание социальным аспектам игр, Sony упростит пользователям обмен контентом с другими людьми, независимо от того, есть ли у них PS5 или нет.
Читайте также:


