Как убрать пароль с документа word через телефон
Есть возможность удалить пароли из текстовых документов, вы можете снять ограничения по паролю различными способами.
Чтобы удалить пароль из текстового документа, вы можете либо загрузить файл с паролем в онлайн-инструменты и обойти блокировку паролем, либо вы можете заархивировать файл Docx, а затем изменить файлы, чтобы обойти пароль из защищенного текстового документа.
Если вы хотите сделать это с помощью инструмента или программного обеспечения, вы можете использовать инструмент восстановления пароля Passper, который отлично подойдет для разблокировки вашего текстового документа.
Вы можете отключить или удалить пароль, и это намного проще, если у вас есть пароль. Затем вы можете просто ввести старый пароль и отключить пароль в документе Word. Вы также можете использовать архивирование или онлайн-методы для удаления паролей.
В этой статье вы найдете все подробные методы и шаги по удалению пароля вашего текстового документа с помощью различных методов.
Удалить пароль из документа Word Online
Если у вас есть файл документа Word, заблокированный паролем, вы можете разблокировать его онлайн.
Вы можете удалить пароль своего текстового документа с помощью онлайн-инструмента: LostMyPass

Тогда вы сможете открыть его без пароля и просмотреть.
Недостатки:
- Это онлайн-решение может показаться простым способом разблокировать или удалить пароли из файла Word, но передавать какие-либо важные данные на онлайн-сайт небезопасно, так как они могут просочиться, спамить и т. Д.
- Вы должны использовать этот метод только тогда, когда вам отчаянно нужно удалить пароль текстового документа, поскольку никогда не лучше полагаться на онлайн-сайты, поскольку у них есть шансы раскрыть ваши конфиденциальные данные файла.
Восстановление пароля Passper для обхода пароля на Docx
Вы можете использовать инструмент для удаления паролей. Вам необходимо загрузить и установить его на свое устройство, чтобы использовать его для удаления паролей из текстовых документов.
⫸ Features:
- Это отличный инструмент, который пользователь может использовать для решения таких задач Microsoft Word, как восстановление или удаление пароля.
- Он имеет автоматический интерфейс, который предпочитают пользователи.
- Программное обеспечение имеет 100% успех благодаря отличным функциям, которые блестяще справляются с поставленной задачей.
- Этот инструмент обладает сверхбыстрой скоростью, которая мгновенно удаляет пароль из текстовых документов.
- Вам нужно всего лишь пройти или выполнить три простых и легких шага, чтобы удалить пароль.
Выполните следующие действия, чтобы использовать Passper для удаления паролей из текстовых документов:

- Загрузите и установите инструмент Passper на свое устройство, а затем запустите его.
- Выберите вариант Снять ограничения из двух предложенных вариантов.
- Для следующего шага загрузите файл в инструмент, а затем нажмите на опцию «Удалить пароль».
- Теперь программа выполнит свой процесс для снятия ограничений пароля документа.

Как только это будет сделано, вы увидите, что ограничения для файла Word были успешно сняты, и теперь вы можете изменять и редактировать документ без пароля.
Отключить защиту паролем от файла Word
Вы можете отключить защиту паролем ваших файлов Word. Если вы запомните пароль, процесс может упроститься.
Следовательно, вам просто нужно отключить защиту, поскольку она больше не нужна. С каждой версией Microsoft это становится более простым процессом, о котором вы должны знать.
Более того, для всех версий он одинаков, и вам просто нужно выполнить шаги, указанные ниже, чтобы отключить защиту паролем:
- Сначала откройте документ, введя пароль.
- Теперь вы сможете увидеть опцию File в верхнем левом углу экрана.
- Щелкните по нему, и он покажет вам набор раскрывающихся вариантов.
- Щелкните и перейдите в раздел информации.
- Затем выберите вариант «Защищенный документ».
- Из двух вариантов запроса выберите вариант «Зашифровать с паролем».
- Теперь вы будете отображены с полем пароля.
- Снимите или снимите флажок, а затем нажмите OK, чтобы сохранить новые настройки.

Теперь все готово. С этого момента вы сможете открыть файл без пароля.
Заархивируйте файл Docx, чтобы удалить пароль
Вы даже можете использовать программное обеспечение для архивирования документа, а затем удалить защиту паролем. Это отличный способ использовать бесплатное программное обеспечение для удаления паролей из текстовых документов.
Для выполнения этой техники вам необходимо установить на свой компьютер утилиту ZIP или программное обеспечение 7-ZIP. Если у вас нет этих двух инструментов, вы даже можете загрузить любое программное обеспечение для архивирования, чтобы выполнить эту технику архивирования документа Word, а затем внести некоторые изменения для удаления пароля.
Примечание. Прежде чем приступить к выполнению действий, просто сделайте копию документа, прежде чем начинать процесс.
Выполните следующие действия, чтобы заархивировать документ Word и удалить пароль:
- На первом этапе вам необходимо убедиться, что выбранный вами текстовый файл, защищенный паролем, имеет тип latest.docx.
- Измените тип файла с .docx на .zip .
- Затем нажмите на опцию Да в диалоговом окне с предупреждением.
- Теперь вы должны открыть файл с помощью 7-Zip, для этого вам нужно щелкнуть правой кнопкой мыши по выбранному файлу, а затем открыть архив папки.
- Теперь вы сможете получить доступ к заблокированным файлам с помощью утилиты 7 -ZIP.
- Затем вам нужно перейти к файлу settings.xml и нажать, чтобы удалить его.
- Затем нажмите Ctrl + S, чтобы сохранить файл, а затем нажмите кнопку закрытия.
- Обновите архив, нажав «Да», а затем «Закрыть».
- Теперь снова переименуйте его в .docx, и вы сможете открыть его без пароля.
В этой статье объясняется, как можно удалить пароли из документов Word. Но вам нужно выполнить точную технику, необходимую для выполнения процесса. Для этого вы можете использовать онлайн-инструменты, такие как Passper или другие инструменты для восстановления пароля. Это становится проще, когда у вас есть пароль документа, и вы можете просто отключить или удалить пароль, подтвердив его.


Примечание: Ни один из методов, описанных в данной статье, не гарантирует 100-процентной вероятности открытия защищенного файла. Это зависит от ряда факторов, в числе которых версия используемой программы, формат файла (DOC или DOCX), а также уровень защиты документа (защита паролем или же только ограничение на редактирование).
Восстановление пароля методом смены формата
Изменение формата файла


3. Открыть для редактирования его на данном этапе не получится, но нам этого и не нужно.





Поиск пароля

3. Выберите программу Notepad++.





8. Откройте оригинальный документ Word, защищенный паролем (не его HTML-копию) и вставьте в строку ввода пароля скопированное значение (CTRL+V).



Альтернативный метод
Если вышеописанный метод вам не помог или же по каким-то причинам он вас не устроил, рекомендуем попробовать альтернативное решение. Данный метод подразумевает преобразование текстового документа в архив, изменение одного элемента, содержащегося в нем, и последующее преобразование файла обратно в текстовый документ. Нечто похожее мы проделывали с документом для извлечения из него изображений.
Изменение расширения файла
Откройте папку, в которой содержится защищенный файл, и измените его расширение с DOCX на ZIP. Для этого выполните следующее:

1. Кликните по файлу и нажмите F2.

2. Удалите расширение DOCX.

4. Подтвердите свои действия в появившемся окне.

Изменение содержимого архива

2. Извлеките его из архива, нажав на кнопку на панели быстрого доступа, через контекстное меню или путем простого перемещения из архива в любое удобное место.
3. Откройте этот файл с помощью Notepad++.


5. Удалите этот тег и сохраните файл, не изменяя его изначальный формат и имя.

6. Добавьте измененный файл обратно в архив, согласившись на его замену.

Открытие защищенного файла
Восстановление утерянного пароля с помощью утилиты Accent OFFICE Password Recovery

Прежде, чем приступить к восстановлению пароля, необходимо выполнить некоторые манипуляции с настройками.

Настройка Accent OFFICE Password Recovery



Примечание: Если в данном окне все пункты не будут автоматически отмечены галочками, сделайте это вручную.
Восстановление пароля



4. По завершению процесса на экране появится окно с отчетом, в котором и будет указан пароль.
5. Откройте защищенный документ и введите пароль, который был указан в отчете Accent OFFICE Password Recovery.

На этом мы закончим, теперь вы знаете, как снять защиту с документа Word, а также знаете о том, как восстановить забытый или утерянный пароль, чтобы открыть защищенный документ.

Отблагодарите автора, поделитесь статьей в социальных сетях.

Помогла ли вам эта статья?
Еще статьи по данной теме:
Хитро.. Значит все-таки пароли в ворд не на столько надежны раз их можно будет вот так вот просто взломать. Так что думаю, что теперь н буду паролить фйл, а сразу закину в запароленный архив. так более надежней)
У меня никакие методы не работали, а ваш сработал. Ура и спасибо!
Sweta, спасибо и Вам. Всегда рады помочь.
В этом и состоит вся ерундовость данных методов. При описанных ситуациях достаточно открыть документ в OpenOffice, которому наплевать на микрософтовские пароли, и не надо никаких телодвижений с сохранением, переименованием и пр.
Спасибо! Тоже только метод с удалением пароля сработал
Как пересохранить закодированный файл, если я не могу его открыть вообще. Требует ввода пароля.
Программа не подобрала пароль =)))))
Здравствуйте, я не могу даже нажать файл так как там окошко введите пароль, программа не помогает, с помощью архива неверный формат, что делать?
Программу нужно покупать
Help center | Dropbox Help
Статья совершенно непонятная. Не работает ничего. я потратил туеву хучу времени читая этот бред, который планомерно подвел меня к покупке бестолковой проги.
Ни один из методов не помог.
Программка вообще не увидела пароля в файле.
Файл может быть заблокирован по следующим причинам:
к файлу предоставлен общий доступ и его в настоящее время редактирует другой пользователь;
файл уже открыт в другом экземпляре приложения Office, который работает в фоновом режиме;
файл помечен как окончательный и его больше невозможно обновить.
В некоторых случаях вы можете разблокировать файл на мобильном устройстве и продолжить редактирование.
Примечание: Если файл Office защищен паролем, вы не сможете открыть его, не указав пароль. Защиту паролем обойти невозможно.
Файл редактирует другой пользователь
Если кто-то уже работает с файлом, вы можете подождать его закрытия или создать копию файла и внести свои изменения в нее. (Кроме того, вы можете переключиться на приложение, которое позволяет нескольким авторам одновременно работать над файлом.)
Чтобы создать копию на своем мобильном устройстве, выполните указанные ниже действия. При внесении изменений в копию рекомендуется использовать запись исправлений, чтобы легко перенести изменения в общий файл, когда он освободится. Запись исправлений можно включить на вкладке Рецензирование.
Совет: Если вы пытаетесь изменить файл Excel одновременно с другим пользователем, убедитесь в том, что все используют версию Excel, которая поддерживает совместное редактирование.
Приложение Office работает в фоновом режиме
Если файл не является общим или вы уверены, что его никто не редактирует, возможно, в фоновом режиме запущен экземпляр Office, в котором открыт файл.
Файл помечен как окончательный
Office включает функцию защиты файлов, позволяющую авторам помечать файл как готовый. Это блокирует файл, запрещая его редактирование. Вы можете легко отключить эту функцию в приложениях Office. Однако вы не можете отключить ее на своем мобильном устройстве. Если файл Office помечен как окончательный, необходимо создать его копию, чтобы внести изменения на мобильном устройстве.
Итак, всем нам давно известен случай, когда документ MS Word в наших руках защищен от изменений, т.е. доступен только «для чтения». Это старая функция MS Office, которая позволяет вам установить пароль для его изменения при сохранении документа. В принципе, защитный механизм — да! работает — да! Что вы можете сделать, чтобы получить доступ к документу для редактирования?
Один из вариантов, который предлагает нам Google или «эксперты по безопасности», — это использование специальных инструментов для получения пароля путем перебора, то есть грубой силы. Конечно, вариант рабочий, откинуть его в сторону категорически нельзя, но как-то уж слишком банально и «фронтально» что ли. Сделаем это изящнее 🙂
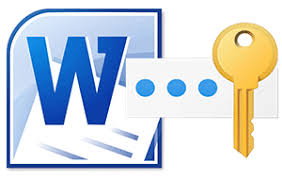
Ограничение
Уязвимость в документах MS Office
Исследователь безопасности обнаружил уязвимость в механизме защиты документов, созданных с помощью популярного текстового редактора Microsoft Word. Исследователь утверждает, что такую защиту легко обойти с помощью любого шестнадцатеричного (HEX) редактора. Подобный механизм выбирается с помощью последовательности действий: «Tools» -> «Protection» -> «Forms» с установкой пароля акк. («Сервис» -> «Определить защиту» -> дополнительный запрет действий вне полей формы и ввод пароля в русской версии).
При сохранении документа в формате HTML пароль сохраняется в определенном теге в виде контрольной суммы, вычисляемой с использованием алгоритма, аналогичного CRC32. И, хотя точный алгоритм вычисления суммы неизвестен, автор заметил, что если вы измените это значение на число вроде 0х00000000,пароль будет пустой строкой.Для снятия защиты автор предлагает найти внутри тегов шестнадцатеричное число. Затем запомните номер и запишите его в обратном порядке. Затем откройте акк. DOC файл в шестнадцатеричном редакторе — найдите подходящий number и замените все 4 двойных байта на 0x00 и сохраните. После этого: Открыть документ, «Инструменты / Снять защиту документа» — пустой пароль.
Практика
Изменение формата файла
1. Запустите программу Microsoft Word (не файл) и перейдите в меню «Файл».

меню файл в Word
2. Выберите пункт «Открыть» и укажите путь к документу, который нужно разблокировать. Для поиска файла используйте кнопку «Обзор».

открыть файл в Word
3. Открыть для редактирования его на данном этапе не получится, но нам этого и не нужно.

Защищенный документ открыт в Word
Все в том же меню «Файл» выберите пункт «Сохранить как».

сохранить как в Word
4. Укажите место для сохранения файла, выберите его тип: «Веб-страница».

выбор формата для сохранения в Word
5. Нажмите «Сохранить» для сохранения файла в качестве веб-документа.

указать путь для сохранения в word
Примечание: Если в документе, который вы повторно сохраняете, применены особые стили форматирования, может появится уведомление о том, что некоторые свойства данного документа не поддерживаются веб-браузерами. В нашем случае это границы знаков. К сожалению, ничего не остается, как это изменение принять, нажав на кнопку «Продолжить».

Microsoft Word — проверка совместимости
Поиск пароля
1. Перейдите в папку, в которую вы сохранили защищенный документ в качестве веб-страницы, расширение файла будет «HTM».

папка с документом
2. Кликните по документу правой кнопкой мышки и выберите пункт «Открыть с помощью».
3. Выберите программу Notepad++.

открыть через notepad
Примечание: В контекстном меню может содержаться пункт «Edit with Notepad++». Следовательно, выберите его для открытия файла.
4. В открывшемся окне программы в разделе «Поиск» выберите пункт «Найти».

найти в notepad
5. Введите в строке поиска в угловых скобках (<>) тег w:UnprotectPassword. Нажмите «Искать далее».

Найти по тегу в notepad
6. В подсвеченном фрагменте текста найдите строку схожего содержания: w:UnprotectPassword>00000000, где цифры «00000000», расположенные между тегами, это и есть пароль.

пароль найден в notepad
Примечание: Вместо цифр «00000000», указанных и использованных в нашем примере, между тегами будут находиться совсем иные цифры и/или буквы. В любом случае, это и есть пароль.
7. Скопируйте данные между тегами, выделив их и нажав «CTRL+C».

скопировать пароль в notepad
8. Откройте оригинальный документ Word, защищенный паролем (не его HTML-копию) и вставьте в строку ввода пароля скопированное значение (CTRL+V).

ввести пароль в word
9. Нажмите «ОК» для открытия документа.

ввести пароль в word
10. Запишите этот пароль или измените его на любой другой, который вы точно не забудете. Сделать это можно в меню «Файл» — «Сервис» — «Защита документа».

изменить пароль документа word
Альтернативный метод
Если вышеописанный метод вам не помог или же по каким-то причинам он вас не устроил, рекомендуем попробовать альтернативное решение. Данный метод подразумевает преобразование текстового документа в архив, изменение одного элемента, содержащегося в нем, и последующее преобразование файла обратно в текстовый документ. Нечто похожее мы проделывали с документом для извлечения из него изображений.
Изменение расширения файла
Откройте папку, в которой содержится защищенный файл, и измените его расширение с DOCX на ZIP. Для этого выполните следующее:

папка с защищенным документом
1. Кликните по файлу и нажмите F2.

2. Удалите расширение DOCX.
3. Введите вместо него ZIP и нажмите «ENTER».

4. Подтвердите свои действия в появившемся окне.

папка с документом word
Изменение содержимого архива
1. Откройте zip-архив, перейдите в папку word и найдите там файл «settings.xml».

папка с документом word
2. Извлеките его из архива, нажав на кнопку на панели быстрого доступа, через контекстное меню или путем простого перемещения из архива в любое удобное место.
3. Откройте этот файл с помощью Notepad++.

4. Найдите через поиск размещенный в угловых скобках тег w:documentProtection … , где «…» — это пароль.

Найти в notepad
5. Удалите этот тег и сохраните файл, не изменяя его изначальный формат и имя.

вставить в архив
6. Добавьте измененный файл обратно в архив, согласившись на его замену.

вставить в архив
Открытие защищенного файла
Измените расширение архива с ZIP снова на DOCX. Откройте документ — защита будет снята.
Ну вот мы представили два простых но действенных способа сброса пароля в документах. MS Word.Желаю вам удачи в нелегком хакерском ремесле)
Читайте также:


