Tl mr3220 настройка 3g модема
[attachment="4895704:TL-MR3220_2.0-01_1_.jpg"]
Предназначение устройства
Разделите свободу подключений со стандартом 3G/4G! Беспроводной маршрутизатор TL-MR3420 серии N с поддержкой стандартов 3G/4G позволяет организовать совместный доступ к мобильному широкополосному 3G/4G-подключению по WiFi или с помощью кабеля Ethernet. Подключив 3G/4G USB-модем к маршрутизатору можно в считанные минуты создать Wi-Fi точку доступа, через которую возможен беспроводной совместный доступ в Интернет, а также и к информации и приложениям в локальной сети.
Поддержка любых модемов
Совместимость - наиболее важный момент, который следует учитывать при покупке 3G/4G-маршрутизатора. Компания TP-LINK предприняла должые меры, чтобы обеспечить 100% совместимость маршрутизатора с модемами, которые будут с ним использоваться. 3G/4G-маршрутизаторы TP-LINK успешно работают с поставщиками Интернет-услуг в тех регионах, где они продаются. По всему миру созданы рабочие группы, которые постоянно проводят тестирования в новых регионах с новыми модемами, поэтому пользователи могут быть уверены в том, что их 3G/4G-маршрутизатор будет безупречно работать в том регионе, где они живут и работают.
Поддержка стандарта 3G/4G и проводного подключения с функцией резервирования канала
Отличительной чертой модели TL-MR3220 является поддержка стандарта 3G/4G и проводного подключения с функцией резервирования канала, таким образом, подключение к Интернет всегда остаётся активным. Пользователи могут указать в настройках предпочтительный режим подключения, один вариант из двух: 3G/4G или WAN, второй вариант при этом будет резервным подключением. На данный момент это единственное устройство, которое предлагает возможность использования двух типов подключения в одно время. Это позволяет получить более широкий диапазон настроек, снизить время простоя и сэкономить средства на оплату подключения к поставщику Интернет-услуг.
Скорость передачи данных стандарта N и солидная зона покрытия беспроводной сети
Маршрутизатор TL-MR3220 поддерживает стандарт беспроводной связи IEEE 802.11n и помогает развернуть беспроводную сеть со скоростью передачи данных до 150 Мбит/с с более низкими потерями данных при передаче на длинные дистанции и через препятствия в небольшом офисе или большой квартире, даже в железобетонном здании. Более того, пользователи могут легко поймать сигнал их беспроводной сети на большем расстоянии, чем это раньше было возможно с устройствами, поддерживающими стандарт 802.11g.
Режимы шифрования WPA/WPA2 – повышенная безопасность
Шифрование WEP больше не считается достаточно надежным для защиты беспроводных сетей. Маршрутизатор TL-MR3220 использует режимы шифрования WPA/WPA2 (Personal/Enterprise), разработанные промышленной группой WI-FI Alliance, которая занимается проблемами совместимости и безопасности беспроводных устройств для локальных сетей. Шифрование WPA/WPA2 гарантирует защиту от любых атак и несанкционированого доступа.
Совместный доступ через подключение 3G/4G
TL-MR3220 позволяет работать со скоростями стандарта 4G и поддерживает более чем 200 моделей 3G -модемов, благодаря чему пользователи могут организовать совместный доступ к широкополосному мобильному подключению стандартов 3G/4G по проводному или беспроводному подключению.
Практически все кто подключается к интернету в селах, делают это через 3G USB модемы. Как в Украине, так и в России. Все потому, что нет возможности подключить обычный кабельный интернет, да и ADSL не везде можно подключить (к тому же не у всех есть телефонная линия) . Поэтому приходится пользоваться беспроводным 3G/4G интернетом. В Украине самый популярный провайдер скорее всего Интертелеком. Сам им пользуюсь время от времени. В России очень популярные МегаФон, МТС, Билайн. Но сегодня не об этом.
Не важно где вы живете и какой у вас интернет, рано или поздно вы скорее всего захотите установить дома Wi-Fi роутер. Что бы раздавать интернет на все свои устройства: смартфоны, планшеты, ноутбуки и т. д. Ведь когда мы пользуемся интернетом через USB модем, то интернет может быть только на одном компьютере. А что же делать с другими устройствами, как раздать 3G интернет с модема на другие устройства по Wi-Fi сети. В этом мы сейчас и разберемся, на примере роутеров TP-LINK.
Как выбрать роутер TP-LINK для 3G модема?
Нам понадобится специальный Wi-Fi роутер, который поддерживает 3G/4G USB модемы. Именно специальный роутер , в нашем случае мы рассматриваем устройства компании TP-LINK. Так как не каждый маршрутизатор умеет раздавать интернет от 3G модемов. И даже если у вас уже есть роутер TP-LINK, то не факт что он поддерживает работу с модемами, даже если на нем есть USB разъем.
Часто спрашивают как подключить 3G модем к роутеру TP-LINK TL-WR741ND, TL-WR841ND и т. д. Да никак, он их просто не поддерживает. У TP-LINK есть несколько моделей, которые подходят для работы с модемами от Интертелеком, МТС, МегаФон, и других операторов. Это два обычных роутера: TL-MR3420 и TL-MR3220. И два портативных: TL-MR3020, и TL-MR3040. Возможно, на данный момент есть уже другие модели. Это значит, что к этим маршрутизаторам можно подключить наш модем в USB разъем, и мы получим интернет по Wi-Fi сети, и по сетевому кабелю, например, для стационарного компьютера. У меня TP-LINK TL-MR3220, работал раньше с модемом Novatel U720.
Очень важный момент. Если вы уже купили роутер, и только что поняли что она вам не подходит, то еще не поздно вернуть его обратно в магазин.А если собираетесь покупать, то обязательно убедитесь в том, что выбранная вами модель роутера поддерживает конкретно ваш 3G модем. Да, роутеры работают не со всеми модемами. И может получится так, что маршрутизатор просто не увидит ваш USB-модем.
Что бы проверить совместимость, перейдите на официальный сайт. Для Украины – http://www.tp-link.ua/ru/comp-list.html, для России – http://www.tp-linkru.com/comp-list.html в разделе "Список совместимых 3G/3.75G USB модемов" нажмите на нужную вам модель маршрутизатора (которую вы хотите купить) , и сохраните .xlsx файл на компьютер. Откройте его, и посмотрите какие он поддерживает модемы.
Думаю, с выбором роутера все понятно. Давайте теперь рассмотрим процесс подключения 3G модема к TP-LINK. Так же настроим роутер на работу с модемом и настроим Wi-Fi сеть. Покажу на примере своего TP-LINK TL-MR3220.
Подключение и настройка 3G USB-модема на роутере TP-LINK
Ничего сложного. Подключаем питание к роутеру, и включаем его. В USB разъем на роутере подключаем наш 3G модем (можно через удлинитель, если есть антенна, то подключаем ее так же) .

Нам нужно подключиться к роутеру с компьютера, что бы зайти в его настройки. Можно подключится по кабелю (как показано ниже) , или по Wi-Fi сети.

Дальше нам нужно зайти в настройки роутера, и все это настроить. Что бы зайти в настойки, перейдите по адресу, который указан снизу роутера. Это 192.168.0.1, или 192.168.1.1. И укажите имя пользователя и пароль. Заводские: admin и admin (так же указаны снизу роутера на наклейке) . У нас есть еще подробная инструкция по входу в настройки на TP-LINK.
В панели управления первым делом откройте вкладку Network – Internet Access, выделите пункт 3G/4G Only (Recommended), и нажмите Save.

Дальше открываем вкладку Network – 3G/4G. Напротив 3G/4G USB Modem должно быть написано Identified (или название модема) . Это значит, что модем определен и готов к работе. Если роутер не видит USB-модем, то попробуйте обновить прошивку роутера по этой инструкции. Есть шанс, что после обновления ПО все заработает.
В меню Location выбираем наш регион (в моем случае Украина) , и в меню Mobile ISP выбираем провайдера (у меня Интертелеком) . Дальше, Connection Mode оставляем Connect Automatically, и Authentication Type выставляем Auto.
Нажимаем на кнопку Connect. Роутер должен подключится к интернету через наш модем. Статус должен стать Connected. Если у вас так, то все отлично. Нажимаем кнопку Save для сохранения настроек.
Есть там еще кнопка Advanced Settings, если нажать на нее, то откроются настройки, где можно вручную задать все необходимые для подключения параметры (номер дозвона, имя пользователя, пароль) . Но вам эти настройки вряд ли пригодятся.

Мы уже практически все настроили. Если роутер "подружился" с модемом и подключился к интернету, то он его уже раздает как по кабелю, так и по Wi-Fi сети. Осталось только настроить беспроводную сеть. Сменить название самой беспроводной сети, и поставить пароль на Wi-Fi.
Открываем вкладку Wireless, задаем имя для Wi-Fi сети, и устанавливаем наш регион. Сохраните настройки нажав на Save.

Дальше открываем вкладку Wireless – Wireless Security, и защищаем нашу Wi-Fi сеть паролем, как показано ниже. Пароль укажите минимум из 8 символов, и запомните его. А лучше запишите.

Не забудьте сохранить настройки нажав на кнопку Save. Я бы еще советовал сменить стандартный пароль admin, который используется для входа в настройки маршрутизатора. Сделать это можно на вкладке System Tools – Password.
После этого перезагрузите роутер. Это можно сделать так же с панели управления. Вкладка System Tools – Reboot, и нажимаем на кнопку Reboot.
Роутер будет перезагружен. Он уже должен автоматически подключится к интернету через 3G модем, и раздавать интернет по Wi-Fi и по сетевому кабелю. Подключитесь к Wi-Fi сети используя пароль, который мы установили в процессе настройки.
Теперь через один USB-модем мы можем подключать к интернету несколько компьютеров, и другие устройства. При этом, оплата остается такая же как раньше. Но, если у вас тариф с лимитным трафиком, то нужно понимать, что несколько устройств будут быстрее использовать лимитный трафик. А очень часто, трафик который сверх лимита стоит не дешево.
Возможные проблемы и решения
Нестабильная работа, интернет очень часто пропадает
Беспроводной 3G интернет конечно же не такой стабильный как проводной, и поэтому, модем может периодически терять соединение с базовой станцией. Интернет может пропадать на тех устройствах, которые подключены к роутеру. На компьютере будет "Без доступа к интернету" (ограниченно в Windows 10) .
Если интернет пропал и не появляется, то просто перезагрузите роутер (отключите, и включите питание) . Все конечно же зависит от вашего провайдера, и от базовой станции к которой вы подключаетесь. У Интеретелком такое бывает. Иногда приходится перезагружать роутер. А иногда и это не помогает, приходится сидеть и ждать пока заработает интернет.
После подключения 3G модема к роутеру, он не подключается к интернету
Если у вас дома плохой сигнал, и нет антенны, то возможно, что в том месте где стоит роутер, модем просто не может подключится к интернету из-за отсутствия (или очень плохого) сигнала. Что можно сделать: подключите модем через удлинитель и поднимите его выше. Если необходимо, перенесите маршрутизатор вместе с модемом в другое место. Или установите антенну. У нас на эту тему есть отдельная статья: установка и настройка 3G CDMA антенны на примере провайдера Интертелеком.
В любом случае, я советую отключить модем от роутера, подключить к компьютеру, и с помощью программы AxesstelPst EvDO BSNL 1.67 проверить уровень сигнала, и настроить модем на более хороший прием. Подробно об этом я писал в инструкции Как увеличить скорость интернета от Интертелеком? Настраиваем 3G модем, или антенну программой AxesstelPst EvDO BSNL 1.67.
Очень низкая скорость интернета
Скорее всего, это из-за плохого сигнала. В этом случае применяем точно такие же советы, как я давал выше: поднимаем модем, устанавливаем антенну, и настраиваем все это дело программой AxesstelPst EvDO BSNL 1.67.
Послесловие
Я старался в этой статье дать всю необходимую информацию, которая поможет вам подобрать и установить роутер TP-LINK, который будет подключаться к интернету через 3G модем, и раздавать его на все ваши устройства.
Если у вас остались какие-то вопросы по этой теме, может я что-то упустил, или у вас что-то не получается, то пишите в комментариях. С радостью отвечу и постараюсь помочь.

Портативный 3G/4G беспроводной маршрутизатор серии N. Скорость беспроводного подключения до 150 Мбит/с. Автоматическому переключение между 3G/4G и WAN.
Последняя прошивка: V1 / V2
Инструкции для роутера на русском: V1 (eng) / V2 (rus)
Инструкция по настройке роутера TP-Link TL-MR3220
Авторизация
Для того, что бы попасть в веб-интерфейс роутера, необходимо открыть ваш Интернет браузер и в строке адреса набрать 192. 168.1.1, Имя пользователя - admin, Пароль – admin (при условии, что роутер имеет заводские настройки, и его IP не менялся).

Смена заводского пароля
Чтобы никто, кроме Вас не смог войти в настройки роутера, необходимо сменить пароль для входа в настройки.
Для этого выбираем слева в меню Системные инструменты (System Tools) – Пароль (Password) и вводим настройки:
- Предыдущее имя пользователя: старое имя пользователя, вводим admin
- Предыдущий пароль: старый пароль, вводим admin
- Новое имя пользователя: вводим новое имя пользователя, можно оставить admin
- Новый пароль: вводим новый пароль
- Подтвердить новый пароль: подтверждаем новый пароль
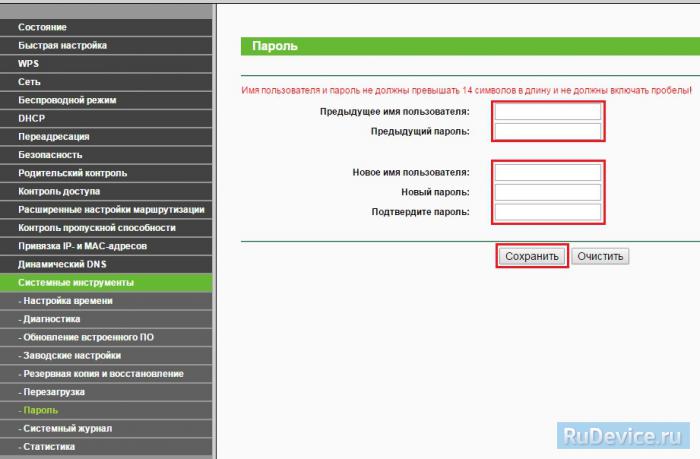
Настройка подключения к Интернет
Заходим в Сеть (Network) - Доступ к Интернет (Internet Access). Здесь выбираете, каким образом (по какой технологии) будет осуществляться подключение к Интернету:
- Предпочтительно 3G/4G - Использовать 3G/4G как основное подключение, а WAN в качестве резервного подключения.
- Предпочтительно WAN - Использовать WAN как основное подключение, а 3G/4G в качестве резервного подключения.
- Только WAN - Использовать только WAN для подключения к Интернет.
- Только 3G/4G - Использовать только 3G/4G для подключения к Интернет.
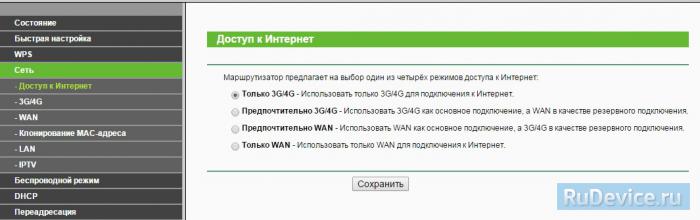
Настройка 3G/4G Подключения
1. Для настройки Интернета через USB-модем (3G/4G) заходим в Сеть (Network) - 3G.
- Регион: Россия
- Поставщик услуг мобильного Интернет: Выбираете Вашего оепартора связи
- Режим подключения: Подключить автоматически
- Тип аутентификации: Авто
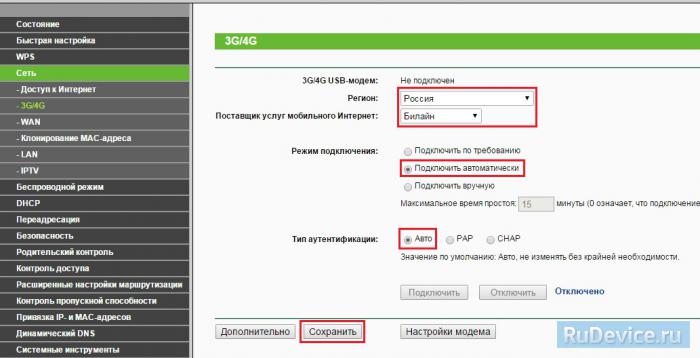
2. Если Вашего оператора связи нет среди предлагаемых, заходим в Дополнительно (Advanced Settings).Ставим точку на "Указать вручную Номер набора, APN, имя пользователя и пароль". Здесь вводим данные от Вашего оператора связи. После ввода настроек, нажимаете Сохранить (Save).
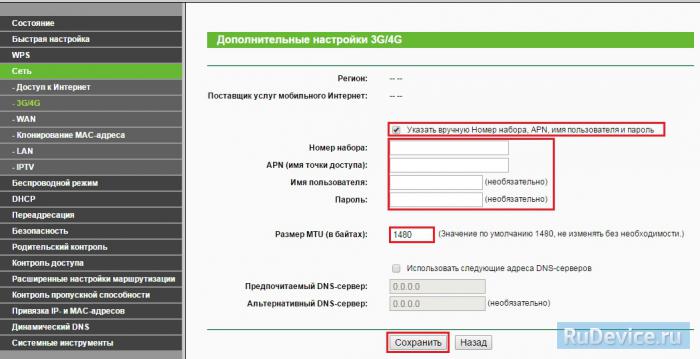
3. Для настройки подключения Интернет через WAN-порт заходим в Сеть (Network) - WAN. Здесь в графе Тип подключения WAN (WAN Connection Type) выбираете тот тип подключения, который используется у Вашего провайдера.
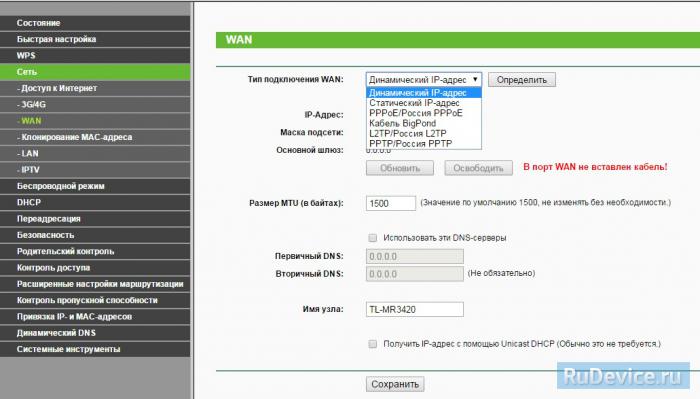
Настройка PPPoE подключения
- В поле Тип WAN подключения (WAN Connection Type): выберите PPPoE/Россия PPPoE
- Имя пользователя (User Name): ваш логин по договору
- Пароль (Password): ваш пароль по договору . В некоторых прошивках чуть ниже просит Подтвердите пароль(Confirm Password)
- Вторичное подключение (Secondary Connection): Отключить (Disabled)
- Режим подключения WAN (WAN Connection Mode): Подключить автоматически (Connect Automatically)
- После введения вышеперечисленных настроек нажимаем Сохранить (Save). Интернет настроен.
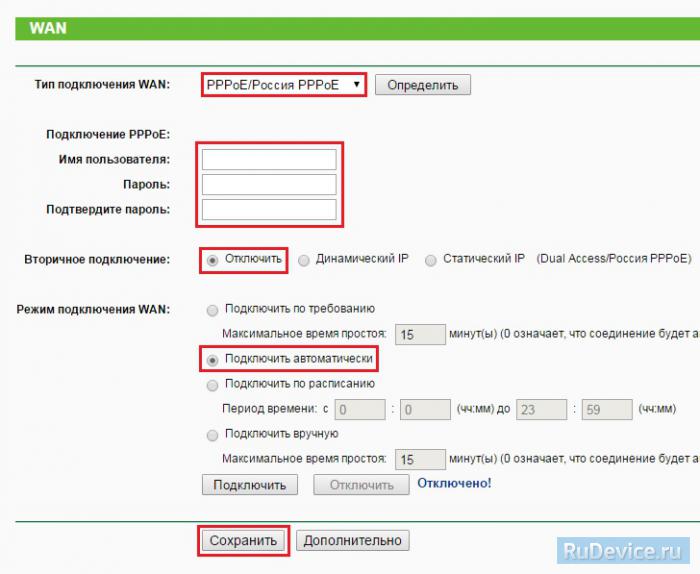
Настройка L2TP подключения
- Тип подключения WAN (WAN Connection Type): выберите L2TP/Россия L2TP
- Имя пользователя (User Name): ваш логин по договору
- Пароль (Password): ваш пароль по договору . В некоторых прошивках чуть ниже просит Подтвердите пароль(Confirm Password)
- Ставим точку на Динамический IP (Dinamic IP)
- IP-адрес/Имя сервера (Server IP Address/Name) - адрес или имя сервера (указано в договоре)
- Размер MTU (в байтах) (MTU size) - поменяйте значение на 1450 или меньше
- Режим соединения (WAN connection mode) - Подключить автоматически (Connect Automatically)
- После введения вышеперечисленных настроек нажимаем Сохранить (Save). Интернет настроен.
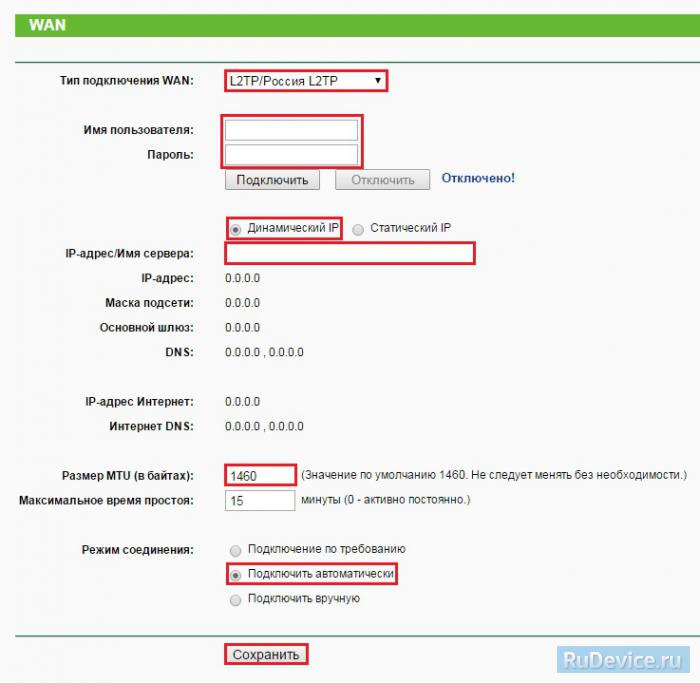
Настройка PPtP (VPN) при автоматическом получении локального IP адреса (DHCP)
- Тип подключения WAN (WAN Connection Type): выберите PPTP/Россия PPTP
- Имя пользователя (User Name): ваш логин по договору
- Пароль (Password): ваш пароль по договору . В некоторых прошивках чуть ниже просит Подтвердите пароль(Confirm Password)
- Ставим точку на Динамический IP (Dinamic IP)
- IP-адрес/Имя сервера (Server IP Address/Name) - адрес или имя сервера (указано в договоре)
- Размер MTU (в байтах) (MTU size) - поменяйте значение на 1450 или меньше
- Режим соединения (WAN connection mode) - Подключить автоматически (Connect Automatically)
- После введения вышеперечисленных настроек нажимаем Сохранить (Save).
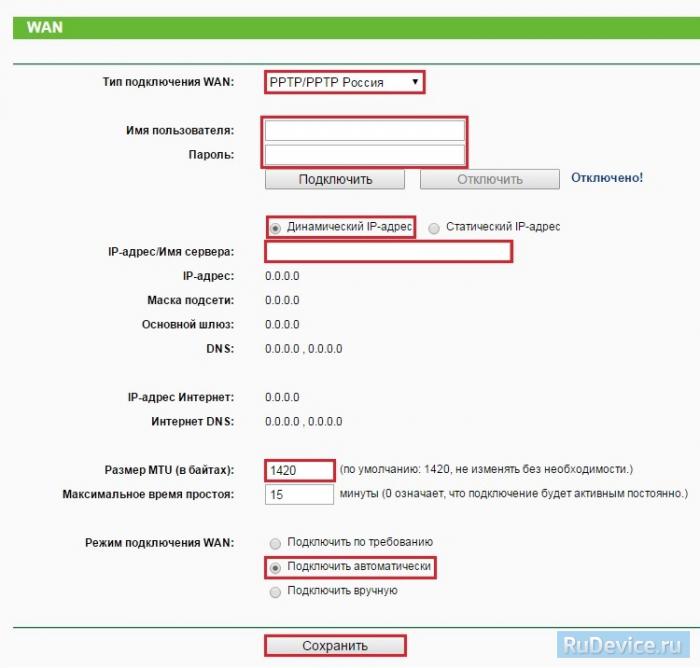
Настройка PPtP (VPN) при статическом локальном IP адресе
- Тип подключения WAN (WAN Connection Type): выберите PPTP/Россия PPTP
- Имя пользователя (User Name): ваш логин по договору
- Пароль (Password): ваш пароль по договору . В некоторых прошивках чуть ниже просит Подтвердите пароль(Confirm Password)
- Выбираем Статический IP (Static IP address)
- В полях IP-адрес/Имя сервера (Server IP Address/Name), IP-адрес (IP Address), Маска подсети (Subnet Mask),Основной шлюз (Gateway) вводим данные из договора. В поле DNS можно ввести DNS адрес Вашего провайдера
- Режим соединения (WAN connection mode) - Подключить автоматически (Connect Automatically)
- После введения вышеперечисленных настроек нажимаем Сохранить (Save).
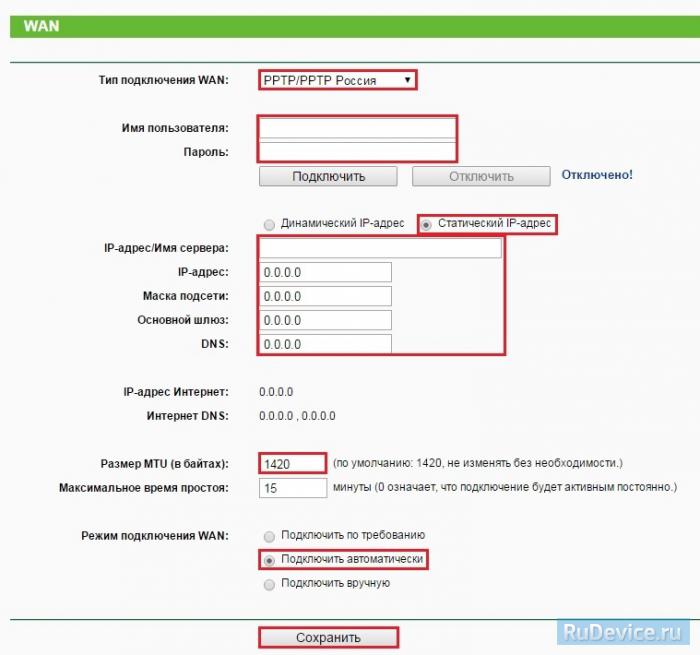
NAT при автоматическом получении IP адреса (DHCP)
- В поле Тип WAN подключения (WAN Connection Type): выберите Dinamic IP (Динамический IP)
- Нажимаем Save (Сохранить). Интернет настроен.
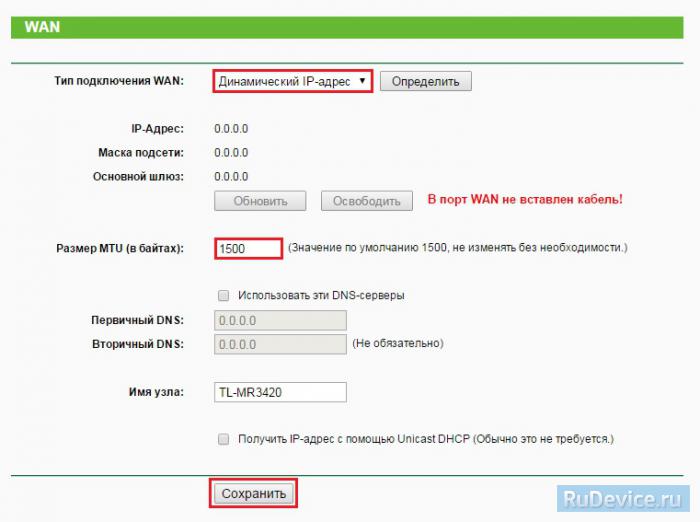
Настройка Wi-Fi на роутере
Настраиваем Wi-Fi соединение. В боковом меню перейдите в Беспроводной режим (Wireless). В открывшемся окошке вводите следующие настройки:
- Поле Имя беспроводной сети (SSID): вводим название беспроводной сети
- Регион (Region): Russia
- Канал (Chanel): Auto
- Режим (Mode): 11bgn смешанный
- Ширина канала (Channel Width): Авто (Automatic)
- Включить беспроводное вещание и Включить широковещание SSID - ставим галочки
- Нажимаем ниже кнопку Сохранить (Save)
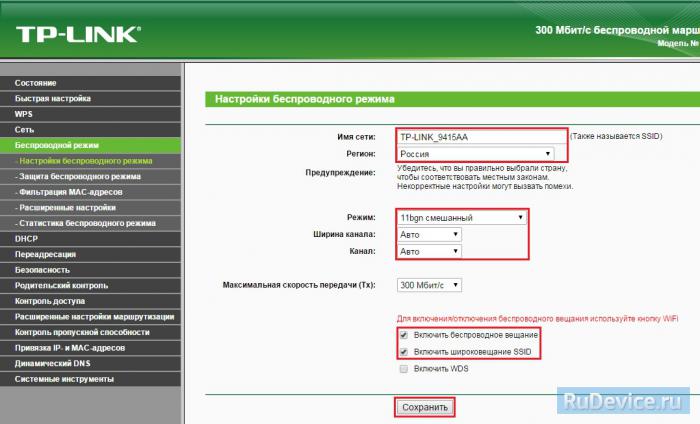
Настраиваем шифрование Wi-Fi. В боковом меню переходим в Защита Беспроводного режима (Wireless Security):
- Выбираем тип шифрования WPA-PSK/WPA2-PSK
- Версия - Автоматически
- Шифрование - AES
- Пароль PSK (PSK Password): вводим пароль на Wi-Fi сеть. Пароль не должен быть менее 8 символов
- Нажмите внизу кнопку Сохранить (Save). После сохранения настроек будет предложено перегрузить роутер, игнорируйте это требование (красная надпись внизу).
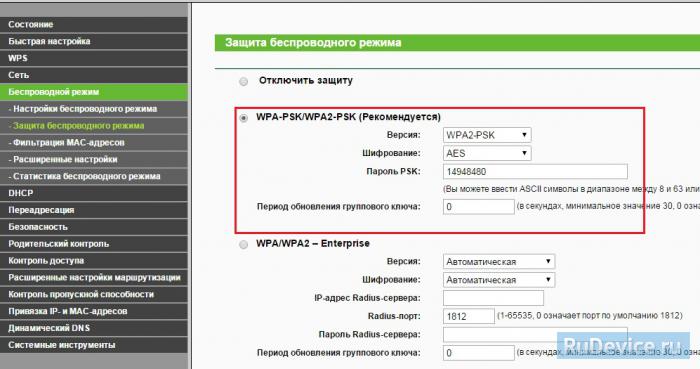
Переадресация/проброс портов
Данная функция автоматически перенаправляет запросы определенных сервисов из Интернета на соответствующий хост Вашей локальной сети, находящийся за межсетевым экраном роутера. Использовать данную функцию следует в том случае, если Вы хотите создать в локальной сети за межсетевым экраном роутера какой-либо сервер (например, Web-сервер или почтовый сервер). Заходим в Переадресация (Forwarding), нажимаем Добавить (Add New).
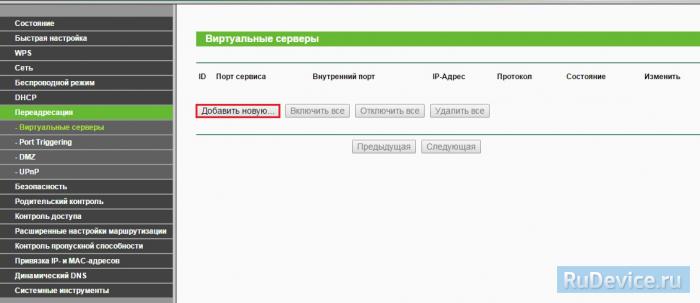
IP-адрес - сетевой адрес устройства, на который будет перенаправляться запрос. Порт сервиса и Внутренний порт - номер порта, который требуется открыть Протоколl - Выбираете требуемый протокол Состояние - Включено. Нажимаем Сохранить.
29 декабря 2014 г. Сети и Интернет. » Wi-Fi. 3G, 4G, LTE, TP-Link, Wi-Fi роутер, как настроить роутер tp link, Подключение к ИнтернетуБеспроводной Интернет через 3G/4G LTE, как настроить вай фай роутер от TP-Link.
Доброго времени суток! Сегодня мы рассмотрим вопрос, который интересует очень многих, а именно подробную инструкцию по установке Wi-Fi роутера TP-Link TL-MR3220. На сегодняшний день эта одна из не многих моделей роутера, который может работать совместно с модемами 3Gи 4G, и одновременно оборудован разъемом WAN для стандартного кабельного интернета.
Что касается меня, то я приобрел себе этот роутер для того, чтобы работать с модемом Novatel U720 поддерживающим 3G. Я пользуюсь услугами интернет провайдера Интертелеком.
То каким образом мне удалось подключить и как настроить wifi роутер tp link, я решил подробно описать в этой статье. Если вас интересует инструкция по настройке подключения Wi-Fi роутера TP-Link TL-MR3220, а также особенности его настройки с 3Gи 4G модемами, то надеюсь, данная статья покажется вам познавательной, а также поможет вам в решении вашей проблемы. Читайте дальше и вы узнаете как настроить роутер tp link.
Итак, для того чтобы настроить данную модель роутера, а также наладить его работоспособность модемом Novatel U720 мне потребовалось практически пол дня. Честно говоря, мне уже несколько раз приходилось разочароваться в роутерах от компании производителя TP-Link, не смотря на все мою любовь к ним, что же касается этого роутера, то в процессе настройки у меня несколько раз возникало желания хорошенько приложиться по нему молотком или просто выбросить его в окно. Но не стоит пугаться, ведь как потом выяснилось, главная проблема заключалась вовсе не в роутере и даже не в самом модеме, а в плохом сигнале.
Чтобы вы не запутались и в случае необходимости могли быстро найти интересующую вас информацию, я условно разделю написанное мной, на несколько пунктов. Далее каждый из этих пунктов будет отдельным подзаголовком. Надеюсь, так вам будет более удобно читать статью, да и мне будет проще не запутаться.
Обзор роутера TP-Link TL-MR3220.
В этом пункте я не буду расписывать слишком много. TP-Link TL-MR3220 это достаточно хороший, качественный и надежный роутер, который в полной мере соответствует своей стоимости. А также эта модель обладает стильным, хоть и не очень свойственным данному производителю, дизайном. Основная фишка данной модели, а также отличие его от других роутеров, заключается в способности функционировать с 3Gи 4G модемами. При этом работа может осуществляться с большим количеством модемов и операторов в Украине, России, а также других государствах. Лично я покупал его именно для работы 3G модемом.
При покупке роутера я естественно перечитывал множество комментариев в интернете. Были очень интересные отзывы, в которых указывалось, что модель TP-Link TL-MR3220 очень сильно греется чуть ли не на уровне обогревателя. Лично я ничего такого не заметил. После нескольких часов работы с раздачей Wi-Fi на несколько компьютеров роутер сохранял свою первоначальную температуру, то есть оставался холодным. На той модели, которую приобрел я установленная самая последняя прошивка, а само устройство имеет версию 2.1. В тоже время следует отметить, что я устанавливал роутер на своей веранде, где, в общем-то, не очень и жарко, но посмотрим, как он будет работать летом.
В комплектацию роутера входит сам роутер, одна антенна к нему, блок питания, сетевой кабель, инструкция и установочный диск. Кстати говоря, сам установочный диск не содержит в себе программу по установке, а лишь электронную версию инструкции. Ах да я забыл про красивую и удобную коробочку.
Передняя панель роутера имеет несколько световых индикаторов. С задней стороны расположены такие разъемы для подключения, как: разъем для блока питания, четыре сетевых порта, один порт для кабельного Интернета. Также там находится кнопка включения роутера и кнопка WPS, которая также, если продержать ее нажатой более десяти секунд выполняет функцию кнопки по сбросу настроек.
Правая панель оборудована USB портом, который используется для подключения модема. Кстати USB может быть применен только для модемов, но с другой прошивкой с его помощью можно подключать и флеш-накопители для общего доступа.
Итак, пожалуй, нужно переходить к самому процессу настройки.
Обновление прошивки роутера.
Перед началом работ, связанных с настройкой роутера, я настоятельно рекомендую произвести обновление прошивки. В первую очередь это касается тех случаев, когда вы намерены использовать эту модель роутера с 3G модемом.
Сначала необходимо скачать прошивку. Это можно сделать на сайте производителя. Но сперва обязательно узнайте, какая версия вашего роутера. На сегодняшний день есть две основные версии, это Версия Первая и Версия Вторая. Чтобы посмотреть какая у вас версия, необходимо просмотреть надписи, расположенные внизу устройства, там же где указывается адрес для получения доступа к настройкам, а также логин и пароль по умолчанию.
В моем случае речь идет о Второй Версии, так как на моем роутере стоит обозначение Ver. 2.1. Нужно проследовать на сайт компании разработчика роутера, где в соответствующем меню выбрать правильную версию вашего роутера.
Перед тем, как скачивать прошивку необходимо убедиться, что данная прошивка является самой новой. Это можно легко проверить по дате прошивки. Для того чтобы скачать саму прошивку нужно всего лишь нажать на нужную ссылку и сохранить архив на компьютере. После этого просто разархивируйте файл с прошивкой. Теперь можно переходить непосредственно к установке роутера.
Установка роутера.
Роутер нужно достать из коробки, подсоединить его к электросети при помощи блока питания, а также к компьютеру при помощи сетевого провода. В строке браузера водится код, указанный на коробке роутера, а также вводим пароль и логин по умолчанию. Таким образом, мы перешли в настройки роутера.
Нам нужна строка System Tools - Firmware Upgrade. Для обновления прошивки нужно только лишь нажать на кнопочку обзор, и найти на своем компьютере ранее сохраненный файл с прошивкой.
Обратите внимание! При переустановке прошивки роутер нужно соединить с ПК только при помощи сетевого кабеля. Также лучше в этот ответственный момент ничего не трогать, и ни в коем случае не выключать роутер из сети.
После завершения пере прошивки роутер сам произведет перезагрузку. Теперь можно начинать его настройку.
Настройка роутера для работы модемами, поддерживающими 3G.
Для начала нужно настроить роутер для работы с модемом, подключенным через USB. Если вы настроены на то, чтобы работать на этом роутере с модемами, поддерживающими 3G, то лучше заранее посмотреть список модемов и операторов, с которым может "сработаться" этот роутер.
Итак, ближе к делу. Вначале нужно зайти в настройки и перейти на строчку Network - Internet Access. Здесь у нас есть возможность выбрать один из нескольких предложенных режимов работы. Всего есть четыре режима, но для того, чтобы работать с 3G или 4G модемами нам необходимо выбрать режим 3G/4G Only (Recommended). Также можно выбрать режим 3G/4G Preferred, в том случае если вы собираетесь брать интернет с модема или использовать кабельный интернет. Выбираете рекомендованный режим и нажимаете "Сохранить".
Далее нужно перейти на вкладку Network - 3G/4G. Если модем уже подключен, то напротив строки 3G/4G USB Modem должна быть соответствующая надпись. После того как я подключил модем Novatel U720 у меня высветился статус Identified, что переводится как идентифицированный. Это означает что все в порядке.
В пункте Location нужно выбрать страну, а в пункте Mobile ISP своего местного интернет провайдера. Сохраните настройки. Если при этом не началось автоматическое подключение, то просто нажмите кнопку Connect. Затем проверьте статус. Если роутер сможет подключиться к интернету при помощи модема, то должен появиться статус Connected.
Поставив отметку в пункте Set the Dial Number& можно написать свой номер, логин, пароль и другую информацию для подключения, но в моем случае в этом не было нужды. После внесения изменений не забывайте сохранять их нажатием кнопочки Save.Если все хорошо, то у Вас уже произошло соединение с интернетом через модем. Состояние соединения вы можете узнать, просмотрев страницу Status.
Что ж, самые основные действия по настройке роутера уже позади. Но нам еще предстоит произвести настройку Wi-Fi сети, защитить ее при помощи пароля и изменить пароль доступа к настройкам. Чтобы узнать, как это сделать, смотрите следующий пункт.
Как настроить Интернет на TL-MR3220 через WAN (кабельный Интернет)?
Никаких сложностей с этом случае возникнуть не должно. Схема настройки такая же как и для TP-Link TL-WR841N. Нужно лишь подключить кабель с Интернетом в синий разъем WAN на задней панели роутера.
После этого переходим на вкладку Network - WAN. Напротив пункта WAN Connection Type: указываем технологию, которую использует конкретно Ваш провайдер. Например Dynamic IP, Static IP, PPPoE/Russia, BigPond Cable, L2TP/Russia L2TP, или PPTP/Russia PPTP.
Возможно потребуется также ввести некоторые другие настройки Интернет-провайдера, например логин или пароль. Все необходимые данные вы можете получить непосредственно в его офисе или по телефону службы технической поддержки. После внесения всех необходимых настроек, нужно нажать кнопочку SAVE и перезагрузить роутер.
Если ваш провайдер использует привязку по MAC адресу - смотрите следующий пункт.
Клонируем MAC адрес.
Для того чтобы привязать МАК адрес необходимое его скопировать или клонировать.
Для этого нужно узнать свой МАК адрес, либо подключить роутер к компьютеру или ноутбуку на котором уже работал Интернет и в настройках Network - MAC Clone, клонировать старый адрес, нажав кнопку Clone MAC Address и кнопку Save.
Для сохранения изменений - снова перезагрузите роутер.
Настройка Wi-Fi и установка пароля. Смена пароля для доступа к настройкам.
Если все настройки произведены правильно, Интернет должен наконец-то заработать. Но для безопасности нужно также установить пароль на вашу беспроводную сеть.
Основные параметры сети Wi-Fi на роутере TP-Link TL-MR3220, их изменение и редактирования, производится в настройках, а именно, пункте Wireless - Wireless Settings.
Также здесь можно выбрать Регион проживания, настроить канал сети, а также изменить название вай фай сети по умолчанию.
После проведения всех манипуляций, сохраняем настройки и перезагружаем роутер.
Установка пароля на Wi-Fi.
Чтобы поменять или установить пароль на вай фай, нужно перейти на вкладку Wireless - Wireless Security.
Рекомендую установить тип защиты WPA/WPA2 - Personal, он более надёжен по сравнению с остальными. Возле Version и Encryption можете оставить значение Automatic. В поле Password придумайте и пропишите пароль. Сохраните или запишите новый пароль, это избавит вас от возможных проблем в будущем.
Меняем пароль на доступ к настройкам роутера.
Также, для дополнительной безопасности, лучше сменить пароль для доступа к настройкам роутера, по адресу 192.168.1.1, обычно это admin admin. Зайдите в System Tools - Password и установите более сложный пароль для входа в админ-панель вай фай роутера.
Читайте также:


