Как убрать быстрый анализ в экселе
Базовый инструмент для работы с огромным количеством неструктурированных данных, из которых можно быстро сделать выводы и не возиться с фильтрацией и сортировкой вручную. Сводные таблицы можно создать с помощью нескольких действий и быстро настроить в зависимости от того, как именно вы хотите отобразить результаты.
Полезное дополнение. Вы также можете создавать сводные диаграммы на основе сводных таблиц, которые будут автоматически обновляться при их изменении. Это полезно, если вам, например, нужно регулярно создавать отчёты по одним и тем же параметрам.
Как работать
Исходные данные могут быть любыми: данные по продажам, отгрузкам, доставкам и так далее.
- Откройте файл с таблицей, данные которой надо проанализировать.
- Выделите диапазон данных для анализа.
- Перейдите на вкладку «Вставка» → «Таблица» → «Сводная таблица» (для macOS на вкладке «Данные» в группе «Анализ»).
- Должно появиться диалоговое окно «Создание сводной таблицы».
- Настройте отображение данных, которые есть у вас в таблице.
Перед нами таблица с неструктурированными данными. Мы можем их систематизировать и настроить отображение тех данных, которые есть у нас в таблице. «Сумму заказов» отправляем в «Значения», а «Продавцов», «Дату продажи» — в «Строки». По данным разных продавцов за разные годы тут же посчитались суммы. При необходимости можно развернуть каждый год, квартал или месяц — получим более детальную информацию за конкретный период.
Набор опций будет зависеть от количества столбцов. Например, у нас пять столбцов. Их нужно просто правильно расположить и выбрать, что мы хотим показать. Скажем, сумму.
Можно её детализировать, например, по странам. Переносим «Страны».
Можно посмотреть результаты по продавцам. Меняем «Страну» на «Продавцов». По продавцам результаты будут такие.
2. 3D-карты
Этот способ визуализации данных с географической привязкой позволяет анализировать данные, находить закономерности, имеющие региональное происхождение.
Полезное дополнение. Координаты нигде прописывать не нужно — достаточно лишь корректно указать географическое название в таблице.
Как работать
- Откройте файл с таблицей, данные которой нужно визуализировать. Например, с информацией по разным городам и странам.
- Подготовьте данные для отображения на карте: «Главная» → «Форматировать как таблицу».
- Выделите диапазон данных для анализа.
- На вкладке «Вставка» есть кнопка 3D-карта.
Точки на карте — это наши города. Но просто города нам не очень интересны — интересно увидеть информацию, привязанную к этим городам. Например, суммы, которые можно отобразить через высоту столбика. При наведении курсора на столбик показывается сумма.
Также достаточно информативной является круговая диаграмма по годам. Размер круга задаётся суммой.
3. Лист прогнозов
Зачастую в бизнес-процессах наблюдаются сезонные закономерности, которые необходимо учитывать при планировании. Лист прогноза — наиболее точный инструмент для прогнозирования в Excel, чем все функции, которые были до этого и есть сейчас. Его можно использовать для планирования деятельности коммерческих, финансовых, маркетинговых и других служб.
Полезное дополнение. Для расчёта прогноза потребуются данные за более ранние периоды. Точность прогнозирования зависит от количества данных по периодам — лучше не меньше, чем за год. Вам требуются одинаковые интервалы между точками данных (например, месяц или равное количество дней).
Как работать
- Откройте таблицу с данными за период и соответствующими ему показателями, например, от года.
- Выделите два ряда данных.
- На вкладке «Данные» в группе нажмите кнопку «Лист прогноза».
- В окне «Создание листа прогноза» выберите график или гистограмму для визуального представления прогноза.
- Выберите дату окончания прогноза.
В примере ниже у нас есть данные за 2011, 2012 и 2013 годы. Важно указывать не числа, а именно временные периоды (то есть не 5 марта 2013 года, а март 2013-го).
Для прогноза на 2014 год вам потребуются два ряда данных: даты и соответствующие им значения показателей. Выделяем оба ряда данных.
На вкладке «Данные» в группе «Прогноз» нажимаем на «Лист прогноза». В появившемся окне «Создание листа прогноза» выбираем формат представления прогноза — график или гистограмму. В поле «Завершение прогноза» выбираем дату окончания, а затем нажимаем кнопку «Создать». Оранжевая линия — это и есть прогноз.
4. Быстрый анализ
Эта функциональность, пожалуй, первый шаг к тому, что можно назвать бизнес-анализом. Приятно, что эта функциональность реализована наиболее дружественным по отношению к пользователю способом: желаемый результат достигается буквально в несколько кликов. Ничего не нужно считать, не надо записывать никаких формул. Достаточно выделить нужный диапазон и выбрать, какой результат вы хотите получить.
Полезное дополнение. Мгновенно можно создавать различные типы диаграмм или спарклайны (микрографики прямо в ячейке).
Как работать
- Откройте таблицу с данными для анализа.
- Выделите нужный для анализа диапазон.
- При выделении диапазона внизу всегда появляется кнопка «Быстрый анализ». Она сразу предлагает совершить с данными несколько возможных действий. Например, найти итоги. Мы можем узнать суммы, они проставляются внизу.
В быстром анализе также есть несколько вариантов форматирования. Посмотреть, какие значения больше, а какие меньше, можно в самих ячейках гистограммы.
Также можно проставить в ячейках разноцветные значки: зелёные — наибольшие значения, красные — наименьшие.
Надеемся, что эти приёмы помогут ускорить работу с анализом данных в Microsoft Excel и быстрее покорить вершины этого сложного, но такого полезного с точки зрения работы с цифрами приложения.
В Microsoft Excel версии 2013 и выше добавлена функция, которая называется экспресс-анализ.
Нечто подобное реализовано для работы с диаграммами, а именно мастер быстрой настройки диаграмм.
Разберёмся, что такое экспресс анализ и как он работает.
Файл с примером можно скачать в конце статьи.
Выделим всю нашу таблицу, и в правом нижнем углу таблицу появится пиктограмма.
Она соответствует вызову меню Экспресс-анализа.
Экспресс анализ так же можно вызвать комбинацией клавиш Ctrl + Q, находясь на любой ячейке таблицы.

В меню Экспресс-анализа:
Начнём с того, что добавим в таблицу столбец Сумма.
Для этого выберем его в меню Итоги.
Экспресс-анализ всё сделает за Вас, просто укажите ему, что необходимо выполнить.

Результат будет выглядеть следующим образом:

Так же мы можем строить минидиаграммы.
Давайте построим График в меню Спарклайн.

Мы получим минидиаграммы, помещённые в ячейки в отдельном столбце таблицы.
С их помощью удобно визуально отслеживать динамику.
Если честно, то я был безумно рад, когда впервые увидел этот инструмент.
Потому что он простой и быстрый в реализации.
Благодаря ему, время, когда приходилось строить полноценные диаграммы, в которых по большому счёту не было необходимости, прошло.
Разработчики молодцы.

Попробуйте самостоятельно потренироваться над всеми элементами меню Экспресс-анализа.
Теория ничто без практики, поэтому знания лучше усвоятся, если Вы прогоните все действия самостоятельно.
Больше полезных видеоуроков на нашем YouTube канале.
Если у Вас возникли вопросы или просто хотите поделиться мнением, напишите в комментариях к записи.

Excel выполняет потрясающий анализ данных, для этого только в Excel есть различные виды формул, инструментов, диаграмм визуализации и многих других вещей. В течение некоторого времени Microsoft делала очень полезные обновления с помощью своих новых версий продуктов и, аналогично, в своей версии Excel 2013 года она предоставила еще один полезный инструмент, а именно «Быстрый анализ».
Вы, наверное, искали этот инструмент в Excel 2013, но он всегда с вами, когда вы выбираете данные. Да, это с вами, но вас это совсем не интересует, поэтому в этой статье мы решили провести вас через функцию «Быстрый анализ» в Excel.
Примечание. Эта функция доступна в Excel 2013 года.
Что такое инструменты быстрого анализа в Excel?
Когда мы анализируем данные вместо того, чтобы переходить по различным вкладкам, мы можем использовать инструмент быстрого анализа для вставки диаграмм, визуализаций, различных методов форматирования, формул, таблиц, сводной таблицы, спарклайнов.
Это можно сделать за несколько секунд.
Как использовать инструменты быстрого анализа в Excel?
Вот несколько способов работы с инструментами быстрого анализа в Excel.
Вы можете скачать этот шаблон быстрого анализа Excel здесь - шаблон быстрого анализа Excel
Где инструменты быстрого анализа в Excel?
Теперь весь важный вопрос, где находится этот инструмент. Этот инструмент появляется, когда мы выбираем диапазон данных в Excel. Для примера посмотрите на данные ниже.

Как только мы выберем данные, мы увидим маленький значок в правом нижнем углу выбора.

Я знаю, что вы видели эту икону раньше, но вы не беспокоились об этом. Не многие из пользователей Excel используют этот замечательный инструмент. Мы покажем, какие у него есть различные инструменты анализа.
Быстро вставить форматирование в данные
Как только вы выберете данные, мы увидим значок инструмента быстрого анализа внизу выделения. Нажмите на эту иконку, чтобы изучить все возможные варианты.

Давайте посмотрим на форматирование сейчас. Просто поместите курсор на нужную опцию форматирования, и мы сразу увидим влияние на наши данные.

Я поместил курсор на «Бары данных», он вставил бары данных в соответствии с размером чисел. Точно так же мы можем использовать «Набор цветов», «Набор значков», «Больше чем», «Максимальное значение» и, что более важно, мы можем очистить форматирование с помощью опции «Очистить».
Нажмите на Color set, чтобы вставить разные цвета.

Нажмите на Icon Set, чтобы получить значки для ваших номеров.

Если вы хотите выделить все значения, которые больше 140, тогда нажмите на опцию Greater, которую вы увидите под окном.

Укажите значение как 140 и выберите цвет форматирования.

Нажмите OK, мы упомянем форматирование для всех значений> 140.

Быстрый анализ Вставка диаграммы в данные
Мы также можем вставить диаграмму в выбранные данные, используя инструмент Quick Analysis. Как только данные выбраны, нажмите «CHARTS».

Выберите нужный график, ваш быстрый анализ готов к использованию.

Таким образом, мы можем использовать различные диаграммы, которые соответствуют нашей структуре данных.
Быстрый анализ через итоги
Мы также можем вставить итоговые данные в данные, выбрав ИТОГО при быстром анализе. При этом у нас есть разнообразные формулы.

Мы можем вставить SUM, AVERAGE, COUNT, % Total, промежуточную сумму, SUM справа, среднее значение справа, считать справа, промежуточную сумму справа.
Основываясь на требовании, мы можем использовать эти формулы. Теперь я подал заявку на бег.

Точно так же вы можете использовать SUM, AVERAGE и т. Д.

Быстрый анализ с помощью таблиц
Мы также можем вставить формат таблицы и сводную таблицу в данные в разделе Таблицы. Нажмите на TABLES и выберите опцию, которую вы хотите использовать.

Таблица преобразует диапазон данных в данные формата таблицы.

Если вы нажмете на Сводную таблицу, она вставит сводную таблицу в новый лист.

Мы можем вставить Sparklines справа от данных под опцией SPARKLINES.

На основании сделанного нами выбора слева от данных будет отображаться Спарклайн.

Подобно этому, используя инструмент «Быстрый анализ», мы можем провести быстрый анализ наших данных без каких-либо потов.
Рекомендуемые статьи
Это руководство по быстрому анализу Excel. Здесь мы обсуждаем, как использовать инструмент быстрого анализа для вставки диаграмм, визуализаций, различных методов форматирования, формул, таблиц, сводных таблиц, спарклайнов, а также загружаемого шаблона Excel. Вы также можете посмотреть следующие статьи, чтобы узнать больше -
В Microsoft Excel 2013 инструмент быстрого анализа позволяет быстро и легко анализировать данные с помощью различных инструментов Excel.
Вы можете использовать Quick Analysis с диапазоном или таблицей данных. Чтобы получить доступ к инструменту быстрого доступа , выберите ячейки, содержащие данные, которые вы хотите проанализировать. Кнопка инструмента Быстрый анализ появится в правом нижнем углу выбранных вами данных.
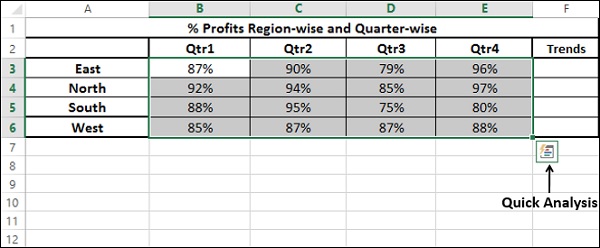
Нажмите Быстрый анализ кнопка. Появится панель быстрого анализа с параметрами ФОРМАТИРОВАНИЕ, ЧАРТЫ, ИТОГИ, ТАБЛИЦЫ, ИСКРЫ .

Инструмент быстрого анализа удобен и быстр в использовании, так как вы также можете предварительно просмотреть применение различных параметров, прежде чем выбрать тот, который вам нужен.
форматирование
Условное форматирование позволяет выделить части ваших данных, добавив столбцы данных, цвета и т. Д. Это позволяет быстро визуализировать значения в ваших данных.
Вы узнали о правилах форматирования в главе « Условное форматирование» в этом руководстве. Разница в том, что вы можете иметь быстрый предварительный просмотр и выбрать нужный вариант. Однако, если вы хотите использовать все функции условного форматирования , вам лучше пройти через главное меню на ленте. То же самое относится ко всем параметрам в инструменте быстрого анализа .
Нажмите « Форматирование» на панели инструментов « Быстрый анализ» . Параметры условного форматирования отображаются на панели инструментов. Наведите указатель мыши на параметры. Вы увидите превью. Затем вы можете выбрать нужный вариант, нажав на него.

Графики
Графики используются для графического представления данных. Существует несколько типов диаграмм для разных типов данных.
Если вы нажмете CHARTS на панели инструментов Quick Analysis , будут отображены рекомендуемые диаграммы для выбранных вами данных. Вы всегда можете выбрать опцию « Больше графиков», если хотите перейти к основным графикам на ленте.
Наведите указатель мыши на параметры. Вы увидите превью. Затем вы можете выбрать нужный вариант, нажав на него.
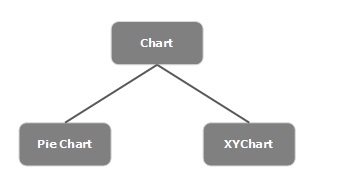
общие данные
Итоги можно использовать для вычисления чисел в столбцах и строках. У вас будут такие функции, как Сумма, Среднее, Подсчет и т. Д.
Подробнее о том, как использовать инструмент Quick Analysis с TOTALS, мы расскажем позже в этой главе. Вы можете использовать другие параметры быстрого анализа с той же легкостью, что и вы.
таблицы
Таблицы помогают вам фильтровать, сортировать и суммировать ваши данные, как вы уже узнали в главе « Таблицы» . В инструменте « Быстрый анализ» параметры « Таблица» и « Сводная таблица» доступны в разделе ТАБЛИЦЫ . Тем не менее, вы можете иметь предварительный просмотр для таблицы, но в случае с сводной таблицей предварительный просмотр недоступен, так как нажав на нее, вы получите пустую сводную таблицу, которую нужно заполнить данными.
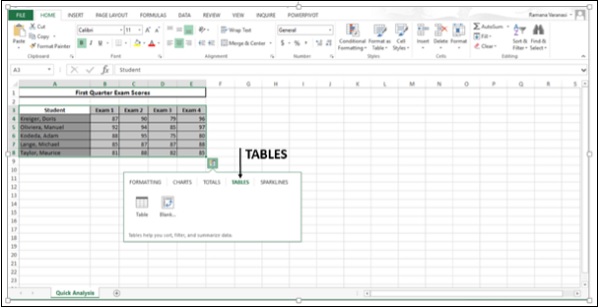
Sparklines
Читайте также:


