Где находится папка все файлы
Читайте о том, какие файлы являются системными, какие они имеют названия и расширения , в каких папках расположены и как их найти. Рассмотрим, что делать в случае повреждения системных файлов и как их восстановить используя средство проверки «SFC». Персональный компьютер, смартфон, планшет, ноутбук – эти понятия знакомы каждому из нас. Мы встречаем их повсеместно и используем в своей ежедневной деятельности. Перечисленные компьютерные устройства помогают пользователям решать различные задачи, сокращая их затраты времени и средств.
Какие файлы считаются системными
Современные компьютеры и остальные электронные устройства имеют небольшие и компактные размеры, сохраняя при этом высокие производительность и скорость обработки данных. Для раскрытия всех функциональных возможностей компьютерных устройств необходимо наличие продвинутого программного обеспечения – операционной системы. Она должна позволять настраивать собственный интерфейс под индивидуальные требования каждого пользователя, управлять всеми процессами компьютерных устройств без сбоев и ошибок, иметь высокую эффективность, быть удобной в использовании и не снижать производительность компьютерных устройств.
В полной мере всем вышеперечисленным требованиям отвечает операционная система «Windows» от корпорации «Microsoft» . Она имеет дружественный пользовательский настраиваемый интерфейс, благодаря которому каждый пользователь сможет настроить операционную систему под свои конкретные требования. Также высокая производительность системы отлично сочетается с интуитивно понятными инструментами управления компьютером, и совмещает в себе легкость и удобство использования с высокой работоспособностью.
По сути, операционная система «Windows» представляет собой программную оболочку, которую использует пользователь для установки приложений и программ, необходимых ему для выполнения определенных задач.
Для корректной работы всей операционной системы, ее полноценного функционирования и возможности использования дополнительных приложений в «Windows» используются специальные внутренние системные файлы.
Говоря техническим языком, системные файлы «Windows» – это любые файлы с включенным скрытым системным атрибутом. Их диапазон варьируется от аппаратных драйверов, конфигурационных файлов, библиотек динамической компоновки «DLL» до различных наборов файлов, составляющих реестр операционной системы «Windows» .
Эти файлы часто изменяются автоматически во время обновления системы или установки приложений, но, как правило, лучше самостоятельно изменения в системные файлы не вносить . Удаление, перемещение, переименование или изменение этих файлов может привести к отказу в запуске определенных приложений, краху ее отдельных элементов, или даже к полному сбою системы. По этой причине, системные файлы часто скрыты и становятся доступными пользователям только для чтения. Тем не менее, есть много определенных советов и рекомендаций, некоторые из которых мы описывали на нашем сайте, для модификации системных файлов.
Если вы опытный продвинутый компьютерный пользователь, действуете осторожно и уверены в тех действиях, которые вы совершаете, или следуете инструкциям конкретного руководства, которому вы полностью доверяете, то вы можете получить определенное преимущество от использования таких рекомендаций.
Где хранятся системные файлы
Системные файлы обычно располагаются в определенных папках, которые идентифицируются как системные. Чтобы предотвратить их случайное удаление, эти файлы в операционной системе «Windows» по умолчанию скрыты от просмотра. Они также не отображаются в результатах поиска для предотвращения нежелательных последствий.
По правде говоря, системные файлы могут храниться во многих местах на вашем персональном компьютере. Например, корневая папка вашего системного диска ( «C:\» ) содержит системные файлы, такие как файл вашей страницы ( «pagefile.sys» ) и файл гибернации ( «hiberfil.sys» ).
Большинство системных файлов операционной системы «Windows» хранятся в папке «C:\Windows» , особенно в таких подпапках, как «/System32» и «/SysWOW64» . Но вы также найдете системные файлы, которые расположены в папке пользователя (например, папка «AppData» ) и папках приложений (например, папка «ProgramData» или папка «Program Files» ).
Как отобразить скрытые системные файлы в «Windows»
Хотя системные файлы, по умолчанию, скрыты в операционной системе «Windows» , достаточно просто включить их отображение.
Просто обязательно следует помнить, что удаление, перемещение, редактирование или переименование этих файлов может вызвать всевозможные проблемы с работоспособность и полноценным функционированием операционной системы. Правильным решением будет оставить системные файлы скрытыми. Но если вы намеренно работаете с системными файлами, применяя к ним некоторые советы или рекомендации, то включите их отображение, а по завершению всех действий опять скройте их.
Чтобы системные файлы в операционной системе «Windows» сделать видимыми, вам придется открыть окно проводника «Windows» «Этот компьютер» . В открывшемся окне проводника файлов на ленте главного меню перейдите на вкладку «Вид» . На ленте вкладки найдите раздел «Параметры» , отвечающий за изменение параметров открытия элементов, представлений файлов и папок, и откройте вложенное меню. Во всплывающей панели меню выберите раздел «Изменить параметры папок и поиска» .
Теперь в проводнике файлов «Windows» вы сможете увидеть скрытые системные файлы. Обратите внимание, что значки для системных файлов выглядят более тусклыми, чем значки для несистемных файлов. Это сделано намеренно, с целью обозначить их важность.
Что произойдет, если системные файлы будут повреждены
Это действительно зависит от того, какие системные файлы повреждены, поэтому конечные симптомы могут включать в себя отказ от запуска определенных приложений или нарушение их работоспособности, возникновение ошибки на синем экране или даже полный крах операционной системы «Windows» , повлекший за собой ее полную непригодность к дальнейшему использованию.
Если вы подозреваете, что некоторые системные файлы повреждены или отсутствуют, то в операционной системе существует несколько встроенных системных инструментов, которые могут вам помочь. Средство проверки системных файлов ( «SFC» ) сканирует системные файлы «Windows» и может заменить любые отсутствующие или поврежденные файлы, обнаруженные в результате проверки. Команда обслуживания и управления образами «Windows» ( «DISM» ) может использоваться для устранения основных проблем, которые мешают средству проверки «SFC» выполнять свою работу. Используя их вместе, вы будете иметь возможность успешно восстанавливать отсутствующие или поврежденные системные файлы.
«SFC» сканирует ваш компьютер для определения возможного повреждения или любых других изменений системных файлов «Windows» . Если средство проверки файлов «SFC» найдет системный файл, который был изменен, то, в этом случае, произойдет автоматическая замена файла его правильной версией.
Для запуска средства «SFC» вам необходимо воспользоваться приложением «Командная строка» , запущенного с правами администратора. Открыть приложение можно различными способами. Мы опишем несколько из них, и вы сможете воспользоваться любым, понравившимся вам, способом.
1 способ : Откройте проводник файлов «Windows» «Этот компьютер» , затем перейдите в системную папку «C:/» . Откройте вложенную папку «Windows» и перейдите в подпапку «System32» . Опустите бегунок полосы прокрутки вниз и найдите файл «cmd.exe» . Щелкните по нему правой кнопкой мыши и откройте всплывающее контекстное меню. В списке возможных действий выберите раздел «Запуск от имени администратора» .
3 способ : Нажмите на «Панели задач» кнопку «Поиск» , расположенную рядом с кнопкой «Пуск» , и откройте поисковую панель. В поле поискового запроса введите фразы «командная» или «cmd» . В разделе «Лучшее соответствие» система выдаст вам искомый результат «Командная строка» . Щелкните по нему правой кнопкой мыши и, во всплывающем меню, выберите раздел «Запуск от имени администратора» .
Введите в окне командной строки исполняемую команду «sfc /scannow» для запуска средства проверки системных файлов операционной системы «Windows» .
Папка AppData или Application Data — это каталог, где должны находиться сведения о пользователях ПК и об утилитах, которые имеются на компьютере (играх/браузерах/приложениях).
В Проводнике Windows папка скрыта, чтобы неопытный юзер не мог её случайно удалить и вывести из строя все сторонние программы.
Сегодня мы узнаем назначение папки AppData, находящейся на накопителе С, способы её поиска, корректной очистки и переноса.
Для чего нужна папка AppData
На любом компьютере число каталогов AppData равно количеству users/пользователей. В каждом есть 3 раздела:

- В Local находятся файлы, которые приложения/утилиты генерируют в процессе работы. В подразделе Temp находятся временные данные. Содержимое Temp можно очищать.Тогда как информация в Local необходима для разных утилит и переносить на другой ПК программы (с историей достижений, БД) необходимо вместе с данными Local.
- LocalLow содержит данные, скопированные в буфер обмена. Здесь же располагается папка Packages для метро-приложений из меню Пуска.
- Roaming хранит файлы с данными пользователя.
Информация копится, объёмы растут и занимают на накопителе все больше места. Мы разобрались, что за папка AppData, теперь научимся её подключать, открывать и очищать.
Где искать папку AppData в Windows 10
Следующим шагом надо найти, где находится папка AppData в Windows 10 и получить к ней доступ одним из нижеперечисленных методов.
Путём включения скрытых файлов
Есть несложный метод, как найти папку AppData и получить доступ к скрытым файлам — включить их, сделав видимыми.
Выполните действия:
Теперь вам доступна и папка AppData на Windows 10, и все прочие скрытые. Настал момент открыть каталог Application Data:
Видео, как открыть папку AppData с помощью окна выполнить
Чтобы устранить все вопросы, как открыть папку AppData через окно Выполнить и другими методами, посмотрите видео.
Открыть с помощью поиска Windows
Следующий способ открыть папку — воспользоваться Поиском Windows.

Щёлкните по папке. Откроется её содержимое — вложенный каталог Roaming. В этом случае поднимитесь на 1 уровень в AppData где, кроме Roaming, находятся каталоги LocalAppData и LocalLow.
Открыть через адресную строку Проводника

Аналогичный результат буде при команде %USERPROFILE%\AppData.
Что делать, если папка AppData растёт в размере
Почему это происходит
Если ОС используется недавно, то на Windows 10 AppData будет иметь малый вес. Но по мере инсталляции и запуска приложений и утилит содержимое папки начнёт увеличиваться. В ней оседают фрагменты удалённых с ПК программ, поскольку стандартные инструменты ОС вычищают данные только из категории Program Files.
Поскольку верхней планки вместимости у App date нет, полезно периодически очищать каталог, что облегчит системный диск и позволит компьютеру ускориться.
Как решить данную проблему с большим весом
Первым делом следует избавиться от временных данных из папки Temp. В Windows 10 алгоритм действий следующий:
Скомандуйте Удаление файлов (щёлкнув по рядом расположенной кнопке, под которой стоит вес очищаемых данных).Подождите немного, пусть очистка завершится. Сравните вес папки AppData с тем, что был до операции удаления мусора.
Если разница несущественная, необходимо вручную убрать фрагменты программ деинсталлированных ранее:
- Разверните AppData.
- Найдите 3 вложенных папки — LocalLow, Local и Roaming.
- Проверьте их содержимое на предмет названий программ, которые вы удаляли с ПК.
Если файлы нашлись, уберите их вручную — щёлкните правой кнопкой мышки на папке, в появившемся меню нажмите Удалить.
Если вы часто устанавливаете и удаляете ПО, используйте специальные приложения, которые вычищает ненужные программы полностью. Например, Uninstall Tool, Revo Uninstaller или Soft Organizer.
Можно ли удалить или поменять расположение системного раздела AppData
Теперь вы знаете, как правильно проводится очистка AppData. Давайте проясним,
можно ли удалить папку AppData или переместить.
Удалять папку AppData не следует. Компьютер продолжит работать, но отказ последует со стороны всех установленных утилит. Их настройки сбросятся на начальные, некоторое ПО будет работать неправильно или даже вовсе не запустится.
В момент попытки удалить AppData её отдельные файлы могут использоваться работающими в данный момент приложениями, и часть папки останется.
Переместить папку на другой винчестер (жёсткий диск) можно. Это оправданно, если AppData объёмная, а на текущем диске мало места.
Переместить располагающиеся на диске C файлы на новый диск в папку с таким же именем AppData можно через копирование с последующим изменением в редакторе реестра директории, чтобы приложения и утилиты знали, где искать AppData.
Учитывайте, что взаимодействие программ с временными файлами на SSD происходит оперативнее, нежели на HDD, хотя у SSD сравнительно небольшая вместимость.
Если вы относите себя к малоопытным пользователям ПК и не уверены, что корректно справитесь с переносом папки AppData, обратитесь за помощью к человеку с навыками системного администрирования.
Мы освоили способы, которые позволят увидеть и попасть в папку AppData. Узнали, для чего этот каталог предназначен. Научились чистить папку AppData и перемещать на новый жёсткий диск.
Тема несложная, но некоторые аспекты могут потребовать уточнений.
Напишите ваши вопросы в комментариях и возвращайтесь на сайт, чтобы прочитать ответ.



Ваш смартфон постоянно требует новую порцию памяти, но удалять уже нечего? Выход есть! Ищите скрытую папку, где хранится все то, что вам точно не нужно, но занимает много памяти. В статье рассказывается, где найти папку, как ее очистить и удалить.
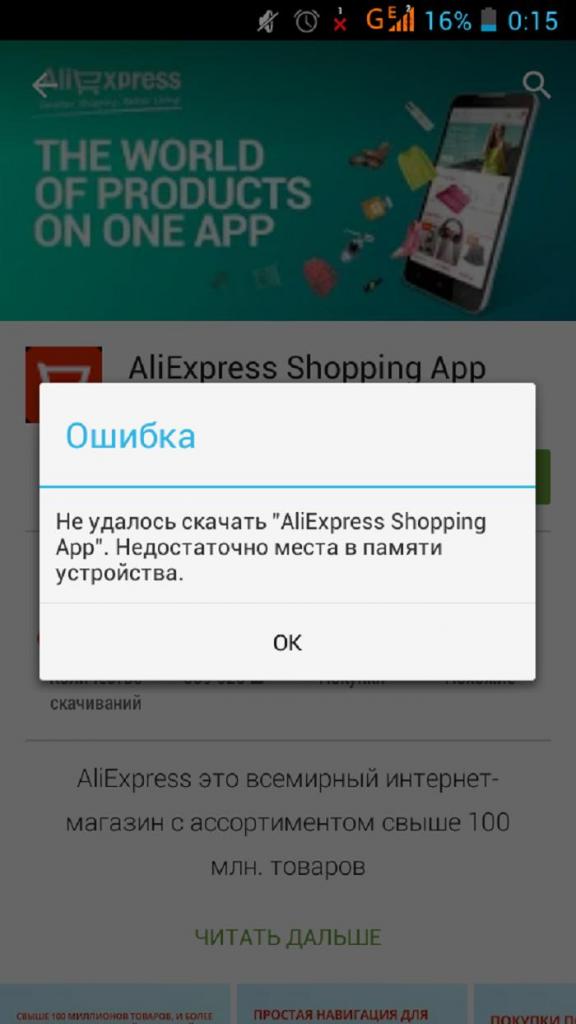
Таинственная папка, скрытая от всех
Папка, о которой идет речь, никогда не попадется вам на глаза. Дело в том, что разработчики программного обеспечения всегда стараются скрыть ее, поскольку не относят к числу важных. Эта папка имеет название .thumbnails.
Где ее найти
Чтобы отыскать папку .thumbnails, придется немного порыться в материалах, хранящихся в смартфоне. В устройствах, работающих на операционной системе Android, она, как правило, хранится в папке DCIM (в галерее, где находятся все фотографии, снятые на камеру вашего смартфона).
Порядок действий следующий:
- Заходим в галерею.
- Находим папку DCIM и открываем ее.

- Находим папку .thumbnails и открываем ее.
- Выделяем все файлы, хранящиеся в ней.

- Нажимаем "Удалить".
- Подтверждаем действие.

Возможен и другой вариант действий:
- Заходим в "Проводник".
- Выбираем папку "Локальные файлы".
- Листаем почти в самый низ и находим папку .thumbnails, а затем открываем ее.
- Выделяем все файлы, хранящиеся в ней.
- Нажимаем "Удалить".
- Подтверждаем действие.

Папка .thumbnails - это место, в котором хранятся эскизы всех фотографий и скриншотов. Нужны они для того, чтобы в тот момент, когда открывается галерея, картинки быстрее подгружались, но никакой глобальной пользы от содержимого .thumbnails нет. Да, каждый эскиз имеет размер всего несколько килобайт, но в сумме они занимают приличный объем памяти устройства.
Как сделать, чтобы папка не наполнялась
Удалив содержимое папки .thumbnails всего раз, хозяин смартфона почти всегда приятно удивляется освобожденному объему памяти. Обычно он составляет от 500 Мб до 1 Гб. У одних больше, у других меньше. Все зависит от вашей любви к фотографиям и картинкам.
Но ведь потом эта папка снова наполняется эскизами изображений, постепенно заполняя память по второму кругу. Этого можно избежать. Нужно подсоединить смартфон к компьютеру и проделать следующие действия:
- Полностью удаляем из смартфона папку .thumbnails (не только содержимое, а саму папку).
- Создаем на компьютере текстовый файл, называем его .thumbnails.
- Переносим созданный файл в папку DCIM.
Файл можно создавать и прямо в смартфоне.
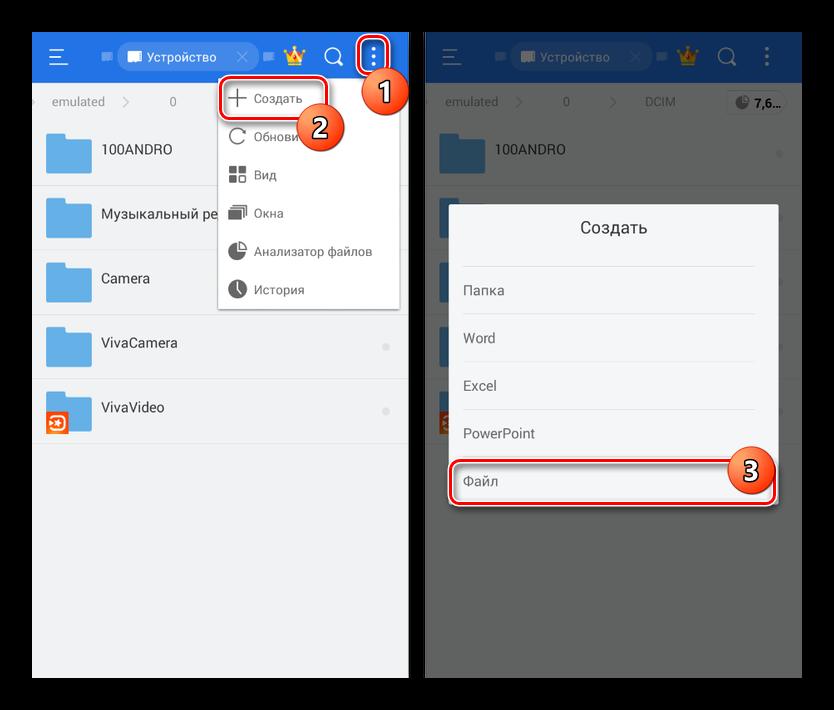
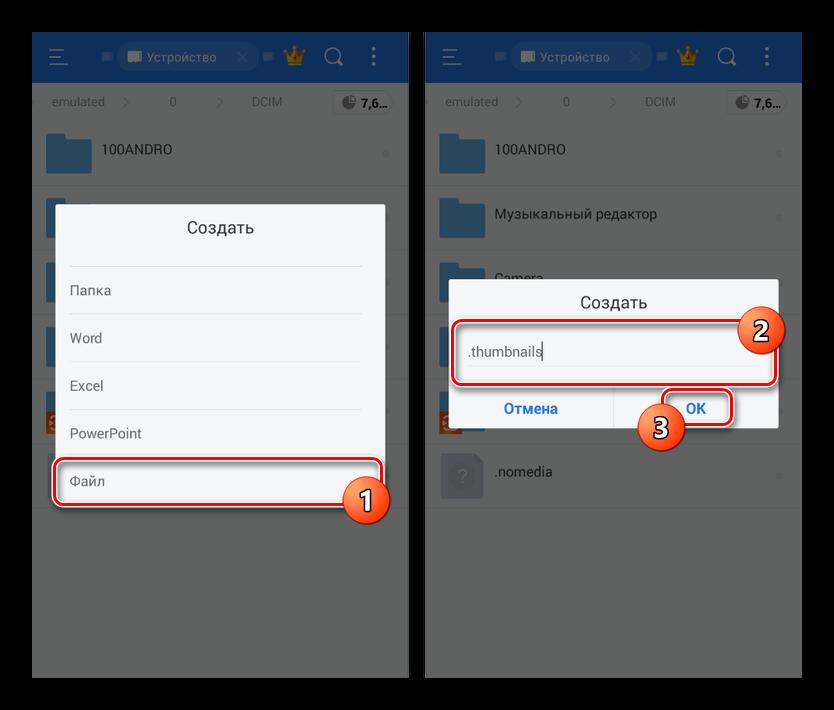
Этими простыми действиями вы сумеете заблокировать смартфону возможность создания новой директивы с таким же названием, поскольку двух файлов с одинаковым названием в устройстве быть не может.
С помощью этих простых действий вы сможете надолго избавить себя от постоянных требований смартфона освободить часть памяти для его нормальной работы.

Многие из нас предпочитают не только смотреть фильмы, читать текст, слушать музыку в Интернете. Хочется еще и скачать это на свой компьютер или ноутбук. А вот где найти скачанные файлы, в некоторых случаях может представлять определенную сложность.
Хотя постепенно многие отказываются от этой идеи – скачивать файлы на свой ПК, понимая, что любую информацию можно вновь и вновь находить в Интернете. Но, во-первых, Интернет еще пока есть не везде. Во-вторых, доступ в Интернет не всегда дешевый или бесплатный. В-третьих, просто хочется иметь полюбившиеся файлы на своем ПК или ноутбуке. Хочется, и все тут.
Поэтому задача скачивания является актуальной. Вроде как скачалось, а куда все это делось, где найти скачанные файлы? Проблемка нарисовалась.
Рассмотрим 3 (три) способа для того, чтобы на компьютере найти скачанные файлы из Интернета:
- с помощью Проводника, который есть на компьютерах с операционной системой Windows,
- через «Поиск»,
- с помощью папки «Загрузки», которая есть в каждом браузере.
Начнем искать файлы с помощью Проводника. Этот способ подходит тем, у кого на компьютере установлена операционная система Windows.
1 Проводник для поиска файлов, скачанных из Интернета
Открываем Проводник. В Windows 7 Проводник находится рядом с кнопкой Пуск:

Рис. 1. Скачанные файлы из интернета находятся в папке «Загрузки» в Проводнике
В Проводнике есть папка «Загрузки» (1 на рис. 1). Если по ней кликнуть, то в этой папке можно увидеть скачанные файлы из интернета.
2 Строка «Поиск» для поиска скачанного файла
На компьютере строку «Поиск» можно найти, например, в Windows 7 в меню «Пуск».

Рис. 2. Строка «Поиск», чтобы найти скачанный файл
1 на рис. 2 – кликаем «Пуск».
2 на рис. 2 – в строку «Поиск» нужно ввести имя файла, скачанного из Интернета.
3 на рис. 2 – результаты поиска файла.
Если имя файла в «Поиск» будет введено более-менее достоверно, то весьма вероятно, что файл в результате поиска будет найден.
Спору нет: поиск файла по его имени – удобный сервис на компьютере. Да только кто же помнит имя файла, когда-то скачанного в Интернете?
Возьму на себя смелость утверждать, что большинство пользователей его не помнит. К тому же скачанные из Интернета файлы могут иметь странные имена, которые невозможно не только запомнить, но и даже понять, абракадабра какая-то. Поэтому переходим к следующему способу поиска файла на своем компьютере, скачанного из Интернета.
3 Папка «Загрузки» в разных браузерах и как ее поменять
Для выхода в Интернет обычно используется браузер. С помощью браузера пользователи выходят в соц.сети, заходят на различные сайты. Поэтому и файлы из Интернета (картинки, песни, видео и т.п.) чаще всего скачивают через браузер. В браузере есть папка «Загрузки», в которой можно найти скачанные файлы из интернета.
Ниже рассмотрим, как найти папку «Загрузки» в браузерах Google Chrome, Mozilla Firefox, Opera, Яндекс Браузер, Internet Explorer, а также как поменять стандартную папку загрузки скачанных файлов на удобную папку.
Итак, будем искать скачанные файлы в браузере, в папке «Загрузки». Для этого обычно надо зайти в меню любого браузера и там найти опцию «Загрузки».
Загрузки в Google Chrome
1 на рис. 3 – в браузере Google Chrome в правом верхнем углу кликаем по кнопке-меню «Настройка и управление Google Chrome».
2 на рис. 3 – откроется меню, в котором нужно щелкнуть по опции «Загрузки».

Рис. 3. Папка «Загрузки» в браузере Google Chrome
Кликнув по опции «Загрузки», увидим скачанные файлы.
Как удалить историю скачанных файлов в Google Chrome?
Чтобы удалить что-нибудь ненужное, достаточно кликнуть по крестику напротив неактуального файла:

Рис. 4. Скачанные файлы в папке «Загрузки» в Google Chrome
- за прошедший час,
- за вчерашний день,
- за прошлую неделю,
- за последние 4 недели, за все время.
При этом удаляется список файлов, скачанных с помощью Google Chrome. Сами файлы остаются на компьютере.
Как поменять папку Загрузки в Google Chrome
По умолчанию в браузере Google Chrome файлы сохраняются в папки:
- Windows Vista/Windows 7/Windows 8: \Пользователи\<имя_пользователя>\Загрузки
- Windows XP: \Documents and Settings\<имя_пользователя>\My Documents\Downloads
- Mac OS: /Пользователи/<имя_пользователя>/Загрузки
- Linux: /home/<имя пользователя>/Downloads
Чтобы поменять папку Загрузки, открываем настройки Google Chrome (3 на рис. 3). В конце страницы настроек кликаем по кнопке «Показать дополнительные настройки» и в дополнительных настройках находим опцию «Скачанные файлы» (1 на рис. 5).

Рис. 5. Можно поменять расположение скачиваемых файлов в Google Chrome
Если кликнуть по кнопке «Изменить» (2 на рис. 5), откроется «Обзор папок». В этом обзоре можно
- с помощью бегунка (3 на рис. 5) найти желательную папку для загрузки,
- либо создать новую папку для загрузки (4 на рис. 5).
Выбрав новую папку загрузки, не забудьте нажать на «ОК».
Скриншоты приведены для браузера Google Chrome версии 55.0.2883.87.
Как сохранить файл из папки «Загрузки» в другое место на своем ПК в браузере Google Chrome?
- Для этого в папке «Загрузки» надо кликнуть по значку файла (но не по ссылке) ПКМ (правой кнопкой мыши). Либо на сенсорном экране чуть дольше задержать палец на значке файла. Должно появиться контекстное меню для файла, которое содержит список всех допустимых действий по отношению к этому файлу.
- В этом меню следует щелкнуть опцию «Сохранить как» (например, может быть, «Сохранить картинку как»).
- Откроется окно «Сохранить как», в котором надо найти папку для сохранения файла из загрузок в другом месте. Вместо папки можно выбрать Рабочий стол. Хотя надо понимать, что загромождать Рабочий стол на компьютере файлами, скачанными из Интернета – не очень хорошая идея.
- После того, как с местом сохранения определились, можно изменить или оставить прежним имя файла.
- Теперь, когда место хранения файла (папка) и имя файла определены, нажимаем кнопку «Сохранить» в окне «Сохранить как».
- Можно убедиться в том, что файл сохранен в том месте, где его потом можно без труда найти. Для этого находим файл на новом месте. Можно проверить, что он открывается и с ним все ОК.
- Теперь можно удалить из папки «Загрузки» дубликат этого файла.
Где загрузки в Яндекс Браузере
Яндекс Браузер имеет такой же движок, что и браузер Google Chrome, поэтому в настройках этих браузеров много общего.
В Яндекс Браузере в правом верхнем углу кликаем по меню «Настройки Яндекс.Браузера» (1 на рис. 6), а в появившемся меню щелкаем по опции «Загрузки».

Рис. 6. Загрузки в Яндекс.Браузере
Открываем «Загрузки» и видим скачанные файлы. Подводим курсор мыши к скачанному файлу и кликаем по кнопке 1 на рис. 7, либо можно кликнуть ПКМ (правой кнопкой мыши) по файлу. Появится список операций, которые можно применить к скачанному файлу. Например, можно удалить файл (2 на рис. 7).

Рис. 7. Что можно делать со скачанными файлами в Яндекс.Браузере
Скриншоты приведены для Яндекс браузера версии 17.1.0.2034.
Затем на странице настроек кликнуть «Показать дополнительные настройки» и там найти опцию «Скачанные файлы», которая имеет точно такой же вид, как и для браузера Google Chrome (рис. 5).
Напротив опции «Скачанные файлы» кликаем по кнопке «Изменить», выбираем подходящую папку для сохранения скачанных файлов.
Папка Загрузки в Mozilla

Рис. 8. Загрузки в Мозилле
Папка Загрузки Mozilla имеет вид стрелки вниз (1 на рис. 8). Можно кликнуть по этой стрелке, появится выпадающее меню.
2 на рис. 8 – Щелкнув опцию «Показать все загрузки», увидим все скачанные файлы в браузере Мозилла.
Чтобы изменить стандартную папку Загрузки в Мозилле на другую папку,
нажимаем «Открыть меню» (1 на рис. 9),
затем «Настройки», откроется окно «Основные».
Можно кликнуть по кнопке «Обзор» (2 на рис. 9) и выбрать другую папку, чтобы в ней сохранялись скачанные файлы:

Рис. 9. Изменить папку «Загрузки» для скачанных файлов в Мозилле
Скриншоты приведены для браузера Mozilla версии 50.1.
Папка Загрузки в Опере

Рис. 10. Папка «Загрузки» в браузере Опера
Чтобы найти скачанные файлы в Опере:
1 на рис. 10 – кликаем «Меню» в левом верхнем углу браузера Опера,
2 на рис. 10 – открываем «Загрузки».
Как изменить папку загрузки в Опере
Чтобы изменить папку загрузки для скачанных файлов из Интернета, нажимаем «Настройки» (3 на рис. 10). Затем во вкладке «Загрузки» напротив «Папка загрузки» кликаем по кнопке «Изменить» и выбираем другую папку для загрузки скачанных файлов.
Скриншоты для браузера Opera версии 42.0.2393.137.
Где загрузки в Internet Explorer

Рис. 11. Загрузки в браузере Internet Explorer
Чтобы найти скачанные файлы в браузере Internet Explorer:
1 на рис. 11 – кликаем в верхнем меню «Сервис»,
2 на рис. 11 – щелкаем «Просмотреть загрузки».
Скриншоты для браузера Internet Explorer версии 11.0.9600
Что можно делать с файлами в папке «Загрузки»?
1) Их можно сохранить в другом месте, например, в другой папке или на Рабочем столе на своем компьютере.
2) Если файл в папке «Загрузки» не нужен, его можно удалить оттуда.
Нашли ошибку? Выделите фрагмент текста и нажмите Ctrl+Enter.
Получайте актуальные статьи по компьютерной грамотности прямо на ваш почтовый ящик.
Уже более 3.000 подписчиков
Важно: необходимо подтвердить свою подписку! В своей почте откройте письмо для активации и кликните по указанной там ссылке. Если письма нет, проверьте папку Спам.
Добавить комментарий Отменить ответ
Комментарии: 9 к “Где найти скачанные файлы из интернета на своем компьютере”
Очень Вам признательна, спасибо.
Полезная инфа для начинающих! Многие после скачивания в папку по умолчанию не знают где эту папку искать! ??
Я например указываю свою папку для для загрузок и назвал её, как мне удобно. Менеджерам загрузок указываю отдельно куда качать ( в нужную мне папку) А так проще всего сделать единую папку Downloads и указать её для всех браузеров и расположить её не на диске С, а на другом. Так же можно перенести папку Мои документы на другой диск, что бы не захламлять диск С. Потом сделать ярлыки для этих файлов на рабочем столе.
Очень благодарен Вам, Надежда, за такой быстрый и обстоятельный ответ. Утром буду читать ссылки, присланные вами и займусь внимательным изучением данного вопроса. Еще раз большое спасибо. С уважением, Евгеньевич.
ЗдОрово! У меня, правда, проблем с нахождением скаченных файлов никогда не было: всё скачиваю в Загрузки, а потом распределяю по местам. Но интересно, конечно, посмотрела Загрузки в браузере (никогда ранее туда не заходила!), и вот что непонятно: бОльшая часть показывается, как удалённая. Я решила сначала, что это те, которые я убрала из Загрузки Проводника. Так ведь я ВСЁ оттуда убираю! Почему же часть осталась? Вопрос из чистого интереса. :))
2. О доступе в Интернет для начинающих пользователей: 16 уроков
3. Создаем средства восстановления Windows 7
4. Отвечу на ваш вопрос, задайте его здесь: Спросить. Мой ответ придет на почту, указанную вами.
Читайте также:


