Есть ли в vlc автофреймрейт
В сегодняшней подборке четыре бесплатных видео плеера для всех форматов, которые отлично работают на Андроид ТВ боксах.
Vimu Media Player
- Подходит для ТВ боксов, которые имеют автофреймрейт.
- Может переключать не только частоту кадров, но и разрешение видео.
- Поддержка звука Dolby DTS.
- Проигрывание Dolby Vision на тех устройствах, которые его поддерживают.
- Поддержка кодека AV1.
- Работает с серверами UPnP/DLNA, NFS, WebDAV, Windows папки (SMB).
- Может воспроизводить контент с жестких дисков, SD карт и встроенной памяти.
- Воспроизведение торрент фильмов через Torrserve и другие сервисы.
- Поддерживает тяжелые видео 4К формата.
В google маркет плеер платный. Но можно найти бесплатную версию.
Настройки Vimu Media Player.
Для управления настройками плеера нужно нажать на иконку в виде шестерёнки.
MX Player Pro
- Простой и универсальный плеер.
- Подходит для смартфонов и тв боксов.
- Большой выбор дополнительных кодеков.
- Может воспроизвести большое количество разнообразных форматов медиа.
- Таймер сна.
- Проигрывает торренты через Torrserve и др.
- Запоминает место остановки видео.
- Работа с субтитрами.
- Поддерживает плейлисты
- Аппаратное и программное декодирование.
- Безопасный режим для детей.
Настройки MX Player Pro:
- Хорошо работает с локальной сетью.
- Поддерживает проигрывание контента с сетевых хранилищ SAMBA, UPnP.
- Играет видео с флешек, карт памяти, USB накопителей.
- Читает DVD, ISO. Понимает папки, диски, сетевые потоки.
- Есть русский язык.
- Поддерживает большинство видео и аудио форматов.
- Есть эквалайзер.
- Субтитры.
- Есть проброс звука. Цифровой вывод звука (сквозной). DTS HD Master Audio.
- Воспроизводит торрент фильмы.
VLC плеер подходит для смартфонов, планшетов и ТВ боксов.
- Есть автофреймрейт.
- Способен воспроизводить большие торренты (от 50 Гб).
- Воспроизводит контент со всевозможных носителей, включая сетевые. Работает с видео, аудио, фото, ТВ, радио, играми.
- Поддерживает установку дополнительных плагинов для воспроизведения торрентов, например, Elementum.
- Поддержка Dolby Vision.
- Поддержка работы с сетевыми хранилищами и серверами SAMBA, UPnP/DLNA и др.
- Есть голосовой поиск и ввод с клавиатуры.
- Поддержка видео 4K/8K.
- Чтение Blu-Ray с поддержкой меню, 3D видео.
- Dolby Digital, DTS, AC3.
Медиацентр, который может максимально раскрыть возможности ТВ бокса.
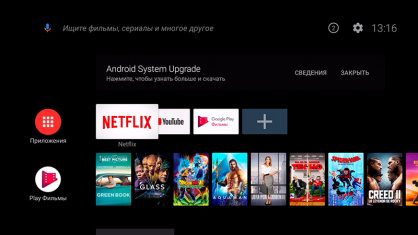
Вопрос следующий. У меня сейчас на обзоре есть несколько интересных медиаплееров на Android и Android TV. Два из них имеют хорошее "железо", но по софту там почти ничего не установлено - явно вариант не "из коробки", нужно самостоятельно устанавливать соответствующие приложения. Еще один тоже довольно серьезный с точки зрения начинки, программное обеспечение у него побогаче, но что-то установленные в нем видеоплееры все (оба три) какие-то кривые, нормально не воспроизводят обычные видеоролики.
Я с андроидными медиаплеерами сталкиваюсь только на обзорах, потому что сам в качестве медиаплеера использую Dune HD 4K Pro, у которого меня вполне устраивающий собственный софт, у младшего Экслера в комнате стоит Xiaomi Mi Box S, от которого ему нужны фактически только стриминговые сервисы, а когда ему нужно что-то воспроизвести с домашнего NAS, то с этим вполне справляется VLC.
Надо сказать, что VLC в большинстве случаев с просмотром фильмов-сериалов справляется довольно хорошо, однако, вполне возможно, есть и какие-то более удобные приложения?
Поделитесь, плиз, чем вы пользуетесь для просмотра видео-сериалов на андроидных медиаплеерах? Ну и также подскажите и какие-нибудь другие полезные приложения для этих плееров - я потестирую.
У меня для плеера под Android требования следующие (не в порядке приоритетов):
Плюсану за kodi
Дома работает на двух приставках Mi Box 3 и еще на паре ноутов.
Помимо всей нужной функциональности, у него есть две отличных фичи:
1. база фильмов с метками просмотра может храниться в mysql на том же NAS, очень удобно, остановил просмотр на кухне, в спальне стартовал с того же места. На одном устройстве скачал информацию по фильму - на остальных все сразу видно.
2. папка с иллюстрациями к фильмам (обложки, актеры, постеры и.т.п.) может быть сетевой, т.е. на каждую приставку все это добро по-новой не скачивается.
Из минусов:
- родной плеер справляется с плохим каналом хуже того же vlc, с плохим wifi именно kodi заикался, нужно хорошее покрытие. В принципе, можно вместо встроенного подцеплять тот же vlc, но были косяки с воспроизведением плейлистов, так что пришлось решить проблему связи, разбросав по квартире TP-Link Deco.
- неудобен в качестве оболочки для просмотра фото
железо: Nvidia shield, подключен к рессиверу и он него к телевизору. все фильмы сидят на Qnap
Все работает.
Как и Алекс, ищу проигрыватель, который , цитируя Алекса "понимание папок с DVD и Blu-ray (никакие меню для BRD не нужны, нужно чтобы просто запускался фильм);"
Пробовал ВСЕ, что тут предлачали. Но один из них не реботает. Тоесть не узнает папки, либо я просто не понимаю, как запускать. так-же ни один из приведенных плееров не подддерживает TrueHD. Может что делаю не так? Если просто смотреть фильмы в матрешке, или авишке, все на ура. Хоть VLC, хоть МХ. Но как только доходит до папок, все. ничего не работает.
У кого ЭТО работает? А не просто ответ вида у меня "самый дешевый и крутой китаец с али в все работает" . что работает, на каких резолюциях, что поддерживает, аккие кодеки , какой звук. Из того, что пробовал лучше всего зашёл Kodi.
Трудится в связке с XPEnology -> Nvidia shield -> ресивер Onkyo 7.2 -> 4k проектор Optoma UHD51 Алекс, вот кстати о ТВ-приставках на Андроиде.
Их можно подключить к домашней сетке, и перетаскивать на них фйлы (фильмы) с ПСшек?
А еще, как идея для статьи - ликбез по таким приставкам. Посмотрите на OVP (Online Video Player), может понравится
пользуюсь Xiaomi Mi Box S
В основном использую для ютуба. 20% - Медиаплеер.
С самого момента покупки он меня очень радовал. Но в какой-то момент при попытке включить файл с внешнего диска, иногда, начал выдавать зеленый экран. Потом вроде как выпустили обнову для исправления этой проблемы. Стало реже, но не исчезло совсем. А когда он обновился до 9го андроида, с тех пор приходится делать перезагрузку каждый день - зависает ютуб. Очень бесит.
Сначала немного не по теме:
Алекс, рекомендую попробовать пульт G20S (с гиромышкой, хотя она нужна крайне редко, но иногда бывает полезна). Очень удобен именно для Android TV. Использую с Mi Box S и Ugoos X3 Pro.
Теперь по теме:
на обоих приставках стоит плеер ViMu Media Player (SMB, автофреймрейт, и ещё, вроде бы, NFS и WebDAV) в связке с HDVideoBox. Вместо YouTube использую Smart YouTube TV (вырезает рекламу из видео). Лаунчер Android TV Home.
"в результате у меня часто ошибки"? Поскольку у меня ошибок нет. Mx офигенно заточен под тач интерфейс. В случае Android TV это преимущество отпадает, а в остальном Mx не лучше большого количества других плееров.
Ну и как уже было сказано, Kodi - это не только плеер (С). Плеер хороший, но в сеть сам лазить не умеет, а запускать через файлменеджер - как-то не комильфо. Смотрел я через Mx Player "Во все тяжкие". Видимо, что-то с кодированием и потому на картинке были смазы и потеря детальности. В VLC этот же сериал все хорошо с картинкой, но интерфейс менее удобен.
Поделюсь своим опытом использования Kodi.
Лучшая медиаоболочка, есть всё, что хочешь и даже больше, нет такой вещи, под которую не написано плагина.
Если настроить хранение данных на сервере mysql, то с синхронизация самых различных становится элементарной.
За всё время мне встретились только несколько неудобств, к которым я привык и считаю их соблюдение разумным компромиссом:
1. При добавлении сериалов НУЖНО, чтобы каждый из них хранился в отдельной папке с именем, ТОЧНО совпадающим с названием этого сериала на том сайте, откуда вы решили брать данные (imdb, thetvdb, kinopoisk - на ваш вкус).
2. Эпизоды сериалов ДОЛЖНЫ иметь в имени стандартный шаблон S0xE0x. Без этого - тоже можно, но придется потрахаться с настройками. Опенсорс во всей красе.
3. Имена файлов фильмов должны содержать ЛИБО оригинальное, ЛИБО локализованное название, но не оба сразу. Иначе приедтся вбивать название фильма руками, что на экранной клавиатура не очень просто.
4. Проблема с синхронизацией версий.
Тут непросто объяснить, но попытаюсь.Если кратко, то нужно следить, чтобы все устройства имели одну и туже мажорную (до точки) версию Коди, иначе возможен рассинхрон библиотеки.
Дело в том, что для обратной совместимости при выходе новой версии Коди просто копирует всю старую базу в новую, и продолжает работать уже с этой новой.
И после этого старая версия Коди на другом устройстве уже не будет синхронизироваться с новой, они просто будут видеть разные базы.
Поддерживать одинаковую версию нетрудно, если все устройства на андроиде и включено автообновление Google play, но в моем парке еще есть Raspberry Pi c OpenElec и пара ноутов под виндой (очень удобно, начав просмотр на телеке, тут же продолжить его на телефоне в туалете или на планшете в кровати). На них нет автообновления, и приходится вовремя их обновлять вручную.
А кроме этих неудобств все остальное - просто сказка. Мой трехлдетний ребенок легко справляется с навигацией и сам выбирает себе какие мультики смотреть. Как и моя семидесятилетняя мама со своими сериалами.
Не в курсе, случайно, у него наконец появился нормально работающий плагин для YouTube? Все что я пробовал после какого-то количества роликов сбивается на черный экран при просмотре плейлиста. Причем перезапуск плагина не помогает, приходится перегружать комп. У меня на LibreELEC (единственная платформа, на которой нет родного клиента) нормально работает стандартный плагин.Правда там теперь регистрация стала довольно муторная, вот тут описано.
Зато нет рекламы 😄 дёшево и качественно:
VONTAR X3 4 Гб (у меня версия 32Гб)
VONTAR X3 4 Гб 128 Гб У меня для плеера под Android требования следующие (не в порядке приоритетов): А поддержка автофреймрейта не нужна что ли? Я без нее уже не могу кино смотреть, дерготня от преобразования 24-60 кадров в динамике напрягает. Вставлю свои пять копеек: Коди и это умеет 😄
Хотя, если честно, именно на андроиде не проверял, но на других платформах работает хорошо.
Основа: Андроид приставка + Нова лаунчер + Гиропульт (отдельно докупить).
Любые видео и сериалы: HDVideobox+MX (или VLC). Просмотренные серии отмечаются и позиции сохраняются. Удобно, что можно выносить на рабочий стол ярлыки просматриваемых сериалов. Теперь стал основным средством просмотра.
Сеть (NAS, Самба): ES проводник + MX (или VLC). Серии не помечаются, но позиции сохраняются. Папки с сериалами в ES проводнике тоже выносятся на рабочий стол. Удобно.

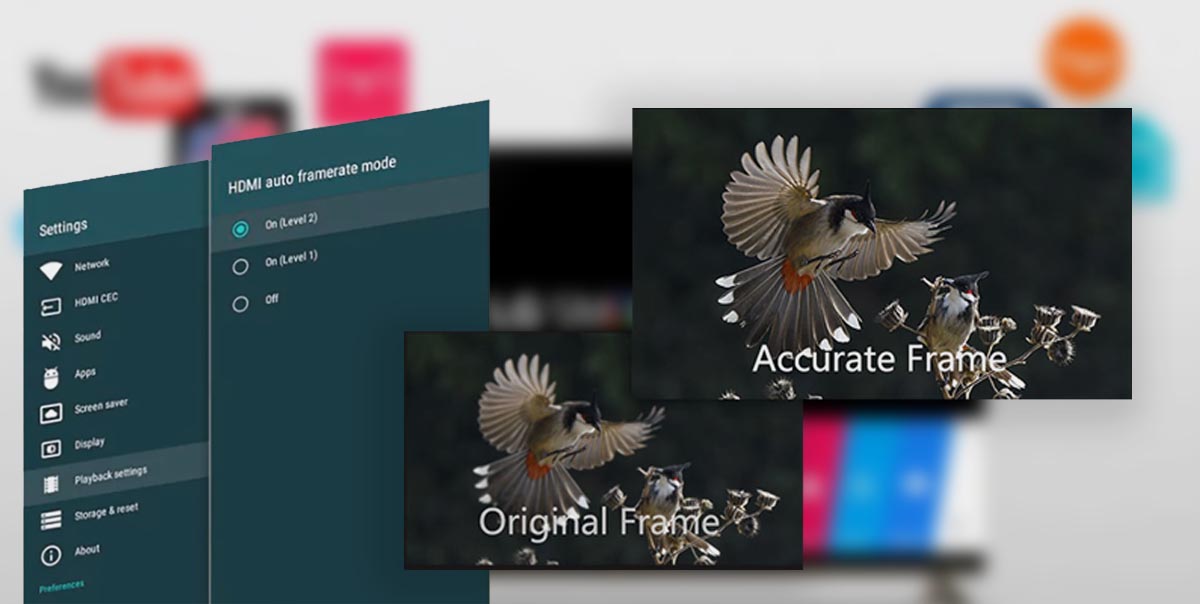
Производители электроники ежегодно добавляют всевозможные фишки и опции, чтобы продать нам новый гаджет взамен старого, который вполне нормально работает. Мы видим это на примере наших любимых iPhone, iPad и Mac. Менять устройства каждый год нет особого смысла, иногда даже переход через 2-3 поколения не даёт серьёзных преимуществ в повседневном использовании.
Нечто подобное происходит и на рынке телевизоров. В арсенале каждой компании есть с десяток полезных и не очень фишек, которые во всю продвигают маркетологи и навязывают консультанты в магазинах.
Включить AFR можно как в самом телевизоре, так и добавить поддержку при помощи подходящей ТВ-приставки. Сейчас расскажем, что это за опция и как проверить её работу.
Зачем нужен AFR

► 59,94 кадров в секунду — точная полукадровая частота телевидения высокой чёткости для стандарта NTSC.
Добавьте к этому консоли, смартфоны, видео- и экшн-камеры и записанный на компьютере стриминговый контент, который тоже может иметь свою частоту кадров и не совпадать с телевизионной.
Как видите, во всем мире существует множество разных стандартов для производства видеоконтента, каждый из которых имеет свою частоту кадров. При этом количество фреймов из одного стандарта сложно привести к другому стандарту без видимых потерь, артефактов или побочных эффектов.
Что такое judder эффект и как его увидеть
Одной из неприятных особенностей данной ситуации является так называемый judder-эффект. Если картинка в видео выше понравилась, и вы не заметили ничего необычного, то быстрее закройте данную статью и забудьте про Auto Frame Rate навсегда.
С judder-эффектом сталкивается любой покупатель нового телевизора или Smart-TV бокса. В рекламном ролике или магазине на тестовых стендах транслируются специальные ролики, который сняты с поддерживаемой для каждой модели частотой кадров и разрешением. Все выглядит максимально плавно, эффектно и реалистично.
У поставщика кабельного телевидения или T2 используется одна частота кадров, вещающие в цифровом формате IPTV-каналы имеют другую частоту, контент в стриминговых видеосервисах настроен на третью частоту. Загруженные вами видео могут как совпадать по частоте с любым из перечисленных вариантов, так и иметь свой уникальный показатель.
Если количество кадров в секунду у контента совпадёт с настройками ТВ (или будет кратно параметрам), пользователь увидит чёткую картинку без рывков и размытия. В противном случае будет наблюдаться тот самый judder-эффект.

Большинство современных телевизоров поддерживают работу на частоте 60 Гц или 120 Гц. При этом они без проблем справляются с контентом, который снят с частотой 30 или 60 кадров в секунду. Всё это кратные значения и, например, панель с частотой 120 Гц при воспроизведение ролика с частотой 30 кадров в секунду будет отображать каждый кадр по четыре раза.
Так же гладко пройдёт воспроизведение 24-кадрового ролика на экране с частотой 120 Гц (по пять повторений каждого кадра). А вот на экране с максимальной частотой 60 Гц 24-кадровое видео уже будет выглядеть неидеально.
Вот так это выглядит на графике:

Трансляция 24-кадрового контента на частоте 60 Гц
Наглядное сравнение картинки можете увидеть на тестовом видео ниже. Все кадры в правом ролике воспроизводятся с одинаковой частотой, а слева каждый второй кадр длится заметно дольше. Некоторые увидят разницу только при замедлении видео, а некоторые смогут разглядеть эффект и в динамике.
К сожалению, работает данная фишка не всегда правильно. При просмотре динамических роликов или спортивных трансляций judder-эффект максимально заметен. Так футбольный мяч после удара превращается в комету или дыню, либо автомобиль во время ускорения резко меняет свою форму и становится смазанным. В эти моменты встроенная в телевизор система помогает добавить недостающие кадры и сделать картинку более чёткой.
Эта же система способна испортить просмотр динамических сцен в кино. Когда, по задумке режиссёра, кадр должен иметь эффект размытия или быть смазан, телевизор делает его слишком резким и появляется эффект съёмки на любительскую камеру.
Чтобы полностью избавиться от judder-эффекта, частота выходного сигнала должна быть равна или кратна показателю fps воспроизводимого видео. Только такой способ трансляции позволить избежать видимых искажений и смотреть контент в таком виде, как задумали его создатели.
Что даёт Auto Frame Rate

Параметры Auto Frame Rate с поддержкой смены частоты и разрешения экрана
В идеале система должна подстраивать не только частоту кадров, но и разрешение. Так получится смотреть контент без каких-либо искажений. Телевизор при этом не будет делать апскейл картинки, самостоятельно дорисовывая несуществующие пиксели.

Настройка Auto Frame Rate на уровне операционной системы Android TV
Если просто включить фильм и смотреть его за один раз без перерывов, потерпеть пару секунд на смену режима можно. Другое дело, когда вы будете смотреть телевизионные каналы, IPTV, YouTube или просто трейлеры фильмов в каталоге стримингового сервиса. При переключении на новый канал или при начале воспроизведения любого ролика картинка на экране будет пропадать на несколько секунд. Подобный эффект возможен даже при перемотке видео.

Включение Auto Frame Rate в популярном плеере Vimu на Android TV
Программный способ требует настройки, но имеет неоспоримые преимущества. Можно включить Auto Frame Rate только в нужных приложениях. Есть возможность задать отсрочку его включения, например, установить 5-секундную задержку, которой хватит для пауз при переключении каналов или перемотке видео. Когда окончательно выберите контент для просмотра, приложение активирует Auto Frame Rate и сменит частоту экрана.
Многие сторонние приложения-плееры имеют умные алгоритмы активации AFR и не требуют от пользователя никаких ручных манипуляций. Утилиты вроде KODI, Smart Youtube, Perfect Player, Vimu, Amazon Video, TiviMate и другие уже имеют встроенный Auto Frame Rate.
Как проверить правильную работу Auto Frame Rate

Во-первых, фишку должен поддерживать телевизор или подключенный TV-бокс. В случае с приставкой телевизор должен уметь менять частоту вывода и разрешение по HDMI. Так умеет большинство современных ТВ-панелей, но проверить спецификацию все-таки стоит.
Во-вторых, телевизор должен поддерживать все распространённые частоты FPS. Чаще всего для комфортного воспроизведения фильмов требуется поддержка 24 кадров в секунду.
В-третьих, работе Auto Frame Rate не должны мешать встроенные системы повышения чёткости изображения.
Возможны ситуации, когда заявленная поддержка AFR со стороны производителя ТВ просто не работает из-за конфликта с другими фишками либо когда опция поддерживается на приставке, но неверно воспринимается телевизором и не даёт нужного эффекта.
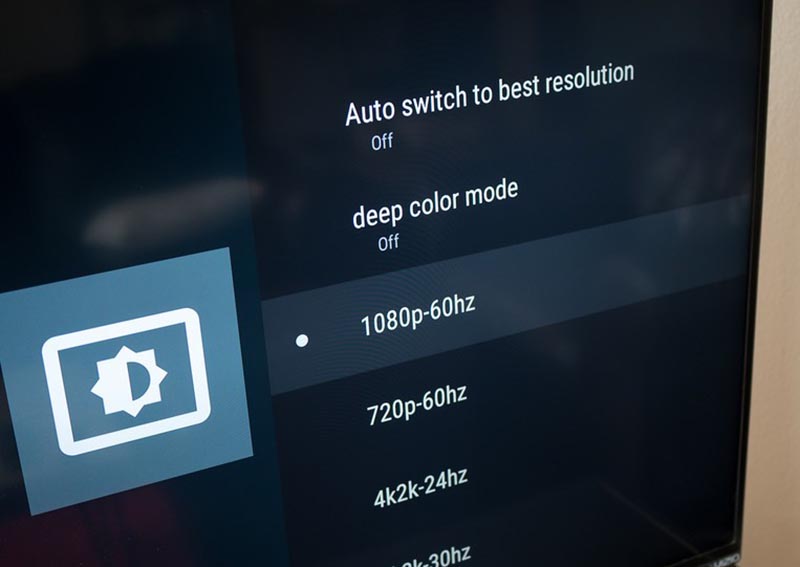
Если все указанные выше условия соблюдены, можно проверить правильность работы AFR в вашем конкретном случае.
Не всегда AFR поддерживает смену разрешения и неверно установленный параметр не позволить получить максимальное качество картинки.
2. Верно выберите подходящую частоту. Здесь все зависит от наиболее предпочитаемого вида контента. Например, при регулярном просмотре IPTV следует установить частоту кадров на значение 50. В этом случае AFR не будет менять параметры экрана в большинстве сценариев использования.
Можете воспользоваться параметрами контента, которые указаны в первом разделе статьи или узнать рекомендуемую частоту кадров у поставщика своего контента.
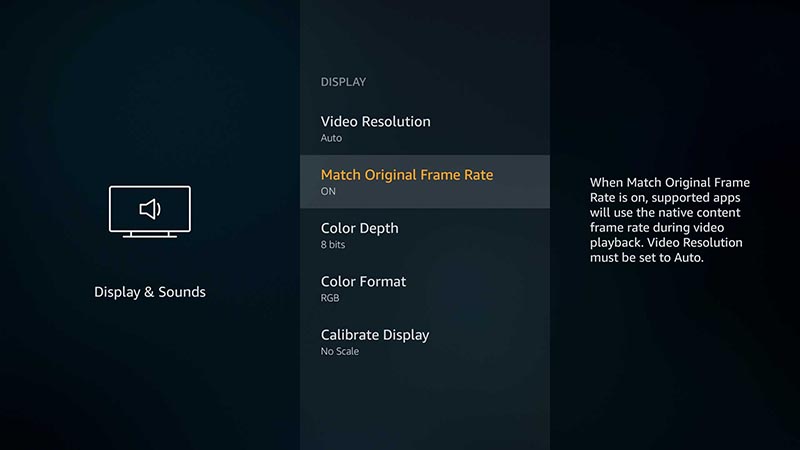
3. Включите фишку Auto Frame Rate. Она может иметь различные названия в зависимости от используемой операционной системы или оболочки. Например, на многих распространённых моделях TV-боксов с Android TV фишка называется HDMI self-adaption и находится в разделе Playback Settings.
4. Установите подходящий режим работы фишки (если в настройках предусмотрена такая опция). Обычно производители предлагают два режима: частичный (part mode) с переключениям режима только при указанных частотах контента или полный (total mode) с переключением на любую частоту воспроизводимого контента.
5. Скачайте тестовый ролик на приставку. И включите его воспроизведение на устройстве.
Видео будет выглядеть как на примере выше.
6. Используйте любое стороннее приложение-камеру для iOS или цифровую камеру в ручном режиме.
7. Установите выдержку на отметку 1 секунда и сделайте фото телевизора.
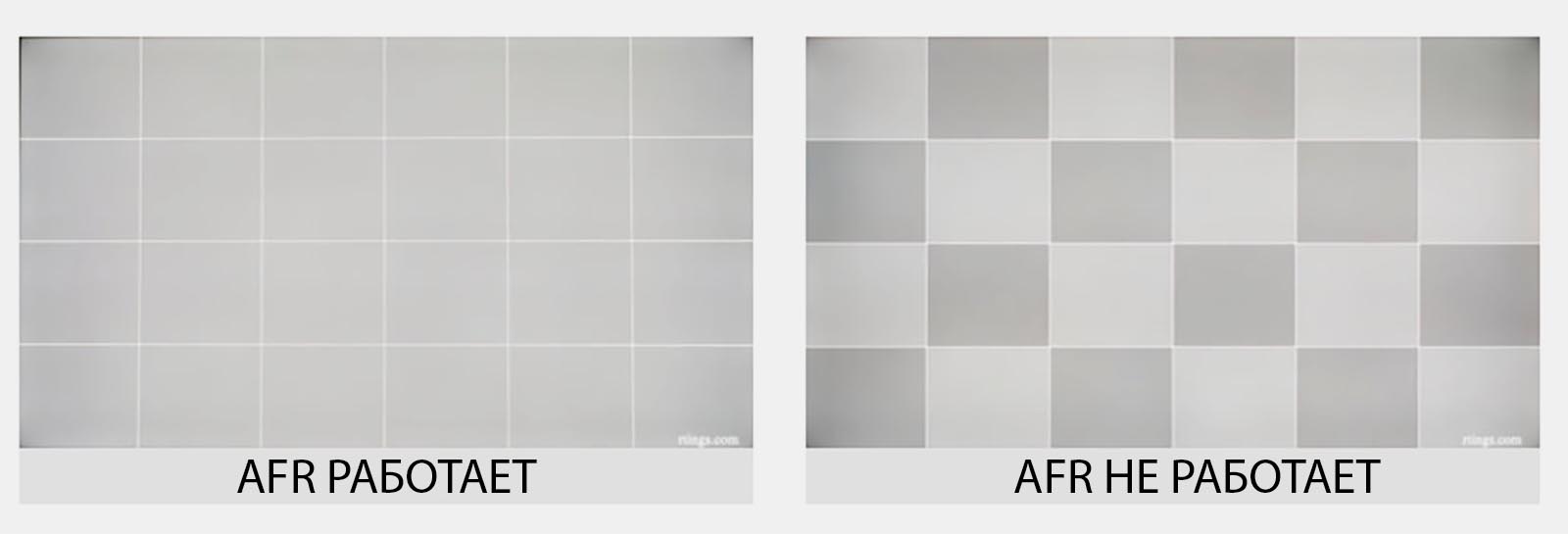
Если Auto Frame Rate включён и работает правильно, увидите на снимке равномерно окрашенную серую доску. Это значит, что панель за секунду отображает кадры с подсветкой каждого из квадратов.
Если Auto Frame Rate не включился или конфликтует с какой-то другой фишкой телевизора, то вы увидите изображение-шахматку. Оно свидетельствует о том, что за секунду панель не успевает отобразить все нужные кадры. Так можно самостоятельно убедиться в работе фишки на ваших устройствах.
Теперь вы знаете, за какой фишкой гнаться при выборе современного телевизора в 2021 году.
(43 голосов, общий рейтинг: 4.67 из 5)
VLC — бесплатный кросс-платформенный медиапроигрыватель. Программа существует уже больше 20 лет, за которые она обросла огромным количеством функций. Расскажем о некоторых не самых очевидных из них.
1. Запись видео с экрана
VLC позволяет записывать изображение экрана и сохранять результат в разных форматах. Без звука, зато в хорошем качестве. Вот как это сделать:
- Кликните «Медиа» → «Открыть устройство захвата».
- В списке «Режим захвата» выберите «Экран».
- Задайте желаемую частоту кадров. От 15 до 30 к/с должно быть достаточно.
- Нажмите на стрелку возле кнопки «Воспроизвести» и выберите «Конвертировать».
- В списке «Профиль» назначьте подходящий формат. Например, подойдёт H.264 + MP3 (MP4).
- Кликните «Обзор», введите имя будущего видеофайла и выберите папку для его хранения. Затем нажмите «Сохранить».
- Чтобы включить запись, воспользуйтесь кнопкой «Начать».
- Чтобы остановить, кликните «Стоп» в меню плеера.
2. Конвертация видеофайлов
VLC удобно использовать в качестве видеоконвертера. Особенно эта возможность пригодится для файлов крупных размеров, которые неудобно конвертировать онлайн. Так, плееру по силам преобразовать целый фильм. Но стоит сказать, что этот процесс не будет быстрым.
В программе не указано, какие типы видео она принимает для конвертации. Но в качестве выходного файла вы можете выбрать такие форматы, как MP4, Webm, ASF, TS и другие. Чтоб конвертировать видео с помощью VLC, сделайте следующее:
- Нажмите «Медиа» → «Конвертировать/сохранить».
- Воспользуйтесь кнопкой «Добавить» и выберите видеофайл, который хотите конвертировать.
- Кликните «Конвертировать/сохранить».
- В списке «Профиль» найдите выходной формат.
- Нажмите «Обзор», введите имя будущего видеофайла и выберите папку для его хранения. Затем кликните «Сохранить».
- Чтобы запустить конвертацию, воспользуйтесь кнопкой «Начать».
- Дождитесь, пока временная шкала в плеере не заполнится до конца.
3. Воспроизведение видео с YouTube
VLC умеет стримить YouTube‑ролики без рекламных объявлений. Эта функция может пригодиться для непрерывного просмотра длинных видео. Правда, некоторые ролики плеер не воспроизводит.
Вот как посмотреть видео с YouTube с помощью плеера VLC:
- Нажмите «Медиа» → «Открыть URL».
- Вставьте ссылку на видео в поле «Введите сетевой адрес».
- Кликните «Воспроизвести».
4. Скачивание видео с YouTube
Программа может не только воспроизводить, но и скачивать видео с YouTube. Но, опять же, с некоторыми роликами этот способ не срабатывает. Для загрузки видео с YouTube предпримите следующее:
- Нажмите «Медиа» → «Открыть URL».
- Вставьте ссылку на видео в поле «Введите сетевой адрес».
- Кликните «Воспроизвести».
- Нажмите «Инструменты» → «Информация о кодеке».
- Скопируйте ссылку из поля «Расположение».
- Откройте скопированную ссылку в браузере, кликните правой кнопкой по ролику и воспользуйтесь пунктом «Сохранить видео как».
5. Использование встроенного эквалайзера
Если вдруг вас не устроит звучание фильма или музыки, вы можете настроить аудио на свой вкус. Для этого в программе есть аж 11 параметров. Вот как это сделать:
- Кликните «Инструменты» → «Эффекты и фильтры» → «Аудиоэффекты» → «Эквалайзер» и нажмите «Включить».
- Настройте параметры аудио вручную или выберите одну из предустановок и сохраните изменения.
6. Нормализация аудио
За время написания этой статьи не удалось найти фильма, на котором можно проверить нормализацию. Но участники официального форума VLC заверяют, что функция работает. Вот как ей воспользоваться:
- Откройте раздел «Инструменты» → «Настройки» → «Аудио».
- Включите опцию «Нормализировать громкость до».
- В нижней части окна кликните «Все» под пунктом «Показывать настройки».
- На панели слева выберите «Аудио» → «Фильтры» → «Нормализация громкости».
- Задайте ограничения для количества аудиобуферов и уровня громкости. Сообщество VLC рекомендует указывать значения 10 и 1,60, соответственно.
- Кликните «Сохранить» и перезапустите плеер, чтобы изменения вступили в силу.
7. Воспроизведение с места, на котором закончился просмотр
VLC может проигрывать видео с того момента, на котором пользователь закончил просмотр. Для этого плеер запоминает прогресс воспроизведения в сотне последних файлов.Чтобы включить показ с последней позиции на шкале просмотра в VLC, сделайте следующее:
Читайте также:


