Как вырезать изображение в файл
Windows и macOS есть приложения, которые помогают в основном редактировании изображений.
Чтобы изменить рисунок, сделайте следующее:
Сохраните изображение на компьютере, чтобы работать над нем отдельно от Office документа.
Отредактируете изображение в приложении для редактирования изображений, а затем сохраните его.
Повторно вставьте обновленное изображение в Office документе.
Подробные сведения можно прочитать далее.
Сохранение изображения на компьютере
ВOffice документа с изображением сделайте следующее:
Щелкните изображение правой кнопкой мыши и выберите сохранить как рисунок.
Перейдите к папке, в которой вы хотите сохранить изображение, и выберите сохранить.
Вырезание части рисунка
В Windows с помощью Paint можно вырезать внутреннюю часть фотографии.
Вы можете удалить или удалить ненужные части изображения. Вы также можете заполнить удаленную область соответствующим цветом.
Откройте приложение Paint: выберите Windows меню , введите Paint в поле Поиск, а затем выберите Paint приложения.
В Paint откройте файл изображения> который вы сохранили в предыдущей процедуре.

На вкладке Главная ленты инструментов выберите Выбрать ,а затем — вариант Выбор свободной формы.
Щелкните и перетащите изображение, чтобы отследить контур области, которую вы хотите вырезать или скрыть.

Нажмите клавишу DELETE.
Помеченная часть изображения будет удалена. В этом месте заполняется белый пробел:

Заполнение белого пространства
На этих шагах вы можете выбрать цвет из существующего изображения и вставить его в белый пробел с помощью выбора цвета.

На вкладке Главная ленты выберите средство выбора цвета
На указатель на изображение — в частности, на цвет, который вы хотите обрисовать только что созданное пространство.
Щелкните, чтобы "усвоить" цвет.
На указателе на белом пробеле.
Щелкните, чтобы заполнить белый пробел цветом, выбранным на шаге 3.

Если цвет заливки вас не устраивает, можно нажать CTRL+Z, чтобы отменить его, а затем повторить действия, чтобы выбрать и применить другой цвет.
Повторное вставка изображения в Office документа
Вы сохранили изображение на компьютере, а затем вредактировали этот файл. Теперь вставьте изображение обновления в документ Office следующим образом:
Откройте документ Office документа.
Выберите место, в которое вы хотите разместить обновленное изображение.
На ленте выберите Вставить >Рисунки >этом устройстве.
Перейдите в папку с обновленным изображением. Выберите его и выберите Вставить.
Дополнительные сведения о вставке изображений см. в статью Вставка рисунков.
Сохранение изображения на компьютере
ВOffice документа с изображением сделайте следующее:
Щелкните изображение, нажав CTRL и выбрав сохранить как рисунок.
Перейдите к папке, в которой вы хотите сохранить изображение, и выберите сохранить.
Вырезание части рисунка
На компьютере Mac с помощью приложения Preview можно легко редактировать изображения.
Найдите файл рисунка на компьютере Mac.
Щелкните файл, щелкните его, а затем выберите открыть >предварительного просмотра.

Выберите Показать панель инструментов разметки .
С помощью параметров на панели инструментов отредактируете изображение. Начните с инструмента Инструментывыделения , чтобы выбрать часть изображения подходящим способом:

Повторное вставка изображения в Office документа
Вы сохранили изображение на компьютере, а затем вредактировали этот файл. Теперь вставьте изображение обновления в документ Office следующим образом:
Откройте документ Office документа.
Выберите место, в которое вы хотите разместить обновленное изображение.
В меню Вставка выберите пункт Рисунки > Рисунок из файла.
Перейдите в папку с обновленным изображением. Выберите его и выберите Вставить.
Дополнительные сведения о вставке изображений см. в статью Вставка рисунков.
В этом документе приведено описание, как добавлять, изменять размер, перемещать или заменять изображения и объекты в документе PDF с помощью Acrobat DC. (Если вам требуется информация о том, как редактировать или форматировать текст в документе PDF или редактировать отсканированный документ PDF, перейдите по соответствующей ссылке ниже.)
Откройте PDF в Acrobat и выберите Инструменты > Редактировать PDF > Добавить изображение .

В диалоговом окне Открыть выберите файл изображения, которое вы хотите добавить.
Выберите подходящий файл и нажмите «Открыть» .
Щелкните в том месте, где требуется расположить изображение; если требуется изменить его размер, перетащите курсор, не отпуская кнопку мыши.
Копия файла изображения появится на странице с тем же разрешением, что и у оригинала.
Измените размер изображения с помощью манипуляторов рамки или воспользуйтесь инструментами на панели справа в разделе «Объекты» для зеркального отражения , поворота или обрезки изображения.
Откройте PDF в Acrobat и выберите инструмент, подходящий для перемещения объекта:
Изображение: выберите Инструменты > Редактировать PDF > Редактировать . При наведении курсора на изображение, доступное для редактирования, в левом верхнем углу появляется значок изображения.
Интерактивные объекты: для редактирования полей форм, кнопок или других интерактивных объектов выберите Инструменты > Rich Media > Выбрать объект .
- Чтобы переместить изображение или объект, перетащите его в нужное место. Объекты и изображения нельзя переместить на другую страницу (их можно вырезать и вставить на новую страницу). Для движения вверх или вниз либо вправо или влево нажмите и удерживайте клавишу Shift и перетаскивайте объект.
- Чтобы изменить размер изображения или объекта, выделите его, затем перетащите маркер. Чтобы сохранить неизменными пропорции изображения, нажмите и удерживайте клавишу Shift и затем перетащите маркер.
Можно также переместить и изменить размер нескольких выделенных объектов. Для выбора нескольких объектов нажмите и удерживайте клавишу Shift и нажимайте объекты один за другим.
Откройте PDF в Acrobat и выберите Инструменты > Редактировать PDF > Редактировать .
Чтобы выбрать изображение (несколько изображений), нажмите на него.
В области Объекты на панели справа выберите один из следующих инструментов:

Зеркало по вертикали Переворачивает изображение вертикально, относительно горизонтальной оси.

Зеркало по горизонтали Переворачивает изображение горизонтально, относительно вертикальной оси.

Повернуть против часовой стрелки Поворачивает выбранное изображение на девяносто градусов против часовой стрелки.

Повернуть по часовой стрелке Поворачивает выбранное изображение на девяносто градусов по часовой стрелке.

Обрезать изображение Обрезает выбранное изображение. Перетащите маркер выделения, чтобы обрезать изображение.

Заменить изображение Заменяет выделенное изображение выбранным изображением. Выберите новое изображение в диалоговом окне Открыть, затем нажмите Открыть.
Чтобы повернуть выделенное изображение вручную, поместите указатель рядом с маркером выделения. Когда курсор изменится на указательповорота и поверните изображение методом перетаскивания.
Параметры Упорядочить позволяют разместить изображение или объект над или под другими элементами. Можно поднять или опустить элемент на один уровень либо разместить его над или под всеми элементами на странице.
Откройте PDF в Acrobat и выберите Инструменты > Редактировать PDF > Редактировать .
Чтобы выбрать объект (несколько объектов), нажмите на него.
В области «Объекты» на панели справа нажмите Упорядочить и выберите соответствующий параметр.
Кроме того, можно нажать объект (или объекты) правой кнопкой мыши, навести указатель мыши на пункт Упорядочить и выбрать соответствующий параметр.
Для страниц, имеющих сложную структуру, на которых сложно выделить объект, можно изменить порядок с помощью вкладки Содержимое . (Выберите Вид > Показать/Скрыть > Панели навигации > Содержимое .)
Параметры выравнивания объектов позволяют с точностью выровнять несколько объектов по какой-либо стороне — по левому краю, вертикально по центру, по правому краю, по верхнему краю, горизонтально по центру и по нижнему краю.
При выравнивании объектов относительно друг друга один из объектов остается неподвижным. Например, при использовании параметра «По левому краю» левые кромки выделенных объектов выравниваются по левой кромке крайнего левого объекта. Крайний левый объект остается неподвижным, и другие объекты выравниваются по отношению к нему.
При выборе параметра «Горизонтально по центру» выделенные объекты выравниваются относительно своей горизонтальной оси, а параметр«Вертикально по центру»выравнивает выделенные объекты по их вертикальной оси. Объекты выравниваются вдоль горизонтальной или вертикальной линии, которая представляет середину их исходных позиций. Объект может оставаться неподвижным, если он уже выровнен по горизонтали или по вертикали.
В зависимости от выбранного параметра выравнивания объекты перемещаются прямо вверх, вниз, влево, вправо и могут перекрывать объект, который уже там находится. При обнаружении наложения выравнивание можно отменить.
Откройте PDF в Acrobat и выберите Инструменты > Редактировать PDF > Редактировать .
Для выбора объекта (нескольких объектов) нажмите и удерживайте клавишу Shift и нажимайте объекты один за другим.
В области «Объекты» на панели справа нажмите Выровнять объекты и выберите соответствующий параметр выравнивания.
Кроме того, можно нажать один или несколько объектов правой кнопкой мыши, навести указатель мыши на пункт контекстного меню Выровнять объекты и выбрать необходимый параметр выравнивания из вложенного меню.
Изображения и графику можно редактировать в других приложениях, например Photoshop, Illustrator или Microsoft Paint. При сохранении изображения или графического объекта программа Acrobat автоматически обновляет документ PDF в соответствии со внесенными изменениями. Список приложений в меню Редактировать с помощью зависит от количества установленных на компьютере приложений и типа выделенного изображения или графического объекта. Вы также можете указать собственное приложение.
Откройте PDF в Acrobat и выберите Инструменты > Редактировать PDF > Редактировать .
Многие пользователи задаются вопросом: "как вырезать часть картинки или фотографии?". Если нужно обрезать края у фотографии, то можно воспользоваться инструментом Кадрирование в GIMP или в любом другом графическом редакторе, даже стандартный Paint в Windows позволяет это сделать, о чём я уже писал ранее. Но если необходимо вырезать картинку или фотографию по контуру, то тут, уже нужен более продвинутый редактор.
Программа GIMP позволяет вырезать фото несколькими способами, которые удобно применять в зависимости от сложности обрабатываемого изображения.
1. Вырезаем логотип
Тренироваться вырезать картинку будем на примере логотипа этого сайта.
В заголовке данной страницы вы видите логотип сайта МостиК.info, Щёлкните по нему правой кнопкой мыши и выберите Сохранить картинку как. (зависит от браузера, может быть написано немного по другому), сохраните картинку, а затем откройте в GIMP. Кстати, статья о том, какими способами можно открыть изображение в GIMP.
Подготовим рабочее место для урока
Давайте смоделируем ситуацию, когда нам нужно вырезать часть изображения и вставить его на другой фон.
Итак, перед нами логотип открытый в программе GIMP. Логотип изначально на белом фоне, давайте отделим его от надписи ".info" и перенесём его на другое изображение.

Создадим фон, на который поместим логотип.
- Нажимаем Файл - Создать проект или CTRL+N;
- Выбираем инструмент заливка;
- Заливаем вновь созданный проект.
Теперь у нас две вкладки. На одной расположен подопытный логотип, на второй фон, на который будем его перемещать. Другим цветом фон закрашен для наглядности.
Вырезаем и вставляем часть изображения
Описание применённых далее инструментов выделения можно посмотреть здесь.
С помощью Прямоугольного выделения. Выберем инструмент Прямоугольное выделение, выделим логотип, нажмём CTRL+C (т.е. скопируем. Можно нажать на главной панели Правка - Копировать), перейдём на вкладку с фоном и нажмём CTRL+V (Вставить. Или на главной панели Правка - Вставить).
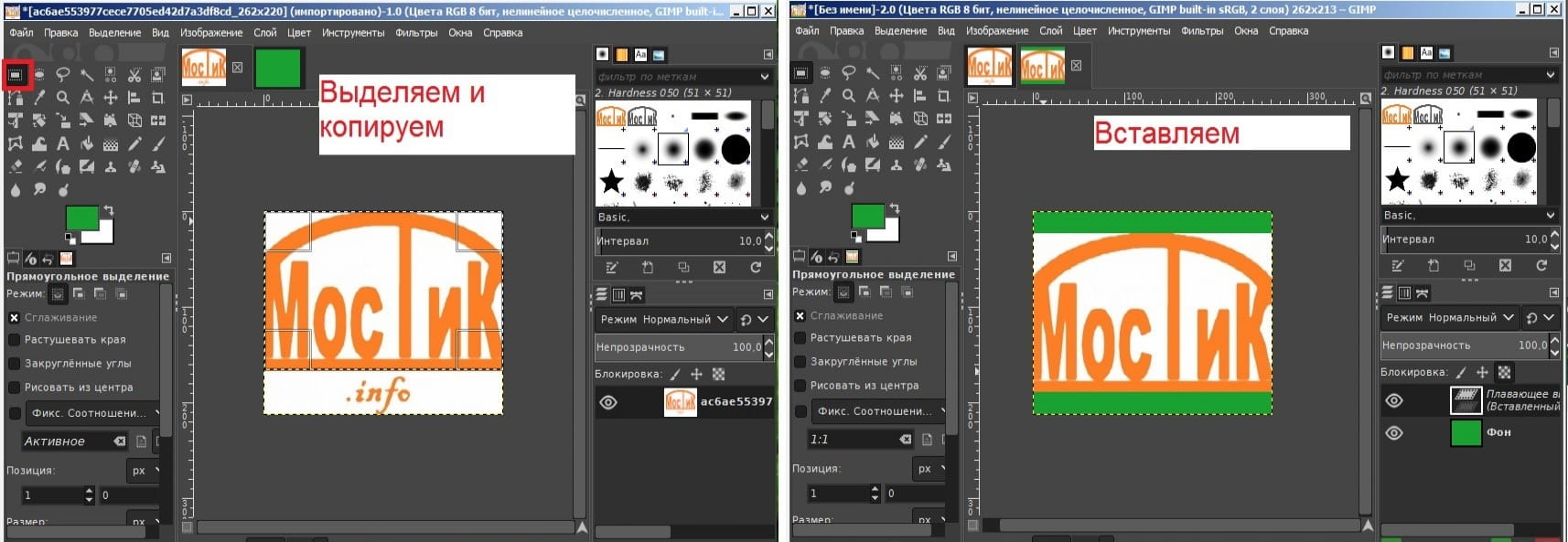
Результат справа. Что-то как-то не очень. Но зато виден результат применение инструмента Прямоугольное выделение и копирование. Давайте отменим результат нажав кнопки CTRL+Z и переделаем более качественно.
Вырезаем и вставляем логотип без фона
С помощью Выделения смежных областей. Выберем инструмент Выделение смежных областей и щёлкнем по букве, например "М" в логотипе. Наш логотип выделен отдельно от фона. Но у меня не выделилась буква "и"! Это из-за того, что "и" не соединяется с остальным логотипом.Просто удерживая SHIFT на клавиатуре щёлкните букву "и", она добавится к выделению. Таким же способом можно добавить и ".info", если хотите.
Нажимаем CTRL + C, переходим на вкладку с фоном и нажимаем CTRL + V.
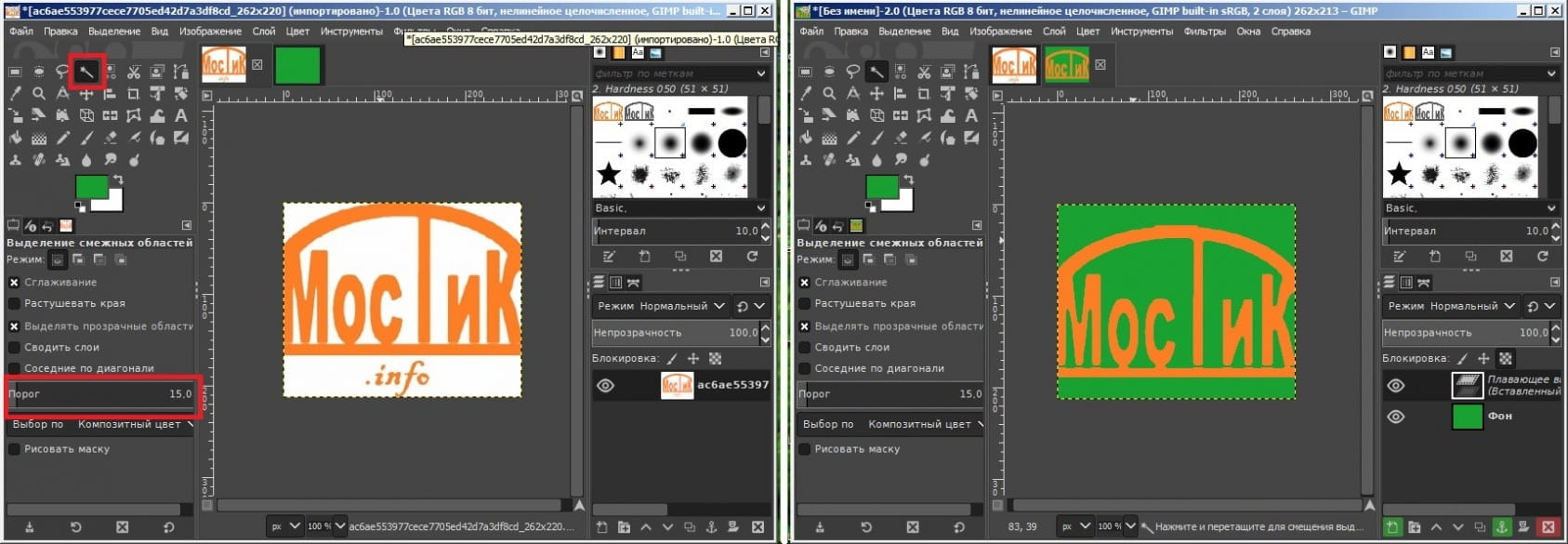
Обратите внимание на значение Порог. Этот параметр задаёт похожесть цвета. Т.е. Если у вас логотип нарисован с использованием оттенков, то этот параметр как раз и увеличивает или уменьшает разброс цветов и оттенков которые будут выделены.
С помощью Выделения по цвету. Даже скриншот прикладывать не буду - сами попробуйте. Тонкость только в том, что выделяется цвет на всём изображении, т.е. ".info" тоже выделится. Поэтому данный инструмент нам не подходит.
Сохраняем логотип без фона
Если вам вырезанный логотип вставлять не нужно, а нужно просто сохранить его без фона (или с прозрачным фоном), то делаем следующее:
- Вырезаем логотип одним из способов приведенных выше;
- Копируем его (в буфер обмена. CTRL+C);
- Добавляем новый слой;
- Скрываем слой с логотипом из которого вырезали;
- Вставляем CTRL + V на новый слой; , чтобы сохранить прозрачность (см. Сохранение обычного изображения в GIMP).
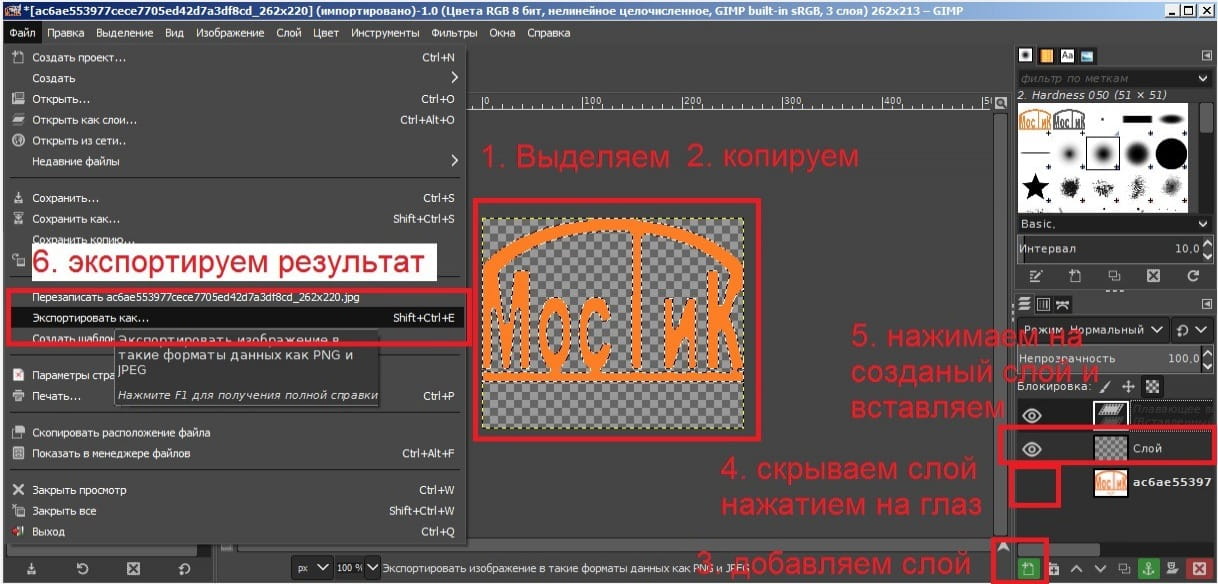
2. Как вырезать и вставить фото (картинку)
Если с логотипами всё в принципе просто, то с фотографиями дело обстоит сложнее, но и инструменты специальные для этого есть в GIMP.
За образец предлагаю взять вот эту фотографию. Скачайте её и откройте в GIMP. Создайте сразу вкладку с новым проектом (CTRL+N), как описано выше, в который будем вставлять вырезанное изображение.
Свободное выделение (Лассо) - классический способ вырезать нужную часть изображения. Выбираем инструмент и стараемся аккуратно обвести изображение. Компьютер вообще не участвует в процессе и не корректирует выделение, поэтому обвести аккуратно с помощью мыши очень сложно. Лучше всего не стараться обвести всё одной безотрывной линией, а ставить короткие отрезки. Их можно потом подкорректировать.
Затем нажмите ENTER. Скопируйте выделение CTRL+C и вставьте в новый проект.
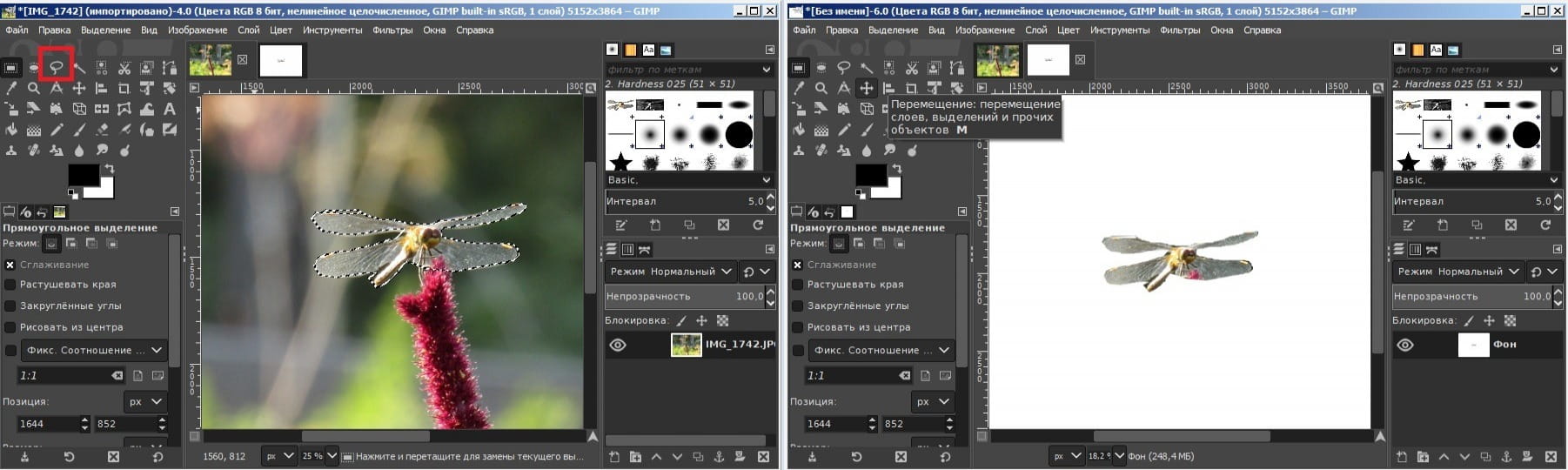
Осталось растушевать края, и в принципе может не плохо получиться, если постараться.
Умные ножницы похожи на предыдущий инструмент, но компьютер старается изгибать линию выделения по контуру объекта. Попробуйте наставить контрольных точек вокруг стрекозы (откорректируйте передвинув нужные).
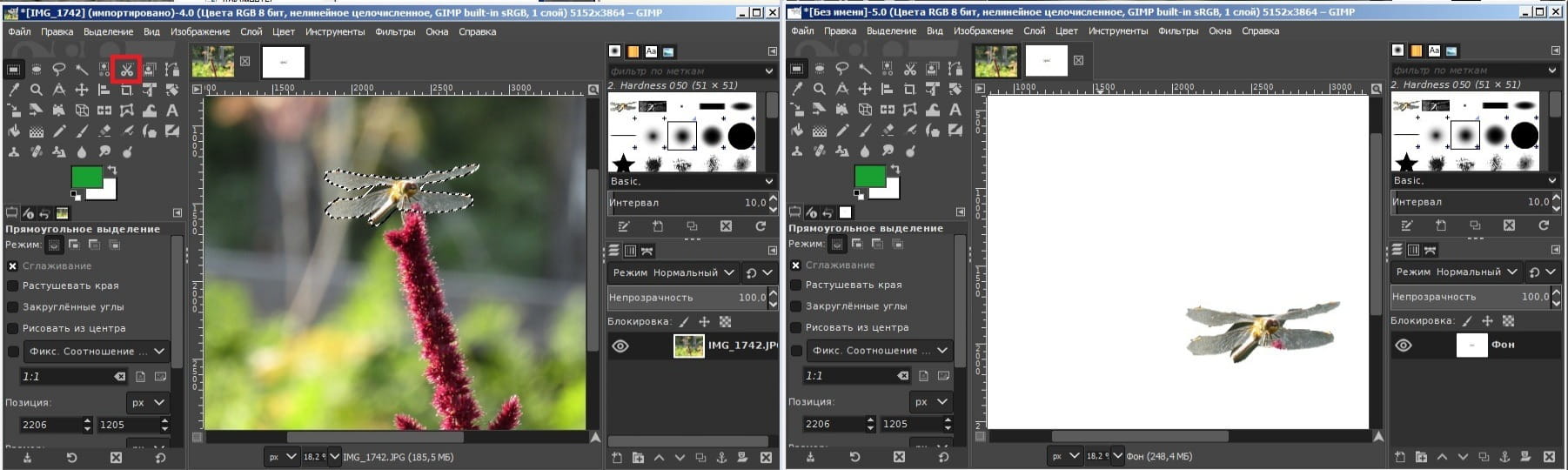
Контур. Позволяет сделать линию выделения более плавную. В некоторых случаях можно воспользоваться им. На скриншоте ниже представлена разница между свободным выделением (сверху) и выделением с помощью контуров (внизу).

Быстрая маска. На мой взгляд самый удобный инструмент для выделения. Нужно только включить её, выбрать понравившуюся кисть, задать ей белый цвет и "закрасить" нужный объект на фотографии. Подробнее об инструменте быстрая маска в специальной статье.

При выключении Быстрая маска преобразуется в выделение. Если что-то не нравится, то можно включить быструю маску снова и перерисовать.
Белый цвет кисти убирает быструю маску, чёрный - возвращает.
Далее вырезаем или копируем выделение и вставляем в новый проект или на новый слой для дальнейшего экспорта с прозрачным фоном. Как описано выше в разделе "Сохраняем логотип без фона"
На этом я пожалуй закончу, т.к. написано уже много и читать это тяжело. Но нужно.
Когда возникает необходимость извлечь картинку из PDF файла, многие пользователи испытывают трудности. Дело в том, что PDF файлы не так просто редактировать.
Формат PDF (Portable Document Format), разработанный компанией Adobe Systems, широко распространен и используется для хранения документов, инструкций, электронных книг. Преимуществами формата является то, что документ, созданный в формате PDF, одинаково отображается на любом устройстве.
Как из PDF файла вытащить картинки? Для этого, существуют продвинутые платные программы для редактирования PDF файлов. В этой статье мы рассмотрим способы извлечения изображений из PDF, без использования платных инструментов.
Вы познакомитесь с несколькими самыми простыми способами для извлечения картинок из PDF. Файл в формате PDF может иметь разные свойства. Поэтому для решения проблемы: извлечения картинки из PDF, мы будем применять разные способы.
Для этого, нам понадобится бесплатная программа Adobe Acrobat Reader — просмотрщик PDF файлов, приложение для создания скриншотов, или веб-приложение на онлайн сервисе в интернете. Вы можете использовать программу на компьютере или удаленный сервис, которым доступен в любой операционной системе с разных устройств.
Если вам, наоборот, нужно сделать PDF файл из изображений, прочитайте подробную статью на моем сайте.
Как извлечь изображение из PDF — 1 способ
Сначала рассмотрим самый простой способ, при котором файл в формате PDF состоит текста и изображений. В данном случае, мы осуществим копирование изображения непосредственно из PDF файла.
Откройте PDF файл в программе Adobe Acrobat Reader. На странице документа нажмите на нужное изображение, картинка выделится в голубом фоне. Далее кликните по изображению правой кнопкой мыши, в открывшемся контекстном меню нажмите на «Копировать изображение».
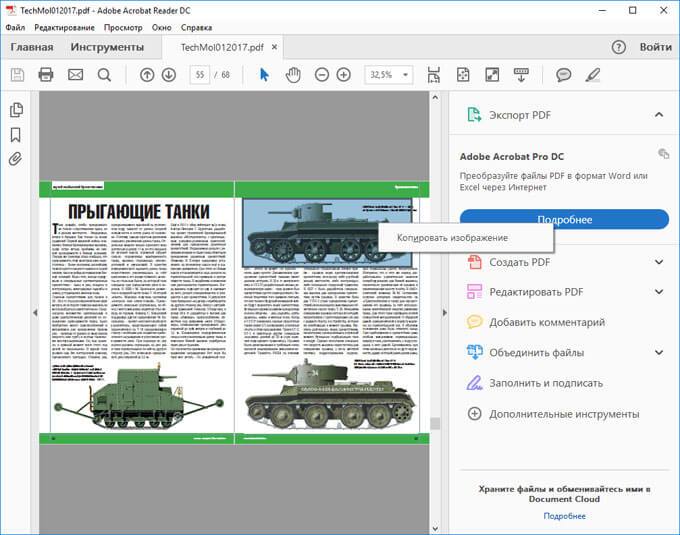
Картинка из PDF файла скопирована в буфер обмена. Вставьте изображение в другой текстовый редактор, например, в Word, или откройте картинку в графическом редакторе, для сохранения файла в нужном графическом формате (JPEG, PDF, BMP, GIF и т. д.).
Откройте графический редактор Paint, встроенный в операционную систему, который вы найдете в меню «Пуск», в Стандартных программах Windows.
В программе Paint нажмите на меню «Файл», в контекстном меню выберите пункт «Сохранить как». Выберите необходимый графический формат для данного изображения, место сохранения, изображение на компьютер.

Как достать картинку из PDF — 2 способ
Во многих случаях файлы в формате PDF создаются из изображений, особенно это касается электронных книг. В таком файле целая страница является одним изображением, а нам необходимо извлечь только определенную картинку (на странице может быть много картинок) из данной страницы. Первый способ, в этом случае, нам не подойдет.
Для копирования картинки в программе Adobe Reader, мы воспользуемся встроенным в программу инструментом «Снимок».
Откройте нужную страницу в Adobe Acrobat Reader. Выделите картинку в PDF файле вручную с помощью курсора мыши. Войдите в меню «Редактирование», в выпадающем контекстном меню нажмите на пункт «Сделать снимок».
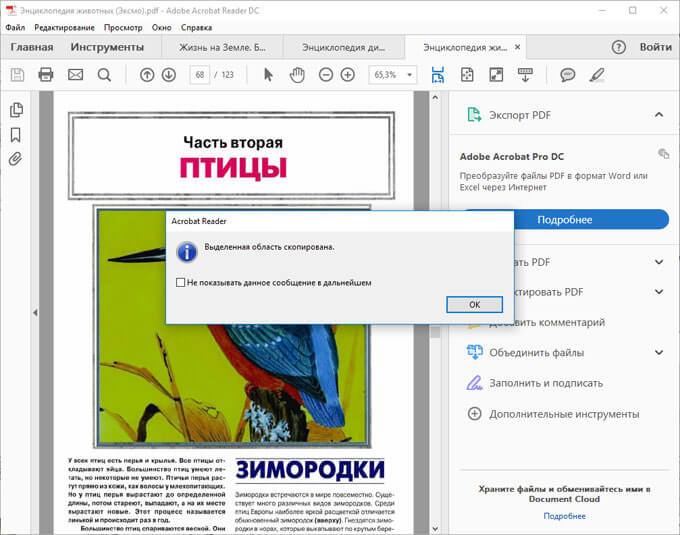
Теперь изображение можно открыть в Paint, в другом графическом редакторе, или вставить в текстовый редактор, поддерживающий вставку изображений.
Как вытащить изображение из PDF — 3 способ
В некоторых случаях, у пользователей возникают затруднения, когда они пытаются вытащить картинку из PDF первыми двумя способами, а ничего не получается.
Файл в формате PDF может быть защищен. Поэтому, извлечь картинки из PDF файла такими способами не удается.
В некоторых ситуациях, необходимо скопировать картинку из PDF, которая не имеет четких прямоугольных границ. Давайте усложним задачу. Как быть, если из защищенного PDF файла нужно скопировать изображение, не имеющее четких границ (обрамленное текстом или другими элементами дизайна)?
Можно очень легко обойти эти препятствия. Решение очень простое: необходимо воспользоваться программой для создания снимков экрана. Потребуется всего лишь сделать скриншот (снимок экрана) необходимой области, которую входит интересующее нас изображение.
Откройте PDF файл в программе Adobe Acrobat Reader. Затем запустите программу для создания скриншотов. Для этого подойдет стандартная программа «Ножницы», входящая в состав операционной системы Windows, или другая подобная более продвинутая программа.
Я открыл в Adobe Reader электронную книгу в формате PDF, которая имеет защиту. Я хочу скопировать изображение, которое не имеет четких прямоугольных границ.

Для создания снимка экрана, я использую бесплатную программу PicPick (можно использовать встроенное в Windows приложение Ножницы). В программе для создания скриншотов, нужно выбрать настройку «Захват произвольной области».
Далее с помощью курсора мыши аккуратно обведите нужную картинку в окне программы, в данном случае, Adobe Acrobat Reader.
После захвата изображения произвольной области, картинка откроется в окне программы для создания скриншотов. Теперь изображение можно сохранить в необходимый графический формат на компьютере. В настройках приложения выберите сохранение картинки в соответствующем формате.

Извлекаем изображения из PDF на PDF Candy — 4 способ
PDF Candy — бесплатный сервис с большим количеством инструментов для работы с фалами в формате PDF. На сайте имеется средство для извлечения изображений из PDF.
Извлеченные изображения будут сохранены без потери качества, в том виде, в котором они находились внутри документа PDF. Картинки будут сохранены как отдельные изображения, их можно скачать по отдельности или сразу все в ZIP-архиве.
Пройдите последовательные шаги:
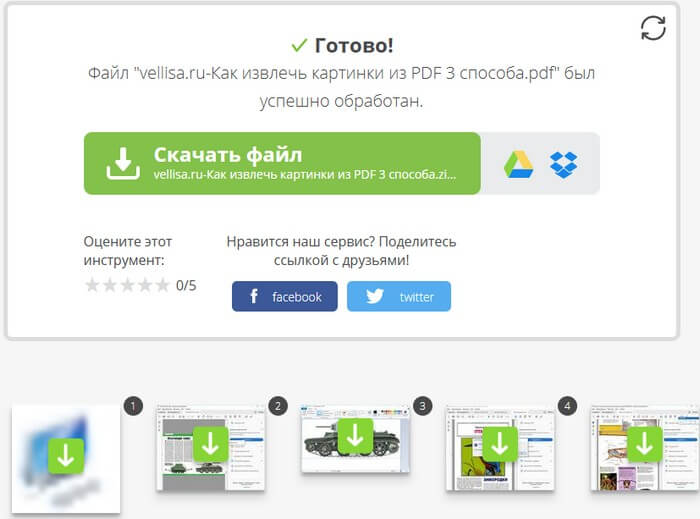
Вытаскивание картинки из PDF на iLovePDF — 5 способ
iLovePDF — онлайн инструменты для работы с файлами формата PDF. На сервисе имеется веб-приложение способное извлекать изображения из файлов ПДФ.
Выполните следующие действия:

- Скачайте все извлеченные картинки в формате JPG на свой компьютер в ZIP-архиве, отправьте изображения в облачные хранилища, поделитесь ссылкой на скачивание или отсканируйте QR-код.
Выводы статьи
С помощью нескольких простых способов можно легко извлечь картинки из PDF файла, используя бесплатные программы на компьютере или веб-приложения в интернете. Картинки будут вытащены из PDF, даже в том случае, если на файле PDF стоит защита, или нужное изображение на странице документа PDF не имеет четких прямоугольных границ.
Зачастую при работе с изображениями в программе Фотошоп перед пользователем встает задача вырезать часть изображения с исходника. Это может быть совершенно любой объект (человек, дерево, животное, предмет интерьера и т. д.).
Из этой статьи вы узнаете, какие инструменты программы применяются для решения таких задач. А также ознакомитесь с наглядным примером такой работы.
Содержание: “Как вырезать объект в Фотошопе”
Инструменты Photoshop, которые понадобятся
Для вырезания каких-либо объектов с изображения в фотошопе существует несколько подходящих инструментов.
Быстрое выделение
Этот инструмент применим не во всех случаях. Требуется, чтобы выделяемый объект имел четкий контур. То есть в местах соприкосновения объекта с основным фоном цветовая гамма не должна смешиваться. Как например на представленной ниже картинке.

Волшебная палочка

Это инструмент, которым можно выделить все пиксели, объединенные одним цветом. Выделение может быть как смежных пикселей одного цвета, так и всех пикселей этого цвета на изображении. К примеру, имея однотонный фон, его легко можно удалить, применив волшебную палочку.
Ниже показано выделение с помощью волшебной палочки всего фона:

Затем, после выделения, кликаем DEL и получаем прозрачный фон:

Лассо

Инструмент весьма специфический и неудобный. Целесообразнее использовать лассо только на графическом планшете. Попробуйте сами, и убедитесь в правдивости этих слов. Для использования лассо необходимо иметь чрезвычайно твердую руку.
Прямолинейное лассо

Удобная вещь при необходимости выделения объектов с прямыми гранями. В остальных же случаях бесполезный инструмент.

Магнитное лассо

Напоминает по своему принципу «Быстрое выделение», только более точное и с возможностью корректировки. В результате создается линия по контуру объекта. Применять следует, только когда контур четкий и не размытый. Аналогично, как и с быстрым выделением.


Это, наверное, самый удобный инструмент для работы над выделением каких-либо объектов. Гибкость инструмента позволяет его использовать для работы с объектами любой формы и сложности.
Практическая часть: убираем человека с изображения
На практике вы подробно познакомитесь именно с последним инструментом – Перо. Все остальные инструменты в принципе интуитивно понятны и наглядны, а вот Перо требует от пользователя навыков и знаний по работе с ним.
К тому же это самый лучший инструмент для выделения объектов. Лучше всего начинать изучать сразу самые правильные и верные подходы. Именно поэтому практический пример приведен именно с использованием инструмента Перо.
Первым делом нам понадобится изображение для работы. Возьмем, к примеру, фотографию одной из наших любимых актрис – Галь Гадот.

Наша задача отделить изображение актрисы от окружающего ее фона.
Итак, первым шагом требуется создать слой с копией исходной картинки.

Далее, выберем на панели инструментов «Перо» и отметим точку на картинке (в любом месте контура актрисы). Эта точка будет являться опорной. С нее начнется выделение объекта, и в этой же точке оно должно завершиться.

На нашем примере, по обоим сторонам от опорной точки объект имеет закругления. Необходимо максимально плавно обвести их «Пером». Начнем двигаться в правую сторону.
Многие новички совершают ошибку, работая с закруглениями контура. Полагая, что чем больше они поставят точек, тем плавнее выйдет линия. Это не так, как раз напротив точек нужно меньше. Определив на глаз радиус закругления, поставьте следующую точку в некотором удалении от опорной.

После этого поставьте еще одну точку по центру между первыми двумя.

Затем потяните в нужную сторону, взявшись за центральную точку мышью и зажав на клавиатуре кнопку CTRL.

Таким способом проработайте все сложные участки контура и выделите весь объект.
В случае, когда контур объекта обрезан на изображении холстом (на нашем примере снизу), его можно вынести за границы холста.

Когда выделение завершено и контур замкнулся, щелкните внутри него правой кнопкой мыши. Затем в появившемся списке нажмите на «Образовать выделенную область (“Выделить область” в нашем случае – Photoshop CC)».

В параметре радиуса растушевки укажите значение равное 0. Подтвердите действие нажатием кнопки «ОК».

Итак, у нас получилось выделение фона объекта.

Тут можно сразу его удалить кнопкой DEL и все готово. Но мы рассмотрим более сложный путь, для понимания всех нюансов.
Выделение необходимо перенести с фона на объект, для этого воспользуйтесь комбинацией кнопок CTRL+SHIFT+I.
После этого потребуется выбрать «Выделение» – «Прямоугольная область».

Наверху, в параметрах инструмента нажмите кнопку «Уточнить край» – для версий Photoshop CS. Мы проводим этот урок в Photoshop CC. Поэтому кликаем на “Выделение и маска”:

В результате должно открыться окно с настройками, где нужно выставить требуемые параметры. Значения параметров для каждого конкретного случая могут быть свои. Не помешает немного сдвинуть границы выделения в сторону объекта и сгладить. Так как при выделении могли быть затронуты частички фона.

Подтверждаем изменения кнопкой «ОК».
Вот и все, осталось только нажать CTRL+J (копируем выделенное изображение на новый слой), и все готово.

Теперь скрываем все остальные слои и оставляем только слой только с Галь Гадот, без фона:

Надеемся этот урок помог вам научиться вырезать объекты и человека в Фотошопе. Мы это делали в программе Photoshop CC. Но действия практически не будут отличаться для любой другой версии программы, включая CS6 или CS5.
Читайте также:


