Как стримить на фейсбук с телефона
Открываем Фейсбук на смартфоне, нажимаем на меню «гамбургер» в правом верхнем углу экрана. Далее путь настройки выглядит так: «Настройки и конфиденциальность» → «Настройки» → «Медиаконтент и контакты» → Загружать видео в HD — перевести выключатель вправо.
Сколько сохраняется прямой эфир в Фейсбуке?
Максимальная продолжительность прямого эфира — 4 часа. Facebook рекомендует и минимальную длительность – 10 минут. Максимальная продолжительность предварительного просмотра прямого эфира — 4 часа. По истечении 240 минут должен быть сгенерирован новый ключ потока. Эфир будет доступен в течение 24 часов после создания.
Где в Фейсбуке прямой эфир?
Как выйти в эфир с мобильного телефона?
Как сделать прямой эфир на Фейсбуке с компьютера?
Как настроить видео в фейсбуке?
Войдите в свой аккаунт на Фейсбуке в интернете.
Как создать трансляцию на Facebook?
Войдите в свою учётную запись Facebook и получите доступ к Facebook Live из:
- Вашей ленты новостей – нажмите на три точки в дальнем конце почтового ящика и выберите «Живое видео» из списка.
- Вашей страницы Facebook – нажмите кнопку «Прямая трансляция» в поле «Создать» под баннером.
Как Стримить на Facebook Gaming?
На странице Facebook Gaming наверху трансляции нажмите «Прямой эфир». Откроется новая страница под названием «Live Producer». Нужно скопировать и вставить ключ Stream в приложение для трансляции. Откройте Настройки > Поток и вставьте код в поле ключ потока.
Как удалить видео прямой эфир в Фейсбуке?
Нажмите на свое фото профиля в правом верхнем углу окна Facebook. Прокрутите вниз до нужного видео. В правом верхнем углу экрана нажмите значок . Нажмите Удалить метку, а затем — ОК.
Как транслировать зум в ФБ?
Как транслировать Zoom через Facebook
Находим на странице «Разрешить трансляцию конференций», активируем его нажатием на кнопку справа и выбираем Facebook. Убеждаемся, что трансляция разрешена и стоят нужные галочки.
Что такое прямой эфир в Фейсбуке?
Трансляции на Facebook позволяют общаться с аудиторией в прямом эфире, отвечать на вопросы и проводить виртуальные мероприятия. Во время трансляции участники вашего сообщества смогут присоединяться к вам, задавать вопросы, отправлять комментарии и реакции или просто следить за происходящим в режиме реального времени.
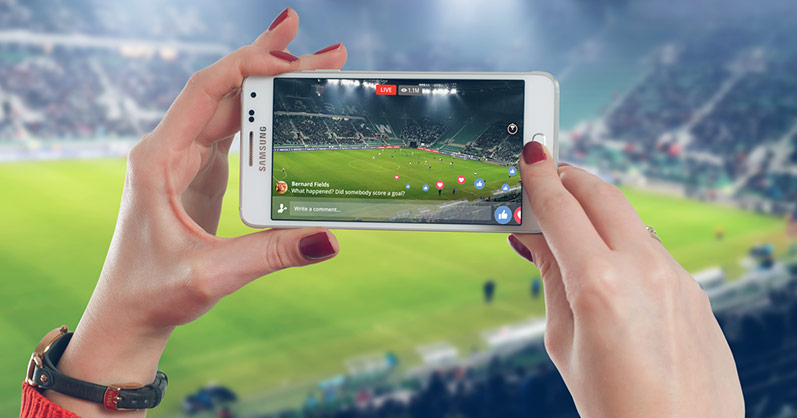
Facebook Live – отличный способ, чтобы быть на связи с друзьями, семьёй, заказчиками и клиентами. В этой статье мы расскажем, как вести прямые трансляции на Facebook с помощью браузера, мобильного устройства, а также программного и аппаратного кодировщиков для потокового вещания.
Огромный охват Facebook не позволяет игнорировать его как платформу для продвижения вашего бизнеса или проекта. Но имейте в виду, что Facebook – это прежде всего социальная сеть. Если ваша цель состоит в том, чтобы привлечь новую аудиторию, лучшим вариантом будут потоковые трансляции на YouTube (или, что еще лучше, сразу на несколько платформ). Но нет ничего лучше Facebook, когда дело касается людей, с которыми вы уже связаны: существующие заказчики или клиенты, ваше местное сообщество, группы по интересам и так далее.
Трансляция 1080p видео на Facebook Live
Facebook ограничивает большинство трансляций до 720p. Отдельные учётные записи и устройства (например, наш Webcaster X2), могут транслировать в 1080p. Если вы не используете учётную запись или устройство с возможностью трансляции 1080p, Facebook Live урежет любой сигнал 1080p до 720p.
Вероятно, в какой-то момент Facebook позволит трансляции 1080p для всех пользователей. Когда? Только Facebook знает. Точные критерии, которым должна соответствовать учётная запись или устройство, чтобы разблокировать потоковую передачу на 1080p, известны только Facebook. Заранее поэкспериментируйте, чтобы определить максимальное разрешение трансляции. В случае трансляции только на Facebook нет смысла отправлять сигнал 1080p, чтобы он урезал его до 720p.
В конечном счёте, если ваша цель – делать прямые эфиры высочайшего качества, то YouTube – это ваша платформа. YouTube позволяет транслировать не только в 1080p, но и в 4K.
Но в любом случае, не стоит игнорировать Facebook из-за отсутствия там возможности трансляции видео 1080p. В случае Facebook стрим в формате 1080p – это не обязательное условие, приятное дополнение, не более. Не забывайте, что большинство пользователей Facebook заходят на него со своих мобильных. И даже те, кто использует компьютер, вероятней всего, будут смотреть видео в маленьком окошке сбоку, просматривая свои новостные ленты. В этих условиях большинству пользователей Facebook не важно, будет ли ваш прямой эфир в формате 720p, 1080p или 4K – для них разница неощутима.
Четыре способа прямой трансляции на Facebook
Вы можете вести стрим на Facebook через:
- Веб-браузер
- Мобильное устройство
- Программный кодировщик
- Аппаратный кодировщик
Какой вариант использовать – зависит от ваших целей. Интернет, мобильное устройство или программа для трансляции, вероятно, подойдёт для большинства обычных стримеров, в то время как геймеры захотят выбрать программный или аппаратный кодировщик. Подумайте об аппаратном кодировщике, особенно если вы делаете трансляции для своего бизнеса или хотите сделать своим бизнесом сами трансляции. Предприятиям стоит подумать о платных потоковых платформах для бизнеса, чтобы получить доступ к расширенным функциям, связанным с монетизацией, аналитикой и генерацией потенциальных клиентов.
Обратите внимание, что Facebook устанавливает ограничение времени прямой трансляции в восемь часов при потоковой передаче через компьютер, программный или аппаратный кодировщик и четыре часа для стримов с мобильного устройства.
Важно: RTMP или RTMPS
Это различие важно, если вы планируете стримить на Facebook. Facebook Live перешёл на RTMPS в середине 2019 года, чтобы лучше защитить трансляции пользователей от киберугроз. В отличие от YouTube, который все еще позволяет потоковую передачу по RTMP, Facebook – только RTMPS. (Наш Webcaster X2 поддерживают потоковую трансляцию и через RTMP, и через RTMPS.)
Как стримить на Facebook: Веб-браузер

Один из самых простых способов прямой трансляции на Facebook – прямо из веб-браузера, с помощью встроенной или внешней USB веб-камеры. Вам вполне достаточно веб-камеры, если ваша единственная цель – поделиться своими мыслями и пообщаться с аудиторией в режиме реального времени. Вы также можете вещать через веб-браузер с помощью более качественного оборудования – цифровой видеокамеры или цифровой зеркальной фотокамеры. Для этого вам понадобится USB карта захвата для передачи видеосигнала на ваш компьютер. Тогда Facebook может распознать камеру, как если бы это была веб-камера с поддержкой технологии Plug-and-Play.
Сам процесс трансляции на Facebook через веб-браузер выглядит следующим образом:
- Войдите в свою учётную запись Facebook и получите доступ к Facebook Live из:
- Вашей ленты новостей – нажмите на три точки в дальнем конце почтового ящика и выберите «Живое видео» из списка.
- Вашей страницы Facebook – нажмите кнопку «Прямая трансляция» в поле «Создать» под баннером.
- Если потребуется, предоставьте Facebook и вашему браузеру любые разрешения, необходимые для прямой трансляции (например, доступ к камере и микрофону).
- Убедитесь, что «Камера» выбрана сверху (это будет по умолчанию).
- Подтвердите, где вы хотите поделиться своей прямой трансляцией (в ленте, в группе, в рамках события, или на вашей странице).
- На вкладке «Опубликовать» введите описание вашей трансляции, присвойте ему заголовок, добавьте теги контента, чтобы помочь пользователям найти его, и решите, хотите ли вы сделать кросс-публикацию для любой группы Facebook, в которую вы входите (и которая позволяет участники делятся живыми видео).
- Выберите камеру и микрофон в раскрывающихся меню (если они не являются устройствами по умолчанию).
- Перейдите на вкладку «Интерактив» в верхней части панели и определите, хотите ли вы использовать какие-либо из этих функций (билеты, мероприятия, опросы).
- Нажмите «Начать трансляцию».
Вот и всё. Не забудьте нажимать «Закончить трансляцию», когда вы закончите. Facebook вскоре опубликует запись на вашей ленте. Таким образом, зрители, которые пропустили трансляцию, смогут её посмотреть. Вы можете предотвратить это, нажав «Удалить видео» на экране завершения сеанса.
Вы можете просматривать и управлять всеми текущими, запланированными и прошедшими живыми видео, выбрав «Инструменты публикации» в верхней панели навигации, а затем «Creator Studio» в меню справа (в разделе «Инструменты»).
Как стримить на Facebook: Мобильное устройство

мгновенного вовлечения аудитории и динамичных мероприятий, где свобода передвижения является ключом к убедительной веб-трансляции.
Прямая трансляция на Facebook с мобильного устройства предельно проста:
- Откройте приложение Facebook, войдите в свою учётную запись и получите доступ к Facebook Live из:
- Вашей новостной ленты – кнопка «Прямая трансляция» под текстовым полем.
- Вашей страницы Facebook – нажмите «Опубликовать» под баннером и выберите из списка «Прямая трансляция».
- Предоставьте разрешения, необходимые для прямой трансляции (камера, микрофон).
- Если вы обращались к Facebook Live с ленты, а не со страницы, установите свою аудиторию (общедоступную, для друзей, для определённых друзей, друзей друзей), нажав стрелку вниз рядом с полем «Кому:» в левом верхнем углу экрана.
- Нажмите на текстовое поле внизу экрана и добавьте описание, отметьте местоположение и т. д.
- Нажмите на «Начать трансляцию».
Теперь вы готовы к потоковой трансляции без ограничений, если не считать четырёхчасового лимита для мобильных устройств. Существует множество интересных вариантов (фильтры, маски и т. д.), к которым можно получить доступ с помощью значков с обеих сторон кнопки «Начать трансляцию». С ними забавно играть, особенно в социальных сетях, но если вы не хотите добавлять визуальные эффекты в вашу трансляцию, то заранее убедитесь, что ни одна из этих опций у вас не отмечена.
Как стримить на Facebook: Программный кодировщик

Программное обеспечение для прямой трансляции – это хороший выбор, если вы хотите открыть общий доступ к своему экрану (например, для трансляции игрового процесса), получить доступ к дополнительным функциям, таким как создание титров в реальном времени и наложения, или использовать несколько камер. Open Broadcaster Software (OBS), XSplit и Wirecast – вот лишь несколько вариантов таких программ.
Любое потоковое программное обеспечение должно автоматически обнаруживать любые USB-камеры, подключённые к вашему компьютеру. Вы также можете передавать не-USB видеосигнал на свой компьютер через USB карту захвата. Программы для потоковой передачи распознает камеру как устройство класса USB video (UVC).
Точный процесс прямой трансляции на Facebook с программным кодировщиком будет зависеть от используемого вами программного обеспечения, но оно должно выглядеть примерно так:
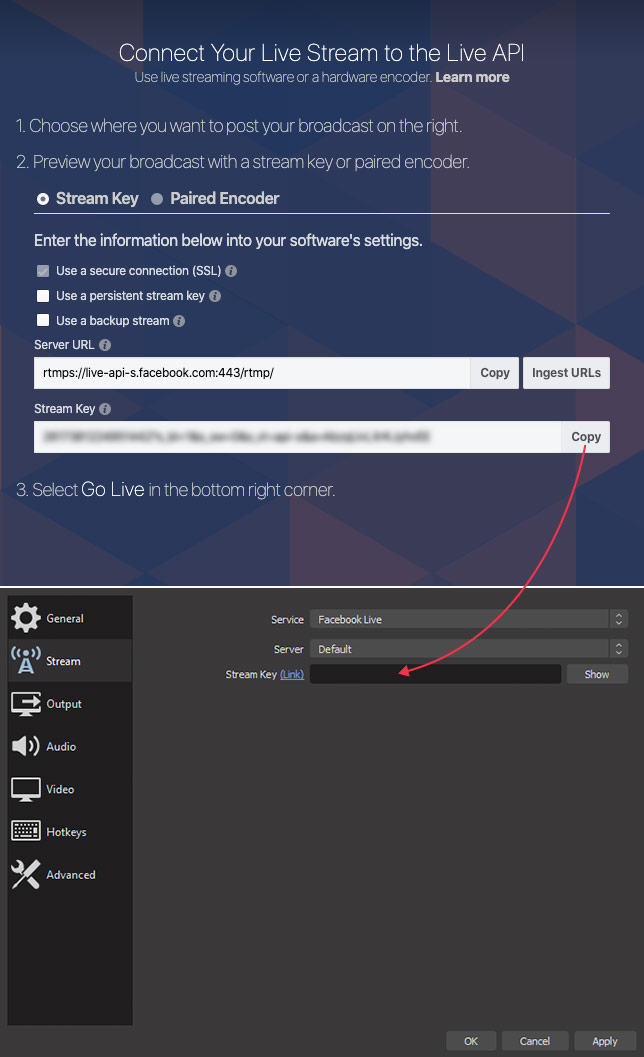
- Загрузите и установите предпочитаемое программное обеспечение для потоковой передачи.
- Войдите в свою учётную запись Facebook и получите доступ к Facebook Live из:
- Вашей ленты новостей – нажмите на три точки в дальнем конце почтового ящика и выберите «Прямая трансляция» из списка.
- Вашей страницы Facebook – нажмите кнопку «Прямая трансляция» в поле «Создать» под баннером.
- Нажмите «Подключиться» в верхней части окна.
- Подтвердите, где вы хотите поделиться своей прямой трансляцией (в ленте, в группе, в рамках события, или на вашей странице).
- На вкладке «Опубликовать» введите описание вашей трансляции, присвойте ему заголовок, добавьте теги контента, чтобы помочь пользователям найти его, и решите, хотите ли вы сделать кросс-публикацию для любой группы Facebook, в которую вы входите (и которая позволяет участники делятся живыми видео).
- Войдите на вкладку «Настройки» панели в правой части экрана и настройте её в соответствии со своими предпочтениями. (Наведите указатель мыши на значок справа от любого из этих параметров, чтобы узнать о нем больше.)
- Перейдите на вкладку «Интерактив» в верхней части панели и определите, хотите ли вы использовать какие-либо из этих функций (билеты, мероприятия, опросы).
- Решите, хотите ли вы транслировать сейчас или запланировать событие на потом.
- Чтобы запланировать событие на потом, нажмите кнопку «Расписание» в нижней части панели «Настройки», выберите время начала прямой трансляции, загрузите застаку, добавьте описание и нажмите «Расписание» в правом нижнем углу окна.
- Скопируйте «Ключ потока» из главного окна Facebook Live. (Держите эту строку символов в секрете.)
- Откройте ваше потоковое программное обеспечение и вставьте «Ключ потока» и, если необходимо, «URL сервера» из Facebook в соответствующие поля. Вы, вероятно, найдёте их в меню настроек; обратитесь к пользовательской документации для программы, которую вы используете, если вы не уверены, где искать.
- Если требуется URL-адрес сервера – на Facebook нажмите кнопку «Ingest URLs» рядом с полем «URL-адрес сервера» в главном окне. Позвольте инструменту Facebook Live Ingests работать, чтобы найти самые быстрые URL-адреса сервера прямой загрузки для вашей сети. Скопируйте URL-адрес сервера с наименьшим временем прохождения сигнала по протоколу TCP (в миллисекундах) и вставьте его в поле URL-адреса сервера в программном обеспечении потоковой передачи.
- Если вы готовы начать трансляцию прямо сейчас, запустите потоковую передачу с помощью программы для потоковой передачи. Вернувшись в Facebook, убедитесь, что предварительный просмотр видео в реальном времени выглядит хорошо, а затем нажмите кнопку «Перейти в прямой эфир» в правом нижнем углу.
- Если вы запланировали прямую трансляцию в Facebook на более поздний срок, откройте программы для потоковой передачи раньше установленного времени и включите потоковую передачу.
Не забудьте нажимать «Закончить трансляцию», когда вы закончите. Facebook вскоре опубликует запись на вашей ленте. Таким образом, зрители, которые пропустили трансляцию, смогут её посмотреть. Вы можете предотвратить это, нажав «Удалить видео» на экране завершения сеанса.
Как стримить на Facebook: Аппаратный кодировщик

Что такое аппаратный кодировщик?
Аппаратный кодировщик, или энкодер – это устройство, специально предназначенное для захвата, записи и потоковой передачи видео.
Прямой трансляция в Facebook с помощью аппаратного энкодера даёт ряд преимуществ по сравнению с использованием веб-браузера или мобильного устройства. Эти преимущества делают аппаратные кодировщики лучшим вариантом для компаний, снимающих турниры с высокими ставками (например, концерты, спортивные состязания) и тех, кто хочет улучшить внешний вид своих трансляций в прямом эфире. Прямая трансляция на Facebook через аппаратный кодировщик может показаться сложной, но преимущества его использования более чем компенсируют время, необходимое для обучения.
По сути, аппаратные кодеры облегчают создание качественных многокамерных трансляций, которые наверняка поразят и привлекут вашу аудиторию. Как? Гибкость является одним из основных преимуществ. Многие аппаратные кодировщики включают в себя несколько входов для видео и профессионального аудио, позволяя подключать и передавать потоковое видео с HDMI и SDI-камер, ноутбуков, планшетов, микрофонов XLR или TRS и многое другое. И как специализированные устройства, аппаратные кодировщики часто работают лучше, чем программные кодировщики. Ведь программные кодировщики должны делить ресурсы с операционной системой вашего компьютера и другими активными процессами.
На рынке представлен широкий спектр аппаратного оборудования для потоковой передачи, что делает невозможным написание исчерпывающего руководства по настройке аппаратных кодеров для работы с Facebook. По этой причине мы рассмотрим, как вести потоковую передачу на Facebook, используя наше кодирующее устройство Webcaster X2.
Трансляция на Facebook с помощью Webcaster X2

Для получения подробных инструкций о том, как транслировать поток на Facebook с помощью Webcaster X2 – смотрите наше пошаговое руководство пользователя. А здесь мы приведём сокращённую версию:
Вот и всё! Если вы захотите написать заголовок, описание, теги и т. д., вы можете сделать это с помощью встроенного пользовательского интерфейса Webcaster X2. Вам понадобится дисплей HDMI, USB-мышь и клавиатура. Подключите их к Webcaster X2 и в пользовательском интерфейсе нажмите «Настройки» в правом нижнем углу. Здесь вы можете изменить место назначения публикации, дать вашему прямому эфиру заголовок и описание, и многое другое.
Когда вы будете готовы прекратить трансляцию, то просто ещё раз нажмите кнопку питания Webcaster X2, и он перейдёт в автономный режим.
Как настроить и провести трансляцию в Фейсбуке
В социальной сети есть рекомендации для пользователей которые планирую запустить прямой эфир. Для запуска с компьютерной версии нужно подключить одно из потоковых приложений способных воспроизводить звук.
Поэтому подключаться к функциям транслирования проще через мобильное приложение.
Два способа, как запустить:
- подключение к OBS Studio на компьютере;
- через смартфон.
С мобильной версии можно создать отдельную комнату для общения с друзьями или перейти к добавлению общего эфира.
Как создать с личной страницы:
Пользователь может указать, кто из посетителей страницы может посмотреть и подключиться.
Как сделать общую комнату
Общая комната в Фейсбуке – это групповой чат, куда владелец профиля может пригласить до 50 человек. Создать возможно через публикации открытой страницы и через личную. Зайдя в свой аккаунт, пользователь увидит надпись: «Общая комната» и друзья, которые на данные момент в сети.
Запустить с публичной страницы
С открытого профиля использовать прямой эфир в Фейсбуке также просто, как и с личного. Владельцу нужно перейти в свой аккаунт и выбрать: «Создать публикацию».
Как добавить стрим:
В отличие от способа с персональным профилем, в общедоступном трансляция будет запущена от имени сообщества. Те же функции доступны в и в группах, где подписчики могут подключиться к прямому эфиру администрации.
Пригласить второго ведущего в Facebook
Функция ведения трансляций с двумя ведущими была удалена социальной сетью. В 2017 году на устройствах iOS появилась отдельная опция, позволяющая стримить с двух устройств одновременно. На данных момент она перенесена в Instagram, а в Facebook остались только комнаты.
Решить проблему с двойной трансляцией:
- записать видео, отредактировать и поделиться в социальной сети;
- использовать Инстаграм или другие платформы.
Владелец учетной записи может создавать публикации через публичный профиль или настроить событие: «Мероприятие».
Пригласить ведущих на страницу:
Если автор вписывает определенных людей, как ведущих – они могут редактировать информацию и также выходить в прямой эфир. Но это отдельный режим: запустить одновременно не получится.
Правила и ограничения стримов
Во время прямых эфиров нельзя использовать нецензурную лексику, демонстрировать интимные части тела или запрещенную продукцию.
Основные правила и требования:
- если автор использует ссылки – они должны соответствовать политике пользования Фейсбука: не содержать вредоносных материалов, без рекламы и спама;
- запрещено показывать материалы с рейтингом 18+;
- нельзя стримить фильмы или музыкальные композиции без согласия правообладателя;
- запрещена пропаганда политических партий;
- сцены насилия или увечий будут рассмотрены, как причина блокировки.
Возможности автора трансляции:
- удалять и приглашать новых зрителей;
- отмечать друзей, как только начнется стрим;
- блокировать оскорбительные или непристойные комментарии;
- добавлять маски, менять тему трансляции.
При этом, ведущий также должен соблюдать требования социальной сети и не отправлять оскорбительные комментарии. При нарушении правил более трех раз – владельцу профиля будет отказано в возможности создавать прямые эфиры в дальнейшем.
Почему трансляция в Фейсбуке недоступна
В социальной сети могут заблокировать трансляции как отдельную опция (на время технических работ) или для отдельного пользователя.
Другие причины, почему функция недоступна:
- пользователь не обновил приложение;
- опция временно недоступна: технически работы;
- нарушение правил более трех раз;
- кто-то из зрителей пожаловался в прошлый раз на трансляции;
- одновременно работает несколько приложений требующих доступ к камере.
Если низкая скорость интернета или нет стабильного подключения – включив «Прямой эфир» появится уведомление: «Невозможно запустить. Попробуйте позже».
Также на возможность работать с трансляциями влияет объем внутренней памяти и оперативной. Если владелец смартфона включил два приложения, где запущена камера – Facebook уведомит, что нужно переключиться для запуска прямого эфира. Или вовсе закрыть утилиту, которая мешает работе с трансляцией. Перед запуском лучше очистить список активных процессов, оставив только Фейсбук.

Прямой эфир в Facebook можно вести не только с телефона, но и с компьютера. Для этого на сервисе есть платформа, на которой его можно запустить и настроить. Это не YouTube и не OBS, но удобно провести трансляцию у вас получится.
Как проводить эфир на Facebook рассказываем здесь.
Ниже разберём все возможности Facebook Live, и как их правильно настроить, если вы пользуетесь им в первый раз.
Готовим прямой эфир: Facebook Live Producer
Facebook Live Producer — это средство, с помощью которого можно запустить стрим в Facebook.
В него можно зайти прямо с вашей страницы.

Сначала настраиваем пост с вашим эфиром. Он появится в ленте у подписчиков, когда вы запустите трансляцию. Вы можете поделиться им на всех страницах, которые связаны с вашей.

Ниже расположена кнопка с настройками аудитории. Здесь можно настроить локацию и возраст зрителей.
Эти настройки можно не трогать, если вам важен широкий охват, и вы не собираетесь рассказывать что-то недетское.

Для начинающих: Можно сделать эфир тестовым. Тогда его никто не увидит кроме админов страницы.
Так можно сделать пробный запуск, чтобы посмотреть как всё выглядит и работает.

После выбора тестовой трансляции вкладка может немного подвиснуть. Не пугайтесь, это норма.
Настраиваем прямой эфир в Facebook Live Producer
Разберёмся с настройкой детальнее.
Для первого раза лучше использовать простой способ: запускаем трансляцию только с помощью Facebook. Остальные варианты — для стримов через специальные программы.
Выбираем «Использовать камеру».

Ниже на странице — настройки эфира.
Первый пункт «Трансляция».
Если вам нужно встроить прямой эфир на сайт, чтобы привлечь новых зрителей — есть галочка «Встраивать прямой эфир». Здесь же можно скопировать специальный код.

Дальше, в пункте «Зрители» можно разрешить зрителям перематывать назад или убрать эту возможность. Если вам нужно создать ощущение срочности — уберите галочку.

Ниже — настройки комментариев. Они облегчают модерацию.
Самая полезная функция — замедление. Она очень хорошо борется с флудом в обсуждении, и помогает вам видеть все комментарии.

Ещё эти настройки тоже можно использовать для вовлечения.
Например, разрешите оставлять комментарии только своим подписчикам — и случайные зрители будут подписываться
После этих предварительных настроек осталось проверить микрофон и камеру. Это важно, особенно когда используете дополнительную гарнитуру.

Эти настройки расположены тут же, справа.
Дополнительные настройки
Перед эфиром можно заранее заготовить опросы и вопросы для аудитории. Это две разные вкладки настроек.
Опросы — это голосования с несколькими вариантами.

Вопросы — это открытые вопросы, которые вися как отдельное окно во время стрима.

Ими ещё можно «размечать» подразделы вашего стрима, если вы ведёте вебинар.
Управление эфиром
Запускаем эфир. Справа комментарии, слева — то, как вас видят зрители.

Остальные настройки никуда не денутся. Прокрутите вниз — они там же.
В разделе «Состояние трансляции» всё, что происходит со связью и видео во время вашей трансляции.
Отслеживать всё это можно прямо во время эфира.

Опросы и вопросы во время эфира
С вкладки «Опросы» можно расположить заранее заготовленные опросы или создать новые.

На вкладке «Вопросы» можно опубликовать заготовленный вопрос, он будет отображаться у зрителей вверху справа.
Всегда спрашивайте у зрителей, видят ли они вопросы и опросы на экране. У вас они могут не отображаться.

Чат и комментарии

Закрепите в комментарии тему и правила.
Отвечайте людям текстом лично, давайте нужные ссылки. Это ещё один способ быть ближе к аудитории.
Сохраняем запись прямого эфира Facebook
Когда эфир закончится, Фейсбук попросит у вас отзыв о качестве связи.
Вы можете перейти дальше к посту, чтобы отредактировать его.
Или удалить запись, если эфир не удался. Шутка. Лучше оставить записи неудачных трансляций для работы над ошибками.

Первое, что стоит сделать после эфира — это сменить миниатюру-превью записи.
Случайный кадр обычно смотрится не очень. Поэтому, меняем его на более удачный, или свою обложку, которую приготовили заранее.
Для этого переходим к публикации, и выбираем «Редактировать».

Дальше мы можем выбрать миниатюру из удачных кадров.

Или загрузить свою красивую картинку.

Главное
- Запускайте первый эфир в тестовом режиме, чтобы разобраться со всеми настройками и попробовать всё на практике
- Управляйте комментариями.
- Реагируйте на комментарии во время трансляции.
- Публикуйте опросы и вопросы для аудитории, чтобы она оставалась вовлечённой
- Всегда настраивайте хорошее превью для записи.

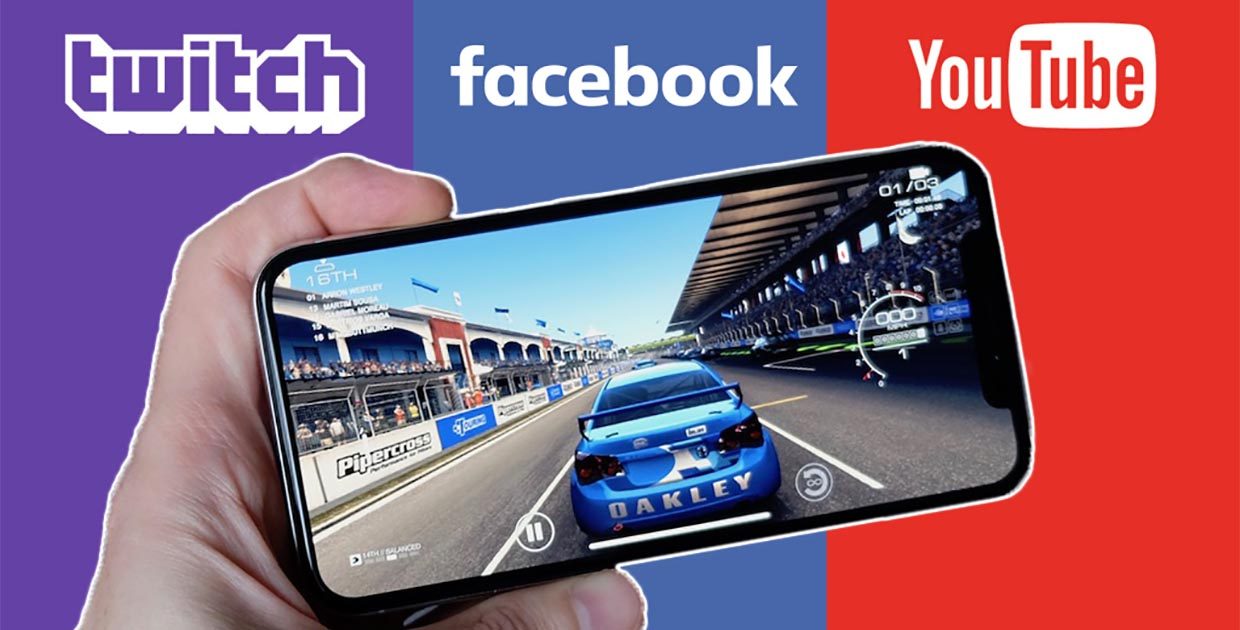
В iOS 11 пользователи получили возможность записывать происходящее на экране смартфона без джейлбрейка и сторонних приложений. Это может быть полезно для создания видеоинструкций, записи глюков или интересных моментов во время работы с гаджетом.
Мало кто знает, что сторонние разработчики получили доступ к функции записи экрана и могут использовать её для своих приложений.
Одна из таких программ и поможет нам вести прямую трансляцию происходящего на экране iPhone или iPad без компьютера и дополнительного оборудования.
Итак, для организации стрима нам понадобится:
1. Установить бесплатное приложение DU Recorder Live из App Store.
Теперь в Пункте управления появится пиктограмма для записи экрана смартфона.
3. Запускаем приложение DU Recorder Live, выбираем платформу, на которой будем вести трансляцию (Twitch, YouTube или Facebook) и авторизуемся. В настройках можно изменить качество картинки (до 720p).
Нажимаем кнопку Начать трансляцию и выбираем, кому будет доступен стрим в социальной сети (всем, только друзьям или группе, личный).
4. Открываем Пункт управления и сильно нажимаем на кнопку записи экрана. В открывшемся меню выбираем DU Recorder Live и включаем запись звука через микрофон.
iOS не позволяет записывать системные звуки, если хотите, чтобы в трансляцию попали аудиоэффекты программ или игр, придется сделать звук погромче и включить микрофон при записи. Так же можно комментировать происходящее на экране устройства.
5. Остается нажать кнопку Начать вещание и видео со смартфона пойдет в сеть. Можете обновить страницу на Twitch/YouTube/Facebook и увидите трансляцию с задержкой в несколько секунд.
Не забудьте подключить смартфон к зарядному устройству, ведь батарея будет садиться очень быстро.
Для остановки трансляции следует нажать на статусбар и отключить вещание либо выключить стрим из Панели управления.
Запись будет храниться на платформе через которую велась трансляция (Twitch, YouTube или Facebook).
(12 голосов, общий рейтинг: 4.33 из 5)
Читайте также:


