Как настроить точку доступа на телефоне
Если ваш Android-смартфон имеет доступ к интернету, им легко поделиться с помощью Wi-Fi, настроив телефон как точку доступа. К собственной сети можно подключить, например, ноутбук или любой другой гаджет, оснащенный модулем Wi-Fi. Организовать свой хот-спот будет полезно в тех местах, где нет других свободных WLAN-сетей, а также, если вы не доверяете общественному доступу.
Как раздать Wi-Fi с Android-смартфона
Данная инструкция подойдет для гаджетов на Android версии 5.0 и выше. Откройте меню «Настройки» на смартфоне, с которого хотите раздать вай-фай. Выберете опцию «Точка доступа и модем». В пункте «Мобильная точка доступа» вы можете приступить к созданию WLAN-сети.
Выберете уже существующий профиль хот-спота или настройте новый. Чтобы создать его, нажмите «Опции» в правом верхнем углу экрана.
Укажите название (SSID) сети, например, «AndroidAP», и задайте пароль для Wi-Fi. Код доступа должен состоять минимум из восьми символов. В пункте «Безопасность» мы рекомендуем выбрать тип шифрования «WPA2 PSK». Устанавливайте открытую сеть только в исключительных случаях.
Начните поиск сетей Wi-Fi на устройстве, с которого хотите выйти в интернет. Выберете вашу точку доступа и подключитесь к ней.
На многих Android-гаджетах опцию для создания HotSpot можно найти на шторке уведомлений, если стащить её вниз.
Обычно к одной сети можно одновременно подключить от восьми до десяти устройств. Точное количество зависит от производителя.
Обратите внимание, что работа в режиме точки доступа требует много энергии. Скорее всего, ваш смартфон будет сильно нагружен и быстро разрядится. Как раздать Wi-Fi через Bluetooth Раздать Wi-Fi со смартфона можно и через Bluetooth. Однако, данный вид соединения очень медленный, имеет небольшой радиус действия и должен использоваться только в том случае, если по каким-то причинам не получается создать мобильную точку доступа с помощью WLAN. Снова зайдите в «Настройки» и найдите пункт «Точка доступа и модем».
Активируйте ползунок в строке «Bluetooth-модем». Включите видимость смартфона для беспроводных устройств и подключите к нему необходимые гаджеты.

Wi-Fi стал одним из условий комфортного существования, наряду с водопроводом, электричеством и канализацией. Однако не стоит расстраиваться, если в приглянувшейся гостинице или симпатичном новом кафе заветного «вайфая» нет — очень часто вы вполне можете организовать его себе самостоятельно с помощью смартфона. Все современные смартфоны способны организовывать Wi-Fi-сеть и раздавать Интернет, полученный по мобильным сетям.
Как превратить смартфон в роутер, и есть ли в этом смысл — в этой статье.
Android
Большинство смартфонов под управлением Android могут работать в качестве роутера. Но перед тем, как начать раздавать Wi-Fi, следует убедиться, что вашему смартфону есть что раздавать. Проверьте — включена ли передача мобильных данных. Только в этом случае смартфон получает доступ к Интернету.
Если у вас на телефоне две СИМ-карты, убедитесь, что карта для мобильного Интернета выбрана правильно. Передачу мобильных данных можно включить с панели быстрого доступа, два раза проведя по экрану сверху вниз.

На разных моделях значок передачи данных может выглядеть по-разному (чаще всего это две стрелки, направленные в разные стороны).
Подключить мобильный Интернет к конкретной СИМ-карте можно также в пункте меню «Передача данных» или «Мобильные данные» настроек смартфона.

Теперь можно попробовать превратить смартфон в роутер. Включение этого режима вряд ли вызовет какие-то затруднения, скорее сложности могут возникнуть с поиском нужных настроек.

Раздача Wi-Fi включается, если сдвинуть ползунок напротив надписи «Точка доступа» или «Общий доступ к мобильной сети». Сразу после этого вы уже можете поискать в списке беспроводных сетей новую (как правило, она называется так же, как ваш смартфон). Мы, однако, порекомендуем обратить внимание на еще пару настроек: на пароль и диапазон частот.

С паролем возможны два варианта: по умолчанию он может быть пустым и вы уже можете подключаться к вашей сети. Здесь минус в том, что и любой другой тоже может это сделать. Ну а если устройство выставило пароль случайным образом (так тоже бывает), вам обязательно придется если не сменить, то хотя бы посмотреть пароль, иначе пользоваться Wi-Fi вы не сможете.

Убедитесь, что частота Wi-Fi выставлена правильно. Большинство устройств Wi-Fi работает на частоте 2,4 ГГц — установите в настройках именно её, если хотите, чтобы сеть была доступна любым устройствам. Но имейте в виду, что диапазон 2,4 ГГц сильно бывает загружен — особенно в многоэтажных домах и офисах. Если и ваш смартфон, и устройство, которое вы хотите подключить к Интернету, могут работать на 5 ГГц, лучше выбрать эту частоту.
Кроме того, в настройках можно сменить SSID (имя, под которым сеть будет видна в списке беспроводных сетей), тип шифрования (рекомендуется оставить WPA2 PSK), протокол и т.п. А можно и не менять — здесь параметров по умолчанию для работы достаточно.
На «Айфонах» все примерно то же самое.
Первым делом надо убедиться, что включена передача мобильных данных:

в настройках заходим в раздел «Сотовая связь» и смотрим на ползунок «Сотовые данные».
Затем — в разделе «Режим модема» включаем этот самый режим.

Все — iPhone начинает раздавать беспроводную сеть с тем же именем, что у вашего смартфона. Автоматически сгенерированный пароль для подключения к сети отображается на этой же странице.
Windows Phone
Windows Phone заметно уступает по популярности предыдущим ОС, но это не значит, что у неё меньше возможностей. Устройства под управлением этой системы также могут быть использованы в качестве Wi-Fi роутера. Алгоритм действий такой же, как и на Android или iOS. Первым делом следует включить мобильный Интернет — пункт меню настроек «передача данных».

Затем в пункте меню настроек «общий интернет» включается Wi-Fi-доступ к получаемому смартфоном мобильному Интернету. Имя по умолчанию и автоматически сгенерированный пароль приведены на этой же странице. Вы можете использовать их или задать новые, нажав кнопку «установка» внизу страницы.

Ложка дегтя
Казалось бы, все прекрасно и вообще непонятно, зачем нужны такие устройства как роутеры (и особенно — мобильные роутеры), если Wi-Fi легко раздать со смарфтона. Увы, в таком решении есть и некоторые минусы:
- При активном использовании смартфона в режиме модема его аккумулятор быстро разряжается. Впрочем, если есть куда воткнуть зарядное устройство, то проблема невелика.
- Скорость созданной смартфоном Wi-Fi-сети может порядком разочаровать.
Во-первых, раздача беспроводной сети все же не является основной задачей смартфона, и ресурсы его в этом режиме расходуются не самым оптимальным образом. Маломощный смартфон может просто не справляться с задачей маршрутизации потока данных в сети. Во-вторых, скорость Интернета на таком «вайфае» напрямую зависит от того, находится ли телефон в зоне действия высокоскоростных мобильных сетей третьего или четвертого поколений. Об этом вам скажет значок на строке состояния:

На основании этого вы можете оценить возможную максимальную скорость Интернета:

Вывод
Смартфон при необходимости можно использовать в качестве роутера — но только если устройств немного, высокие скорости не требуются, и ваш тариф позволяет такое использование мобильного интернета. Для высокоскоростных соединений и множества подключаемых устройств лучше все же пользоваться специализированными устройствами — роутерами.
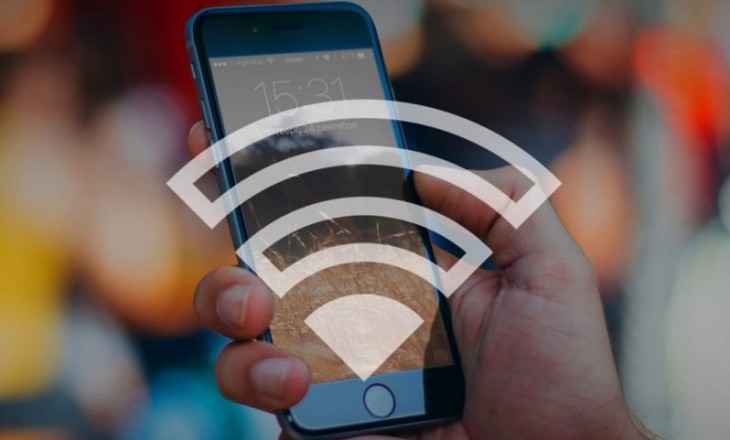
Мобильная точка доступа — возможность компенсировать отсутствие WiFi роутера или других устройств для раздачи беспроводной сети. Главная трудность в том, чтобы настроить этот режим и принять меры, направленные на защиту WiFi соединения. Ниже рассмотрим, что такое точка доступа в телефоне Андроид и iPhone, как ее включить и отключить. Отдельно разберем, что делать при появлении трудностей с подключением.
Что такое точка доступа в телефоне?
Мобильная WiFi точка доступа представляет собой устройство, которое получает Интернет, к примеру, от сотового оператора, а в дальнейшем передает его другим пользователям с помощью специального модуля. После включения и настройки опции пользователи вправе подключиться к Сети через Вай Фай соединение. Возможны и другие варианты раздачи мобильного Интернета — через USB или блютуз.
- Применение смартфона как WiFi точки доступа актуально во многих случаях. К примеру, человек пришел в кафе, где нет беспроводной сети, и хочет подключить ноутбук к Вай-Фай. В такой ситуации на помощь приходит мобильный телефон, который можно использовать в качестве точки доступа. Сегодня такая функция работает на смартфонах Андроид и iOS.

- Подключение телефона актуально и в том случае, если сеть WiFi раздается без пароля. Использование такого Интернета чревато потерей конфиденциальных данных или иной ценной информации. В избежание рисков лучше настроить точку доступа на своем мобильном устройстве и защитить соединение паролем.
Перед тем как создать свою сеть WiFi на телефоне, важно учесть особенности такой раздачи. Мощность телефона ограничена, поэтому скорость скачивания информации будет небольшой. Еще одно «слабое место» — процессор, который максимально нагружается и разряжает АКБ мобильного аппарата в считанные часы. Вот почему подключение точки доступа актуально на ограниченный временной промежуток. Если Интернет нужен на долгое время, лучше подключить мобильный к зарядному устройству.
Как подключить точку доступа на Андроид?
Большинство людей пользуется телефонами на базе ОС Android. Их преимущества в удобстве, надежности, широком функционале и доступной цене. Чтобы раздавать Интернет, необходимо знать, как настроить точку доступа на телефоне с Андроид. Учтите, что некоторые операторы взимают за использование режима дополнительные средства, поэтому перед подключением уточните этот момент у оператора.
Чтобы включить точку доступа на мобильном телефоне с Андроид, сделайте такие шаги:
- войдите в настройки смартфона;
- перейдите в раздел Сеть и Интернет;
- зайдите в раздел Точка доступа и модем (или режим модема);

Чтобы защитить соединение сделайте такие шаги:
- откройте меню точки доступа и войдите в настройки;
- укажите имя сети и пропишите пароль (предварительно выберите WPA2-PSK);

Выше мы рассмотрели, как сделать точкой доступа WiFi телефон на Android и защитить соединение. На следующем этапе переходите к подключению другого устройства к Сети. Для этого:
- найдите доступные подключения;
- выберите название сети, которая раздается с мобильного устройства;
- кликните по необходимому наименованию;
- пропишите пароль и жмите подключение.
При необходимости можно соединиться с помощью Блютуз. Для этого:
- подключите смартфон к другому аппарату;
- настройте устройство для подключения через Bluetooth;
- войдите в настройки мобильного телефона;
- жмите на раздел Сеть и Интернет;

Проверьте, что Интернет работает. Если не включается точка доступа wifi на Андроиде, и не удается настроить связь по Bluetooth, подключитесь через USB. Для этого объедините смартфоны с помощью кабеля USB, откройте настройки, а в разделе Точек доступа (Сеть и Интернет), включите USB-модем.

Зная, как на Андроиде создать точку доступа WiFi, можно в любой момент использовать мобильный аппарат в качестве модема и подключить Интернет на других устройствах. Чтобы продлить срок жизни батареи, включите зарядное в розетку, а также отключайте соединение, когда оно не используется. При наличии функции автоматического отключения, активируйте ее.
Как включить точку доступа на Айфоне
Последние годы все более востребованы телефоны от компании Apple с операционной системой iOS. Если знать, как включить точку доступа на телефоне, можно использовать аппарат вместо роутера. Кстати, этот вариант также подойдет, если Ваш роутер не раздает Вай-Фай, и Вам нужно время, чтобы решить эту проблему. Сделайте такие шаги:
- перейдите в раздел настроек и войдите в секцию Сотовая связь (Режим модема);
На втором устройстве, которое необходимо подключить, перейдите в раздел настроек, войдите в раздел WiFi и найдите новую сеть.

После этого подключитесь к ней и пользуйтесь Интернетом в обычном режиме.
Если необходимого режима нет на экране, позвоните оператору и уточните, как сделать смартфон точкой доступа WiFi, и доступна ли эта опция в предложенном тарифном плане.
После подключения устройства к новой сети строка состояния меняет цвет на голубой и отражает число подключенных аппаратов. Максимальное количество устройств, которые можно подсоединить, ограничивается моделью мобильного телефона или оператора.
Если вы не разобрались, как пользоваться точкой доступа WiFi на телефоне, можно использовать альтернативные методы подключения — через Bluetooth или USB. В случае с блютуз нужно включить соответствующий режим в настройках смартфона, после чего соединиться с другим аппаратом для передачи данных. Если выбран вариант с USB, требуются аналогичные действия — перейдите в настройки и выберите соответствующий режим модема.
Настройка точки доступа Андроид требует пароля, а в случае с iPhone действует такой же принцип. Для установки ключа сделайте следующее:
- войдите в настройки и перейдите в секцию Сотовая связь;


- жмите на режим модема и кликните на ссылку Пароль Wf-Fi.

Для надежности используйте более 8 символов, в которые входят цифры, буквы и знаки пунктуации.
Как отключить точку доступа?
После скачивания необходимой информации не затягивайте и деактивируйте режим. Зная, как подключить точку доступа на телефоне, сделать это нетрудно. Принцип еще проще. Отключите режим модема через настройки или выпадающую панель быстрого доступа. При этом убедитесь, что Интернет действительно не работает.

Частые проблемы и пути их решения
Имея под рукой инструкцию, как подключить мобильную точку доступа, пользователи часто сталкиваются с проблемами. Бывает, что соединения нет или другие аппараты не видят новую сеть. Для начала сделайте такие шаги:
- Проверьте, что Режим модема активен.
- Зайдите в настройки мобильного и запомните (запишите) данные для входа.

Параллельно убедитесь, что отсутствуют проблемы на подключаемом устройстве. Для начала включите и отключите беспроводную сеть. После этого проверьте, что вы правильно вводите имя сети и пароль. Если при попытке ввода ключа система указывает, что он неправильный, попробуйте изменить пароль и войдите с мобильного или ноутбука еще раз.

Бывают ситуации, когда все равно не работает точка доступа WiFi на Андроид или iOS — что делать в таком случае. Здесь возможно несколько причин:
Как правило, проблемы с мобильной точкой связаны с неправильным вводом пароля. Если раздача Интернета включена и сделаны правильные настройки, другие устройства должны увидеть сеть и подключиться к ней. При этом следите за батареей и помните о балансе, ведь раздача данных происходит быстрее, поэтому доступный лимит уходит можно исчерпать очень быстро. И главное — не раздавайте Интернет без пароля, ведь это чревато быстрой потерей денег из-за стороннего подключения.
Мобильная точка доступа: что это такое в телефоне : Один комментарий
Добрый день!
На моем Андроиде-10 не подсвечена в настройке точка доступа — USB-модем.
Поэтому телик не видит мой мобил после его подключения по USB.
Помогите, пжл…
Общедоступный Wi-Fi доступен бесплатно, но он сопряжен с риском. Если вместо этого Вы включите функцию Wi-Fi точки на своем телефоне Android, Вы можете создать портативную сеть Wi-Fi и подключить другие устройства к Интернету.
Мобильные точки доступа Wi-Fi полезны и в других ситуациях. Например, если Ваше интернет-соединение отключается дома, Вы можете переключиться на свою точку доступа и подключить другие устройства к сети в считанные секунды.
Из-за фрагментации Android шаги по настройке мобильной точки доступа могут различаться в зависимости от производителя телефона и версии Android, на которой он работает.
Настройте мобильную точку доступа Wi-Fi на своем телефоне
Начиная с версии 2.2 Froyo, Android включает в себя точку доступа Wi-Fi, поэтому она должна быть доступна на Вашем телефоне. Однако Вам необходимо уточнить у своего оператора мобильной связи, позволяет ли Ваш тарифный план раздавать трафик.
Чтобы создать точку доступа Wi-Fi, откройте настройки устройства. Вы можете сделать это из списка приложений. Или проведите пальцем вниз по экрану, чтобы опустить панель уведомлений, а затем нажмите значок шестеренки в правом верхнем углу.
Следующий шаг зависит от Вашего устройства. В нашем примере на устройстве Honor 8 Lite нужен пункт «Беспроводные сети».
Нажмите «Режим модема».
Нажмите «Точка доступа Wi-Fi».
Далее выберите «Настроить точку доступа Wi-Fi» чтобы задать имя сети, пароль и другие настройки Wi-Fi. Когда вы закончите, нажмите «Сохранить».
Когда конфигурация будет задана нажмите «Сохранить» и активируйте переключатель рядом с названием точки доступа.
Когда Ваша мобильная точка доступа активна, она должна выглядеть так же, как и любая другая сеть Wi-Fi на других Ваших устройствах. Используйте пароль, который Вы выбрали при настройке подключения.
Вы также можете быстро включить или отключить функцию из быстрых действий в панели уведомлений. Проведите пальцем вниз по экрану, чтобы просмотреть быстрые действия. Нажмите «Точка доступа» и включите или отключите ее.
Если Вы планируете подключить несколько устройств к Вашей точке доступа Wi-Fi на Android, Вам необходимо помнить об использовании данных. На Android Вы можете контролировать и ограничивать использование Ваших данных , если у Вас есть ограниченный трафик.
Если Вы примените ограничение данных к своему устройству, Android автоматически отключит подключение для передачи данных, когда Вы достигнете лимита.
Ограничения и сторонние приложения
Вы можете создавать точки доступа Wi-Fi со сторонними приложениями, доступными в магазине Google Play , но большинству людей не нужно беспокоиться об этом. Встроенный метод точки доступа Android отлично работает для большинства людей, которым необходимо настроить сеть Wi-Fi для использования с другими устройствами.
Однако, если Ваш оператор не разрешает Вам подключать другие устройства к Вашему телефону, стандартный метод Android-точки доступа может не сработать. Ваш оператор может также наложить ограничения на использование данных для устройств, которые подключаются через точку доступа.
Приложения, такие как PdaNet+, предлагают обходной путь, но Вам может понадобиться рутированный телефон , чтобы полностью обойти ограничения на привязку Вашего телефона Android. И имейте в виду, что это, вероятно, нарушает условия Вашего оператора.

Настройка точки доступа на Android
Существует лишь несколько способов настройки точки доступа на Андроид, каждый из которых в свою очередь требует уже подготовленного подключения к сети. И хотя мы уделим внимание всем существующим вариантам, лучшим так или иначе является Wi-Fi точка доступа.
Способ 1: Настройка мобильного интернета
Наиболее часто используемым типом соединения на Android в настоящее время считается мобильный интернет, работающий и тарифицирующийся за счет установленной SIM-карты и подключенного тарифа. Это подключение выступает наиболее доступным вариантом, но даже так требует внесения определенных изменений в системные параметры устройства в зависимости от оператора сотовой связи. Сама же процедура настройки была нами рассмотрена в отдельной инструкции на сайте по следующей ссылке.

Отдельно стоит отметить, что сетевые настройки могут быть индивидуальными не только из-за используемого оператора сотовой связи, но и в зависимости от фирменной оболочки производителя смартфона. Подобное важно учитывать как в случае с мобильным интернетом, так и с Wi-Fi подключением, о котором речь пойдет далее.
Способ 2: Настройка и раздача Wi-Fi
Как дополнение к предыдущему методу и как отдельный способ важно упомянуть Wi-Fi подключение, доступное на любом современном Android-устройстве. С помощью рассматриваемого типа соединения можно просто подключиться к Wi-Fi роутеру и раздавать интернет для других смартфонов. Про второй вариант нами также было рассказано в другой инструкции на сайте.

Несмотря на возможность использования смартфона в качестве беспроводного модема для других устройств, по необходимости можно воспользоваться сторонними приложениями, существенно расширяющими стандартные функции. Такое ПО заслуживает особого внимания, так как системные параметры существенно ограничены в плане настройки.
Способ 3: Раздача интернета по USB
По аналогии с раздачей беспроводного интернета через Wi-Fi почти любое Android-устройство можно использовать как классический проводной USB-модем для компьютера и некоторых других совместимых гаджетов. Процедура настройки данного типа соединения заслуживает отдельного рассмотрения и представлена нами в соответствующей инструкции.

Способ 4: Bluetooth-модем
Далеко не на всех смартфонах, но все же встречается еще один вариант настроек для точки доступа, заключающийся в использовании Bluetooth-соединения для подключения к сети. Вариант практически не отличается от классической точки доступа Wi-Fi в плане параметров, но при этом имеет ограничение по радиусу и скорости.
-
Чтобы воспользоваться телефоном как Bluetooth-модемом, откройте приложение «Настройки», выберите подраздел «Сеть» и тапните по строке «Точка доступа и модем». Здесь необходимо коснуться ползунка «Bluetooth-модем» и подтвердить включение модуля.


Настоящий способ является единственной альтернативой ранее представленным вариантам, но, как было сказано, довольно ограничен. Воспользоваться данным подходом можно, например, если не получается задействовать Wi-Fi.
Заключение
Несмотря на явное превосходство Wi-Fi точки доступа, каждый из методов заслуживает внимания, так как незаменим в определенных ситуациях. К тому же способы вполне можно комбинировать между собой, одновременно поддерживая раздачу интернета несколькими функциями и приложениями.

Отблагодарите автора, поделитесь статьей в социальных сетях.

Читайте также:


