Как подключить экран ноутбука к телефону через bluetooth
Как подключить Android к компьютеру через Bluetooth Видео
В некоторых ситуациях можно осуществить подключение мобильного телефона к ноутбуку без использования дополнительных устройств. Это осуществимо в том случае, если в ноутбуке присутствует встроенный BlueTooth-адаптер.
Включите ноутбук и мобильный телефон. Откройте настройки телефона и включите функцию BlueTooth. Убедитесь в том, что телефон доступен для поиска. Теперь откройте панель управления в ноутбуке.
Перейдите в меню «Сеть и интернет» и выберите пункт «Добавление беспроводного устройства в сеть», расположенные в меню «Центр управления сетями и общим доступом».
Вам понадобится
Пошаговый алгоритм
Существует несколько способов, как использовать Bluetooth, чтобы сделать из телефона или планшета точку доступа. Детально опишем каждый из них.
Использование встроенных функций
Сначала необходимо зайти в настройки
там выбрать пункт «Еще» или «More», если используется англоязычная версия оболочки, далее, активировать 4 вкладку снизу.
в русскоязычной версии она называется «Хот-спот», в англоязычной -«Hot-Spot», также встречаются варианты«Модем и точка доступа» или«Mobile AP». Появится меню, в котором будет 3 вкладки:
Тут важно учесть один момент. Чтобы подключить интернет через телефон, последний сам должен быть подключен к глобальной сети
Так как Wi-Fi есть не везде, то стоит позаботиться о том, чтобы на счете телефона была необходимая сумма. Это позволит вам организовать выход в интернет на компьютере через мобильный телефон с Bluetooth независимо от местоположения и наличия Wi-Fi.
После активации радиомодуля на мобильном устройстве наступает через компьютера. Для этого на нем также должен быть установлен радимодуль Bluetooth. На большинстве моделей современных ноутбуков и нетбуков даже начального ценового сегмента такой модуль уже стал стандартом, но если его нету, очень просто найти такую деталь в любом магазине.
в англоязычной версии, и найти там «Устройства и принтеры» или «Devices and printers». В этом меню будет и гаджет, который добавили.
после установления соединения можно будет использовать интернет.
Использование сторонних программ
Истины ради стоит заметить, что программа далеко не всегда работает корректно и зачастую, чтобы подключиться, приходится пробовать несколько раз.
Таким образом, мы рассмотрели вопрос, как подключить интернет от телефона к компьютеру через Bluetooth. Иногда еще пробуют подключить телефон к интернету через Bluetooth ПК, однако это бессмысленно, ведь намного проще для такой процедуры использовать, например, Wi-Fi.
Как подключить смартфон и компьютер через Bluetooth
Для того, чтобы подключить смартфон к компьютеру, вам нужно включить Bluetooth.
Большинство Android смартфоном имеют значок
Bluetooth
в выпадающем меню быстрых настроек. Если на вашем смартфоне нет такого значка, тогда перейдите в меню Настройки
и включите Bluetooth
.
Чтобы включить Bluetooth на Windows 7, вам нужно нажать на кнопку Пуск
, затем выбрать «Устройства и принтеры
». Дальше нажмите на «Добавить устройство
», и подождите, пока компьютер обнаружит смартфон. Затем нажмите на кнопку «Далее
».
Чтобы включить Bluetooth на Windows 10, нажмите на кнопку Пуск и введите «Bluetooth
». Выберите «Настройки Bluetooth». Если Bluetooth выключен, включите его, затем выберите модель своего смартфона и нажмите на «Соединить
».

Следуйте инструкциям, которые появились на экране вашего компьютера или смартфона. Скорее всего, вам придется ввести пароль
. После того, как вы это сделаете, смартфон будет автоматически подключаться к компьютеру. Все просто!
Соединение между смартфоном и компьютером будет происходить до тех пор, пока на одном из устройств не будет выключен Bluetooth. Как известно, Bluetooth является технологией малой дальности. На смартфонах дальность Bluetooth составляет порядка 10 метров, в то время как большинство ноутбуков или настольных ПК обеспечивают работу Bluetooth в пределах 100 метров.
Особенности Трансляции прямо с телефона
Чем же так заинтересовало данное periscope онлайн приложение пользователей со всего мира? С помощью сервиса каждый желающий может проводить вещания с камеры своего телефона. С помощью программы можно увидеть то или иное событие, которое проходит вдали от вас. Данный сервис пользователь может употребить по-своему, кому-то захочется быть всего лишь зрителем, а кто-то будет активно транслировать видеоролики. Братья Люмьер могли бы только позавидовать современному потенциалу человечества.

Если вы будете транслировать свои ролики в periscope онлайн, то миллионы людей увидят мир вашими глазами. Вы будете режиссером, показывая события со своей точки зрения, путем нажатия лишь одной кнопки. Всем вашим подписчикам сейчас же придут уведомления о начале трансляции, возникнет тесная связь с аудиторией.
Возможности каждому
Вы можете и брать на себя роль режиссера, оставаясь простым зрителем. Сидя дома, у каждого пользователя появится возможность заглянуть в другую реальность, которой с вами поделятся другие люди. Можно подписаться на интересных и популярных пользователей, смотреть их ролики, и общаться в чате. К каждому видеоролику можно оставлять комментарии, лайкать, давая шанс любимым трансляторам становиться популярнее. Вы можете быть не пассивным, а активным зрителем, который сам решает, кто достоин быть в рейтинге лучших. Нужно только разобраться в основных функциях программы.
Освоить интерфейс программы можно быстро. При входе в приложение в первый раз вы увидите стандартную заставку. У вас пока нет своих подписчиков, и вы еще не подписались ни на кого. В нижней части экрана можно увидеть 4 вкладки, с их помощью и будете управлять. Крайняя левая кнопка ─ Periscope (главная страница), а с правой стороны вкладка ─ Пользователи, с которой и рекомендуется начать работу.
Как начать трансляцию онлайн в Perescope
Запуск трансляции в Перископе осуществить несложно. Нажатием второй справа кнопки откроется особая форма. Придумываете для своего ролика интересное название, выставляете местоположение, указываете в настройках конфиденциальность, включаете комментарии и автосохранение, и можете начинать трансляцию в Твиттер. Нажимаете кнопку «Начать трансляцию», и вы в эфире.
Здесь вы сможете заполнить свой профиль, и в будущем редактировать. В профиле отражаются:
- ваши подписчики;
- те люди, на кого вы сами подписались;
- заблокированные вами пользователи;
- перечень трансляций.
Также можно провести настройку, в противном случае вам будут приходить разнообразные уведомления по умолчанию:
- если на вас подписались;
- кто-то из интересных вам людей начал видеовещание;
- вас пригласили на приватную передачу;
- с вами поделились ссылкой.
Все это можно настроить по своему усмотрению. Хотя при желании можно отключить через настройки все уведомления.mПри появлении Перископ у каждого из нас появился практически безграничный потенциал.

Зачем надо выводить телефон на экран компьютера?
Нередко возникает потребность в том, чтобы вывести «лицо» смартфона на компьютерный экран. Поводов для этого довольно много, но назовем лишь две самые «ходовые» из них:
- экран поврежден, и на нем толком не рассмотреть отображенные иконки, папки и файлы, а они вам позарез нужны;
- мелкий масштаб картинок или фильмов, которые хочется получше рассмотреть.
Выводим телефонный экран на компьютер
Как есть много причин для необходимости проведения этой операции, так есть и большое количество методов, которые помогут это проделать. Используем…
…Windows
Подключение можно провести, задействовав операционную систему Windows 10, имеющую собственное приспособление, чтобы осуществлять соединение телефонов с компами. В меню компьютера «Пуск» надо найти функцию подключения.

А когда в окне возникнет информация, что компьютер готов приступить к началу соединения, на Андроиде активируется инструмент «Трансляция» («Синхронизация»), расположенный в верхней телефонной панельке. Активируют его одноразовым нажатием пальца. После этого запустится процесс подключения.
Этот способ годится и для ОС Windows 8.1.
…USB

В качестве примера можно предложить Screen Cast. Последовательность действий такова:
- установить приложение на Андроид через Play Маrket;
- запустить его и нажать кнопку Start;
- чтобы ПК взаимодействовал с телефоном, нужно обеспечить доступность «библиотеки файлов»;
- скопировать IP-адрес Screen Cast и вставить в браузер на компе. На нем отобразится экран мобильника.
Таков же принцип работы практически всех подобных ему приложений.
…Wi-Fi
Метод «вай-фая» сработает лишь тогда, когда дисплей смартфона в рабочем состоянии. Тогда только и остается, что активировать Wi-Fi и на ПК, и на мобильнике. А чтобы транслировать телефонный экран на комп, следует воспользоваться программой Screen Streem, скачав ее из Play Маrket, запустив и нажав кнопку «Начать трансляцию».
…браузер
Рассмотрим подключение на примере браузера Google Chrome. Посредством Wi-Fi или же USB Андроид подключается к ноутбуку/компьютеру. В данном браузере существует функция, называемая трансляцией. Ее и надо выбрать, запустив браузер и нажав верхние три точки.
Умная техника начнет искать устройства подключенных к компьютеру телефонов, и как только найдет, в отдельной вкладочке web-обозревателя возникнет дисплей смартфона.
…bluetooth
В этом варианте прежде всего надо убедиться, что блютуз в телефоне включен и последний настроен с компьютером. Перед настройкой пары в свою очередь надо настроить телефонный блютуз, чтобы мобильник можно было обнаружить.

Настраивая сопряжение фирменной утилиты своего bluetooth-адаптера, в случае, если программа снабжена ручной настройкой, выберите функцию My Phone Explorer. После этого следует узнать номер последовательного порта, посредством которого телефон подключился к ноутбуку.
В указанных выше настройках выбираем опцию Bluetooth и указываем «вычисленный» номер. После нажатия кнопки «ОК» в главном окне My Phone Explorer следует нажать «Файл>Подключение».
Разбит экран телефона: как вывести его на компьютер?
Работа это непростая, но не безнадежная. Что здесь можно сделать? Для начала при помощи USB-шнура надо подключить Андроид к ПК. На своем мобильнике создаем снимок его экрана – скриншот. Затем, войдя во внутреннюю телефонную память, последовательно открываем папки «Картинки» и «Скриншоты». Если дисплей смартфона не разбит безвозвратно, то по уже созданным «скринам» можно «вычислить», куда и что нажать, чтобы транслировать данные на монитор компьютера.
СОВЕТ
От всяческих повреждений экран «прикроет» специальное защитное стекло.
Для управления Android’ом с разбитым экраном нередко используют браузер, чаще всего Google Chrome. При таком способе не требуется загрузка побочных приложений, зато есть возможность с максимальной простотой начать трансляцию.

Пошаговые действия в этом процессе выглядят так:
- настраиваем web-обозреватель;
- в «Магазине приложений» находим вспомогательную программу Chrome Vysor;
- кликаем на нее и устанавливаем;
- подключаем через кабель мобилу;
- запускаем программу;
- нажимаем символ о поиске гаджетов;
- из предложенного списка доступных устройств выбираем то, что нам необходимо;
- подтверждаем отладку, которую следует сохранить, чтобы впоследствии не было необходимости постоянного ввода пароля.
А дальше – дело за программой: она способна транслировать экран телефона на монитор ПК и дать к нему доступ.
При этом можно не только выводить изображение, но и управлять экраном и выполнять другие действия.
Несколько советов

Выше был описан метод вывода экрана мобильника на компьютер через ОС Windows 10. Но надо сказать, что при этом не исключены и некоторые проблемные нюансы, о которых стоит упомянуть.
Парой при первом подключении все работает вполне исправно. Но после того, как произошло отключение, повторить трансляцию уже невозможно. Почему-то беспроводный дисплей себя не отображает и не находит. Что следует предпринять?
- Во-первых, попытаться вручную запустить приложение «Подключить».
- Во-вторых, отключить возможности синхронизации в параметрах и повторно включить ее.
- В-третьих, перезагрузиться, непременно убедившись, что на обоих объектах включен Wi-Fi адаптер.
Ничего не получается? И подключение не происходит, и монитор беспроводный не виден? Тогда скорее всего дело в Wi-Fi модуле. Причем, говорят, это бывает и с Wi-Fi адаптерами, полностью поддерживающими Miracast и имеющими оригинальные драйвера. Тогда попытайтесь вручную установить эти самые оригинальные драйвера.
Сразу скажу – Bluetooth технология используется повсеместно, беспроводной модуль встроен практически во все современные электронные девайсы. Преимущества:
- Устойчивость к помехам.
- Простота в использовании.
- Широкое применение.
- Доступная цена.
Тема несложная. Но если вдруг будут вопросы или проблемы, обязательно напишите в комментарии или онлайн-чат.
Настройка ПК
О том, как проверить наличие технологии на ноутбуке, можно прочитать здесь.
Будем считать, что модуль Bluetooth есть на обоих устройствах. Чтобы подключиться к компьютеру через Блютуз, нужно активировать оборудование на ПК. Как это сделать, расскажу на примере Windows 10:
- Заходим в «Параметры Windows», выбираем раздел «Устройства».

- Откроется страница «Bluetooth и другие устройства», где вы увидите переключатель для включения/отключения функции.
- Переведите бегунок в состояние «Вкл.».

Дополнительные настройки подключения можно посмотреть в разделе справа «Другие параметры Bluetooth».

Здесь нужно включить обнаружение для подключаемого смартфона – поставить галочку у строки «Разрешить устройствам Bluetooth обнаруживать этот компьютер».

Подробные видео-инструкции смотрите тут:
Настройка смартфона и сопряжение
Теперь, чтобы подключить смартфон к компьютеру или ноутбуку по Блютуз, нужно включить модуль на мобильном телефоне. Как это делается знают все – опускаем шторку (свайпом по экрану сверху вниз) и нажимаем на значок «синего зуба». Теперь этот самый значок будет отображаться в уведомлениях сверху экрана.

Теперь нам нужно связать два девайса. Чтобы подключить телефон к компьютеру по Блютуз, нужно добавить мобильное устройство. Нажмите на плюсик сверху (там, где надпись: «Добавление Bluetooth или другого устройства»), выберите тип устройств – в нашем случае это Bluetooth.

Добавить смартфон можно через системный трей. ПКМ кликните по соответствующему значку и выберите пункт «Добавление устройства Bluetooth».
В новом окне появится название вашего смартфона. Выбираем его. На ПК нажимаем «Подключиться». На телефоне появится запрос на подключение. Нажмите «Сопряжение». При этом у меня на обоих устройствах появляется пин-код. Нужно, чтобы он совпадал на смартфоне и ПК.

После успешного подключения телефон появится на странице «Bluetooth и другие устройства». Теперь, как только на ПК и смартфоне будет активирован беспроводной модуль, сопряжение между ними будет происходить автоматически.
Ваш ноутбук под Windows 10 не видит устройства для Блютуз-подключения? Решение проблемы описано тут.
Работа с файлами
Теперь смотрите. Как подключить компьютер или ноутбук к телефону через Bluetooth мы знаем, осталось научиться передавать файлы. Все просто:

О передаче файлов с запросом кода подтверждения следующее видео:
Все просто, правда? Хочу отметить, что мои инструкции подойдут и для Windows 7, можно смело пользоваться. Всем спасибо и пока!
Сразу скажу – Bluetooth технология используется повсеместно, беспроводной модуль встроен практически во все современные электронные девайсы. Преимущества:
- Устойчивость к помехам,
- Простота в использовании,
- Широкое применение,
- Доступная цена.
Тема несложная. Но если вдруг будут вопросы или проблемы, обязательно напишите в комментарии или онлайн-чат.
Настройка ПК
О том, как проверить наличие технологии на ноутбуке, можно прочитать здесь.
Будем считать, что модуль Bluetooth есть на обоих устройствах. Чтобы подключиться к компьютеру через Блютуз, нужно активировать оборудование на ПК. Как это сделать, расскажу на примере Windows 10:
- Заходим в «Параметры Windows», выбираем раздел «Устройства»,


- Откроется страница «Bluetooth и другие устройства», где вы увидите переключатель для включения/отключения функции,
- Переведите бегунок в состояние «Вкл.».

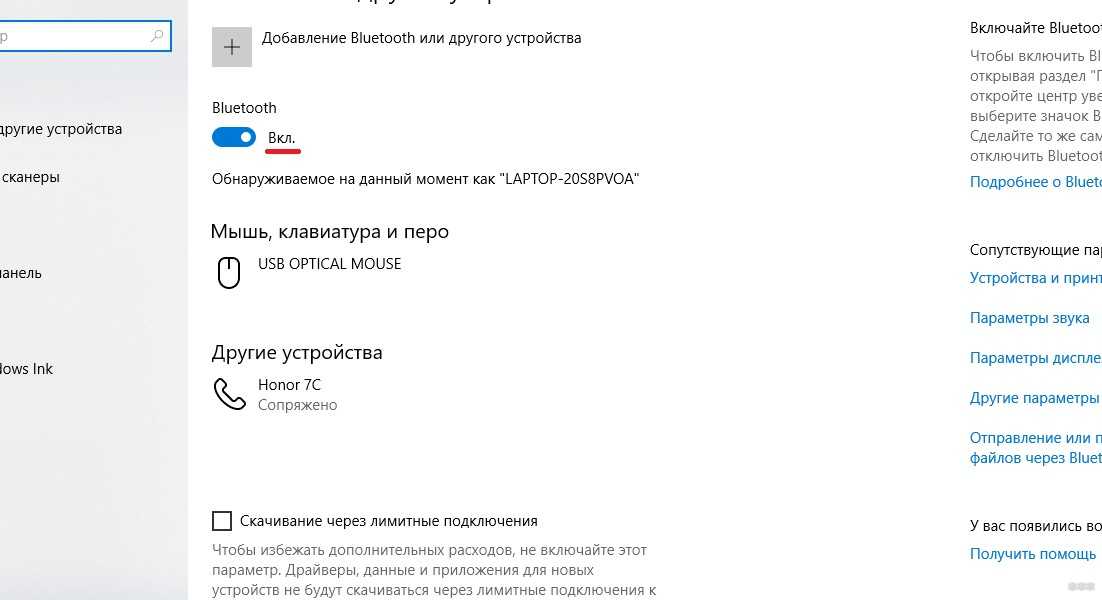
Дополнительные настройки подключения можно посмотреть в разделе справа «Другие параметры Bluetooth».


Здесь нужно включить обнаружение для подключаемого смартфона – поставить галочку у строки «Разрешить устройствам Bluetooth обнаруживать этот компьютер».


Подробные видео-инструкции смотрите тут:
Настройка смартфона и сопряжение
Теперь, чтобы подключить смартфон к компьютеру или ноутбуку по Блютуз, нужно включить модуль на мобильном телефоне. Как это делается знают все – опускаем шторку (свайпом по экрану сверху вниз) и нажимаем на значок «синего зуба». Теперь этот самый значок будет отображаться в уведомлениях сверху экрана.


Теперь нам нужно связать два девайса. Чтобы подключить телефон к компьютеру по Блютуз, нужно добавить мобильное устройство. Нажмите на плюсик сверху (там, где надпись: «Добавление Bluetooth или другого устройства»), выберите тип устройств – в нашем случае это Bluetooth.

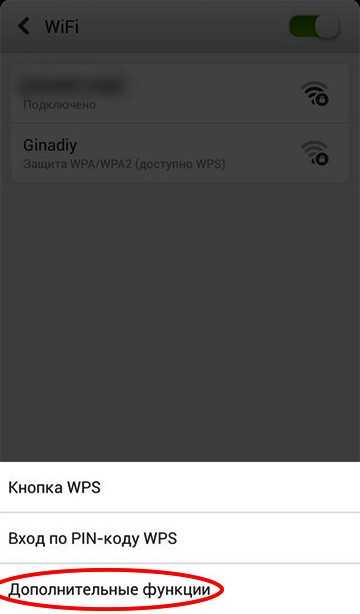
Добавить смартфон можно через системный трей. ПКМ кликните по соответствующему значку и выберите пункт «Добавление устройства Bluetooth».
В новом окне появится название вашего смартфона. Выбираем его. На ПК нажимаем «Подключиться». На телефоне появится запрос на подключение. Нажмите «Сопряжение». При этом у меня на обоих устройствах появляется пин-код. Нужно, чтобы он совпадал на смартфоне и ПК.


После успешного подключения телефон появится на странице «Bluetooth и другие устройства». Теперь, как только на ПК и смартфоне будет активирован беспроводной модуль, сопряжение между ними будет происходить автоматически.
Ваш ноутбук под Windows 10 не видит устройства для Блютуз-подключения? Решение проблемы описано тут.
Работа с файлами
Теперь смотрите. Как подключить компьютер или ноутбук к телефону через Bluetooth мы знаем, осталось научиться передавать файлы. Все просто:

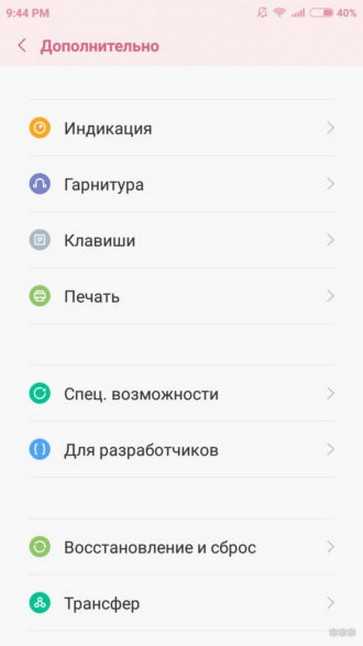
О передаче файлов с запросом кода подтверждения следующее видео:
Все просто, правда? Хочу отметить, что мои инструкции подойдут и для Windows 7, можно смело пользоваться. Всем спасибо и пока!
Читайте также:


