Как сохранить онлайн трансляцию на телефон
Как можно скачать видео прямого эфира с Инстаграма и какие темы придумать для новой трансляции и вовлечения подписчиков.
Желание пользователей скачать запись прямого эфира из Инстаграма преследует разные цели. Кто-то хочет пересматривать свой эфир, чтобы совершенствовать коммуникативные навыки. Для кого-то комментарии/вопросы из трансляции служат дополнительным источником вдохновения для будущего контента, поэтому важно изучить их отдельно. Другие хотят сохранить чужой прямой эфир, чтобы посмотреть его позже, а конкуренты преследуют свои цели (изучить вас, вашу подачу, вопросы клиентов и т.д.).
В статье мы разберем способы, как сохранить свой прямой эфир в Инстаграм, как анонимно скачать трансляцию другого человека, и предложим интересные идеи для будущих тем эфиров.
Как сохранить эфир в Инстаграме на телефон
Мы протестировали разные способы сохранения прямых трансляций, выбрали из них самые простые, которые действительно работают и не подвергают ваш аккаунт в Инстаграм опасности (например, сторонние приложения, в которых требуется авторизация с логином и паролем из Инстаграм).
Как скачать сохраненный прямой эфир в Инстаграм после завершения Для того чтобы скачать свой прямой эфир на телефон, не нужно устанавливать дополнительные приложения, в Инстаграм это базовая функция. По завершении видеотрансляции нажмите на кнопку (стрелочка вниз), которая находится в верхнем левом углу экрана, видео автоматически сохранится в вашу галерею.
Если у пользователя несколько прямых эфиров, бот предложит скачать какой-то определенный или все сразу. Далее бот пришлет в чат видео эфира, который при необходимости можно сохранить к себе на телефон. Чтобы скачать прямой эфир из Инстаграм на компьютер, воспользуйтесь web-версией Telegram или скачайте приложение для ПК.
Вместе с видео бот еще пришлет файл с комментариями, которые писали зрители в период прямого эфира, поэтому, если для вас важны вопросы подписчиков, можно скачивать не только чужие эфиры, но и собственные.

Сохранить чужой прямой эфир из Инстаграм на iPhone можно и путем записи экрана. Для этого включите трансляцию, смахните вверх меню настроек и нажмите на запись. Если в кнопки записи в быстром меню нет, ее надо предварительно добавить: зайдите в Настройки телефона — Пункт управления — Настроить элементы управления. Далее нажмите плюсик напротив Запись экрана. Кнопка автоматически появится в нижнем меню iPhone.
Чтобы скачать чужой прямой эфир из Инстаграм на Android, можно воспользоваться следующими приложениями для записи экрана: AZ Screen Recorder или Lollipop Screen Recorder.

В наши дни нас засыпают потоковым видео в реальном времени. Нам кажется невозможным наблюдать за всем в реальном времени. В частности, некоторые сеансы происходят во время сна.
К счастью, есть обходные пути, которые мы можем использовать, чтобы поймать потоковое видео, которое нам нужно. Мы можем без особых усилий записывать или скачивать потоковое видео.
Как бесплатно записать потоковое видео?
In this post, I will walk you through recording live streaming videos on PC, Mac, and Android without third-party apps. Besides that, you will get the hang of downloading streaming videos.
Без лишних слов давайте окунемся.
СОДЕРЖАНИЕ
Часть 1. Как записывать потоковое видео в Windows 10
Последняя версия Windows имеет встроенный инструмент захвата экрана, который поможет вам записывать потоковое видео в реальном времени. Однако этот метод доступен только для записи потокового видео в браузерах, таких как Chrome, Microsoft Edge, Firefox и т. Д. Если вы хотите записывать все действия на экране, требуется сторонний рекордер.
Как записывать потоковое видео в Chrome? Пожалуйста, следуйте инструкциям ниже.
- Откройте Chrome и посетите нужный сайт с потоковым видео.
- Нажмите комбинацию Win + G на клавиатуре, чтобы открыть игровую панель. Затем появляются несколько виджетов игровой панели.
- Щелкните значок третьей белой точки в левом окне захвата, чтобы начать запись. Если вы не смогли найти окно захвата с левой стороны, нажмите значок второй камеры в верхнем меню игровой панели.
- Панель состояния захвата с таймером появляется на правой стороне экрана, когда начинается запись. Вы можете нажать значок остановки на панели состояния записи, чтобы завершить запись.
- Когда запись закончится, нажмите сочетание клавиш Win + G, чтобы снова открыть игровую панель. Затем нажмите кнопку «Показать все снимки» в окне «Захват» с левой стороны, чтобы найти записанный файл.
Ваш браузер будет занят, когда идет запись. Фактически, вы можете скачать потоковое видео вместо того, чтобы записывать его. Как скачать потоковое видео? Пожалуйста, перейдите к Часть 5.
Вам также может понравиться:
Часть 2. Как записывать потоковое видео на Mac
Вы можете записывать потоковое видео с помощью встроенного приложения Screenshot на Mac. И запись очень проста.
Как записать потоковое видео на Mac?
- Откройте потоковое видео, которое вы планируете записать.
- Перейдите в Launchpad> Others> Screenshot. Затем вы увидите панель инструментов в нижней части экрана.
- Вы можете записать весь экран или выбранный экран. Затем нажмите кнопку записи. Запись начнется через несколько секунд.
- Когда видео закончится, вы можете нажать на значок остановки в верхней левой части панели навигации. Тогда вы быстро найдете записанный файл на рабочем столе.
Часть 3. Запись потокового видео на Android
Телефон Android также имеет встроенную программу записи экрана. Если вы можете найти его на панели уведомлений, найдите Screen Recorder в настройках. Кроме того, вы можете найти Screen Recorder, выбрав «Настройки»> «Приложения и уведомления»> «СМОТРЕТЬ ВСЕ ПРИЛОЖЕНИЯ»> «Screen Recorder».
Как записать потоковое видео на Android? Шаги просты.
- Откройте потоковое видео, которое хотите записать.
- Проведите вниз по панели уведомлений и найдите средство записи экрана. Нажми. Затем нажмите красный значок в программе записи экрана, чтобы начать запись.
- Вы можете нажать значок остановки, когда потоковое видео закончится. Видео будет автоматически сохранено в вашей галерее.
Часть 4. Запись потокового видео с VLC
Медиаплеер VLC - это мощное приложение для записи потокового видео. Как записать потоковое видео с VLC? Пожалуйста, следуйте инструкциям ниже.
Когда вы записываете потоковое видео, ваше устройство будет занято. Это доставит нам слишком много неудобств. В конце концов, на запись потокового видео уходит много времени. Поэтому я хотел бы порекомендовать мощный загрузчик потокового видео - AnyVid. С помощью этого загрузчика вы можете скачивать потоковое видео из социальных сетей такие как YouTube, Facebook, Instagram и многие другие сайты.
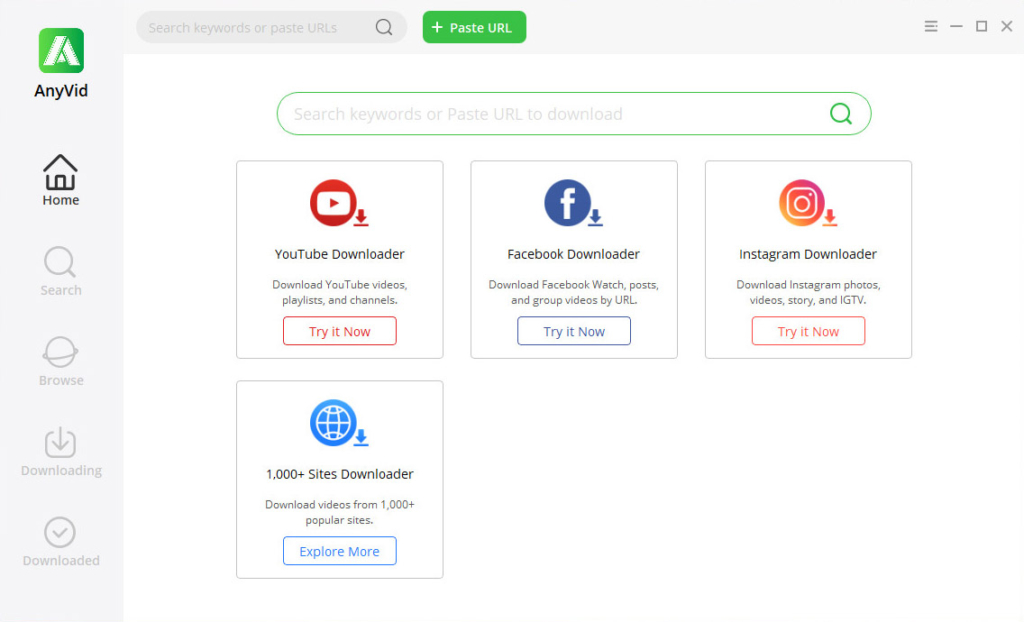
AnyVid имеет усовершенствованный ускоритель, который обеспечивает в 3 раза более высокую скорость загрузки. Кроме того, это позволяет вам конвертировать потоковое видео в MP3 и MP4 в различных качествах.
AnyVid безопасен, чист и не содержит рекламы. Вы можете установить его на свой Mac, ПК или Android.

Записать стрим мобильной игры на смартфоне, инструкцию каких-то настроек для родителей — мало ли для чего вам может понадобиться запись видео с экрана смартфона. Как это сделать разными способами?
Запись с экрана программными средствами на Android
Вплоть до версии Android 10 функция скринкаста во встроенном ПО отсутствует. На стадии подготовки к релизу последней версии, пользователи заметили скринкаст в списке экспериментальных функций, доступных для разработчиков. А уже с официальным появлением Android 10 запись видео с экрана стала доступна и без особых танцев с бубнами.
1. Откройте верхнюю панель быстрого доступа к функциям и найдите значок видеокамеры. Нажмите на него, предоставьте все необходимые разрешения для записи видео и звука. Готово! Можно пользоваться.
2. Если вы не нашли пункт скринкаста в панели, нажмите на карандашик, перейдя в раздел редактирования панели. Пролистните список функций вниз и поищите нужный пункт среди ПО, не попавшего в быстрый доступ. При необходимости перетащите значок скринкаста в область уведомлений.
Запись с экрана программными средствами на iOS
Запись скринкаста на iPhone тоже стала доступной не так давно — только с версии iOS 11.
1. В настройках выберите «Пункт управления», зайдите в «Настроить элементы управления» и нажмите на плюсик слева от параметра «Запись экрана».
2. Чтобы функция появилась в быстром доступе, вернитесь на главный экран и потяните нижнюю часть экрана. В «Пункте управления» появится значок скринкаста в виде красной иконки видеозаписи. Перетащите ее на основной дисплей. Готово!
3. По умолчанию запись пишется без звука. Чтобы добавить разрешение для микрофона, нажмите на значок скринкаста с усилием — откроется меню, где можно включить микрофон.
Сторонние приложения для скринкаста
Если у вас более старые версии Android или iOS, записывать видео с экрана смартфона можно и сторонними приложениями. В целом, у всех программ для скринкаста схожий функционал без лишних примочек. Мы выбрали несколько самых популярных и интуитивно понятных приложений.
DU Recorder
DU Recorder — одна из самых простых и удобных программ. В интерфейсе более 20 бесплатных языков, бесплатный функционал и, что особенно приятно, никакой рекламы!
Программа не только позволяет записывать видео, но и обладает гибкой системой настроек. Можно выбрать качество записи видео, звука, частоту кадров, ориентацию записи, путь сохранения файлов и так далее.
При запуске программы на экране появляется плавающий значок видеокамеры. Подготовившись к записи, достаточно нажать на нее, и откроется меню управления — старт, пауза, стоп. Как только вы закончите запись, значок можно быстро удалить с главного экрана — начните перетаскивать его в сторону и появится кнопка удаления.
DU Recorder — полностью интуитивно понятное и удобное приложение. Причем в нем также можно редактировать полученное видео, снимать с него скриншоты и даже сразу же настраивать трансляцию в социальные сети, в том числе Youtube.
AZ Screen Recorder
AZ Screen Recorder доступен даже на самых старых версиях Android. Функционал в целом похож на DU Recorder — тоже можно выбирать разрешение, битрейт, формат кадра и так далее. Все эти опции совершенно бесплатные и без рекламы. Есть и платные дополнения — в основном это украшательства для видео типа рисования на экране, создания гифок и т. д.
Здесь точно также при включении приложения на экране появляется плавающее меню управления записью. По субъективным ощущениям — чуть менее удобное, чем у DU Recorder.
Screen Recorder
Основное отличие Screen Recorder — эта программа полностью интегрируется с системой, добавляя свою кнопку в область уведомлений. По умолчанию устанавливается на английском языке, но в настройках можно поменять на русский. Функционал стандартный — можно настраивать формат, разрешение и другие опции записи. Кроме прочего, есть еще отображение нажатий по экрану — удобно, если вы записываете какие-нибудь инструкции.
отличное приложение для записи экрана (мой выбор), добавляет свою кнопку в область уведомлений, имеет массу настроек (например, можно добавить наложение видео с камеры) и полностью без рекламы. На телефонах с Android 10 и новее может записывать системные звуки, на более старых версиях — только с микрофона. По умолчанию приложение запускается на английском языке, но в настройках можно включить русский язык интерфейса.
Google Play Games
А этот способ подойдет, если вы решили стримить мобильные игры, записывая процесс игры на видео. Из достоинств — скорее всего, вам не придется ничего устанавливать дополнительно.
Откройте приложение «Play Игры» и зайдите в раздел Библиотека. Найдите нужную установленную игру в списке, зайдите в нее. В правом верхнем углу нажмите на значок видеокамеры.
Вуаля — игра запускается, видеозапись начинается. Обратите внимание, что тут самый настоящий стрим — записывается не только главный экран, но изображение с фронтальный камеры.

Ведение социальных сетей должно быть разнообразным, чтобы сохранить внимание подписчиков к вам и в целом увеличить активную аудиторию. Администрация Инстаграм в этом плане постоянно идёт навстречу своим пользователям, продолжая вводить разные полезные инструменты. Одна из таких вещей – возможность вести трансляции. Но их минус в том, что подразумевается, что по завершении видео будет недоступно подписчикам. Поэтому поговорим о том, как сохранить прямой эфир в Инстаграм на телефоне.
Как посмотреть прямой эфир с телефона?
Запуск прямого эфира возможен только с телефона и используя функционал сториз – нужная кнопка находится под пунктом для создания истории. Поэтому и запущенные трансляции вы можете увидеть в ленте сториз. Именно там их можно посмотреть, сделав один клик и, может быть, несколько свайпов до тех пор, пока не найдёте нужную.

Это касается лишь мобильных устройств. На компьютере, к сожалению, без различных «костылей» ничего не выйдет. «Костылями» в данном случае является эмулятор Андроида. Только так вы можете получить весь функционал мобильного приложения на ПК.
Как сохранить свой прямой эфир
Изначально задумывалось, что не то что скачать прямой эфир в Инстаграм на телефон, но и просто просмотреть его ещё раз будет невозможно. Но сейчас всё работает несколько иначе. Всё достаточно просто, когда речь идёт о вашем личном творчестве. Решается задача всего в пару тапов по экрану, и трансляция остаётся с вами ещё на 24 часа. дольше, к сожалению, невозможно, если только вы не сохраните ролик и не зальёте его на видеохостинг.
Инструкция, как сохранить свой прямой эфир
Итак, перейдём к инструкции по тому, как сохранить прямой эфир в Инстаграм на телефоне в свой профиль. Вот увидите, на прочтение этого пункта у вас уйдёт всего минута.
- Перед тем, как оставить ролик в аккаунте, его необходимо записать. Поэтому запускаем трансляцию и ведём его так, чтобы подписчики были довольны.
- Завершаем эфир нажатием на соответствующую кнопку.
- Приложение предложит вам оставить видео в ленте историй на 24 часа. Для этого мы делаем переключатель рядом с соответствующими словами активным.
- Вот и всё, теперь ролик в ленте историй на 24 часа. Затем, увы, он исчезнет.

Как сохранить чужой прямой эфир в Инстаграм?
Теперь к тому, как сохранить себе чужой эфир. Не хочется оставлять важную информацию просто так пропадать. Тем более если в видео содержится действительно важная информация. Хотя многим и кажется, что Instagram – социальная сеть, посвящённая глупым видео и ноготочкам, там действительно есть очень полезные материалы, которые пригодятся в будущем. Всё достаточно просто, но пока обсудим рабочий способ только для компьютера. Да и в целом сохранять ролики длинной в час лучше через ПК.
- Качаем расширение, позволяющее видеть Истории в привычном нам виде. Их несколько. Мне, например, советовали IG Story, но мой браузер отказался его устанавливать. А вот IG Stories for Instagram работает достаточно хорошо и предоставляет необходимый функционал.
- Открываем официальный сайт Инсты. Там на главной появилась привычная нам лента сториз. Находим там нужный эфир и кликаем по нему.
- Откроется новая страница с роликом. В левом верхнем углу кнопка «Download». Она-то нам и нужна.
- Выбираем путь сохранения и подтверждаем свои намерения.
Как скачать прямой эфир в Инстаграм на телефон?
Теперь о гаджетах. Изначально эта социальная сеть была создана для моментальных фотографий того, что происходит прямо сейчас. Лучшей платформой для такой задумки были именно мобильные устройства. Поэтому, конечно, без способа скачать трансляцию на телефон мы обойтись не можем.
Способ 1. Вы можете запустить запись экрана с помощью встроенного функционала или сторонних приложений, а затем открыть эфир. Потом лишь останется обрезать лишние «организационные» моменты. Вариант актуален как для вашего аккаунта, так и для чужого.
Способ 2. Сторонний софт. StorySave – один из многих рабочих инструментов, которые могут вас выручить. Просто запустите его и следуйте следующей инструкции:
- Авторизуемся через свой Инстаграм. Рейтинг приложения достаточно высокий, вы не рискуете потерять доступ к аккаунту.
- Перейдите на вкладку с трансляциями и выберите нужную из списка.
- Осталось просто кликнуть. Разумеется, здесь показываются не все эфиры Инсты, а только те, которые ведут те, на кого вы подписаны.
Заключение
Как быстро сохранить прямой эфир в Инстаграм на телефоне? Если речь идёт о добавлении ролика в профиль, всё достаточно просто – после завершения вам в автоматическом режиме будет предложено закрепить видео в своей ленте Историй. Но ненадолго – всего на 24 часа. сохранить же необходимую информацию тоже просто – можно как запустить запись экрана, так и, используя сторонний софт, получить файл на своё устройство. В случае с компьютером простым решением будет расширение, а с телефоном – специальное приложение.
Читайте также:


