Как снять пароль с пдф файла на макбуке
Файлы PDF могут быть защищены несколькими способами: DRM (Digital Restrictions Management), пользовательским или авторским паролем. Кроме того, PDF может представлять собой набор изображений с текстом.
Лайфхакер надеется, что вы будете применять эти способы исключительно в благих целях и не станете получать доступ к информации, которая вам не принадлежит.
Как сбросить пользовательский пароль
Пользовательский пароль запрашивается при попытке открыть защищённый документ. Без него невозможны любые действия с файлом. Сбросить или обойти его трудно.
Вы можете попробовать подобрать пароль по словарю с помощью предложенных утилит, но этот метод не гарантирует результата. Особенно если речь об очень сложных паролях. Кроме того, вам потребуется много времени и довольно производительный компьютер с Windows или macOS.
На смартфонах с Android или iOS снять такую защиту не получится.
Passcovery Suite
Это приложение для Windows позволяет восстанавливать пароли для многих форматов документов и архивов, в том числе и PDF. Оно может задействовать ресурсы вашей дискретной видеокарты, так что подбор паролей осуществляется с приличной скоростью. Правда, в бесплатной демоверсии отображаются только два первых символа найденного пароля, а время подбора ограничено 30 минутами.
Passcovery Suite запросто щёлкнул PDF с паролем 1111, но спасовал перед вроде бы несложным lifehacker1. Так что перед покупкой убедитесь, что приложение может подобрать ваш пароль. Стоит оно 199 долларов.
Cisdem PDF Password Remover 3
Ещё одно приложение, способное взломать пользовательский пароль PDF простым перебором вариантов. Отличается от предыдущего тем, что работает с macOS. В остальном приложения схожи, поскольку метод используют одинаковый.
Перетащите PDF в окно приложения, щёлкните на значок замка и выберите вариант Forgot. Укажите количество символов и возможные спецзнаки в пароле, если знаете, и щёлкните Decrypt.
Cisdem может легко сладить с цифровыми паролями вроде 111 и 112121, но более сложные утилите, видимо, не по зубам: их она может взламывать по несколько дней, не гарантируя результата. Возможно, приложение и способно вам помочь, но учтите: перебор паролей занимает очень много времени. Поэтому лучше убедиться, что компьютер не уснёт без вас, и заняться чем-нибудь полезным.
Бесплатная пробная версия разблокирует только первые пять страниц файла. Лицензия обойдётся вам в 34,99 доллара.
Как сбросить авторский пароль
Этот пароль используется создателем документа для защиты авторских прав. Вы можете просматривать PDF, но у вас не получится редактировать, печатать или копировать его содержимое: каждый раз при попытке сделать что-то с PDF будет запрошен пароль. Впрочем, такую защиту снять намного проще, чем предыдущую.
Google Chrome + «Google Документы»
Это простейший способ скопировать или распечатать текст из защищённого PDF.
Запустите Google Chrome. Зайдите в «Google Документы» и откройте «Окно выбора файлов» (значок папки справа). Выберите вкладку «Загрузка» и залейте на «Google Диск» ваш PDF. Когда он откроется, распечатайте файл (нажмите на значок принтера) или сохраните содержимое в редактируемый PDF (нажмите кнопку «Изменить» и выберите опцию «Сохранить в PDF»).
Из нового документа можно без проблем копировать содержимое. Кроме того, его можно будет редактировать с помощью Adobe Acrobat или других редакторов PDF и распечатывать.
Онлайн-сервисы
Как скопировать текст из сканированного PDF
Некоторые PDF-файлы не защищены паролем, но в них всё равно невозможно копировать или редактировать текст, потому что страницы представляют собой изображения. Как правило, такие PDF создаются программами-сканерами или вручную из сфотографированных листов. Вынуть из них текст можно при помощи приложений или сервисов для распознавания текста.
FineReader и аналоги
Если у вас есть ABBYY FineReader, то с извлечением текста из PDF не возникнет проблем. Скормите приложению PDF и подождите, пока закончится распознавание. Затем текст можно будет скопировать или сохранить в формате TXT или DOCX.
Те, кому не хочется тратиться на лицензию FineReader, могут попробовать его онлайн-сканер. Правда, он потребует регистрации и в бесплатной версии позволит распознать только 10 страниц.
Как снять защиту DRM
Некоторые PDF-книги, купленные в электронных библиотеках, невозможно читать на ридерах или планшетах, потому что они обладают вшитой защитой Digital Restrictions Management. Предполагается, что вы будете открывать их в программе Adobe Digital Editions, используя правильный ID пользователя для подтверждения своих прав на чтение.
All DRM Removal
Это приложение для Windows, macOS и Linux помогает снять с PDF DRM-защиту, а значит, открывать, копировать и редактировать файл как угодно. Учтите, что это нарушает авторские права.
All DRM Removal можно бесплатно опробовать, но затем придётся заплатить 19,99 доллара.
При работе с зашифрованными PDF файлами невозможно просмотреть его или получить доступ к его содержимому, не расшифровав его. Поэтому всегда рекомендуется шифровать PDF файлы, если вы хотите, чтобы ваша информация оставалась конфиденциальной или неизменяемой при редактировании. Когда у вас есть пароль, процесс дешифрования PDF будет простым и быстрым. С другой стороны, вы всегда можете взломать пароль PDF, если у вас его нет. Для этого есть два возможных варианта: расшифровать PDF документ в автономном режиме или онлайн.
Путь 1: Как легко расшифровать пароль PDF документа на Mac
Зашифрованный файл является более надежным, поскольку он защищен, что делает его более солидным в таких местах например, как суд. Несмотря на то, что шифрование PDF является очень важным, придет время, когда вам необходимо будет расшифровать PDF файл, что естественно означает удаление пароля. Если вы помните пароль, то для этого вам нужен только следующий инструмент PDFelement для Mac. Но, если у вас нет пароля, вы легко сможете его вломать, для этого просто дочитайте статью до конца.
Единственный способ просто расшифровать пароль PDF документа на Mac - это PDFelement для Mac. Это программное обеспечение поставляется с интуитивно понятным и простым интерфейсом, который подходит как для начинающих, так и для профессионалов. Он выполнит данную задачу быстро, надежно и доступно по цене.
Кроме этого он обладает множеством других возможностей, включая шифрование и дешифрование файлов PDF для сохранения их целостности данных. По сути, PDFelement для Mac повышает безопасность, ограничивая открытие, печать и редактирование PDF-файлов с помощью разрешения и возможности установления открытого пароля. Требование расшифровки PDF-файла заключается в вводе точного обязательного пароля, после чего PDF-файл будет разблокирован. Поэтому используйте пароль, который легко запомнить.
Если вы помните пароль PDF, PDFelement для Mac может помочь вам расшифровать файл PDF за несколько шагов. Чтобы начать этот процесс, сначала получите версию PDFelement для Mac, загрузив и установив ее. Вы можете приобрести версию Standard или Pro в зависимости от вашего бюджета. Как только вы войдете в приложение, нажмите на значок, чтобы запустить его, а затем используйте следующию инструкцию для взлома пароля PDF.
Шаг 1: Получить доступ и открыть зашифрованный PDF файл
Как только PDFelement для Mac откроется, у вас будет доступ к интерфейсу, который очень легко освоить. Чтобы открыть и запустить соответствующий зашифрованный PDF-файл, нажмите иконку «Открыть файл», расположенную внизу, а затем выберите файл. Кроме того, вы можете упростить процесс, сначала найдя, а затем перетащив защищенный PDF-файл и поместив его в программу. Любой из этих методов откроет файл не замедлительно.

Шаг 2: Расшифровка пароля к PDF документу
Если вы использовали открытый пароль для защиты вашего PDF-файла, программа немедленно запросит его, чтобы вы могли просматривать содержимое вашего документа.
Обратите внимание, что Открытый пароль используется для ограничения просмотра содержимого PDF. Это означает, что вы не можете ничего увидеть в PDF, не расшифровав файл. Поэтому вы должны будете ввести пароль для его расшифроки, и затем нажмите кнопку ОК.
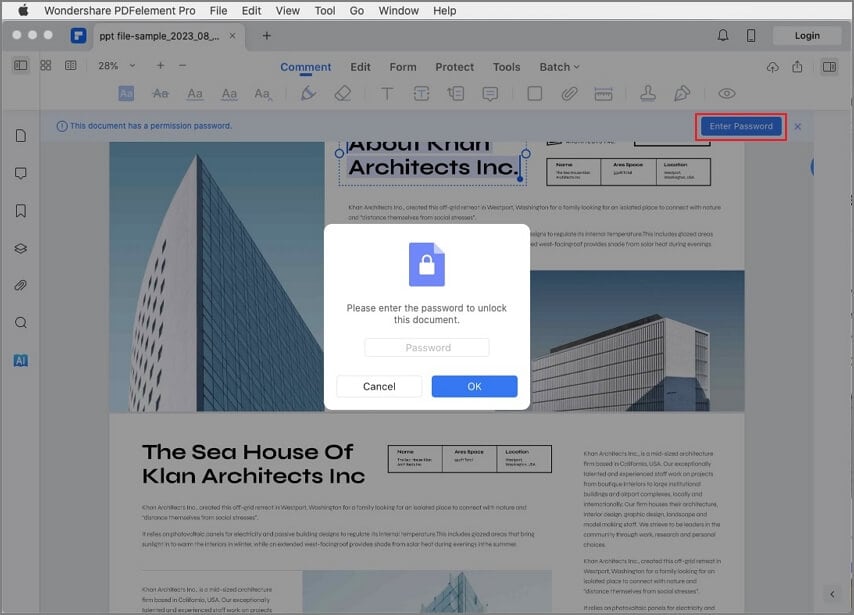
Шаг 3: Полная расшифровка
Разблокировка PDF-файла является лишь частью процесса расшифровки. Чтобы полностью расшифровать PDF-файл, вы должны навсегда избавиться от требования пароля. Для этого перейдите в верхнее меню PDFelement. Нажмите на опцию Файл, вкоторой распологаются различные другие опции. Выберите Защитить, а затем выберите Удалить безопасность из списка. Это сделает пароль файла PDF свободным, сделав его доступным, редактируемым и пригодным для печати. Убедитесь, что вы сохранили эту версию PDF-файла, сняв данное ограничение.

Путь 2: Как расшифровать PDF документ на Mac без пароля
Если у вас нет подходящего пароля, вам придется расшифровать PDF без него. Этот процесс будет возможен, если вы используете программу PDF Password Remover для Mac. Это программное обеспечение, предназначенное для расшифровки PDF документов и расшифровки паролей на компьютерах Mac. По сути, это помогает вам преодолеть барьер, который мешает вам просматривать, редактировать, печатать и копировать контент в PDF.

PDF Password Remover для Mac не только мощный, но и точный, и, следовательно, подходит для того, чтобы расшифровать PDF документ без использования пароля. Кроме того, он экономит время, так как мгновенно расшифровывает любой пакет PDF-файлов.
Процедура расшифроки PDF документа без пароля с помощью PDF Password Remover для Mac достаточна проста. Она включает в себя несколько шагов, описанных ниже. Перед началом процедуры вы должны сначала приобрести PDF Password Remover для Mac, загрузить и установить его. Когда этот начальный этап завершен, просто нажмите на значок программы, который появится в приложении, чтобы запустить его и перейти к следующим шагам инструкции;
Шаг 1: Загрузите защищенный PDF документ
Как только откроется PDF Password Remover для Mac, вы можете загрузить до 200 файлов PDF сразу, если вы хотите расшифровать сразу несколько документов. Чтобы загрузить, нажмите на кнопку «Файл», затем «Открыть» в меню в верхней области и выберите по одному файлу, если они находятся в разных местах или вы хотите открыть только один файл. Если файлы находятся в одной папке, вы можете вместо этого выбрать значок папки, и программа сможет открыть все PDF файлы из указанной вами папки. Кроме того, вы можете загрузить защищенный PDF с помощью метода перетаскивания, который лучше всего подходит для одного или нескольких файлов PDF.

Шаг 2: Расшифровка PDF документов
На этом шаге есть два способа расшифровки PDF-файлов. После загрузки заблокированных документов может появиться блокировка, означающая, что используемый код представляет собой открытый пароль, который препятствует открытию. Если у вас есть правильный пароль, нажмите на значок замка и введите пароль. Затем вы можете нажать на кнопку «Пуск», чтобы полностью расшифровать документ и таким образом снять эти ограничения.
Если после загрузки блокировка не отображается, это означает, что код представляет собой пароль доступа, который предотвращает использвание PDF документа. Итак, расшифруйте файл PDF, нажав на кнопку «Пуск».

Из описанных выше шагов очевидно, что PDF Password Remover для Mac лучше всего работает с паролями доступа. Поэтому, если вы хотите взломать пароль PDF, сначала уточните, является ли он открытым паролем или паролем доступа.
Путь 3: Как взломать пароль к PDF документу онлайн
Вышеуказанные средства для взлома пароля PDF требуют загрузки и установки программного обеспечения. Если вы хотите избежать этого, вы можете расшифровать PDF документ онлайн бесплатно через HiPDF. С этим средством для удаления паролей к PDF, процедура взлома пароля становится простой, быстрой и доступной.
Этот онлайн-инструмент обеспечивает доступ к информации в формате PDF и позволяет выполнять такие процессы, как редактирование, объединение и преобразование документов. После расшифровки PDF онлайн с помощью HiPDF, вы можете также преобразовать документ в PowerPoint, Word или Excel, а так же при необходимости обрезать и разделить. При жедании вы можете защитить ваш документ еще раз.
Как уже упоминалось выше, вам не нужно никакое программное обеспечение для взлома пароля к PDF документу онлайн с HiPDF. Это также упрощает расшифровку файла PDF, если вы используете компьютер другого человека. Вам нужно только отличное и надежное подключение к Интернету и браузер. С их помощью выполните следующие шаги, чтобы взломать пароль к PDF документу онлайн.
Шаг 1: Получите доступ к HiPDF и загрузите зашифрованный PDF

Шаг 2: Расшифровка PDF файл
После успешной загрузки зашифрованного файла на веб-сайт HiPDF может появиться всплывающее окно с запросом пароля, особенно если PDF файл зашифрован открытым паролем. Чтобы начать процесс расшифровки файла PDF, необходимо ввести правильный пароль, а затем выбрать утилиту разблокировки, чтобы проверить введенный пароль.
Если пароль правильный, файл будет немедленно расшифрован, и вы получите уведомление о том, что PDF файл разблокирован.

Шаг 3: Получить расшифрованный файл PDF.
Для документа можно установить пароль. В этом случае для открытия документа потребуется знать этот пароль. Пароли могут содержать практически любые комбинации цифр и заглавных или строчных букв, а также специальных символов.
Документу может быть назначен только один пароль. При изменении существующего пароля в процессе предоставления доступа к документу новый пароль заменяет исходный пароль. Если Вы решите добавить пароль после того, как предоставите общий доступ к документу, сообщите об этом соавторам.
Важно! Восстановить забытый пароль невозможно. Выберите пароль, который точно не забудете, или запишите его в надежном месте.
Если на Вашем компьютере есть сенсор отпечатков пальцев Touch ID, его можно использовать для открытия документов, защищенных паролем.
Запрос пароля для открытия документа
Выберите «Файл» > «Задать пароль» (меню «Файл» расположено у верхнего края экрана), введите запрашиваемую информацию, затем нажмите «Задать пароль».
Если компьютер не настроен на использование сенсора Touch ID, появится флажок «Запомнить этот пароль в связке ключей». Можно установить этот флажок, чтобы добавить пароль к связке ключей. Это позволит не вводить пароль каждый раз.
Если компьютер настроен на использование сенсора Touch ID, появится флажок «Открыть с Touch ID». Можно установить этот флажок, чтобы включить использование Touch ID для документа.
Примечание. При добавлении пароля к документу его файл не зашифровывается.
Изменение и удаление пароля
При открытом документе выполните одно из следующих действий.
Изменение пароля. Выберите «Файл» > «Сменить пароль» (меню «Файл» расположено у верхнего края экрана). Введите необходимую информацию и нажмите «Изменить пароль».
Для документа можно установить только один пароль, поэтому если изменить пароль при предоставлении доступа к документу, этот пароль станет единственным паролем документа.
Удаление пароля. Выберите «Файл» > «Изменить пароль». Введите старый пароль и нажмите «Удалить пароль».
Пользователи, приглашенные для совместной работы над документом и имеющие право на редактирование, могут добавить, изменить или удалить пароль.
Настройка Touch ID для открытия документов, защищенных паролем
Прежде чем Вы сможете использовать сенсор Touch ID для открытия защищенных паролем документов, необходимо настроить его на компьютере.
Для настройки Touch ID выполните следующее.
Настройка Touch ID на Mac. Выберите меню Apple > «Системные настройки», выберите «Touch ID», нажмите «Добавить отпечаток пальца», а затем следуйте инструкциям на экране.
Примечание. Если пункт Touch ID не отображается, значит, Ваш компьютер Mac не оснащен этой функцией.
Настройка Touch ID для Pages. В приложении Pages выберите «Pages» > «Настройки» (меню «Pages» расположено у верхнего края экрана), затем нажмите «Использовать Touch ID».
Открытие защищенного паролем документа с помощью Touch ID
Дважды нажмите документ, затем приложите палец к сенсору Touch ID.
Если Вы добавите или измените пароль для доступа к документу, он будет применяться только к версии, в которой был добавлен или изменен пароль, и последующим версиям.
Если к документу открыт общий доступ, чтобы другие пользователи не могли восстановить его до незащищенной версии или версии, для которой действовал старый пароль, следует закрыть общий доступ к документу, добавить уникальный пароль, а затем снова предоставить к нему доступ.

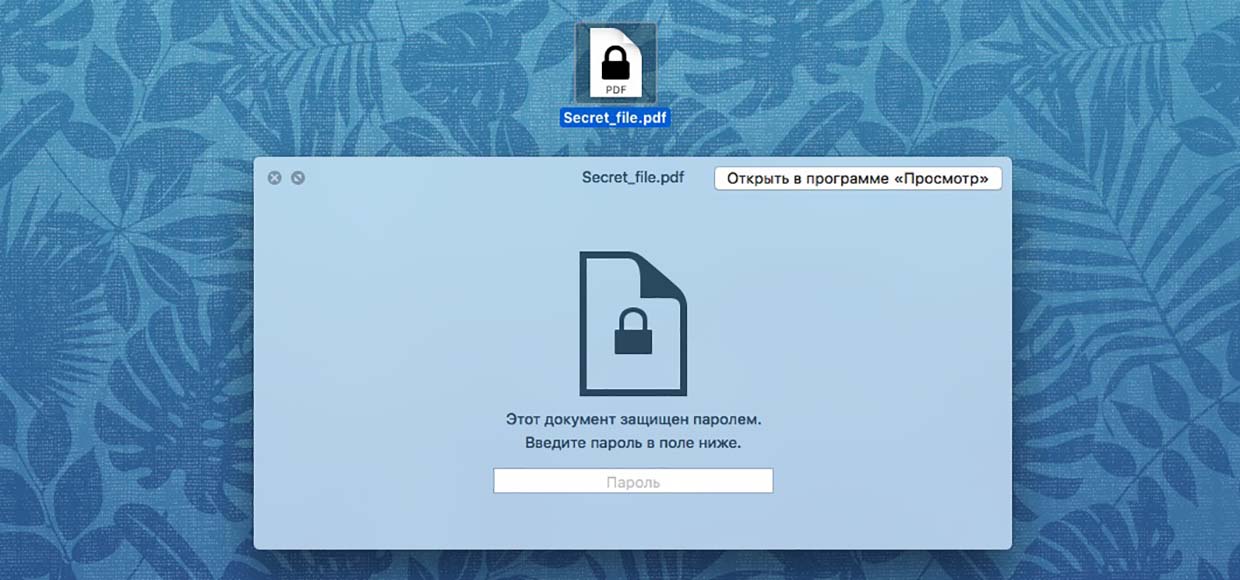
Стандартными средствами на любом Mac.
Мы уже ни раз убеждались в том, что стандартные приложения на Mac имеют огромный набор возможностей и позволяют перекрыть большую часть потребностей рядового пользователя. Сегодня познакомимся с еще одной полезной функцией штатного программного обеспечения.
Внимание! Не стоит хранить важные данные в защищенных PDF-файлах. Установленный пароль не гарантирует защиту от взлома на 100%. При помощи специализированного ПО можно будет расшифровать закодированный документ.
Защищаем PDF-файл паролем
-
1. Находим нужный файл и открываем его в стандартном приложении Просмотр.
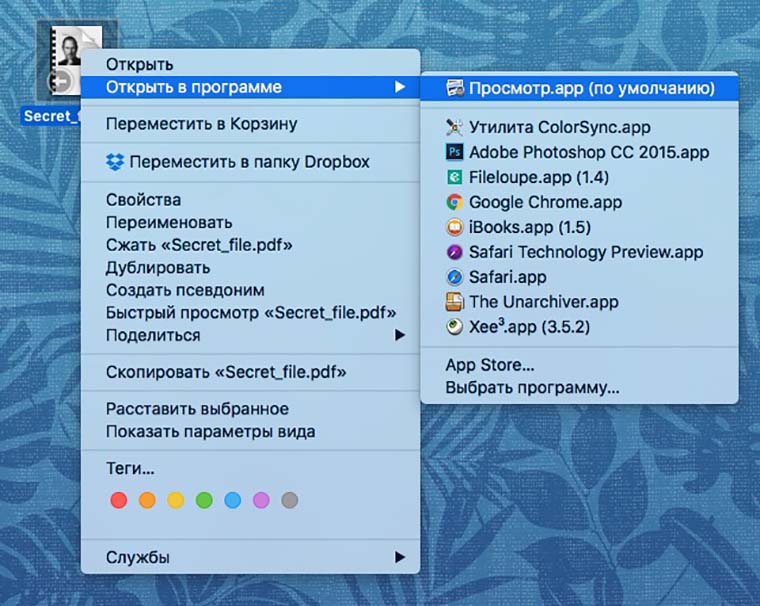
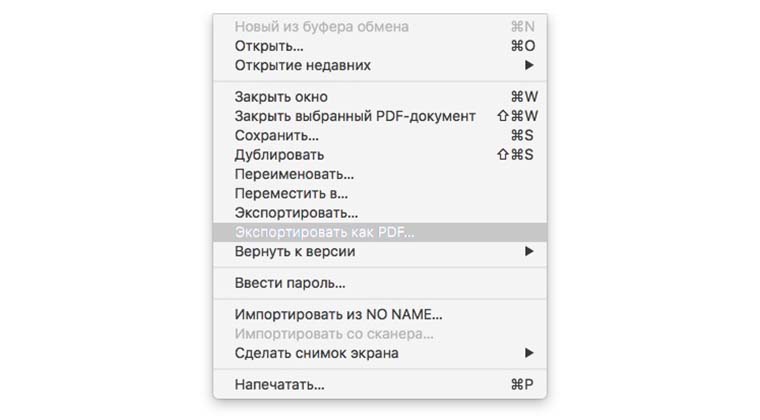
-
3. В диалоговом окне нажимаем Подробнее, включаем опцию Зашифровать и указываем пароль.
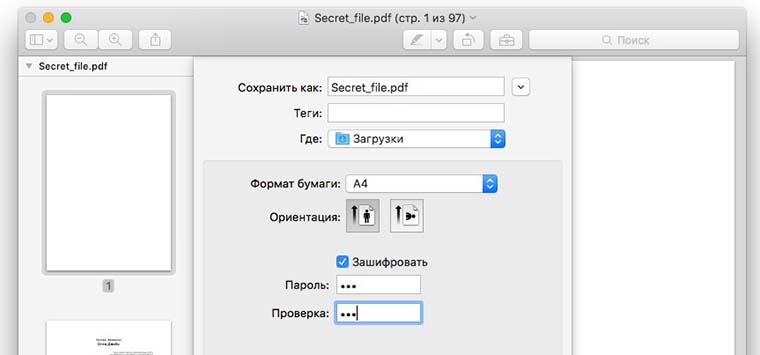
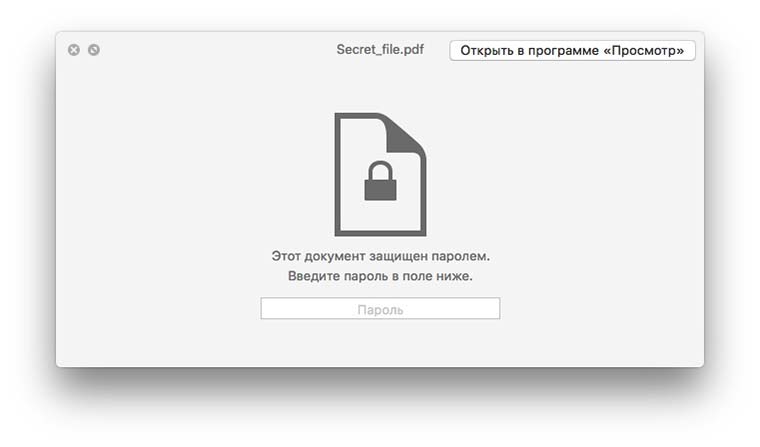
Пиктограмма файла изменится, и даже первая страница, которая могла быть видна, будет недоступна. Теперь для просмотра содержимого данного документа обязательно потребуется указанный пароль.
Удаляем защиту с PDF-файла
Разумеется, мы не будем рассматривать процедуру взлома и программные средства, которые следует использовать для этого. Мы лишь скажем, как удалить защиту с файла, пароль от которого вы знаете:
Теперь вам известен очень простой способ зашифровать определенные данные при их передаче по сети, через облако или просто для хранения в не самом надежном месте. Добавьте к этому еще несколько трюков с PDF и вы полюбите этот формат.

Артём Суровцев
Люблю технологии и все, что с ними связано. Верю, что величайшие открытия человечества еще впереди!
Читайте также:


