Как скрыть данные в скайпе
Для взаимодействия практически с любым ПО необходимо пройти процедуру регистрации. Ее нюансы предполагают ввод личной информации, логина и адреса электронной почты (используются для авторизации пользователя). Однако наступает время, когда данные устарели и требуют обновления. Сегодня мы поговорим о том, как изменить учетную запись в Скайпе, рассмотрим характерные особенности процедуры.
Изменяем учетную запись Скайп
Рано или поздно наступает момент, когда требуется указать новые данные об аккаунте и пользователе. Система не требует таких действий, но жизненные ситуации порой преподносят те еще сюрпризы.
В процессе повествования мы рассмотрим основные причины взаимодействия с пользовательскими настройками мессенджера.
Как поменять адрес электронной почты в Скайп
Участник проекта в праве поменять адрес электронной почты в Скайпе, не указываю причину таких действий. Для претворения задуманного в жизнь достаточно следовать пунктам пошаговой инструкции, представленной ниже:
Можно ли поменять логин в Скайпе
Система не предусматривает процедуру коррекции логина, но пользователь может изменить имя, отображаемое другим пользователям проекта.
Для этого следуем следующей инструкции:

- нажимай ЛКМ на логин в правом верхнем углу экрана;
- открывается окно, где выбираем пункт «Добавьте полное имя»;
- в соответствующее поле вводим желаемую буквенно-числовую последовательность.
Процедура смены логина в Скайпе не вызывает трудностей, но имеет несколько нюансов: привязка мессенджера к «учетке» Microsoft автоматически определяет пользовательское имя.
Меняем ФИО
Так уже выходит, что наши паспортные данные имеют срок годности и имеют свойство меняться. Поэтому важно обновлять персональные данные не только в реальном мире, но и на просторах Всемирной Паутины.
О том, как в Скайпе поменять имя и фамилию, расскажет следующая пошаговая инструкция:
Как изменить номер телефона в Скайпе
Как говорилось ранее, участники проекта могут звонить не только внутри сети, но и за ее пределами. Поэтому важно следить за актуальностью личной информацией, знать, как изменить номер телефона в Скайпе:
- Переходим на официальный сайт мессенджера, проходим авторизацию.
- Кликаем на раздел Учетная запись, далее Идентификация абонента.
- Щелкаем на пункт «Введите новый номер», выбираем страну проживания и вписываем числовую последовательность.
- Система проверяет ваше существование с помощью бесплатной смс с кодом подтверждения.
- Указываем его в соответствующей форме, кликаем на кнопку «Сохранить».
Данная процедура нужна для того, что бы в случае если вы будете звонить или отправлять SMS на мобильные телефон отображался ваш указанный номер телефона. Если же вы хотите добавить номер только для того, что бы он отображался в вашем профиле, то необходимо:
Как скрыть дату рождения в Скайпе
Чтобы скрыть дату рождения в Скайпе не обязательно искать ухищрения – просто не указывайте ее в личной информации при регистрации. Но если она все же была указанна:
Если в вашей организации в Lync настроено отображение фотографий и контактных данных, ваша фотография отображается автоматически. Но если она вас не устраивает, ее можно заменить или скрыть, в зависимости от параметров вашей среды.
Важно: Не во всех организациях пользователи имеют право изменять параметры отображения фотографии. Если описанные ниже кнопки неактивны или недоступны, вероятно, ваш администратор отключил эту возможность. Подробнее читайте далее в статье.
Изменение фотографии
Как было указано ранее, если кнопка Изменить или удалить фотографию недоступна, пользователям вашей организации не разрешено изменять свои изображения. Если у вас есть возможность изменить изображение, выполните следующие действия.
Использование изображения с компьютера или внешнего диска
В главном окне Lync выберите свою фотографию. Откроется диалоговое окно Параметры Lync, Моя фотография.
(Если в вашей организации пользователям не разрешено изменять параметры своих фотографий, кнопка Изменить или удалить фотографию в окне Параметры фотографии будет затененная (недоступная), как показано ниже:

Если у вас возникли вопросы относительно этой настройки или политики, обратитесь в службу технической поддержки.
Если функция изменения фотографии доступна в вашей среде, откроется окно Microsoft Exchange или Microsoft SharePoint. Вы сможете узнать, в какой программе находитесь, по описанным ниже кнопкам.
Если открылось окно Exchange, сделайте следующее.
Последовательно выберите пункты Изменить > Изменить фотографию > Обзор.
Найдите новое изображение на своем компьютере, внешнем или сетевом диске. Размер и тип нового изображения не имеют значения (например, можно выбрать фотографию высокой четкости). Эти параметры будет автоматически настроены так, чтобы изображение можно было использовать в качестве фотографии контакта.
Дважды щелкните изображение или имя файла.
В окне Изменить фотографию нажмите кнопку Сохранить. Если появится диалоговое окно с вопросом, нужно ли закрыть окно, нажмите кнопку Да.

Если открылось окно SharePoint, сделайте следующее.
В диалоговом окне Изменения профиля нажмите кнопку ОК.
В окне профиля SharePoint выберите команду Сохранить все и закрыть.
Примечание: Чтобы новое изображение появилось в системе, может потребоваться некоторое время.
Использование изображения с общедоступного веб-сайта
Если в вашей организации включен этот параметр, вы можете использовать в Lync фотографию с любого общедоступного веб-сайта, например Yammer, OneDrive и Facebook. Если этот параметр доступен, в окне параметров "Моя фотография" будет кнопка Показать фотографию с веб-сайта :

Чтобы использовать этот параметр, выберите Показать фотографию с веб-сайта, введите URL-адрес фотографии, которую вы хотите использовать, и нажмите кнопку Подключиться к изображению.
Обратите внимание, что ваши контакты смогут увидеть фотографию только в том случае, если у них есть доступ к сайту, на котором она размещена.
Скрытие изображения
В зависимости от параметров Lync в вашей организации вам может быть разрешено скрыть свою фотографию от других пользователей Lync. Вместо нее ваши контакты будут видеть символическое изображение пользователя.

Чтобы ваша фотография не отображалась в приложениях Microsoft Office, включая Lync:
выберите команду Параметры -> Моя фотография -> Изменить или удалить фотографию;
следуйте инструкциям, чтобы войти в Outlook Web Access;
в окне изменения фотографии нажмите "X" рядом с надписью Используйте кнопки, чтобы изменить или удалить свою фотографию, а затем нажмите кнопку Сохранить.
Скрытие всех изображений в Lync
Если вы не хотите видеть фотографии других пользователей в Lync:
откройте вкладку Параметры -> Личные;
снимите флажок Показывать изображения контактов в нижней части диалогового окна.

Отключение фотографий в Outlook
Если вы не хотите видеть фотографии других пользователей в Outlook:
в Outlook 2013 выберите Файл > Параметры > Люди;
в окне Outlook "Люди" снимите флажок Показывать фотографии пользователей при наличии (потребуется перезапустить Outlook).
Почему необходимо «запирать на ключ» ваше Skype-приложение?
Вот список личных данных, хранящихся в открытой форме и программы для взлома Skype:
Зачем «прятать» Skype от детей?
Более 200 миллионов человек по всему миру пользуются Skype-программой. Это бесспорно самая дешевая и в тоже время самая эффективная альтернатива дорогостоящим международным звонкам. Как показывает статистика, значительный процент среди Skype-пользователей составляют дети от 14 и выше.
Дети в основном пользуются Skype-программой для того, чтобы:
- поддерживать связь с семьей и близкими друзьями;
- общаться с друзьями, живущими вне зоны локальной телефонной сети;
- связываться с другими студентами и классами по всей стране или по всему миру посредством видео-конференций;
- подключаться к виртуальной аудитории или к Интернет-конференции для удаленного обучения.
Опасности, подстерегающие детей в Skype.
Вероятно, ваше дитя даже не подозревает о существовании подобных опасностей. Вы несете ответственность за его безопасность в киберпространстве. Не откладываете решение этой проблемы в долгий ящик, начните действовать прямо сейчас.
Некоторые могут сказать, – «Запретите ребенку пользоваться Skype-ом, вот и все дела!» Легко сказать, попробуйте применить это на практике. Для юных «профи» сегодняшнего поколения не составит особого труда скачать приложение Skype и создать свою учетную запись. Что если полностью заблокировать доступ к этому приложению?
Возможно, вам захочется надежно защитить ваши Skype-данные от соседа по комнате или работодателя, которые не дают вам в полной мере насладиться своим личным Skype-пространством. Что касается соседа, здесь все достаточно просто, другое дело, если речь идет об использовании Skype-приложения на офисном компьютере и неизвестно чем может закончиться попытка лишить вашего босса права взглянуть на вашу переписку в чате в целях безопасности. Скорее всего, в данном случае закон будет на стороне работодателя. Кстати, что касается бдительности самого работодателя, руководство компании возможно устраивает видео-конференции или отправляет какие-либо важные файлы с помощью Skype-программы. Вот тут-то весь архив данных особо нуждается в хорошей защите от посторонних. Поэтому для разного рода коммерческих организаций, корпораций и учреждений, использующих Skype-приложение для обмена информацией и других целей, шифрование Skype-данных и его защита паролем особенно необходимы.
История чатов, звонков и все остальные данные, которые это приложение размещает на вашем жестком диске, не шифруются автоматически. Rohos Mini Drive решит за вас эту проблему, защитит Skype надежным паролем и зашифрует все содержимое, используя опцию «Скрыть папку».
Как зашифровать папку Skype-профиля?
Инструкция и требования:
- Установите Rohos Mini Drive (бесплатный) или Rohos Disk Encryption (условно-бесплатный).
- Создайте зашифрованный виртуальный диск.
- У вас должно быть как минимум 100Mb свободного места на зашифрованном виртуальном диске.
- Теперь закройте Skype-приложение.
Инструкция шаг за шагом:
- Запустите приложение Rohos Disk Encryption.
- Подключите зашифрованный Rohos-диск.
- Как только Rohos-диск подключится, кликните опцию Hide folder.
- В диалоговом окне Скрыть папку выберите Skype profile (chat logs, received files, etc.) и Rohos автоматически отобразит путь к вашему Skype профилю.
- Кликните OK.
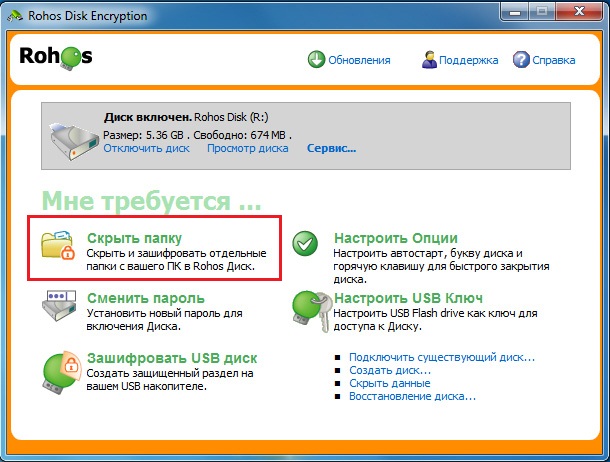

С этого момента папка со Skype-содержимым будет перемещена в зашифрованный Rohos-диск. Затем он будет заменен ярлыком. Это позволит Skype-приложению работать как прежде.
Каждая учетная запись имеет свою папку со Skype-профилем. Если вы захотите спрятать Skype-приложение от детей, вам необходимо будет скрыть Skype-профиль (“Hide Skype Profile”) для всех учетных записей в Windows, обеспечивающих вход в систему для детей.
Как заблокировать и разблокировать ваш Skype-профиль?
Теперь вы можете запустить Skype и проверить действительно-ли защищен ваш Skype-профиль от непрошеных гостей.
-
Если Rohos зашифрованный диск не подключен, окно входа появится с пустыми полями (Skype name и password отсутствуют).
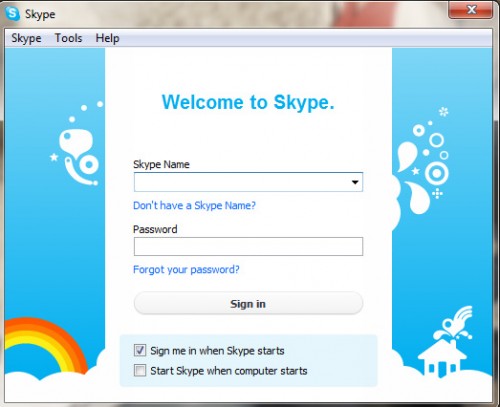
Если же диск подключен, то окно входа появится со Skype-именем, которое было использовано до этого.
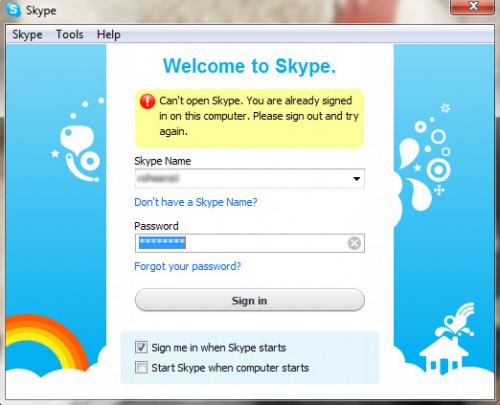
С Rohos Mini Drive все переданные и сохраненные данные зашифрованы и защищены паролем. А это значит, что все непрошеные гости теперь останутся ни с чем. Ваша информация под надежной защитой и причин для беспокойства больше нет. Теперь вы можете запереть ваш личный виртуальный кабинет на ключ.
Для того, чтобы разблокировать доступ в Skype, просто подключите ваш зашифрованный Rohos-диск (в диалоговом окне Rohos-диска) и работайте как обычно.
Skype-автозапуск.
У большинства пользователей установлен автозапуск Skype при запуске Windows. Вам необходимо изменить эту опцию в настройках, чтобы соответствовать новым правилам безопасности:
- Отключите автозапуск Skype и запустите Skype только после того, как подключите виртуальный зашифрованный диск.
- Либо используйте USB-Ключ. Он подключит Rohos-диск, как только вы установите его (USB-Ключ). Если вы установите USB-Ключ во время запуска Windows, Rohos-диск подключится как только вы войдете в систему. В этом случае произойдет успешный автозапуск Skype.
В случае, если Skype запустился, а виртуальный Rohos-диск все еще отключен, вам необходимо:
- Закрыть Skype, используя меню возле системных часов в правом нижнем углу на панели задач.
- Подключить Rohos-диск с помощью меню возле системных часов или ярлыка диска на рабочем столе.
- Снова запустить Skype.
Преимущества защищенного Skype-приложения:
Rohos Disk Encryption является средством защиты вашей информации.
- Храните все ваши личные файлы (фильмы, музыку, данные кредитной карты) на зашифрованном Rohos-диске.
- Защитите паролем папку любого приложения на диске C:\Program Files\folder .
- Заблокируйте браузеры (Opera, Firefox, Chrome) и зашифруйте их, если вы далеко от вашего ПК.
- Пользуйтесь специальным USB-Ключом, чтобы получать доступ к вашему защищенному виртуальному диску без запоминания пароля для Rohos-диска.
Загрузите и установите (бесплатный) Rohos Mini Drive или Rohos Disk Encryption ( условно-платный с 30-ти дневным пробным периодом).

В этом ролике мы рассмотрим, как изменять личные настройки в программе Skype. Для того, чтобы приступить к настраиванию профиля, зайдите в пункт “Skype” главного меню программы и выберите раздел “Личные данные”.
Для смены вашей картинки-аватара нажмите на пункт “Изменить мой аватар”. Возникнет окно управления аватарами. По умолчанию каждому пользователю программы присваивается нейтральный аватар. Для того чтобы изменить его и поставить желаемую картинку, нажмите на кнопку “Открыть”. Возникшее окно позволяет загрузить изображение с вашего компьютера. После того как вы выберите изображение, нажмите “Открыть”. Оно добавится в список ваших аватаров и станет активным автаром. Для переключения аватаров достаточно просто выделять мышью необходимую картинку.
Программа Skype также дает возможность использовать в качестве аватара фотографию, сделанную с помощью веб-камеры. Обратите внимание - для этой функции необходимо наличие встроенной либо подключенной веб-камеры. Для того чтобы сделать фотографию, нажмите на кнопку "Сделать стоп-кадр". Ниже поля аватаров находится уведомление о публичности вашего аватара. Для того, чтобы его смогли видеть все пользователи программы, а не только ваши контакты, нажмите на ссылку “Изменить” и выберите пункт “Все”. Также при помощи специальной программы можно создать персонализированную картинку-аватар. После окончания изменений нажмите “Применить” и “Ок”.
Для того чтобы добавить видео в ваш текущий статус, зайдите в пункт главного меню “Skype”, а затем - “Личные данные” - “Добавить видеоклип”.
Настроить звуковое сопровождение можно с помощью раздела “Изменить звуковые сигналы”. В открывшемся окне вы увидите список рабочих сигналов программы. Прослушать звуки сигналов можно с помощью зеленой кнопки с изображением стрелки. Если же установленный по умолчанию звук вам не нравится, вы можете поменять его, выделив соответствующее событие и выбрав подходящий звук из ниспадающего списка в правой части окна. По желанию, вы можете присваивать событиям звуки на свой вкус - для этого нажмите на кнопку “Загрузить звуковые файлы” и выберите его на своем компьютере.
Полезными для пользователей Skype являются кнопки “Отключить” (либо “Включить”) все звуки”, а также “Вернуться к параметрам по умолчанию”. Для сохранения изменений нажмите “Сохранить”.
И, наконец, для того чтобы отредактировать личные данные, в пункте “Skype” главного меню выберите раздел “Личные данные” и подраздел “Редактировать мои данные”. Появится окно редактирования личной информации. Попасть в этот раздел также можно, нажав на вкладку “Личные данные” в окне чатов.
Здесь вы увидите полную информацию о своем скайп-профиле. Это окно позволяет редактировать и дополнять любую информацию, за исключением логина Skype. Для того чтобы отредактировать данные, выберите пункт, который вы хотите изменить, и нажмите прямо на строку. Например, вы можете добавить номер своего мобильного телефона. Для этого выберите пункт “Мобильный телефон” и нажмите на строку “Добавить номер”. Нажав на значок флага, выберите страну действия номера для автоматической установки телефонного кода страны и впишите сам номер. После этого нажмите на кнопку с галочкой. По такому же принципу изменяется вся информация о вашем профиле. Учтите - чем больше информации вы укажите, тем более полезной станет программа Skype в качестве универсального средства связи.
Справа от каждой строки с данными находится уведомление о доступности указанных данных.
Для взаимодействия практически с любым ПО необходимо пройти процедуру регистрации. Ее нюансы предполагают ввод личной информации, логина и адреса электронной почты (используются для авторизации пользователя). Однако наступает время, когда данные устарели и требуют обновления. Сегодня мы поговорим о том, как изменить учетную запись в Скайпе, рассмотрим характерные особенности процедуры.
Изменяем учетную запись Скайп
Рано или поздно наступает момент, когда требуется указать новые данные об аккаунте и пользователе. Система не требует таких действий, но жизненные ситуации порой преподносят те еще сюрпризы.
В процессе повествования мы рассмотрим основные причины взаимодействия с пользовательскими настройками мессенджера.
Как поменять адрес электронной почты в Скайп
Участник проекта в праве поменять адрес электронной почты в Скайпе, не указываю причину таких действий. Для претворения задуманного в жизнь достаточно следовать пунктам пошаговой инструкции, представленной ниже:
Можно ли поменять логин в Скайпе
Система не предусматривает процедуру коррекции логина, но пользователь может изменить имя, отображаемое другим пользователям проекта.
Для этого следуем следующей инструкции:

- нажимай ЛКМ на логин в правом верхнем углу экрана;
- открывается окно, где выбираем пункт «Добавьте полное имя»;
- в соответствующее поле вводим желаемую буквенно-числовую последовательность.
Процедура смены логина в Скайпе не вызывает трудностей, но имеет несколько нюансов: привязка мессенджера к «учетке» Microsoft автоматически определяет пользовательское имя.
Меняем ФИО
Так уже выходит, что наши паспортные данные имеют срок годности и имеют свойство меняться. Поэтому важно обновлять персональные данные не только в реальном мире, но и на просторах Всемирной Паутины.
О том, как в Скайпе поменять имя и фамилию, расскажет следующая пошаговая инструкция:
Как изменить номер телефона в Скайпе
Как говорилось ранее, участники проекта могут звонить не только внутри сети, но и за ее пределами. Поэтому важно следить за актуальностью личной информацией, знать, как изменить номер телефона в Скайпе:
- Переходим на официальный сайт мессенджера, проходим авторизацию.
- Кликаем на раздел Учетная запись, далее Идентификация абонента.
- Щелкаем на пункт «Введите новый номер», выбираем страну проживания и вписываем числовую последовательность.
- Система проверяет ваше существование с помощью бесплатной смс с кодом подтверждения.
- Указываем его в соответствующей форме, кликаем на кнопку «Сохранить».
Данная процедура нужна для того, что бы в случае если вы будете звонить или отправлять SMS на мобильные телефон отображался ваш указанный номер телефона. Если же вы хотите добавить номер только для того, что бы он отображался в вашем профиле, то необходимо:
Как скрыть дату рождения в Скайпе
Чтобы скрыть дату рождения в Скайпе не обязательно искать ухищрения – просто не указывайте ее в личной информации при регистрации. Но если она все же была указанна:
Читайте также:


