Как быстро набирать текст в экселе
Каждый раз, когда мы заполняем ячейки данными, автоматически проверяются типы данных ячейки в Excel. Содержит ли она: цифры; формулы; логические выражения.
Если не подтвердился ни один из выше приведенных типов данных, Excel воспринимает содержимое ячейки как текст или дата.
Введенные данные в ячейку можно редактировать изменять и удалять. Далее рассмотрим способы редактирования ячеек.
Самый простой способ изменения содержимого ячейки – это заново вписать новые данные.
Ввод текста в ячейку Excel
Введите в ячейку A1 свое имя. Для этого у вас имеется две возможности:
- Сделайте ячейку активной переместив на нее курсор. Потом введите текст и нажмите «Enter» или просто переместите курсор на любую другую ячейку.
- Сделайте ячейку активной с помощью курсора и введите данные в строку формул (широкое поле ввода под полосой инструментов). И нажмите галочку «Ввод».
Если вы передумали заполнять ячейку то в место «Enter» или «Ввод» жмите «ESC».
Клавиша «Enter» или инструмент строки формул «Ввод» подтверждают запись данных в ячейку.
Заметьте! Если воспользоваться первой возможностью то после подтверждения «Enter» курсор сместится на соседнюю ячейку вниз (при настройках по умолчанию). Если же использовать вторую возможность и подтвердить галочкой «Ввод», то курсор останется на месте.
Как уместить длинный текст в ячейке Excel?
Заполните ячейки текстом, так как показано на рисунке, чтобы содержимое вмещалось в ячейках.
По умолчанию ширина ячеек не позволяет вместить длинные тексты и в результате мы видим такую картинку:
- Ширина столбца в количестве символов стандартного размера шрифта(Calibri 11 пунктов) – по умолчанию 8,43 символов такая длина текста в стандартной ячейке. Таким образом, можно быстро определить длину текста в ячейке Excel. Но чаще всего для этого применяется функция ДЛСТР (сокращенно длинна строки). Этой же функцией определяется и количество цифр одной ячейке.
- Высота строки в пунктах измерения высоты шрифтов – по умолчанию 15 пунктов.
- В скобках размеры указаны в пикселях и для столбцов и для строк.
В Excel 2010 можно задать размеры строк и столбцов в сантиметрах. Для этого нужно перейти в режим разметки страниц: «Вид»-«Разметка страницы». Щелкаем правой кнопкой по заголовку столбца или строки и выберем опцию «ширина». Потом вводим значение в сантиметрах. Этого особенно удобно при подготовке документа для вывода на печать. Ведь мы знаем размеры формата A4: ширина 21см и высота 29,7см.
Но благодаря показателям в пикселях при обычном режиме, то можно пересчитать самому в сантиметры, используя данные для конвертации единиц измерений:
- 0,98 см = 37 пикселей;
- 1,01 см = 38 пикселей;
- 0,50 см = 19 пикселей.
Введение цифр в ячейки Excel
Вводить текстовые данные в ячейки уже умеем, теперь разберемся с заполнением цифровых данных. Заполните простую табличку как показано на рисунке:

Обратите внимание! По умолчанию текст выравнивается по левей стороне ячеек, а цифры по правой. Данная особенность позволяет быстро найти цифры в ячейке и не спутать их с текстом (ведь текст также содержит символы цифр, но не позволяет производить с ними математические расчеты). Например, если в место запятой в качестве разделителя разрядов стоит точка или пробел, то цифры распознаны как дата и текст соответственно, из-за чего потом не работают расчеты. Таким образом, можно быстро сориентироваться, как распознала программа введенные данные: как текст или как цифру. Например, если мы будем отделять десятые части не запятой, а точкой, то данные цифр распознаются как дата. Будьте внимательны с типами данных для заполнения.
Задание 1. Наведите курсор мышки на ячейку C2 и удерживая левую клавишу проведите его вниз до ячейки C3. Вы выделили диапазон из 2-ух ячеек (C2:C3) для дальнейшей работы с ними. На полосе инструментов выберите закладку «Главная» и щелкните на инструмент «Увеличить разрядность» как показано на рисунке:

Не трудно догадаться, что рядом расположен инструмент «Уменьшить разрядность». Так можно изменять формат ячеек на числовой для отображения цифр разным количеством разрядности (количество цифр отображаемых после запятой).
Оба эти инструмента автоматически меняют форматы ячеек на «числовой». Чтобы изменить формат ячеек на «числовой» так же можно воспользоваться диалоговым окном настройки форматов. Для его вызова необходимо зайти: «Главная»-«Число» и щелкнуть на уголок со стрелочкой как показано на рисунке:

Данное окно можно вызвать комбинацией горячих клавиш CTRL+1.
Введение валют и процентов
К нашей табличке добавьте еще данных, как показано ниже на рисунке.
Задание 1. Выделите диапазон ячеек D2:D3 и установите финансовый числовой формат. В диапазоне E2:E3 сделайте процентный формат. В результате должно получиться так:

Формат – это свойство ячейки, а не ее содержимое. Поэтому обычно сначала вводятся данные, а потом изменяется формат отображения данных. В отдельных случаях лучше сделать в обратном порядке.
Задание 2. Введите в пустую ячейку суму с валютой следующим образом. Нажмите «Enter» и вы увидите, что программа сама присвоит ячейке финансовый формат. То же самое можно сделать с процентами.

В Excel версии 2007 и 2010 предусмотрено несколько валют для быстрого ввода при установке формата ячеек. Посмотрите выпадающий список валют и измените формат на Евро:
При создании таблиц в Microsoft Excel достаточно часто требуется вводить большое количество информации в ячейки. Если данные в ячейках повторяются или изменяются по некоторому известному принципу, то можно значительно ускорить их ввод, использовав некоторые возможности Excel. Сейчас я расскажу вам о том, как можно сэкономить время при создании таблиц.
На проводимых мной компьютерных онлайн курсах мы разбираем несколько способов, позволяющих быстро вводить данные. Рассмотрим некоторые из них.
Если вы ищете как можно быстро добавить в Excel очень большой объём данных, то обратите внимание на статью о импорте текста в Excel.
видео может дополнять статью или содержать её полностьюАвтозавершение слов
На курсах Excel данная функция становится заметна сама по себе, как только приходится вводить данные в столбик. Если у вас есть таблица, в которой в одной колонке встречаются повторяющиеся данные, то автозавершение поможет вам сэкономить немного времени на их ввод.
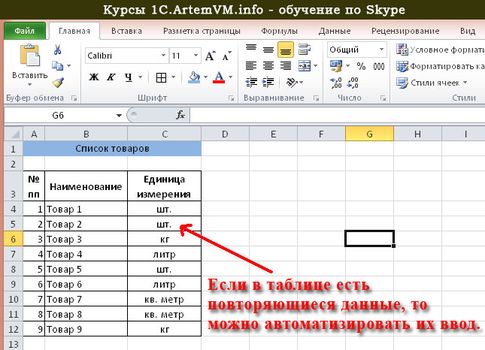
[нажмите на картинку для увеличения]
Справка: как сохранять фото с сайтов
На рисунке выше представлена небольшая таблица. В колонке "Единица измерения" есть повторяющиеся значения, которые вовсе не обязательно каждый раз писать вручную. Есть два способа использовать автозавершение слов.
Первый программа предлагает сама, когда вы начинаете печатать в ячейке что-то, что уже есть в данном столбце. При этом Excel показывает слово, начинающееся с того, что вы пишете, выделенное черным цветом. Если это то, что вам нужно, то достаточно нажать Enter и данные введутся сами.
[нажмите на картинку для увеличения]
Справка: как сохранять фото с сайтов
Если то, что предлагает Excel, вас не устраивает, то просто не обращайте на подсказку никакого внимания и печатайте дальше — она сама пропадёт, как только то, что вы пишете, перестанет совпадать с началом одного из имеющихся в данном столбце слов.
Кроме того, есть ещё один способ использовать эту функцию Excel, вообще ничего не печатая вручную. Достаточно вызвать контекстное меню на ячейке и выбрать в нём пункт "Выбрать из раскрывающегося списка. " При этом появится меню, из которого можно выбрать то, что ранее уже вводилось в столбец этой таблицы.

[нажмите на картинку для увеличения]
Справка: как сохранять фото с сайтов
Автоматическое продолжение последовательности
Если вам требуется ввести в столбец или строку ряд данных, которые входят в некоторую известную последовательность, то достаточно указать первые N членов этой последовательности и продолжить ввод автоматически. Необходимым условием является то, что последовательность должна быть достаточно простой, в противном случае Excel не сможет её распознать.
Типичные примеры: ввод последовательных номеров (1,2,3. ) или дня недели (понедельник, вторник. ). Допустим, в некоторой таблице есть колонка "Номер но порядку". В таком случае достаточно ввести первые два номера, например, 1 и 2. Затем выделить обе ячейки мышкой и, зацепив мышкой выделенные ячейки за квадратик в правом нижнем углу, протащить выделение в нужную сторону. При этом рядом с курсором появляется подсказка, какой номер будет следующим. Когда отпустите мышку, то данные автоматически введутся в ячейки.
Если вы ошиблись, то просто отмените операцию и повторите заново.
Таким образом можно ввести тысячи значений, не прилагая почти никаких усилий! Согласитесь, что это очень удобно при вводе большого количества данных — печатать их вручную было бы очень долго! Подробности о работе этого метода смотрите в видеоролике в конце статьи.
Заполнение сразу нескольких ячеек при копировании
Если вам требуется скопировать одно значение сразу в несколько ячеек, то можно поступить следующим образом. Сначала копируете содержимое ячейки в буфер обмена. Затем выделяете все ячейки, в которые хотите вставить скопированные данные. И затем делаете вставку. Такой способ позволяет быстро заполнить много ячеек одинаковыми данными.
Если нужно выделить ячейки, не находящиеся рядом, то можно воспользоваться выделением с клавишей Ctrl: зажмите эту кнопку и щёлкайте мышкой на нужных ячейках.
Подведём итоги
Я рассмотрел здесь некоторые из способов ускорения ввода данных в таблицы. Всё это, а также другие методы я объясняю на онлайн курсах Excel.
Не забывайте использовать различные встроенные возможности Excel — это не только экономит массу времени, но и позволяет избежать ошибок при создании таблиц, а также делает работу с Excel гораздо более приятной. Средства автоматизации Excel, часто незаслуженно игнорируемые, особенно полезны при создании больших таблиц, либо если вам просто регулярно приходится создавать таблицы — меньше будете тратить времени на рутинные операции.
Выпустив Excel 2010, Microsoft чуть ли не удвоила функциональность этой программы, добавив множество улучшений и нововведений, многие из которых не сразу заметны. Неважно, опытный вы пользователь или новичок, найдется немало способов упростить работу с Excel. О некоторых из них мы сегодня расскажем.
Выделение всех ячеек одним кликом
Все ячейки можно выделить комбинацией клавиш Ctrl + A, которая, кстати, работает и во всех других программах. Однако есть более простой способ выделения. Нажав на кнопку в углу листа Excel, вы выделите все ячейки одним кликом.
Открытие нескольких файлов одновременно
Вместо того чтобы открывать каждый файл Excel по отдельности, их можно открыть вместе. Для этого выделите файлы, которые нужно открыть, и нажмите Enter.
Перемещение по файлам Excel
Когда у вас открыто несколько книг в Excel, между ними можно легко перемещаться с помощью комбинации клавиш Ctrl + Tab. Эта функция также доступна по всей системе Windows, и ее можно использовать во многих приложениях. К примеру, для переключения вкладок в браузере.
Добавление новых кнопок на панель быстрого доступа
Стандартно в панели быстрого доступа Excel находятся 3 кнопки. Вы можете изменить это количество и добавить те, которые нужны именно вам.
Перейдите в меню «Файл» ⇒ «Параметры» ⇒ «Панель быстрого доступа». Теперь можно выбрать любые кнопки, которые вам нужны.
Диагональная линия в ячейках
Иногда бывают ситуации, когда нужно добавить в таблицу диагональную линию. К примеру, чтобы разделить дату и время. Для этого на главной странице Excel нажмите на привычную иконку границ и выберите «Другие границы».
Добавление в таблицу пустых строк или столбцов
Вставить одну строку или столбец достаточно просто. Но что делать, если их нужно вставить гораздо больше? Выделите нужное количество строк или столбцов и нажмите «Вставить». После этого выберите место, куда нужно сдвинуться ячейкам, и вы получите нужное количество пустых строк.
Скоростное копирование и перемещение информации
Если вам нужно переместить любую информацию (ячейку, строку, столбец) в Excel, выделите ее и наведите мышку на границу, чтобы изменился указатель. После этого переместите информацию в то место, которое вам нужно. Если необходимо скопировать информацию, сделайте то же самое, но с зажатой клавишей Ctrl.
Быстрое удаление пустых ячеек
Пустые ячейки — это бич Excel. Иногда они появляются просто из ниоткуда. Чтобы избавиться от них всех за один раз, выделите нужный столбец, перейдите на вкладку «Данные» и нажмите «Фильтр». Над каждым столбцом появится стрелка, направленная вниз. Нажав на нее, вы попадете в меню, которое поможет избавиться от пустых полей.
Расширенный поиск
Нажав Ctrl + F, мы попадаем в меню поиска, с помощью которого можно искать любые данные в Excel. Однако его функциональность можно расширить, используя символы «?» и «*». Знак вопроса отвечает за один неизвестный символ, а астериск — за несколько. Их стоит использовать, если вы не уверены, как выглядит искомый запрос.
Если же вам нужно найти вопросительный знак или астериск и вы не хотите, чтобы вместо них Excel искал неизвестный символ, то поставьте перед ними «
Копирование уникальных записей
Уникальные записи могут быть полезными, если вам нужно выделить в таблице неповторяющуюся информацию. К примеру, по одному человеку каждого возраста. Для этого выберите нужный столбец и нажмите «Дополнительно» слева от пункта «Фильтр». Выберите исходный диапазон (откуда копировать) и диапазон, в который нужно поместить результат. Не забудьте поставить галочку.
Создание выборки
Быстрая навигация с помощью Ctrl и стрелки
Нажимая Ctrl + стрелка, можно перемещаться в крайние точки листа. К примеру, Ctrl + ⇓ перенесет курсор в нижнюю часть листа.
Транспонирование информации из столбца в строку
Довольно полезная функция, которая нужна не так уж и часто. Но если она вдруг понадобится, вряд ли вы будете транспонировать по одной. Для транспонирования в Excel есть специальная вставка.
Скопируйте диапазон ячеек, который нужно транспонировать. После этого кликните правой кнопкой на нужное место и выберите специальную вставку.
Как скрывать информацию в Excel
Не знаю, зачем это может пригодиться, но тем не менее такая функция в Excel есть. Выделите нужный диапазон ячеек, нажмите «Формат» ⇒ «Скрыть или отобразить» и выберите нужное действие.
Объединение текста с помощью «&»
Если вам нужно объединить текст из нескольких ячеек в одну, необязательно использовать сложные формулы. Достаточно выбрать ячейку, в которой будет соединен текст, нажать «=» и последовательно выбрать ячейки, ставя перед каждой символ «&».
Изменение регистра букв
С помощью определенных формул можно менять регистр всей текстовой информации в Excel. Функция «ПРОПИСН» делает все буквы прописными, а «СТРОЧН» — строчными. «ПРОПНАЧ» делает прописной только первую букву в каждом слове.
Внесение информации с нулями в начале
Если вы введете в Excel число 000356, то программа автоматически превратит его в 356. Если вы хотите оставить нули в начале, поставьте перед числом апостроф «’».
Ускорение ввода сложных слов
Если вы часто вводите одни и те же слова, то обрадуетесь, узнав, что в Excel есть автозамена. Она очень похожа на автозамену в смартфонах, поэтому вы сразу поймете, как ей пользоваться. С ее помощью можно заменить повторяющиеся конструкции аббревиатурами. К примеру, Екатерина Петрова — ЕП.
Больше информации
В правом нижнем углу можно следить за различной информацией. Однако мало кто знает, что, нажав туда правой кнопкой мыши, можно убрать ненужные и добавить нужные строки.
Переименование листа с помощью двойного клика
Это самый простой способ переименовать лист. Просто кликните по нему два раза левой кнопкой мыши и введите новое название.
Часто ли вы пользуетесь Excel? Если да, то у вас наверняка есть свои секреты работы с этой программой. Делитесь ими в комментариях.
Если вы работаете с Excel изо дня в день, сочетания горячих клавиш помогут сократить рабочий день и сэкономить много времени. Кроме того, они также могут удивить ваших коллег и начальника, заставив их думать, что вы настоящий мастер Excel ))
«Вам не нужно знать все функции. Просто освоите те, которые вам нужны регулярно, и у вас все получится отлично ».
Вот список из 200+ сочетаний клавиш Excel, которые сэкономят вам массу времени.
Работа с книгой
- Создайте новую пустую книгу - Ctrl N
- Отображает диалоговое окно «Открыть» для открытия / поиска файла - Ctrl+O
- Сохраняет книгу с текущим именем файла, расположением и типом файла. - Ctrl+S
- Открывает диалоговое окно «Сохранить как». - F12
- Открывает окно предварительного просмотра. - Ctrl+F2
- Развернуть или восстановить окно выбранной книги. - Ctrl+F10
- Свернуть книгу. - Ctrl+F9
- Перейти к следующей книге. - Ctrl+Tab
- Перейти к предыдущей книге. - Ctrl+Shift+Tab
- Закрыть текущую книгу. - Alt+F4
Редактирование ячеек
- Редактировать активную ячейку. - F2
- Начать новую строку в той же ячейке. - Alt+Enter
- Выберите один символ справа от курсора. - Shift + →
- Выберите один символ слева от курсора. - Shift + ←
- Перейти на одно слово справа от курсора. - Ctrl + →
- Перейти на одно слово слева от курсора. - Ctrl + ←
- Выберите одно слово справа от курсора. - Ctrl + Shift + →
- Выберите одно слово слева от курсора. - Ctrl + Shift + ←
- Удалить один символ слева от курсора. - Backspace
- Удалить символ справа от курсора. - Delete
- Удалить до конца строки (от курсора). - Ctrl + Delete
- Отменить запись. - Esc
Общие
- Открывает справку. - F1
- Повторяет последнюю команду или действие. - Ctrl+Y
- Повторяет последнее действие. - F4
- Отменить. - Ctrl+Z
- Проверка орфографии. - F7
- Применить фильтр данных. - Ctrl + Shift + L
- Активировать фильтр (когда выбрана ячейка с фильтром). - Alt + ↓
- Отобразить диалоговое окно "Перейти к". - F5
- Отобразить диалоговое окно "Перейти к". - Ctrl + G
- Пересчитать все книги. - F9
- Рассчитать активный рабочий лист. - Shift + F9
- Откройте меню печати. - Ctrl + P
- Включите конечный режим. - End
Ввод данных
- Активировать ячейку или двигаться вниз. - Enter
- Активируйте и двигайтесь вверх. - Shift + Enter
- Войдите и двигайтесь вправо. - Tab
- Войдите и двигайтесь влево. - Shift + Tab
- Введите одинаковые данные во все выбранные ячейки. - Ctrl + Enter
- Показать список автозаполнения. - Alt + ↓
- Заполнить. - Ctrl + D
- Залить вправо. - Ctrl + R
- Вставить текущую дату. - Ctrl + Shift + ;
- Вставить текущее время. - Ctrl + Shift + :
- Начать новую строку в той же ячейке. - Alt + Enter
- Отменить ввод ячейки. - ESC
Навигация
- Переместить на одну ячейку вверх. - ↑
- Переместите одну ячейку вниз. - ↓
- Переместите одну ячейку вправо. - →
- Переместите одну ячейку влево. - ←
- На один экран вниз. - PageDown
- На один экран вверх. - PageUp
- Переместите на один экран вправо. - Alt + PageDown
- Переместите на один экран влево. - Alt + PageUp
- Переместитесь к правому краю области данных. - Ctrl + →
- Перейти к левому краю области данных. - Ctrl + ←
- Переместитесь к нижнему краю области данных. - Ctrl + ↓
- Перейти к верхнему краю области данных. - Ctrl + ↑
- Переместитесь в нижнюю правую активную ячейку на листе. - Ctrl + End
- Перейти к первой ячейке в текущей книге - Ctrl + Home
- Перейти в начало ряда. - Home
- Перейти к следующему листу. - Ctrl + PageDown
- Перейти к предыдущему листу. - Ctrl + PageUp
Вырезать, копировать, вставить
Удаление
- Очистить все - Alt + H + E + A
- Только чистые форматы. - Alt + H + E + F
- Только очистить содержимое. - Alt + H + E + C
- Очистить только гиперссылки. - Alt + H + E + L
- Удалить только комментарии. - Alt + H + E + M
Активация
- Выберите текущую книгу / Выбрать все. - Ctrl + А
- Выберите видимые ячейки в текущем регионе. - Alt + ;
- Выберите текущую область вокруг активной ячейки. - Ctrl + Shift + *
- Выберите всю строку. - Shift + Space
- Выберите весь столбец. - Ctrl + Space
- Выделите все ячейки, содержащие комментарии. - Ctrl + Shift + О
- Выберите "Различия в строках". - Ctrl + \
- Выберите "Различия в столбцах". - Ctrl + Shift +|
- Выберите Прямые прецеденты. - Ctrl + [
- Выбрать все прецеденты. - Ctrl + Shift +
- Выберите Прямые иждивенцы. - Ctrl + ]
- Выберите всех иждивенцев. - Ctrl + Shift + >
- Отобразить диалоговое окно "Перейти к". - Ctrl + G
Выделение
- Выделение вправо на одну ячейку. - Shift + →
- Выделение влево на одну ячейку. - Shift + ←
- Выделить вверх на одну ячейку. - Shift + ↑
- Выделить на одну ячейку вниз. - Shift +↓
- Расширьте выделение вправо до последней ячейки. - Ctrl + Shift + →
- Расширьте выделение влево до последней ячейки. - Ctrl + Shift + ←
- Расширить выделение вверх до последней ячейки. - Ctrl + Shift + ↑
- Расширить выделение вверх на один экран. - Shift + PageUp
- Расширить выделение на один экран вниз. - Shift + PageDown
- Расширить выделение вправо на один экран. - ALT + Shift + PageUp
- Расширить выделение влево на один экран. - ALT + Shift + PageDown
- Расширить выделение до начала строки. - Shift + Home
- Расширить выделение до первой ячейки на листе. - Ctrl + Shift + Home
- Расширить выделение до последней ячейки на листе. - Ctrl + Shift + End
- Переключить режим расширения выделения. - F8
Выравнивание
- Выровняйте содержимое по центру ячейки. - Alt + H + A + C
- Выровняйте содержимое по левому краю ячейки. - Alt + H + A + L
- Выровняйте содержимое по правому краю ячейки. - Alt + H + A + R
- Выровняйте содержимое по середине ячейки. - Alt + H + A + M
Скрыть / Показать (строки, столбцы, объекты)
- Скрыть выбранные строки. - Ctrl + 9
- Скрыть выбранные столбцы. - Ctrl + 0
- Показать скрытые строки в выделении. - Ctrl + Shift + 9
- Показать скрытые столбцы в выделении. - Ctrl + Shift + 0
- Показать / скрыть объекты. - Ctrl + 6
Вставка
- Вставить новую строку в той же ячейке - Alt + Enter
- Вставить новый лист. - Shift + F11
- Вставить строку / ячейку (показывает диалоговое окно). - Ctrl + Shift + =
- Вставить текущую дату. - Ctrl + Shift + ;
- Вставить текущее время. - Ctrl + Shift + :
- Вставить таблицу. - Ctrl + Т
- Вставить гиперссылку. - Ctrl + K
- Вставьте имена аргументов в формулу. - Ctrl + Shift +A
- Вставить / изменить комментарий к ячейке. - Shift+ F2
- Удалить строку / ячейку (показывает диалоговое окно). - Ctrl + -
Форматирование
Связанные с формулами
- Вставить формулу автосуммы. - Alt + =
- При вводе формулы переключает ссылку на ячейку с абсолютной на относительную. - F4
- Развернуть / свернуть панель формул. - Ctrl + Shift + U
- Откройте диалоговое окно «Вставить функцию». - Shift + F3
- Введите формулу как формулу массива. - Ctrl + Shift + Enter
- Оцените часть формулы. - F9
- Выберите массив, содержащий активную ячейку. - CTRL + /
- Выберите все ячейки, на которые прямо или косвенно ссылаются формулы в выделенном фрагменте. - CTRL+ [
- Выберите ячейки, содержащие формулы, которые прямо или косвенно ссылаются на активную ячейку. - CTRL + ]
- Переключить отображение значения / формулы. - Ctrl + `
- Повторно проверяет зависимые формулы, а затем вычисляет все ячейки во всех открытых книгах. - Ctrl+ Alt + Shift + F9
Поиск и замена
- Отображение диалогового окна «Найти и заменить» («Найти выбранное»). - Ctrl + F
- Отображение диалогового окна «Найти и заменить» («Заменить выбранное»). - Ctrl + H
- Найти следующее совпадение. - Shift + F4
- Найдите предыдущее совпадение. - Ctrl + Shift + F4
Условное форматирование
- Откройте диалоговое окно условного форматирования. - Alt + O + D
- Очистить условное обозначение из выбранных ячеек. - Alt + H + L + C + S
- Очистить условное обозначение на всем листе. - Alt + H + L + C + E
Диаграммы
- Вставляет диаграмму в рабочий лист (используя выбранные данные). - Alt + F1
Имена, диапазоны
- Получите список всех определенных именованных диапазонов. - F3
- Создать именованный диапазон из выделенного. - Ctrl + Shift + F3
- Диалоговое окно определения имени. - Ctrl + F3
Сводная таблица
- Отобразить диалоговое окно «Вставить сводную таблицу». - Alt + N + V
- Откройте мастер сводной таблицы. - Alt + D + P
- Выберите всю сводную таблицу (за исключением фильтров отчета). - Ctrl + A
- Добавить / удалить галочку для выбранного поля в списке полей сводной таблицы. - Space
- Сгруппируйте выбранные элементы сводной таблицы. - Alt + Shift + →
- Разгруппируйте элементы сводной таблицы. - Alt + Shift + ←
- Выберите следующий элемент в списке полей сводной таблицы или списке элементов. - ↓
- Выберите предыдущий элемент в списке полей сводной таблицы или списке элементов. ↑
- Выберите последний видимый элемент в списке. - End
- Выберите первый видимый элемент в списке. - Home
- Откройте список полей для активной ячейки. - Alt + ↓
- Скрыть выбранный элемент или поле. - Ctrl + -
- Открывает диалоговое окно «Расчетное поле» (когда выбрано поле данных). - Shift + Ctrl + =
Прочее
- Восстановить размер окна. - Ctrl + F5
- Переместить окно. - Ctrl + F7
- Изменить размер окна. - Ctrl + F8
- Предыдущее окно. - Ctrl + Shift + F6
- Следующая панель. - F6
- Предыдущая панель. - F8
- Расширенный режим. - Shift + F10
- Показать контекстное меню. - Shift + F6
- Включает режим добавления к выделенному. - Shift + F8
Макросы
- Переключайтесь между Excel Worksheet и редактором VBA. - Alt + F11
- VB Help. - F1
- Просмотр обозревателя объектов. - F2
- Просмотр свойств. - F4
- Просмотр окна кода. - F7
- Просмотр немедленного окна. - Ctrl + G
- Просмотр контекстного меню. - Shift + F10
- Запустите Sub / UserForm. - F5
- Шаг - F8
- Переступить. - Shift + F8
- Выйти. - Ctrl + Shift + F8
- Перейти к курсору. - Ctrl + F8
- Переключить точку останова. - F9
- Очистить все точки останова. - Ctrl + F9
- Закройте редактор VBA и вернитесь к таблице Excel. - Alt + Q
Отлично! Раз вы дочитали или просто долистали статью до конца, значит вам это нужно. Поэтому чтобы каждый раз не возвращаться к списку, просто скачайте его и распечатайте. СКАЧАТЬ . Так вы всегда будет видеть его перед глазами и запоминать сочетания если будете ими пользоваться.
На этом у меня всё. 🏁 Если вам понравился сегодняшний урок, ставьте лайки 👍 и подписывайтесь на канал. Если хотите посмотреть еще уроки загляните в СОДЕРЖАНИЕ , обязательно еще что-нибудь присмотрите )) Спасибо!

Горячие клавиши Excel способствуют более эффективной работе с программой.
Табличный процессор Excel сочетает в себе массу функций и возможностей для работы даже с самыми сложными таблицами и документами.
Наличие горячих клавиш облегчает работу пользователей. Им не приходится отвлекаться на нажатие кнопки на панели инструментов.

К сожалению, небольшое количество юзеров осведомлены со всеми возможностями программы, в частности, и с самыми популярными сочетаниями на клавиатуре.
Вычисление
Создаете вы сложный отчет или простую таблицу в программе, функции вычисления одинаково необходимы в обоих случаях.
С помощью горячих функций можно проводить все расчеты в несколько раз быстрее и эффективнее.
Прописав любую формулу, пользователь самостоятельно определяет порядок действий, которые будут произведены над ячейкой.
Операторы – это символьные или условные обозначения действий, которые будут выполнены в ячейке.
Список горячих клавиш и операторов, которые они вызывают:
Редактирование
С помощью горячих клавиш редактирования можно легко заполнить данными таблицу. Заполнить диапазон и редактировать ячейку можно, не отрываясь от работы с клавиатурой:
| Комбинация | Описание | Excel 2003 и старше | Excel 2007 и 2010 |
| F2 | Вызов редактора выбранной ячейки | Excel 2007 и 2010 F2 Редактировать активную ячейку Двойной щелчок левой кнопкой мыши по ячейке | |
| SHIFT+F2 | Вызов примечания ячейки | Правой кнопкой мыши по ячейке → Изменить примечание | |
| CTRL+Delete | Удаляет выделенный текст | ||
| CTRL+ALT+ V | Особая вставка | Правой кнопкой мыши по диапазону → Специальная вставка | |
| CTRL++ | Добавление указанных строк и столбиков | Вставка → Строки / Столбцы | Главная → Вставить → Строки / Столбцы |
| CTRL+— | Удаление указанных строк и столбиков | Правой кн.мыши по выделенным строкам/столбцам → Удалить | Главная → Удалить → Строки / Столбцы |
| CTRL+D | Заполнение диапазона (вниз) данными из ячейки, которая была выделена | Правка → Заполнить → Вниз | Главная → Заполнить → Вниз |
| CTRL+R | Заполнение диапазона (вправо) данными из ячейки, которая была выделена | Правка → Заполнить → Вправо | Главная → Заполнить → Вправо |
| CTRL+H | Вызов диалогового окна «Поиск-Замена» | Правка → Заменить | Главная → Найти и выделить → Заменить |
| SHIFT+F11 | Создание нового пустого листа в книге | Вставка → Лист | Главная → Вставить → Вставить лист |
| CTRL+Z | Отмена последнего совершенного действия в программе | Правка → Отменить | |
| CTRL+Y | Повтор последнего совершенного действия в программе | Правка → Повторить | |
| ALT+SHIFT+→ | Группировка выделенных данных и элементов | Данные → Группа и структура → Группировать | Данные → Группировать |
| ALT+SHIFT+← | Разгруппировка выделенных данных и элементов | Данные → Группа и структура → Разгруппировать | Данные → Разгруппировать |
Форматирование
Форматирование данных с помощью горячих клавиш позволяет без вызова дополнительного меню настроить формат каждой ячейки для проведения дальнейших расчетов.
Ввод данных
Быстрые сочетания клавиш для ввода данных сэкономят время, ведь нет необходимости постоянно переключатся между ячейками вручную и выделять текст.
| Комбинация | Описание | Excel 2003 и старше | Excel 2007 и 2010 |
| CTRL+Enter | Ввод во все ячейки, которые выделены | ||
| ALT+Enter | Перенос строчки | ||
| CTRL+; (или CTRL+SHIFT+4) | Вставка даты | ||
| CTRL+SHIFT+; | Вставка времени | ||
| ALT+↓ | Открытие выпадающего списка ячейки | Правой кнопкой мыши по ячейке → Выбрать из раскрывающегося списка | |
Навигация и выделение
Горячие клавиши навигации помогут быстрее сориентироваться в положении всех элементов на листе и эффективнее получать доступ к каждому из них.
| Комбинация | Описание | Excel 2003 и старше | Excel 2007 и 2010 |
| CTRL+Backspace | Возврат к предыдущей ячейке | ||
| CTRL+PgUp/PgDown | Навигация по листам книги | ||
| CTRL+Tab | Навигация по книгам | Окно → нужный файл | Вид → Перейти в другое окно |
| CTRL+пробел | Выделение столбика | ||
| SHIFT+пробел | Выделение строчки | ||
| ALT+; | F5 → Выделить → Только видимые ячейки | Главная → Найти и выделить → Выделение группы ячеек → Только видимые ячейки | |
| CTRL+A | Выделение ячеек, которые находятся в видимом диапазоне листа | ||
| CTRL+End | Переход к самой последней ячейке | ||
| CTRL+SHIFT+End | Выделение самой последней ячейки | ||
| CTRL+стрелки | Переход по краям столбца |
Работа с файлами
С помощью всего нескольких комбинаций клавиш можно открыть, сохранить или создать файл.
Используйте горячую клавишу сохранения периодически, чтобы не потерять данные документа в случае сбоя в программе.
| Комбинация | Описание | Excel 2003 и старше | Excel 2007 и 2010 |
| CTRL+N | Создание новой книги (полностью пустой) | Файл → Создать | |
| CTRL+S | Автоматическое сохранение документа | Файл → Сохранить | |
| CTRL+O | Вызывает диалоговое окно для открытия нового файла | Файл → Открыть | |
Также вам могут быть интересны такие статьи:
- Формулы EXCEL с примерами — Инструкция по применению
- Сводные таблицы Excel — Примеры создания
- Округление в Excel — Пошаговая инструкция
Разное
Данные комбинации горячих клавиш позволяют создать дополнительные режимы работы с таблицами и другие функции, необходимые для быстрой работы в программе.
| Комбинация | Описание | Excel 2003 и старше | Excel 2007 и 2010 |
| CTRL+L | Режим создания умной таблицы | Данные → Список → Создать список | Данные → Форматировать как таблицу |
| CTRL+F2 | Сочетание клавиш для включения предварительного просмотра | Файл → Предварительный просмотр | Кнопка Офис (Файл) → Печать → Предварительный просмотр |
| F4 | Повторить последнее выполненное действие | ||
| CTRL+K | Вставка гиперссылки | Вставка → Гиперссылка | Вставка → Гиперссылка |
| CTRL+F3 | Вызов диспетчера имен | Вставка → Имя → Присвоить | Формулы → Диспетчер имен |
| ALT+F8 | Открыть диалоговое окно макросов | Сервис → Макрос → Макросы | Разработчик → Макросы |
Также пользователи табличного процессора могут использовать горячие клавиши для функции поиска. Поиск в экселе стилизован под специальную клавишу на главной панели инструментов.

Меню выделения и поиска по документу
Окно поиска с последующей заменой поможет сократить время на редактирование документа.
Вызвать меню поиска можно с помощью сочетания горячих клавиш CTRL+F, как и в других программах пакета MS Office. Таки образом используется только клавиатура.
Чтобы найти или заменить элементы, следуйте инструкции:
- Нажмите CTRL+F или меню поиска на панели инструментов;
- В открывшемся перейдите на вкладку поиска, если вам просто нужно найти объект или на вкладку «найти-заменить», если необходимо осуществить поиск в документе с последующей заменой найденных данных;

Диалоговое окно «найти-заменить»
- С помощью дополнительных функций можно указать особые параметры поиска, к примеру, формат ячеек, место и область поиска;
- После того, как ячейка с исходными данными была найдена, кликните на клавишу заменить.
12 способов для ускорения работы в Microsoft Excell
№1. Копирование элементов
Чтобы не копировать вручную одну и ту же формулу в каждую ячейку одного столбца, просто поднесите к первой ячейке указатель и два раза нажмите на черный крестик, как показано на рисунке.

Процесс быстрого копирования элементов одного столбца таблицы
№2. Автоматическое определение необходимой ширины каждого столбца
Чтобы настроить правильную ширину столбика, щелкните два раза мышью на границе одного из них.

Способ выравнивания ширины столбца
№3. Быстрое создание выпадающего списка в одной из ячеек
Чтобы быстро создать такой список, следуйте инструкции:

№4. Копирование элементов с сохранением форматирования
Совет! Чтобы не настраивать форматирование после каждого копирования, в параметрах заполнения выберите пункт, который заполняет форматированием только появившееся значение, как показано на рисунке.

Копирование без потери формата
№5. Моментальный переход на новый лист документа
Быстро перемещаться между листами можно, щелкнув правой кнопкой мышки по оглавлению книги (левый нижний угол рабочего окна).

Быстрое перемещение между листами книги
№6. Создание умной таблицы
Обычный список в таблице можно превратить в умную таблицу с помощью сочетания горячих клавиш CTRL+L.
Таким образом будет подключен фильтр и автоматическая настройка всех входящих данных в таблицу (выравнивание по размеру).

№7. Моментальное добавление информации на диаграмму
Чтобы не вписывать раз за разом в диаграмму координаты ячеек, можно поступить следующим образом: выделите все необходимые ячейки и перетащите их на диаграмму.

Быстрое добавление ячеек в диаграмму
№8. Автоматическое заполнение пустой ячейки (ячеек)
Выделите необходимый диапазон и с помощью клавиши F5 выберите «пустые ячейки». Нажмите на клавиатуре на CTRL+Enter.

№9. Копирование только тех ячеек, которые видимы
Выделите ячейки (необходимый диапазон). С помощью комбинации клавиш ALT+; можно выделить видимые ячейки.
Затем скопируйте и вставьте данные в нужное место, как показано на рисунке ниже.

Копирование данных в ячейке
№10. Ввод недавно используемых функций
Если вам нужно применить к ячейке функцию, которая недавно была использована, следуйте инструкции:

Ввод последней формулы
№11. Преобразование столбцов в строки и наоборот
Скопируйте строку или столбец. Вставьте данные в нужное место с помощью комбинации клавиш CTRL+ALT+V.
Транспонируйте выделенную область с помощью окна вставки.

№12. Мгновенное копирование листов книги
Чтобы выполнить копирование быстро нажмите на иконку листа и нажмите на клавишу CTRL.

Видеоролики:
Презентация Горячих клавиш при работе в Excel
Горячие клавиши Excel — Самые необходимые варианты
10 редкоиспользуемых сочетаний клавиш в Excel
Рассматриваем малоизвестные, но очень полезные горячие сочетания клавиш в табличном процессоре MS Excel.
Горячие клавиши. Введение
Читайте также:


