Как синхронизировать obsidian с телефоном
Есть ли у вас привычка делать заметки, чтобы напоминать себе о задачах? Если да, то пробовали ли вы упорядочить свои заметки с помощью папок, категорий или даже тегов, но в результате на экране появился еще более неорганизованный беспорядок? Если вы ответили положительно на любой из этих вопросов, вам, вероятно, понравится, как Обсидиан может помочь вам разобраться в хаосе, который вы ведете.
Это можно сделать, позволив вам увидеть визуальное представление ваших заметок и их взаимосвязей. Давайте посмотрим, как вы можете использовать Obsidian, чтобы превратить свои заметки в базу знаний.
Установка
Obsidian доступен для Windows, macOS и Linux. Он поставляется с быстрой установкой для Windows (exe) и macOS (dmg). Для Linux он доступен как AppImage (узнайте, как запустить AppImage в Linux) или может быть установлен через Snap или Flatpak.
Первый контакт
Когда вы запускаете Obsidian в первый раз, вы должны указать ему, где вы храните свои записи. Если у вас уже есть все заметки в формате уценки в папке, вы можете выбрать первый вариант «Открыть папку как хранилище». Именно так мы и пойдем в этом руководстве, поскольку у нас уже есть несколько заметок, созданных с помощью QOwnNotes.
Если вы предпочитаете начать с нуля, вы можете создать новое хранилище и выбрать место для хранения заметок.
Также стоит отметить, что Obsidian может работать с несколькими хранилищами. Однако вам придется открывать каждый из них в отдельном экземпляре приложения.
Когда появится основной интерфейс Obsidian, вы увидите свои заметки в списке слева. Obsidian поддерживает папки, поэтому, если у вас есть заметки, классифицированные с использованием структуры папок, вы также увидите эти папки. Вы можете развернуть их, чтобы получить доступ к заметкам внутри.
Вы можете перемещать заметки, перетаскивая их. Три значка на верхней панели позволяют вам создать новую заметку, создать новую папку или изменить порядок сортировки.
В Obsidian есть мощная функция поиска, которая проверяет содержимое ваших заметок и возвращает все результаты в микросекундах. Щелкните значок увеличительного стекла вверху, чтобы начать поиск в заметках.
Другие параметры в том же месте позволяют вам открыть быстрый переключатель для просмотра графика Obsidian. Внизу этой панели инструментов вы найдете еще три значка. Они позволяют вам открыть другое хранилище, проверить справку программы и получить доступ к ее настройкам.
Использование обсидиана для организации ваших заметок
По умолчанию, когда вы открываете Obsidian, вы находитесь в режиме редактора, где вы можете редактировать свои заметки или писать новые. В этом режиме виден весь синтаксис Markdown. Нажмите Ctrl + E, чтобы переключиться в режим предварительного просмотра, где синтаксис исчезнет, а заметка будет отформатирована.
Ссылки, теги и отношения
В других приложениях для создания заметок вы можете упорядочивать файлы по папкам или с помощью тегов и категорий. Obsidian похож в том, что он поддерживает как папки, так и теги. Тем не менее, он также заимствует логику вики и решений, таких как Tiddlywiki, чтобы разрешить связывание внутренних заметок.
Если вы предпочитаете добавлять теги в одну выделенную строку, вы можете сделать то же самое, набрав их как:
Теги: [Tag1, Tag2, Tag3, etc.]
Обратите внимание на стрелку справа от экрана? Щелкните по нему, чтобы развернуть панель. Перейдите на вторую вкладку с символом решетки, и вы увидите все теги, обнаруженные в вашей текущей заметке. Вы также увидите номер рядом с каждым тегом. Это относится к тому, сколько раз тег использовался в вашем хранилище. Вы можете использовать это, чтобы найти другие заметки, используя тот же тег.
Вы также можете сделать обратное (увидеть, какие заметки связаны с текущей заметкой), перейдя на панель «Обратные ссылки» на правой панели экрана.
Самое приятное то, что Obsidian может обнаруживать упоминания заметки, даже если они на самом деле не отформатированы как ссылки, а набраны в виде обычного текста. Вы можете перейти к любой заметке, упомянутой на панели «Обратные ссылки», щелкнув по ней, чтобы открыть ее на новой панели.
Множественное редактирование заметок
Obsidian позволяет работать с несколькими нотами параллельно. Вы можете разделить существующую панель, нажав кнопку с тремя точками в правом верхнем углу, а затем выбрав «Разделить по горизонтали» или «Разделить по вертикали».
Чтобы случайно не закрыть заметку, которую вы используете в качестве справки, вы можете использовать функцию «Закрепить», доступную из того же трехточечного меню. Из того же места вы можете удалить заметку, открыть ее файл в проводнике по умолчанию и даже экспортировать его в формате PDF.
Освоение графа знаний
График знаний Obsidian позволяет вам увидеть отношения между вашими заметками. Чтобы получить к нему доступ, либо нажмите его кнопку на левой панели инструментов, либо нажмите Ctrl + G на клавиатуре.
По умолчанию Obsidian отображает только отношения между связанными заметками. Чтобы также увидеть, как все заметки связаны через общие теги, включите этот параметр в группе «Фильтры» в меню графика.
Вот пример того, как граф знаний может помочь вам найти связи между вашими заметками.
Наведя курсор на узел, вы можете увидеть связанные с ним теги.
Заключение
По мере того, как вы создаете больше заметок (и ссылок) в Obsidian, в сети знаний будет отображаться больше связей. Однако самое приятное то, что эти отношения и связанные с ними заметки не будут потеряны в какой-либо базе данных, поскольку они сохраняются в самих заметках, поэтому, даже если вы используете его на другом компьютере, вы все равно получите такой же выход.
Если вам просто нужно простое приложение для создания заметок, доступное на нескольких платформах, попробуйте Joplin Notes.
Obsidian «из коробки» — это полуфабрикат нормального приложения для писательства с отвратительным дизайном. Рассказываю, как с помощью сторонних тем и плагинов сделать из него конфетку.

Базовая тема Obsidian — главная причина, по которой я долгое время не мог заставить себя им пользоваться
Внешний вид и функционал Obsidian можно существенно изменить и дополнить с помощью многочисленных тем и плагинов. Я лишь с четвёртого-пятого подхода распробовал Obsidian и настроил его под себя — провёл эдакий внешний тюнинг приложения и прокачал всё, что «под капотом».
В комментариях к статье про десять приложений для цеттелькастен и в канале, меня несколько раз спрашивали, что у меня за тема и какие плагины использую. Поэтому я решил написать об этом отдельную статью. Если останутся вопросы, задавайте в комментариях, и делитесь своими любимыми темами и плагинами.
Как устанавливать темы и плагины
Этот блок для тех, кто только знакомится с Obsidian и не знает, как устанавливать сторонние темы и плагины. Для них — небольшая инструкция.
Чтобы сменить тему, зайдите в Настройки → Оформление → Темы. Нажмите на кнопку «Manage» — откроется список установленных и доступных для установки тем.

Вверху списка — установленные темы
Выбираем понравившуюся тему и нажимаем «Использовать». Готово!
Чтобы устанавливать сторонние плагины, нужно сначала отключить безопасный режим. Заходим в Настройки → Сторонние плагины, кликаем на переключатель и подтверждаем отключение безопасного режима. Теперь можно устанавливать любые плагины.
Нажимаем «Обзор» в строке «Плагины сообщества». Выбираем плагин из списка или через поиск по названию. Нажимаем «Установить», ждём пару секунд, пока плагин установится, потом «Включить». Готово, плагин работает!

Список плагинов можно отсортировать по количеству скачиваний, дате размещения и имени
Три лучшие темы для Obsidian
Три мои любимые темы для Obsidian: Minimal, California Coast и obsidian_ia. Ещё стоит обратить внимание на Atom и Red Graphite, но они мне нравятся меньше.
Minimal. Основная тема, которой я пользуюсь — стильная и лаконичная. Вдобавок у неё есть куча дополнительных настроек, с помощью которых можно ещё больше допилить Obsidian под себя.

По ощущениям, Minimal — одна из самых популярных тем
California Coast. Тоже очень стильная и симпатичная тема. Но мне показалось, что она требует больше доработок, чем Minimal. А ещё она хуже ведёт себя на мобильных устройствах.

У California Coast очень выразительный дизайн
obsidian_ia. Эта тема — комплимент текстовому редактору iA Writer и попытка скопировать внешний вид этого популярного приложения. Попытка весьма удачная, но всё равно не дотягивает до оригинала.

С этой темой Obsidian становится очень похож на iA Writer
10 плагинов для Obsidian, которые я использую
Плагины, которые я использую, условно можно разделить на два типа: украшательства и для работы. Первые изменяют внешний вид Obsidian, а вторые — делают его более удобным для писательства. Думаю, важно уточнить этот момент, потому что не каждому будут актуальны те функции, которые нужны мне.
Список идёт в алфавитном порядке, а не в порядке важности или полезности.
1. Better Word Count — плагин для подсчёта слов. В Obsidian есть свой счётчик слов, но он очень простой — считает только количество слов и символов. А Better Word Count может считать ещё и предложения, причём не только в документе, но и в локальном графе, и вообще во всей базе. И ещё плагин считает сколько знаков, слов или предложений пользователь написал за день.
В настройках плагина можно поменять текст на счётчике — написать, например, не «words», а «слов», или «знаков» вместо «characters».
Уже сейчас в настройках есть пункт «собирать статистику», хотя она ещё нигде не отображается. В планах у разработчиков — дашборды статистики и целей прямо как в Ulysses.

В стандартном Obsidian очень не хватает подсчёта слов за день
2. Calendar — плагин для тех, кто пользуется Ежедневными заметками. Он нужен, чтобы быстро находить заметку за конкретный день.
Представьте, что я пишу ежедневные заметки каждый день на протяжении года. Например, мне понадобилось найти заметку, но я не помню точно, от какого она числа. Как найти? Придётся искать по названиям заметок по дате создания, попутно разгребая другие заметки, которые написал в этот период.
Плагин календаря помогает быстро перемещаться именно по ежедневным заметкам. После активации плагина, в правом меню появляется календарь. День, когда я создавал ежедневную заметку, будет выделен точкой. Можно просто кликать по датам и так перемещаться между ними.

С календарём очень удобно сёрфить по Ежедневным заметкам
3. Hider — плагин, который скрывает элементы интерфейса Obsidian: верхнюю панель, статус-бар с количеством слов и обратных ссылок, полосы прокрутки и многое другое. Если в настройках плагина включить все опции, то получится максимально минималистичный и чистый вид.

С плагином Hider получается вот такая красота
Я сначала убирал только всплывающие подсказки и полосы прокрутки. Они меня раздражают, а я ими почти не пользуюсь. Позже выучил горячие клавиши и стал убирать рамки приложения. Если тоже так хотите, то запомните сочетание для вызова настроек ⌘+, — без него будет сложно.
4. Icon Folder. С помощью этого плагина я назначаю сторонние иконки для папок. «Родные» иконки файлов и папок Obsidian мне не нравятся, поэтому я их убираю — для этого тоже есть отдельный плагин. Мне хочется, чтобы каждая папка визуально отличалась от других. Для этого и нужен Icon Folder.
После установки плагина, вызываете контекстное меню, нажимаете Change Icon и выбираете понравившуюся из предлагаемых иконок. Например, у меня для папки «Блог» — ручка, для «Картотеки» — заметка, а для «Ежедневных заметок» — календарь.
Этот плагин может менять иконки не только папок, но и файлов. Об этом мне рассказал один из участников русскоязычного сообщества Обсидиан в Телеграме. Принцип тот же самый — контекстное меню → Change Icon. Назначать иконки для всех файлов я посчитал лишним, но установил для индекса, входящих и библиографии.
000 Inbox, 000 Index и 001 Библиография — это файлы. Блог и Картотека выше — папки.
Чтобы изменения вступили в силу, надо перезагрузить приложение. Я этого не знал, поэтому долгое время думал, что плагин не работает. Теперь вы не повторите моей ошибки.
5. Icon Swapper — ещё один плагин, который меняет иконки в системе. Я не сразу разобрался, как он работает, поэтому остановлюсь на этом поподробнее.
Каждая новая иконка меняется с помощью куска кода
Есть способ массовой замены иконок — через yml-файл. Попробовать можно с файлом boxicons.yml от разработчиков плагина. Скачиваете файл, нажимаете Import в настройках плагина и прикладываете его. После этого в приложении поменяются почти все иконки. Остальные придётся менять уже вручную.
6. LanguageTool Integration — плагин для проверки орфографии. Изначально Obsidian не умеет проверять правописание на русском языке, только на английском. И поэтому без этого плагина не обойтись каждому, кто пишет в Obsidian хоть какие-нибудь тексты.
После установки, в настройках плагина надо указать нужный язык и скачать языковой пакет. После этого плагин начнёт проверку орфографии. Работает он не моментально, а с небольшой задержкой, но к этому скоро привыкаешь.

В словарь плагина можно добавить свои исключения, которых нет в стандартном словаре
7. Minimal Theme Setting — это плагин-дополнение к теме Minimal. С ним можно ещё больше кастомизировать внешний вид темы. Многие возможности Minimal Theme Setting могут заменить другие плагины, например, для смены тёмной и светлой тем оформления.
Моя любимая опция — настройка максимальной длины строки текста. Удобно, чтобы текст не расползался по всей длине экрана.
Но не все функции работают как нужно. Например, в плагине есть возможность поменять шрифты приложения. По умолчанию, в теме используется системный шрифт macOS, но в настройках можно выбрать многими любимые iA Mono, Duo или Quattro из iA Writer. И вот у меня, вместо этих шрифтов, вылезает нечто, похожее на старый добрый Times New Roman.

Я так и не понял, как победить проблему с шрифтами в Minimal Theme Setting
8. Style Setting — тоже плагин для кастомизации тем, но не для одной конкретной темы, а для нескольких. Хотя не для каждой. Из моих трёх самых любимых тем, он может изменить Minimal и California Coast. А вот obsidian_ie — нет.
В Minimal можно, к примеру, изменить размер заголовков или стиль курсора. А в California Cost — убрать иконки у папок и файлов и заменить стандартные иконки Obsidian на кастомные.

С плагином Style Setting можно много чего поменять в выбранной теме
9. System Dark Mode переключает темы Obsidian с тёмной на светлую, и наоборот — согласно системным настройкам. Мне тёмные темы в приложениях не очень нравится, но к смене оформления, с наступлением темноты, я уже привык, поэтому без этого плагина никак. Иначе темы придётся переключать вручную.

У плагина System Dark Mode нет никаких настроек, он просто работает
10. Typewriter Scroll добавляет в Obsidian режим пишущей машинки и zen mode. Плагин советую каждому, кто пишет, и особенно тем, кто пишет много — как я.
В режиме пишущей машинки курсор постоянно будет находиться в середине экрана. Очень удобно — не нужно постоянно скроллить страницу вверх, когда длинный текст доходит до конца экрана.
А в zen mode, плагин выделяет абзац, в котором находится курсор. Остальной текст слегка затемняется. Такой режим фокуса полезен, когда работаешь с большим текстом и в глазах уже рябит от всех этих бесконечных абзацев.
Плагин нужен не всем, но работать над текстами с ним намного комфортнее.

Без Typewriter Scroll мне уже через час становится некомфортно работать с большими текстами
Темы + плагины = стильное и функциональное приложение
Вот так, с помощью выбранной под себя темы и набора из нескольких плагинов, получается превратить крутой заметочник в мегапрокаченный инструмент для писательства.
Способ не самый простой, да и не все плагины работают корректно, но результат мне очень нравится. А вам?
Если вам интересна тема приложений для писательства и продуктивности, ведения заметок и чтения, подписывайтесь на рассылку, чтобы получать новые статьи на почту. Без спама, обещаю.
Вышла долгожданная мобильная версия Obsidian. Теперь красивые граф можно рассматривать не только на компьютере но и на телефоне! Часть плагинов, например obsidian-git в мобильной версии пока что не поддерживаются. Но вся основная функциональность уже есть и работает
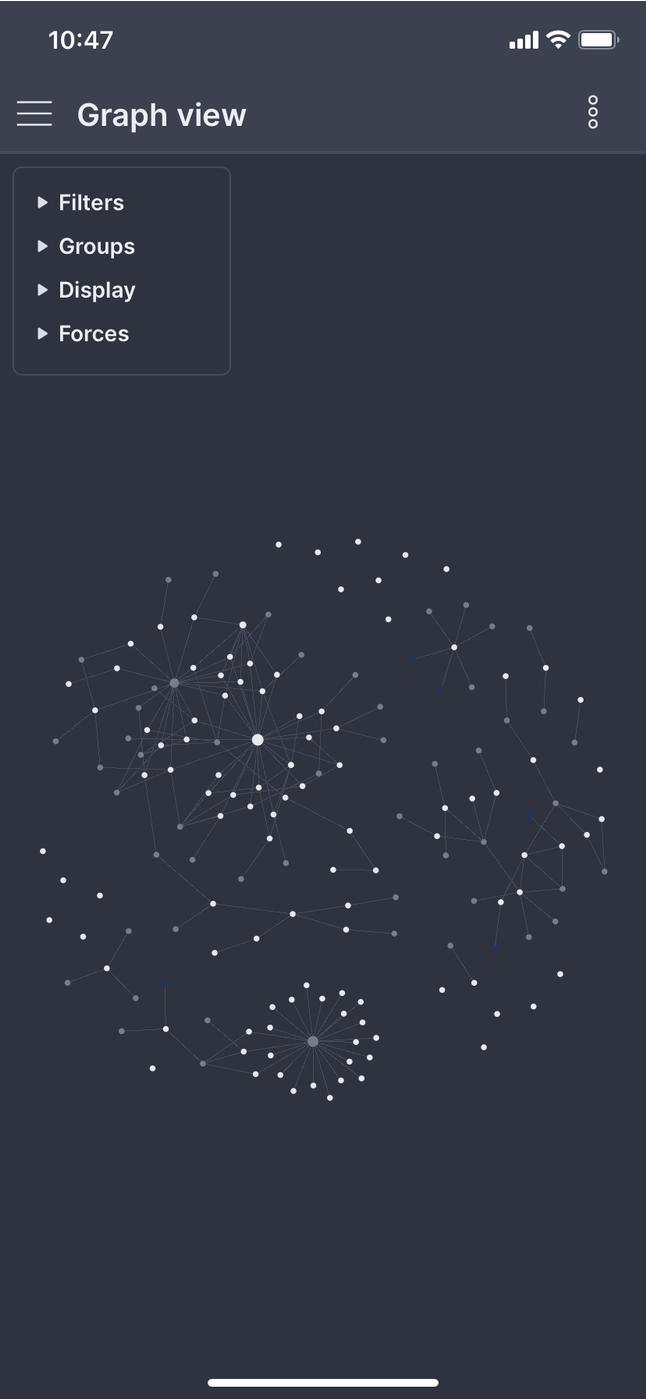
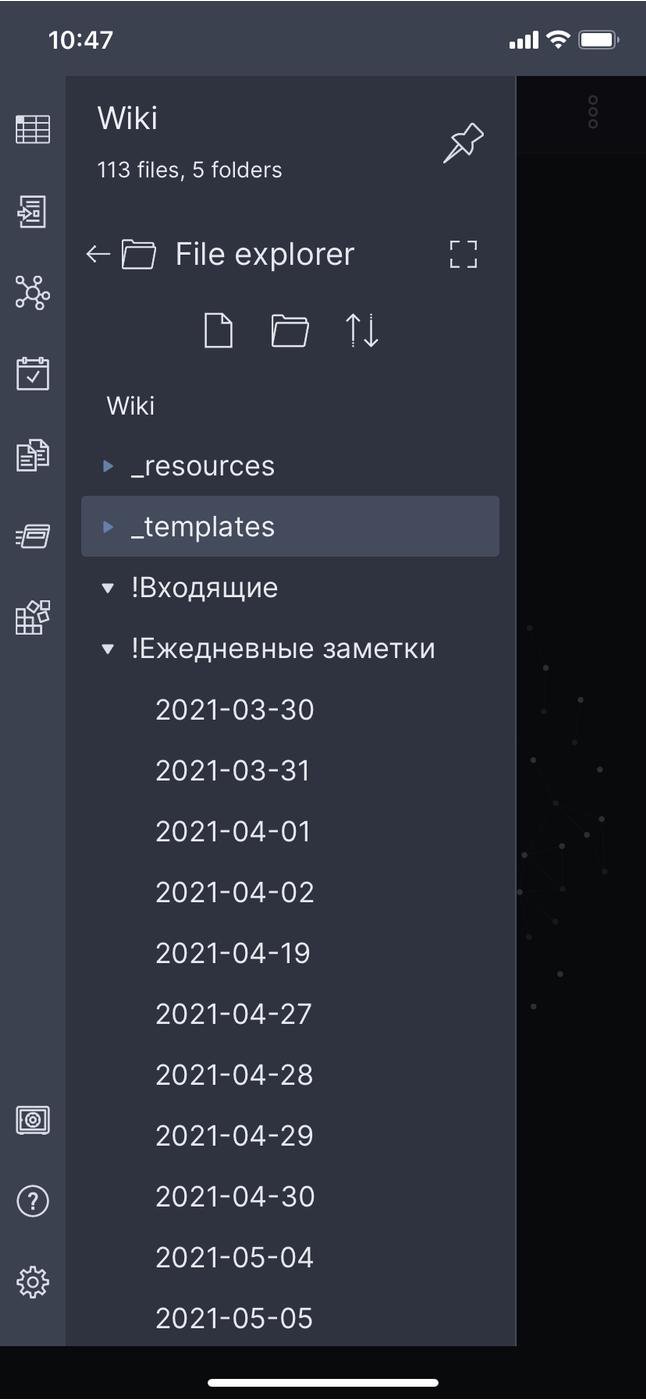

Для тех, кто не хочет платить:

Пользуюсь мобильной версией Obsidian уже полгода (бета тестер). Не нужно платить за sync. Используйте iCloud.
Создайте новую базу в мобильной версии. Выберите iCloud. На компе перекиньте в эту папку все md файлы. В десктоп версии подключите эту же папку из iCloud. Теперь все отлично синхронизируется.

Заплатил и установил и обломался: оно не умеет подсасываться к синхронизируемой внешней папке с маркдауном что ли?
@Foxcool, Obsidian sync работает только с хранилищем Obsidian.
Если ты предварительно оплатил obsidian sync, создал хранилище и сконфигурил синхру в десктопной версии, его можно синкануть себе на смартфон.
Или я не понял, что ты имеешь в виду.
@iaulitin, у папка с маркдаун файлами лежит под синхронизацией с помощью syncthing. т.е. Файлы изменяемые везде поддерживаются одинаковыми на всех девайсах. Но там не нашел варика подключить существующую папку, как на десктопе. Но раз есть возможность гит серверы использовать, наверное не проблема
@Foxcool, использую сейчас на телефоне синхронизацию через родную синхрилку.. подключил туда уже существующее хранилище на компе. не очень понял в чём конкретно твоя проблема?
там надо сначала создать в синхрилке пустой хранилище, затем поключить твоё десктоп хранилище к нему и подождать пока всё засинхрится в синхрилку. затем можно на телефоне включить синхрилку и выбрать там своё хранилище. хранилищ причём может быть у тебя несколько, возможно поэтому возникает диссонанс из-за дополнительных телодвижений по явному созданию и выбору хранилища
@Foxcool, это ж мобилка, там разве папки-директории не скрыты нафиг за кучей уровней абстракции?
Вангую что скоро о существовании папок будет знать столько же людей, сколько сейчас знает о существовании регистров.
Как новичку начать вести заметки по методу «Цеттелькастен» в «Обсидиане» и какой в этом смысл.
Привет! Это Дмитрий, автор канала «Ноотропы и разгон мозга» и сегодня мы поговорим не про таблетки и травки, а про софт. Я расскажу вам о программе, которая может стать вашим вторым мозгом.
Начало этого разговора я положил в прошлогодней статье «Три методики для эффективного усвоения новой информации». Если не читали, то суть такая:
Персональный внешний мозг. Современные технологии позволяют переносить очень много функций нашего мозга в ПК или смартфон и грех этим не пользоваться.
Цеттелькастен. Во второй половине прошлого века ученый Николас Луман реализовал «внешний мозг» при помощи папок и картонных карточек, которые связанны между собой в информационную паутину. Это принесло ему потрясающие результаты. В 21 веке оказалось, что данная методика отлично рифмуется с современными технологиями.
Obsidian — это как раз пример тех самых современных технологий. Данный софт идеально подходит для вышеперечисленного и имеющий оптимальное соотношение функций\цены. Конечно, есть альтернативы, но я остановился именно на нем.
Теперь давайте про то, как начать использовать это добро в реальной жизни.
Максимально простой способ начать использовать Obsidian и ZettellastenМой подход не претендует на истину, но я думаю, что он подойдет очень многим, особенно на старте, так как в его основе заложен один крайне важный момент — минимализм. Я вырезал и сократил всё, кроме самого важного — заметок и связей между ними.
Шаг 1 — Скачайте «Обс» и создайте своё первое «Хранилище»Скачиваем с официального сайта. C установкой нет ничего сложного. В настройки лезть не рекомендую, там много штук, которые могут вас отвлечь.
Единственное, что могу очень осторожно посоветовать включить в настройках — это плагин Zettelkaten. Он позволит автоматизировать одну очень специфичную фишку — названия файлов по дате из создания. Если не знаете зачем это, то лучше не трогайте.
Если решитесь на этот шаг, то кнопка создания заметки у вас переедет на боковину. Я в примере ниже буду использовать стандартную.
Хранилище вам предложат создать сразу после установки, там тоже всё максимально банально.
Этот шаг не так прост, как может показаться. Многие на нем застревают, так как боятся неправильно начать или просто не знают о чем написать свою первую заметку. Тут у меня есть три совета:
- Не парьтесь о структуре и даже не думайте начинать всё с создания папок. Суть «Цеттеля» и «Обсидиана» такова, что отсутствие иерархии пойдет только на пользу.
- Чтобы дело пошло быстрее, для начала лучше ограничить сферу\тематику заметок. Не стоит пытаться запихнуть туда всю свою жизнь, начините с какой-то узкой темы. Изучаете прямо сейчас статью про нейросети? Начните с неё и только с неё
- Если прям ступор-ступор, то начните с копипаста. Скопируйте интересный кусок статьи или книги, а дальше начните переработку и упрощение. В идеале вам нужно ужать этот скопированный абзац до одного предложения. Давайте именно такой пример я и приведу.
Допустим, я изучаю те самые нейросети и моим пособием выступает эта прекрасная статья про машинлёрнинг с сайта Вастрика.
Вначале статьи я не вижу ничего интересного, но вот уже к концу первой «главы» я вижу интересное утверждение:
Люди тупы и ленивы — надо заставить вкалывать роботов. Пусть машина посмотрит на наши данные, найдёт в них закономерности и научится предсказывать для нас ответ. Самое интересное, что в итоге она стала находить даже такие закономерности, о которых люди не догадывались.
Так родилось машинное обучение.
Чудесно. Беру этот текст и пытаюсь его ужать и превратить в ответ на вопрос «Что такое машинное обучение?». Получаю следующее:
Машинное обучение — это когда машина смотрит на наши данные, находит в них закономерности и учится предсказывать для нас ответ.
Уже почти хорошо, но можно сформулировать ещё проще, своими словами. В итоге получаю такой прекрасный тезис:
Машинное обучение — это создание программ для поиска закономерностей и выводов.
Именно его я и отправлю в Обсидиан. Так я условный новичок, то кроме самой мысли я добавлю изначальный контекст, который поможет мне, если вдруг окажется, что моя мысль изначально была сформулирована неправильно или настолько коротко, что я забыл что она значит.
Тут же ссылка на полную версию статьи, если вдруг даже кусочка не хватит.
Чтобы не отходить от кассы сразу скажу, что кроме копипаста исходного текста блок «Контекст» можно дополнять довольно большим объемом информации. Например, туда можно написать кто и при каких обстоятельствах посоветовал вам эту статью.
Шаг 3 — Создайте свою вторую заметку и свяжите ее с первойСледующий и один из важнейших — это понимание принципа, по которым мы создаем последующие заметки и как вяжем их со следующими. Во многом именно на этом строится магия Цеттельскастена.
Но для начала нам нужно создать следующую заметку. Во второй «главе» статьи про машинное обучение идет речь про три составляющие (машинного) обучения. По идее, «сильным утверждением» это части является что-то « Чтобы научить программу искать закономерности нам нужны данные, признаки и алгоритм ». Не совсем.
Сама по себе эта заметка несет довольно слабую смысловую нагрузку, так «данные», «признаки» и «алгоритм» — это какие-то абстракции. Я новичок и они для меня не значат ничего. Самое мясо в этих трех терминах.
Поэтому я делаю вывод о том, что нужно создать три заметки про них, а данное утверждение просто перенести в первую. Получаем следующую картину:
Как видите, я сразу же заключил наши потенциальные заметки в двойные квадратные скобки и этим обозначил, что это отдельные заметки. Кроме этого, в их названии я сразу сделал приписку ML (Machine learning), так как термины имет много значений в айти-среде и с высокой вероятностью появятся дубли, которые не стоит смешивать.
На двойные [[квадратные скобочки]] хочу сделать чутка больше акцента. Они будут вашим главным инструментом. Они пригодятся как для пометки слов, по которым еще предстоит создать заметку, так и для быстрого создания ссылки на существующие. Пользуйтесь ими как можно чаще.
Сама заметка про данные выстроена по такому же принципу как и предыдущая: утверждение и контекст.
Сама заметка про данные выстроена по такому же принципу как и предыдущая: утверждение и контекст в виде скопипащенного текста.
Обратите внимание на два момента:
Во-первых, я сразу же сделал обратную ссылку назад на страничку «машинное обучение». К поиску и созданию таких ссылок сразу стоит привыкнуть, так как в будущем это позволит иметь правильно выстроенную «сеть».
Во-вторых, я сразу же сделал задел еще на одну заметку внутри «Контекста» — выделив слово ReCaptcha. Я сделал это из расчёта, что это важный кейс для этой темы и стоит разобрать отдельно, даже если его не будет в рамках этой статьи.
Второе уточнение особенно важно, так как должно показать вам пути расширения.
Собственно, это всё что нужно для старта. Никаких дополнительных наворотов не потребуется. Я считаю, что теги, папки, плагины — это то, что на старте тратит ваше бесценное внимание и не дает ничего взамен. Ссылки — это единственное, что вам нужно.
Не бойтесь, что в какой-то момент вы запутаетесь в этой каше из заметок, так как все проблемы решает прекрасный внутренний поиск, который максимально гибкий и удобный. С его помощью вы будете находить необходимую информацию за 2-3 клика вместо 5-10, если использовать папки как элемент навигации.
Но об этом уже в следующем материале, где я расскажу о продвинутых сценариях.
P.S Вопрос, который у вас наверняка возник: обязательно ли делать так, чтобы у каждой заметки была хотя бы одна связь? Конечно.
Заметки без связей можно создавать, если вы торопитесь, но потом лучше проходиться по таким «одиноким сердцам» и находить им друзей. Заметок со связями это тоже касается. Лишняя обратная ссылка, если она уместна никогда не помешает.
- Всегда записывайте то, что приходит в голову. В любом виде: в виде заметки айфона, «голосовухи» в телеграме самому себе или кому-то с это можно потом обсудить или даже в формате видео, если важен визуальный контекст.
- Заведите один день в неделе\месяце, чтобы разгребать эти «сырые» заметки и перебрасывайте в «Обс». Без обработки и переноса в «Цеттль» в этом нет смысла, но делать это чаще раза в неделю нет смысла.
- При переносе в Obsidian обязательно формулируйте идею своими словами и как можно короче. Простое копирование не запускает мышление, переработка и «компрессия» же заставляет мозг работать крайне интенсивно. Про обратные ссылки тоже не забывайте.
- Главный принцип Цеттелькастена — атомарность. Одна мысль — одна заметка. Чем короче, тем лучше.
Спасибо за внимание! Надеюсь, что с помощью Obsidian вы поднимете качество работы с информацией на новый уровень.
Больше интересного и полезного про биохимию мозга, обучение и то, как настраивать себя на продуктивные будни можно найти на моём телеграм-канале, там выходят посты более короткого формата. Подписывайтесь, буду рад увидеть вас среди своих читателей.
Если же вам по душе только большие и мясные штуки, по типу этой статьи, то подписывайтесь на данный профиль. Все статьи, переводы и исследования я публикую в первую очередь именно тут.
Пользуюсь обсидиан почти полгода
Истинно чем больше заметок, тем больше выходит связей, иногда внезапных и неожиданных.
Главное дать себе время и привыкнуть. Если же по прошествии времени способ ведения так и не стал удобным, значит что-то организовано не совсем правильно
Времязатратность можно свести к минимуму, если пользоваться шаблонами и "нулевыми разделами". Проставить линки, выбрать шаблон отнимает у меня от силы 10 секунд
Совсем без категорий тоже не катит. Только тут категория создаётся не в виде папки а в виде того же документа с которым проставляется связь. Скажем, у вас 15 отдельных документов (заметок, идей и тд) и каждый относится к категории Спорт. Создаём документ "00 Спорт" и ссылку в виде [[00 Спорт]] пишем в конце каждого из 15 документов. Линковка проведена. Теперь вам стоит просто зайти в документ 00 Спорт и в нем отобразится весь список связанных с ним документов. Это помогает предотвратить ситуацию, когда записал документ, а он утонул в другой сотне заметок и единственное что помнишь, что было что-то про спорт вроде. И в целом является как краеугольным камнем ориентирования во всей базе так и отправной точкой для изучения /анализа связей и рождения новых идей как следствие
поминает систему тэгов, но не совсем, точнее совсем не она, но удобнее
К слову у меня есть повседневная база и рабочая. В случае с рабочей не так тщательно придерживаюсь системы, конкретно в моей работе оно просто не нужно, скорее это формат обычных папок с текстовиками, но с гораздо более быстрым поиском, навигацией и линками. Это про гибкость программы
Ощущение, что жизнь разделилась на до и после появления обсидиан. Любое моё знание, любая важная мысль доступна в любой момент. Более того, даже в процессе повседневного мышления стал чаще проявляться этот линковочный принцип между различными идеями, концептами, мыслями
Читайте также:


