Как синхронизировать goodreader телефон и планшет
Альваро уже сделал отличный обзор приложения, но сегодня я хочу сосредоточиться на мелочах в GoodReader, которые делают чтение PDF-файлов намного лучше (чем, скажем, iBooks).
GoodReader должен был называться GreatReader.
1. Импорт из iCloud Drive или Dropbox
Есть много способов импортировать электронные книги в GoodReader. Вы можете сделать это через iTunes Sync, используя специальное приложение для синхронизации USB GoodReader, и вы даже можете использовать браузер в той же сети, чтобы сделать это по беспроводной сети.
Когда я загружаю электронную книгу на Mac или ПК, я просто отправляю ее в Dropbox / iCloud Drive и использую Импортировать в GoodReader, чтобы скачать его прямо здесь. Не нужно переходить к приложению Dropbox и ждать, пока оно сначала синхронизируется.
2. Загрузите электронные книги напрямую в GoodReader.
Если вы уже знаете, где взять электронную книгу, и хотите избежать полного сбоя синхронизации, просто используйте GoodReader с подключенным к Интернету iPhone / iPad. Кран Соединять а затем выберите Сидеть в сети.
3. Искать в PDF
Нажмите Поиск кнопку с увеличительным стеклом в нижнем ряду, чтобы открыть окно поиска. Введите свой запрос, коснитесь Поиск и приложение перейдет к первому вхождению слова. Вы можете нажать на следующий / предыдущий кнопку, чтобы вызвать другие.
4. Обрезать края из PDF
Чтение технических электронных книг, особенно на iPad mini, требует большого панорамирования и масштабирования. Иногда помогает обрезать края. Вы можете сделать это, выбрав Обрезать кнопку в нижнем ряду. Перетащите края на следующий экран, и теперь каждая страница в книге будет увеличена. Так лучше.
5. Извлечение и редактирование текста из PDF-файлов.
GoodReader может извлекать текст из PDF-файлов и представлять его как обычный текст. Это означает, что вы можете увеличить шрифт, переключиться на другой стиль шрифта и многое другое. Нажмите третью кнопку на нижней панели, чтобы начать.
6. Аннотирование и экспорт
Как вы читаете PDF-файлы?
Вы читаете PDF-файлы на своем iPad? Вам нравится выделять, комментировать и комментировать свой документ во время чтения? Какое ваше любимое приложение для работы? Дайте нам знать в комментариях ниже.
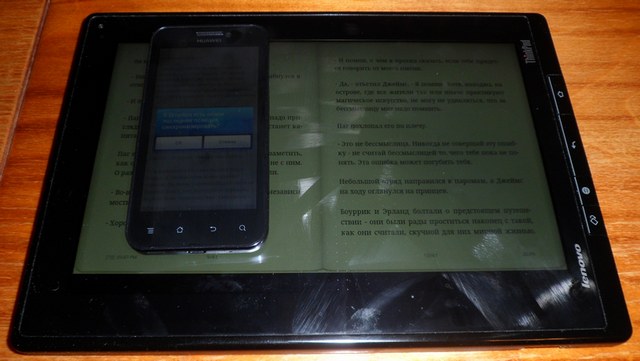
Есть у меня планшет и телефон на андроиде. Читаю и на том и на другом (на телефоне — в дороге, на планшете — дома). Сами книги автоматом синхронизируются через dropbox, но захотелось, чтобы остановившись, можно было продолжить чтение на другом устройстве с того же самого места.
От читалки как таковой, мне нужно не очень много:
поддержка переносов в русском тексте (это обязательное)
двустраничный режим на планшете (мне так удобнее)
поддержка fb2 (но согласен и на epub, если в остальном устроит)
ночной/дневной режим (есть у всех, но мало ли)
Пользовался Coolreader'ом, но, не смотря на многочисленные просьбы в теме на 4pda, подвижек в сторону синхронизации я не вижу. Предлагали разве что папку .cr3 синхронизировать через дропбокс, но там хранятся все настройки, а не только позиция в файле. Потому не подходит.
Обновлено 26.03.12, добавил информацию про bookmate и вариант синхронизации для coolreader'a.
Решил посмотреть, что предлагает маркет.
Amazon Kindle.
Приложение неплохое, но поддерживает только свои книги, купленные на амазоне. Таких у меня немного. Установлено, но как основная читалка не годится.
Page Turner Reader, который и позиционируется как «reader that keeps all your devices in sync.»
Посмотрел. Не поддерживается fb2, нет переносов в русском тексте, нет двустраничного режима.
FBReader плюс дополнение к нему FBSync.
Для работы требует прав root'a. На телефоне они есть, на планшете получать лениво, так что пролетаю. Да и двустраничный режим на планшете не поддерживает.
Aldiko Book Reader и Aldico sync
С недавних пор Aldico sync прав root'a не требует. Но мне не понравилась сама читалка, неудобный интерфейс, грустная работа с русским (отображает, но не больше).
Moon+ Reader
Неплохая читалка с большим набором возможностей. Вполне тянет на конкурента coolreader'у, возможности практически те же (все, что мне нужно, имеется), но чуть более красивый интерфейс. Ну и синхронизация через dropbox. Работает только на втором и третьем андроидах, на четвертом не работает. Но, поскольку на телефоне я откатился с четверки обратно на двойку, меня это устроило.
Чтобы включить, надо открыть какой-нибудь файл на чтение и зайти в настройки, раздел «Разное». Там промотать до конца и поставить галку о синхронизации.
Из недостатков — грузит файл небольшими кусками, переход между которыми заметен и не очень быстр. Но пока пользуюсь и пытаюсь понять, насколько меня это раздражает.

Вы пользуетесь личным смартфоном, планшетом или ноутбуком в офисе? Мы расскажем, как навести порядок в данных в каждой из мобильных платформ — Андроид, iOS и Windows.


Вы пользуетесь личным смартфоном, планшетом или ноутбуком в офисе? Мы расскажем, как навести порядок в данных в каждой из мобильных платформ — Андроид, iOS и Windows. Разделяем данные на планшете Сегодня лозунг «Принеси собственное устройство» («Bring Your Own Device», или BYOD) является господствующей IT-стратегией во многих фирмах: сотрудники приносят свои личные гаджеты и могут пользоваться ими для работы. Как показала практика, это лучшая альтернатива принципу «Возьми два устройства», когда фирмы предоставляют своим работникам корпоративный смартфон, планшет или ноутбук. В этом случае сотрудникам приходится «жонглировать» двумя телефонами, носить с собой два компьютера и огромное число зарядных устройств и других аксессуаров. Однако в подобной ситуации рабочие и персональные данные строго разделены. А вот при выборе стратегии BYOD это является проблемой и вызовом: Андроид, iOS и даже Windows пока что не специализируются на таком двойном назначении. Если не проследить, данные могут смешаться друг с другом. При худших сценариях сотрудники прихватывают информацию с собой, покидая компанию.
Управляем личными данными
В связи с этим фирмы, использующие стратегию BYOD, должны выработать четкую политику в отношении защиты данных и правовую ответственность за ее нарушение, а также располагать системой управления мобильными устройствами — Mobile Device Management. Не каждая компания инвестирует деньги в подобное решение, однако многие руководители терпят использование частных смартфонов, планшетов и ноутбуков или даже требуют этого. По данным опроса 4900 IT-руководителей, проведенного подразделением Cisco IBSG (в том числе и в странах СНГ), 89% из них поддерживают принцип BYOD в той или иной форме. Если политика вашей организации именно такова, то вам придется воспользоваться штатными функциями операционной системы, чтобы собственноручно разделить персональные и коммерческие данные на вашем мобильном устройстве. Мы покажем, как лучше всего выполнить эту задачу на платформах Андроид, iOS и Windows.
Андроид: большой прогресс
Лишь на планшетах с Андроид 4.2 появилась возможность создавать несколько учетных записей. Но другие устройства с этой ОС способны по крайней мере разделять почтовые аккаунты.
1. Создаем многопользовательскую систему

Счастливые владельцы планшетов с Андроид версии 4.2 и выше могут пользоваться системой учетных записей. Компания Google, правда, задумывала создать с ее помощью скорее семейный планшет, однако функция подходит и для разделения данных из офисной и частной сфер. Для этого нажмите на иконку «Настройки», а затем на пункт «Пользователи». Здесь вы увидите «Владельца» устройства, то есть первую учетную запись, созданную на планшете. В верхнем правом углу находится небольшая кнопка «Добавить пользователя». В появившемся окне нажмите на «ОК» и выберите «Настроить сейчас». После этого вы будете направлены на стартовый экран, а ассистент проведет через настройку доступа. Здесь вы можете, к примеру, отключить определение местонахождения по беспроводной сети или доступ приложений к данным о местоположении. После ввода имени необходимо зарегистрироваться с помощью второй учетной записи Google или создать новую. Преимущество данного способа в том, что почтовые аккаунты, контакты, календарь и документы автоматически разделяются, а если системный администратор фирмы удалит вашу учетную запись Exchange, личные данные сохранятся, в отличие от устройств с системой iOS. Наши тесты многопользовательской функции выявили, однако, некоторые ограничения. Так, не все приложения справляются со вторым пользовательским аккаунтом.
2. Подключаем учетную запись Exchange
3. Создаем второй почтовый аккаунт

Если вы не пользуетесь ни службой Exchange, ни «Почтой Google», просто создайте новую учетную запись для почты, как описано на этапе 2. В случае с известным провайдером после ввода адреса электронной почты и пароля больше ничего делать не придется, поскольку настройки уже заданы. Иначе вам потребуется подключать письма, календарь и контакты за несколько шагов, при этом в любом случае необходимо выбрать подходящий тип учетной записи (POP или IMAP). Дополнительную тонкую настройку, например активацию шифрования SSL, в любое время можно произвести через пункт «Вручную».
Apple iOS: большой объем ручной работы
Мобильные устройства от Apple поддерживают многопользовательскую функцию лишь на уровне электронной почты. Так что разделить данные можно только с помощью специальных приложений.
1. Подключаем учетную запись Exchange

Хотя компания Apple не интегрировала в iOS поддержку многопользовательского режима, слухи о том, что клиенты хотят иметь возможность использовать несколько почтовый записей, календарей и списков контактов, дошли и до Купертино. Сделать это относительно просто: нажмите на «Настройки», а затем выберите «Почта, адреса, календари». Функция «Добавить…» позволит подключить учетные записи Exchange, а также такие сервисы, как iCloud, Gmail, Yahoo!, AOL и Hotmail. Для аккаунта Exchange достаточно ввести лишь адрес электронной почты, пароль и имя сервера. После создания учетной записи вы можете с помощью ползунка выбрать, будет ли осуществляться синхронизация контактов и календаря наряду с письмами. Дополнительную настройку можно произвести в разделе «Учетные записи» — например, включить шифрование по SSL.
2. Создаем второй почтовый аккаунт

Если вы не пользуетесь сервисом Exchange и у вас нет учетной записи для почты, контактов и календарей от указанного в списке поставщика, вы можете создать в системе iOS другие аккаунты. Следуйте инструкциям из этапа 1, однако в разделе «Добавить…» выберите вариант «Другое». Нажав на кнопку «Добавить учетную запись», вы настроите доступ к серверу POP3 или IMAP. После ввода имени пользователя, адреса электронной почты и пароля и нажатия на кнопку «Далее» выберите нужный тип сервера в верхней части экрана (IMAP или POP). После этого внесите данные для почтовых серверов входящей и исходящей почты наряду с именем пользователя и паролем.
3. Добавляем контакты и календари

Рабочие контакты и календари можно подключить в iOS от разных веб-сервисов независимо друг от друга. Способ аналогичен описанным действиям на этапе 2 вплоть до пункта «Другое». Для «Контактов» выберите нужный тип аккаунта (LDAP или CardDAV). Для этого узнайте у системного администратора вашей фирмы или поставщика контактов, какой стандарт применяется. Помимо имени сервера необходимо указать пользователя и пароль. Для рабочих встреч создайте в разделе «Календари» новую учетную запись. Компания Apple предлагает аккаунты в формате CalDAV. Помимо этого вы можете подписаться на другие календари в других форматах. Для CalDAV вам также потребуется ввести имя сервера, пользователя и пароль, а для подписок на календари достаточно адреса сервера.
4. Разделяем документы

В iOS нет ни файловой системы со свободным доступом, ни встроенной возможности разделять деловые и частные документы. Решением может стать приложение GoodReader (169 рублей), с помощью которого вы подключитесь к серверам с документами. В разделе «Connect to Servers» нажмите на кнопку «Add», чтобы настроить доступ к офисным и личным файлам. GoodReader поддерживает такие «облачные» хранилища, как Google Drive, Dropbox и Box, но может подключаться и к серверам WebDAV и FTP, популярным во многих компаниях. Помимо прочего, эта программа является одной из лучших «читалок» PDF-документов.
Windows: абсолютная гибкость
Операционная система от Microsoft предлагает зрелую многопользовательскую среду с возможностью шифрования носителей информации.
1. Создаем вторую учетную запись
2. Используем возможности виртуализации
3. Настраиваем Windows To Go
В «восьмерке» существует еще одна элегантная возможность настроить отдельную рабочую область на личном ПК или ноутбуке — Windows To Go, среда Windows 8, работающая с USB-накопителя. Для этого вам потребуется флешка объемом не менее 32 Гбайт. Однако необходимую для создания данной версии функцию компания Microsoft добавила только в Windows 8 Enterprise («Корпоративная»). В ней вы можете через Панель управления запустить мастер для создания «Windows To Go». Если в вашей фирме не применяется версия Enterprise и вам не могут предложить лицензию для использования, обратите внимание на наш совет из статьи «Windows 8 на флешке».
Справка здесь!
Справка программы в печатном виде заняла бы страниц 30. Там действительно всё разложено по полочкам, причём качественно каталогизировано и снабжено системой ссылок. В общем, не разобраться в возможностях GoodReader при таких инструкциях нереально. Но читать придётся довольно долго.
Заливка файлов
Кстати, веб-интерфейс для заливки, который вы увидите с компьютера, тоже напичкан справочной информацией:

Веб-интерфейс GoodReader
Подключение к файлообменнику
Встроенный браузер
Возможности поиска
Извлечение может понадобиться, если текст выглядит слишком мелким и неудобочитаем, а увеличение масштаба осложняет прокрутку страниц. Извлечённый текст, само собой, подстраивается под размеры экрана iPhone:
PDF как текст
Этот же текст можно скопировать в буфер обмена, правда, только целиком. Но в следующей версии GoodReader обещают добавить возможность выделения отдельных фрагментов.
Кроме PDF и TXT, GoodReader имеет свой движок для медиафайлов и графики. Поддерживаются изображения JPG, GIF, TIF, BMP, PNG, ICO, CUR, XBM. Изображения не сжимаются, как это происходит в фотоальбоме iPhone, и вы всегда можете посмотреть многомегабайтную фотку в мельчайших деталях, увеличив её обычными для айфона жестами.
Просмотр больших графических файлов
Слушаем аудио
Меню действий над объектами
К сожалению, мы не можем себе позволить провести традиционный обзор настроек программы. Дело в том, что настроек этих огромное количество, и почти все вышеперечисленные функции имеют связанные с ними опции. Для того, чтобы пользователь окончательно не запутался, все настройки поделены по тематическим категориям:
Создатели GoodReader правы в этом на все 100%. Но мы всё равно советуем вам поддержать отечественного производителя, тем более, что цена программы всего 99 центов. Более того, есть и полнофункциональная бесплатная lite-версия, которая позволяет хранить не более 5 файлов.

Купить GoorReader в AppStore
Читайте также:


