Авторизация в windows 10 через nfc
9 сентября компания Apple анонсировала смартфоны iPhone 6 и iPhone 6 Plus, одной из особенностей которых стал чип NFC и основанная на нем технология Apple Pay. В презентации основной упор был сделан на возможность бесконтактной оплаты покупок с помощью смартфона, однако на самом деле возможности NFC на этом не заканчиваются и уже давно и успешно используются в Android-смартфонах для выполнения множества разных задач, начиная от оплаты поездки в метро и заканчивая автоматизацией смартфона.
Вместо введения
NFC расшифровывается как Near Field Communication или «ближняя бесконтактная связь», если по-русски. По своей сути это небольшой чип, который может быть встроен в смартфон с целью передачи данных на очень короткие расстояния с весьма мизерной скоростью. NFC очень близка к технологии RFID, которая уже давным-давно используется для пометки продуктов в супермаркетах, но базируется на ее более позднем стандарте ISO/IEC 14443 (смарт-карты) и спроектирована для использования в переносной электронике (читай: смартфонах) и выполнения безопасных транзакций (читай: оплаты покупок).
Как и в случае со стандартом ISO/IEC 14443, дальность действия NFC всего 5–10 см, но разница в том, что чип NFC способен выполнять функцию тега и считывателя одновременно. Другими словами, оснащенный NFC смартфон может быть как смарт-картой (картой метро, например), которую достаточно поднести к считывателю, чтобы расплатиться, так и самим считывателем, что можно использовать, например, для перевода средств между картами-смартфонами и превращения реальных карт с поддержкой стандарта ISO/IEC 14443 в виртуальные.
Но это только «одно из» и наиболее очевидное применение NFC. Благодаря тому, что чип NFC способен передавать данные в обе стороны и не требует аутентификации устройств, его можно использовать как простую и более удобную замену Bluetooth. С помощью NFC, например, можно делиться ссылками, паролями, контактными и другими данными между смартфонами, просто поднеся их друг к другу.
Появившаяся в Android 4.0 технология Beam еще больше расширяет границы применения NFC, позволяя быстро переносить между устройствами целые файлы и папки, что достигается с помощью предварительной аутентификации Bluetooth-устройств по NFC и последующей установки Bluetooth-соединения и отправки файлов. Как и в предыдущем случае, все, что требуется для передачи, — просто поднести телефоны друг к другу. В прошивках Samsung эта функция носит имя S-Beam и позволяет использовать в качестве «транспортного канала» не только синезуб, но и Wi-Fi (один из смартфонов превращается в точку доступа).
Еще одна возможность — использование пассивных NFC-тегов. Такие теги в виде небольших наклеек можно приобрести за полдоллара за штуку и перепрограммировать с помощью смартфона. Каждый из них может вмещать в себя 137 байт информации (в случае самого распространенного и дешевого тега Mifire Ultralight C), для считывания которой опять же достаточно просто поднести смартфон. В тег можно записать пароль от домашнего Wi-Fi и приклеить на роутер. Или кодовое слово, на которое будет реагировать смартфон. Можно организовать автоматический запуск навигатора при установке смартфона в держатель в автомобиле или включение бесшумного и энергосберегающего режимов, когда телефон находится на прикроватной тумбочке. Небольшой список покупок в 137 байт тоже вполне вместится.
В этой статье мы поговорим обо всех возможных применениях NFC на практике, но так как в нашей стране оплата покупок с его помощью внедрена примерно нигде, то речь пойдет преимущественно об автоматизации на основе меток.
Поддержка в смартфонах
Первым телефоном с интегрированной поддержкой NFC был Nokia 6131, выпущенный еще в 2006 году. Тогда встроенный NFC-чип был всего лишь игрушкой для демонстрации возможностей созданной два года назад технологии. Смартфон был оснащен софтом для считывания NFC-меток, но ввиду их тогдашней дороговизны и почти нулевой популярности технологии ни на какое серьезное применение данная особенность смартфона не претендовала.
После некоторого затишья популяризацией NFC занялась компания Google, выпустившая в 2010 году смартфон Samsung Nexus S и приложение Google Wallet, которое позволяло расплачиваться виртуальными кредитками, используя NFC. На следующий год Google стала ведущим участником NFC Forum и представила Android 4.0 и основанный на нем смартфон Samsung Galaxy Nexus, который теперь мог похвастаться наличием той самой функции Beam. Позже появился Nexus 4, и наконец начали подтягиваться другие производители.
Сегодня NFC оснащаются почти все выпускаемые смартфоны. Соответствующий модуль есть даже в сверхбюджетных чипах Mediatek, так что большая часть новых китайских смартфонов стоимостью 5000 рублей тоже им оснащены. В любом случае присутствие чипа NFC легко проверить по наличию пункта «Беспроводные сети -> NFC» в настройках.
Играем с тегами
В качестве тега вполне можно использовать жетоны и карты метро для многократных поездок. Зачастую часть памяти в них остается свободной для записи, так что туда можно поместить любую инфу. Но даже если это не так, тег все равно можно использовать в качестве триггера действий, просто настроив реакцию смартфона на уникальный ID тега.
Средств для изменения самих тегов или поведения смартфона в ответ на их обнаружение в Android нет, поэтому нам придется обзавестись дополнительным софтом. Три приложения, которые мы будем использовать:
- NFC TagInfo — читалка тегов, позволяющая получить наиболее полную информацию о теге и записанных в него данных;
- NFC TagWriter — фирменное приложение от ведущего производителя тегов NXP Semiconductors;
- Trigger — позволяет самостоятельно определить реакцию на тег с возможностью передачи управления в Tasker.
NFC TagInfo
Для начала разберемся, что за теги нам достались. Китайцы обычно никаких подробностей на этот счет не сообщают, а уж о картах метро я вообще молчу. Запускаем NFC TagInfo и подносим смартфон к тегу. Далее тапаем по пункту Tag Information и смотрим (скриншот «Читаем NFC-тег»), что мы имеем:
- UID — уникальный идентификатор тега;
- RF Technology — стандарт, поддерживаемый тегом. В данном случае это ISO/IEC 14443 Type A, то есть обычный RFID-тег c поддержкой первой версии протокола обмена данными (Type A);
- Tag Type — тип (или, лучше сказать, «модель») тега. В данном случае NTAG203 — это Mifare Ultralight C, самый дешевый на данный момент тег. Буква C означает поддержку криптозащиты данных. Еще бывает Topaz 512, который вмещает 450 байт информации, и Mifare Classic 1K (716 байт), используемый в тегах TecTile и нередко в картах метро;
- Manufacturer — производитель тега. NXP Semiconductors — 90% всех NFC-тегов делают они (семейство Mifare).
В меню NDEF information нас в первую очередь интересуют строки Maximum message size (полезный объем тега), Is tag writable (поддержка записи) и Can tag be write-protected (поддержка защиты от записи). Последняя опция позволяет заблокировать запись тега для всех устройств, кроме нашего. Кроме того, тег можно заблокировать навечно, так, чтобы его больше никогда нельзя было записать. В этом случае в предпоследней опции будет указано no.
Что внутри тега?
С технической точки зрения NFC-тег — это микрокомпьютер наподобие тех, что находятся внутри SIM и банковских карт. Здесь есть свой процессор, оперативная и постоянная память, но нет традиционного источника питания. Электрический ток он получает посредством электромагнитной индукции, которая возникает между антеннами считывателя и метки, так же как это происходит в беспроводных зарядных устройствах и пассивных радиоприемниках. Благодаря сверхмалому уровню потребления энергии, мощности такого «трансформатора» оказывается вполне достаточно для нормального функционирования микрокомпьютера.
Антенна занимает около 99% площади метки и передает данные на частоте 13,56 МГц со скоростью 106, 212, или 424 Кбит/с. Стандарты NFC определяют несколько протоколов передачи данных, в том числе несколько реализаций протокола обмена данными (они обозначаются буквами A, B и так далее), которые могут быть дополнены производителем самой метки. Например, метки семейства Mifare реализуют ряд расширений над стандартным протоколом, из-за чего можно поймать несовместимости между приложениями и меткой (но это редкость).
Безопасность данных обеспечивается несколькими путями:
- Малая дальность действия. Десять сантиметров — очень приватная зона.
- Защита от клонирования с помощью уникального серийного номера.
- Возможность защиты от перезаписи и защиты данных паролем.
- Опциональное шифрование данных в памяти и при передаче.
Ведущий производитель NFC-тегов — компания NXP Semiconductors. Они производят теги семейства Mifare, которые стали настолько популярны, что совместимость с ними обеспечивают не только другие производители тегов, но и производители NFC-чипов для смартфонов (на уровне эмуляции тегов). Семейство включает в себя несколько разных моделей, начиная от простейших Mifare Ultralight C и заканчивая Mifare DESFire EV1, имеющих встроенную файловую систему с поддержкой криптографии и гибко настраиваемыми правами доступа.
Пишем данные

Главный экран NFC TagWriter
Вновь нажимаем Next и подносим смартфон к тегу. Вуаля, наши данные в нем. Теперь их можно прочитать любым смартфоном с поддержкой NFC. Но что это в конечном итоге дает?
Сценарии использования
На самом деле сценариев использования тегов масса. Я, например, применяю теги для хранения паролей и домашней автоматизации, кто-то для автоматической разблокировки смартфона и автоматического запуска навигатора в автомобиле. Теги можно клеить на стол, на ноутбук, на брелок, внутрь книги, на визитку или вшивать под одежду. Поэтому диапазон их применения огромен, и в конечном счете все упирается только в твою фантазию.
Домашняя автоматизация
Наиболее простой и очевидный способ использования тегов — это просто расклеить их по дому с целью получить своего рода систему автоматизации. Здесь существует множество различных вариантов. Приведу наиболее интересные и полезные.
- Пароль от домашнего Wi-Fi. Клеим тег на роутер и записываем в него пароль с помощью приложения InstaWifi. Пригодится не только тем, кто часто принимает гостей, но и любителям экспериментов с прошивками.
- Запуск автосинхронизации или приложения для обмена данными с ПК. Тег можно приклеить на ноутбук или системник и прописать в него запуск приложения для синхронизации данных (AirDroid, WiFi ADB и другие).
- Включение точки доступа. Опять же клеим тег на ноутбук, далее устанавливаем приложение Trigger. В нем добавляем новое задание, в качестве триггера выбираем NFC, пропускаем выбор ограничений, в качестве действия выбираем «Беспроводные и локальные сети -> Wifi-зона», пропускаем следующий экран (добавление переключателя) и на последнем экране подносим к NFC-тегу.
- Включение режима полета на ночь. Клеим метку куда-нибудь ближе к кровати. Запускаем Trigger, новое задание -> триггер: NFC -> действие: «Экспериментальные -> Режим в самолете». Как вариант, вместо включения режима самолета можно настроить отключение передачи данных и Wi-Fi, добавив соответствующие действия в задание.
Автомобильная автоматизация
NFC-теги будут очень полезны тем, кто использует смартфон в качестве автомобильного навигатора. Достаточно наклеить тег на держатель смартфона и записать в него инструкцию для запуска навигатора — и вуаля. Все стало намного проще. Тем не менее я бы рекомендовал пойти несколько другим путем и усложнить настройку, добавив к ней автоматическое включение Bluetooth (для гарнитуры), GPS и отключение Wi-Fi.
Чтобы сделать это, нам вновь понадобится Trigger. Запускаем, добавляем задание, в качестве триггера выбираем NFC. Добавляем действие «Bluetooth -> Bluetooth Вкл/Выкл -> Включить». Добавляем еще одно действие: «Беспроводные и локальные сети -> GPS Вкл/Выкл -> Включить». И еще одно: «Беспроводные и локальные сети -> WiFi Вкл/Выкл -> Выключить». Наконец, добавляем действие «Приложение и ярлыки -> Открыть приложение -> выбираем приложение». Пропускаем экран добавления переключателей, на следующем экране подносим смартфон к тегу.
Теперь после установки смартфона в держатель мы получим полностью настроенный для использования в автомобиле смартфон.
Разблокировка смартфона
У Motorola есть довольно интересный аксессуар для смартфонов под названием Motorola Skip. Это клипса на одежду для быстрой разблокировки смартфона без необходимости введения PIN-кода или графического ключа. Аксессуар в некоторых случаях довольно полезный, но работает он только со смартфонами той же компании. К счастью, аналогичную штуковину можно собрать на коленке.
Не буду рассказывать, как сделать саму клипсу, — тут каждый волен проявить свою фантазию, NFC-тег можно и на руку наклеить, — а вместо этого скажу, как настроить разблокировку смартфона при ее касании. Есть несколько способов, но самый простой и эффективный — это Xposed-модуль NFC LockScreenOff Enabler. Модуль, как и сам Xposed, требует root, но зато кроме эффективного решения задачи включает в себя суперфункцию — активацию NFC при выключенном экране.
Дело в том, что в целях безопасности Android запрещает использовать NFC до тех пор, пока экран не будет разблокирован (не просто включен, а именно разблокирован), что сводит на нет многие эффективные приемы его использования. NFC LockScreenOff Enabler решает эту проблему.
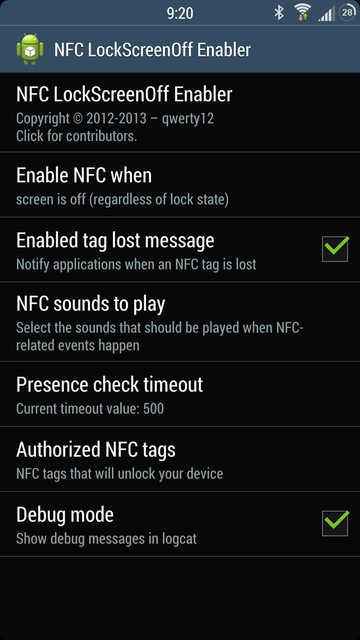
NFC LockScreenOff Enabler: разблокировка NFC-тегом
Визитка
NFC-теги можно использовать в комбинации с визитками. На рынке есть несколько компаний, которые занимаются их выпуском, однако их ценники таковы, что проще самостоятельно наклеить теги на обыкновенные визитки, и в кармане еще останется куча денег. В тег можно записать любую информацию, включая контактные данные (TagWriter поддерживает такой формат), адрес веб-сайта или даже географические координаты своего офиса (смартфон автоматически откроет карты для показа положения). А самое главное — визитку совсем не обязательно отдавать человеку, достаточно, чтобы он ее отсканировал.
Включение компа
Это своего рода развитие идеи тегов на системнике и ноутбуке. Идея в том, чтобы создать настройку, которая позволит включать комп c помощью NFC-тега без учета того, где находится сам тег. Его, например, можно приклеить в прихожей, так что включить машину можно будет еще до того, как ты снимешь обувь. Метод основан на функции WoL, позволяющей включать комп с помощью отправки пакетов на Ethernet-порт, и Android-приложении Wol Wake on Lan Wan, которое делает это через интернет.
Далее устанавливаем на смартфон Wol Wake on Lan Wan, нажимаем кнопку Add New и вбиваем в открывшемся окне произвольное имя, MAC-адрес компа и полученный ранее домен, нажимаем Save. На всякий случай проверяем настройку. Далее ставим Tasker, переходим на вкладку Tasks (задачи), создаем новую задачу, в качестве действия выбираем Plugin -> Wol Wake on Lan Wan и выбираем созданный ранее WoL-профиль. Сохраняем.
Теперь нам нужно привязать эту задачу к NFC. Для этого запускаем Trigger, добавляем задание, в качестве триггера выбираем NFC, а в качестве действия — «Планировщик -> Задание Планировщика» (разрабы перевели Tasker как «Планировщик»), далее выбираем созданную на предыдущем этапе в Tasker задачу, пропускаем создание переключателей и на последнем этапе настройки подносим смартфон к NFC-тегу.
Это все. Если все настроено правильно, то при обнаружении тега Android отдаст управление Trigger, он, в свою очередь, запустит Tasker-задачу, которая активирует нужный нам профиль в приложении Wol Wake on Lan Wan, оно отправит WoL-пакет роутеру, а тот перенаправит его на MAC-адрес компа, сетевая карта которого. Ну да ладно. В общем, все просто должно работать :).
Выводы
Технология NFC имеет массу применений, и я уверен, что уже через пять лет NFC-метки и терминалы оплаты будут повсюду, от рекламных плакатов до супермаркетов. И я надеюсь, что хоть в этот раз Россия не отстанет от всего мира на пятьдесят лет.
Евгений Зобнин
Редактор рубрики X-Mobile. По совместительству сисадмин. Большой фанат Linux, Plan 9, гаджетов и древних видеоигр.
До сих пор пользователи популярных десктопных операционных систем не имели иной возможности входа в ОС, кроме как ввод пароля. Хватит это терпеть! Пора брать в руки паяльник и сделать процедуру аутентификации сравнимой по простоте с поглаживанием своего кота.
Сегодня в рубрике DIY мы поделимся подсмотренным на Instructables способом ввода пароля для входа в ОС с помощью NFC-карты.
Шаг 1: детали
Шаг 2: железо
Процедура создания аппаратного модуля крайне проста.
Единственная модификация, требующаяся для работы устройства, заключается в разрыве цепи между pin IRQ и pin 2. Для этого и пригодится нож.
Потом потребуется соединить IRQ и 6 пины с помощью провода.
Проверить отсутствие/наличие контакта можно с помощью мультиметра, а для более ясного понимания процедуры сборки Leonardo и NFC-модуля предлагаем вот этот короткий видеоролик. Тут всё показано по шагам и очень наглядно:
Шаг 3: программное обеспечение
Ниже представлен код, который необходимо залить в Arduino. Перед началом загрузки нужно убедиться, что установлена библиотека Adafruit NFC. Подробнее о ней здесь.
Adafruit_NFCShield_I2C nfc(IRQ, RESET);
void setup() // set up Serial library at 9600 bps
Serial.begin(9600);
// find Adafruit RFID/NFC shield
nfc.begin();
uint32_t versiondata = nfc.getFirmwareVersion();
if (! versiondata) Serial.print(«Didn’t find PN53x board»);
while (1); // halt
>
// Got ok data, print it out!
Serial.print(«Found chip PN5»); Serial.println((versiondata>>24) & 0xFF, HEX);
Serial.print(«Firmware ver. «); Serial.print((versiondata>>16) & 0xFF, DEC);
Serial.print(‘.’); Serial.println((versiondata>>8) & 0xFF, DEC);
// configure board to read RFID tags
nfc.SAMConfig();
Keyboard.begin(); //initiate the Keyboard
>
unsigned digit = 0;
void loop() uint8_t success;
uint8_t uid[] = < 0, 0, 0, 0, 0, 0, 0 >; // Buffer to store the returned UID
uint8_t uidLength; // Length of the UID (4 or 7 bytes depending on ISO14443A card type)
// wait for RFID card to show up!
Serial.println(«Waiting for an ISO14443A Card …»);
// Wait for an ISO14443A type cards (Mifare, etc.). When one is found
// ‘uid’ will be populated with the UID, and uidLength will indicate
// if the uid is 4 bytes (Mifare Classic) or 7 bytes (Mifare Ultralight)
success = nfc.readPassiveTargetID(PN532_MIFARE_ISO14443A, uid, &uidLength);
uint32_t cardidentifier = 0;
if (success) // Found a card!
if (cardidentifier == 606061173) Keyboard.write(‘m’);
Keyboard.write(‘y’);
Keyboard.write(‘p’);
Keyboard.write(‘a’);
Keyboard.write(‘s’);
Keyboard.write(‘s’);
Keyboard.write(‘w’);
Keyboard.write(‘o’);
Keyboard.write(‘r’);
Keyboard.write(‘d’);
delay(5000); //makes sure the password isn’t repeated
>
>
>
Теперь меняем участок кода, отвечающий за ввод пароля. Как видим, по умолчанию пароль представляет собой комбинацию «mypassword». Заменяем её на наш текущий пароль входа в операционную систему (количество символов пароля меняется простым добавлением/уменьшением строк с командой «Keyboard.write).
Перезагружаем итоговый код в Arduino, и теперь, стоит лишь нам поднести эту NFC-карту к ридеру, как пароль мгновенно будет введён в поле ввода. Жмём Enter и радуемся.
Администрируя серверы на базе ОС Linux в среде, где в качестве основной клиентской ОС используется Windows, время от времени приходится сталкиваться с необходимостью что-либо скопировать с клиентской Windows на Linux-систему или наоборот, с Linux-системы на Windows. Чаще всего для этого используются возможности протоколов SSH/SCP с помощью таких инструментов, как например, утилита pscp.exe. Но когда приходится сталкиваться с файловыми Linux-серверами, позволяющими использовать возможности протокола NFS, мы можем задаться вопросами типа "может ли клиентская ОС Windows выступать в качестве NFS-клиента?", "есть ли в клиентской ОС Windows какая-то встроенная реализация клиента NFS?". Именно такие вопросы у меня возникли в период времени, который совпал с периодом, когда мы перебирались с Windows 8.1 на первый релиз Windows 10. Информация, которую в тот момент удалось найти по этому вопросу, заключалась в том, что функциональность NFS-клиента имеют только "старшие" редакции клиентских ОС Windows, такие как Windows 7 Ultimate/Enterprise, Windows 8/8.1 Enterprise и Windows 10 Enterprise. Однако в нашем случае использовалась ОС Windows 10 редакции Professional, поэтому пришлось отбросить эти мысли.
Недавно, читая обсуждения на форумах TechNet, я столкнулся с информацией о том, что с какого-то момента времени в ОС Windows 10 редакции Professional появилась возможность использовать функционал NFS-клиента. По информации из некоторых источников такая возможность появилась в Windows 10 версии 1607 (10.0.14393 / Anniversary Update).
Решив проверить эту информацию на имеющейся у меня под руками Windows 10 1803 (10.0.17134 / April 2018 Update) редакции Professional, я обнаружил, что теперь у нас действительно имеется возможность использования этого функционала.
Чтобы включить NFS-клиента, можем воспользоваться оснасткой управления программами и компонентами appwiz.cpl. Здесь в перечне "компонентов Windows" можно найти доступные к включению "Службы для NFS".

После завершения установки компонент в Панели управления в разделе "Администрирование" появится оснастка "Службы для NFS" (nfsmgmt.msc), в которой мы сможем управлять некоторым параметрами работы NFS-клиента.

Предполагаем, что на стороне NFS сервера уже настроены разрешения для доступа с клиентской системы, например, явно разрешён доступ по IP адресу клиента. Простейший пример установки и настройки NFS-сервера на стороне CentOS Linux можно найти в статье Вики "Установка и настройка сервера и клиента NFS в CentOS Linux 7.2".
После настройки прав доступа на стороне NFS-сервера переходим на Windows 10 и выполняем подключение сетевого каталога с помощью утилиты "mount". Простейший пример анонимного подключения к сетевому каталогу выглядит так:
- "-o anon" - подключаться с правами анонимного пользователя;
- "KOM-FS01" - имя NFS-сервера;
- "mnt\vdo-vd1\ovirt-iso-domain" - локальный путь к каталогу на NFS-сервере;
- "I" - буква диска Windows

Другие доступные параметры и ключи утилиты, можно посмотреть командой "mount /?". Например, при подключении мы явно можем указать имя пользователь и пароль на NFS-сервере.
При открытии свойств каталогов и файлов в подключённом NFS-каталоге мы увидим специальную вкладку "Атрибуты NFS" с соответствующими атрибутами, в том числе и информацию о текущих разрешениях на каталог/файл, которыми, в случае достаточных прав, мы можем управлять.

При повторном выполнении команды mount без указания параметров, мы получим сведения о текущий подключениях NFS-клиента и свойствах этих подключений:

Здесь мы сможем увидеть то, с какими UID и GUID, выполнено подключение. Для анонимных подключений это по умолчанию -2/-2. Если по какой-то причине у нас возникнет необходимость изменить эти идентификаторы для всех анонимных клиентских подключений, то мы можем добавить пару отсутствующих по умолчанию параметров реестра типа DWORD (32-бита):
В значениях созданных параметров можно записать нужные UID и GUID, которые будут использоваться при всех анонимных подключениях. На скриншоте ниже используется пример со значениями 1000:1000 (десятичное).

Если мы хотим, чтобы все анонимные подключения использовали root-овые идентификаторы, то в соответствующих параметрах реестра нужно указать AnonymousUid = 0 и AnonymousGid = 0. Указание root-овых идентификаторов может быть полезно в случае, если, например, нам требуется не только чтение, но запись в подключенном NFS-каталоге, а удалённый NFS-сервер разрешает запись только root-пользователю и/или членам группы root.
Для вступления изменений в силу потребуется выполнить остановку и повторный запуск службы клиента NFS из ранее упомянутой оснастки "Службы для NFS" (nfsmgmt.msc).

Либо, если перезапуск компьютера не составляет проблемы, то для вступления изменений в силу можно выполнить и перезагрузку клиентского компьютера.
Здесь хочу сделать маленькое отступление относительно перезапуска службы клиента NFS и поделиться своими наблюдениями.
Мои попытки перезапускать системную службу "Клиент для NFS" (NfsClnt) через стандартные механизмы, такие как оснастку управления службами services.msc или утилиту "net", показали, что это по какой-то причине приводит к невозможности запуска службы после её остановки. Поэтому для перезапуска NFS-клиента лучше использовать именно "родную" оснастку. Хотя, опять же, замечено, что многократные остановки/запуски службы в оснастке "Службы для NFS" также могут привести к неадекватной работе NFS-клиента. В результате чего, например, утилита "mount" может перестать подключать NFS-каталоги, выдавая ошибку сети:

В таких случаях помогает только перезагрузка клиентского компьютера, после которой всё снова начинает работать.
После того, как нужные нам изменения внесены в реестр и служба клиента NFS успешно перезапущена, снова попытаемся подключить NFS-каталог и посмотрим командой "mount" сведения о подключениях.

Как видим, теперь в качестве идентификаторов безопасности выступают именно те, что были ранее нами указаны в реестре.
Отключение подключенных по протоколу NFS сетевых ресурсов выполняется также просто, как и подключение, только с помощью другой утилиты – "umount"

В общем это хорошо, что теперь у пользователей ОС Windows 10 редакции Professional есть штатная возможность работать с сетевыми файловыми ресурсами по протоколу NFS. Будем использовать это в работе.


Технология NFC реализована с помощью чипа, который работает и в пассивном режиме (например, в картах метрополитена или в пропусках), и в активном (может получать информацию от пассивных устройств, излучает информацию).
Многие не знают об NFC, что это технология позволяющая ускорить выполнение множества функций.
Напрашивается в первую очередь сравнение NFC с Bluetooth, но, несмотря на то, что Bluetooth пока что гораздо больше распространена, у NFC есть как минимум два значительных преимущества.
Как пользоваться NFC
NFC очень удобно пользоваться для обмена информацией, содержимым ваших устройств; совместных игр с друзьями и получения доступа к, например, интернет-службам.

Теперь, после успешной активации технологии, можете пользоваться NFC для того, чтобы передавать данные.
Не забывайте о следующих моментах:
Хотите ли вы поделиться фотографиями, видео или другими данными, суть передачи примерно одна и та же:
А как пользоваться NFC для Windows Phone?
Как включить NFC на Windows Phone устройстве?
- Коснитесь в списке приложений пункта Настройки, а затем коснитесь пункта NFC.
- Затем включите.
- Коснуться и передать, чтобы активировать связывание и передачу NFC, или включите.
- Коснуться и оплатить для включения транзакций NFC.
Подытожим вкратце: большинство современных, и, тем более, вновь выпускаемых планшетов и телефонов уже поддерживают NFC, но всё же функция пока что достаточно мало востребована, а применение достаточно сильно ограничено. Тем не менее, не стоит сомневаться, что за NFC не настоящее, но будущее, и вскорости стоит ожидать проникновения технологии абсолютно во все сферы жизни, даже самые неожиданные.
Читайте также:


