Как включить демонстрацию экрана в телеграмме на телефоне
С сегодняшним обновлением вы можете запустить видеотрансляцию с камеры или поделиться изображением экрана во время голосовых чатов в группах, и работает это на всех устройствах, включая планшеты и компьютеры. Это выводит голосовые чаты на совершенно новый уровень, ведь теперь их можно использовать для онлайн-уроков, бизнес-конференций и общения с членами семьи.
Групповые видеозвонки
Голосовые чаты в любой группе теперь могут плавно перетекать в групповые видеозвонки – просто нажмите на иконку камеры, чтобы запустить видеотрансляцию.
Нажмите на любую из трансляций, чтобы развернуть её на весь экран. А если вы закрепите видео, камера не будет переключаться на новых участников видеозвонка.
Чтобы запустить голосовой чат, зайдите в меню ⋮ в профиле любой группы, где вы являетесь администратором (на iOS кнопка «Голосовой чат» находится прямо в профиле группы).
Число участников голосового чата только в аудио-режиме не ограничено, однако запуск видеотрансляции доступен только для первых 30 человек, подключившихся к чату. Со временем этот лимит вырастет, чтобы пользователи мессенджера могли стримить игры, делиться прямыми трансляциями с различных мероприятий и т.д.
Трансляция экрана
Вы можете транслировать не только изображение с камеры, но и изображение экрана – или даже и то, и другое одновременно.
Чтобы запустить трансляцию экрана, нажмите на ⋮ или ⋯ в настройках голосового чата и выберите соответствующий вариант.
Настройки шумоподавления
Мы улучшили подавление шума в голосовых чатах, чтобы добиться идеального звучания каждого участника. Эту функцию можно отключить в настройках, если вы считаете, что фоновый шум является важным участником любого разговора.

Поддержка планшетов и компьютеров
Планшеты с компьютеры имеют более широкие дисплеи, а потому лучше подходят для групповых звонков. Нажмите на боковую панель, чтобы в режиме разделённого экрана увидеть видеотрансляции и список всех участников как в горизонтальном, так и в вертикальном режиме.
Голосовые чаты на компьютерах открываются в отдельном окне, поэтому вы можете спокойно печатать в чатах и общаться по видеозвонку, не испытывая неудобств. В ПК-версиях мессенджера также можно транслировать только часть экрана – к примеру, изображение из выбранной программы.
Если вы используете приложение для компьютера, всякий раз, когда кто-то из собеседников запустит трансляцию экрана, она будет автоматически закреплена. Это весьма удобная функция для рабочих совещаний.

С сегодняшнего дня Вы можете включить видеотранcляцию с камеры или изображения с экрана в голосовом чате любой группы. Это позволит использовать голосовые чаты для онлайн-уроков, деловых встреч или семейных собраний.
Групповые видеозвонки
Голосовой чат в любой группе теперь можно мгновенно превратить в видеоконференцию — достаточно, чтобы любой из участников включил видеорежим, нажав на значок камеры.
Любую из видеотрансляций можно развернуть на полный экран, нажав на неё. Вы также можете закрепить видео от того или иного собеседника, чтобы камера не переключалась на новых участников, когда они входят в чат.
Чтобы запустить конференцию, выберите «Голосовой чат» в меню ⋮ в профиле любой группы, в которой являетесь администратором. Для пользователей iOS кнопка «Голосовой чат» доступна прямо из профиля группы.
Как и раньше, в голосовом режиме без видео можно разговаривать с неограниченным числом собеседников. Режим видеоконференций в данный момент доступен первым 30 участникам, подключившимся к чату. Этот лимит скоро будет увеличен, чтобы пользователи Telegram могли транслировать лекции, игровые стримы, фестивали и т.д.
Трансляция экрана
Вы можете транслировать не только видео с задней или фронтальной камеры устройства, но и изображение с экрана — или использовать и то, и другое параллельно.
Чтобы включить трансляцию экрана, нажмите на ⋮ или ⋯ в настройках голосового чата.
Настройки шумоподавления
В новой версии улучшено шумоподавление, чтобы Вы могли наслаждаться качественным звуком без посторонних шумов. При необходимости шумоподавление можно отключить в настройках голосового чата.
Поддержка планшетов и компьютеров
Интерфейс групповых звонков оптимизирован для больших экранов ноутбуков и компьютеров, а также планшетов — как в горизонтальном, так и в вертикальном положении. Кнопка в правом верхнем углу разворачивает боковую панель, позволяющую просматривать видеотрансляции и список участников на одном экране.
На компьютере голосовой чат открывается в отдельном окне, чтобы удобно было переписываться в чатах, не теряя из виду видеоконференцию. При трансляции экрана через приложения Telegram для компьютеров Вы можете показать изображение как всего рабочего стола целиком, так и только из выбранной программы.
Если Вы смотрите видеоконференцию с компьютера, каждый раз, когда кто-нибудь из участников запустит трансляцию экрана, этот видеопоток будет автоматически закреплён — что удобно для рабочих совещаний и презентаций.
Другие нововведения
Кроме этих функций, Telegram сегодня представляет ещё одно обновление:
С каждым обновлением мессенджер Telegram становится всё больше похож на такие программы, как WhatsApp, Signal и т.п. В недавнем обновлении появилась возможность транслировать свой экран в групповых видеозвонках с 1000 участников. Ниже мы расскажем, как транслировать экран своего устройства в Telegram на iPhone и Mac.
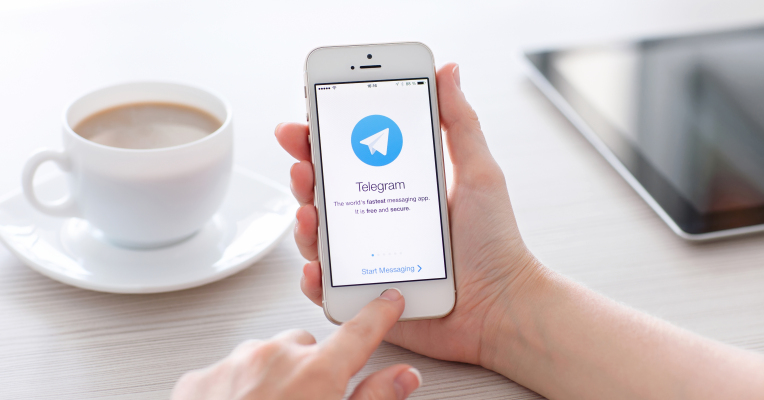
Недавно Apple добавила возможность транслировать экран устройства в звонках по FaceTime, но работает это только на устройствах Apple. Пользователи Android и Windows теперь могут участвовать в звонках по FaceTime, но делиться экраном или смотреть трансляцию вашего на своих устройствах они не могут. К счастью, теперь есть подобная функция в Telegram.
Telegram – отличный мессенджер для тех, кто пользуется разными платформами и общается с людьми, у которых разные устройства и операционные системы. Что самое лучшее, разработчики не в ставят в приоритет какую-то одну операционную систему. Если анонсируют новую функцию, то она сразу становится доступна на всех устройствах.
Убедитесь, что у вас стоит последняя доступная версия приложения Telegram.
Как транслировать экран iPhone в Telegram
Шаг 1: Запустите приложение Telegram на iPhone.
Шаг 2: Выберите чат, для которого хотите запустить видеозвонок.
Шаг 3: Нажмите имя контакта вверху экрана.
Шаг 4: В меню выберите Видео.

Шаг 5: Начните видеозвонок. Новая опция скрыта в меню Камеры.
Шаг 6: Нажмите значок камеры внизу экрана и отключите её. Теперь снова включите камеру, и Telegram предложит выбрать Back Camera, Front Camera или Phone screen.

Шаг 7: Выберите Phone screen и нажмите Продолжить.
Шаг 8: Нажмите Начать вещание и подождите появления таймера.
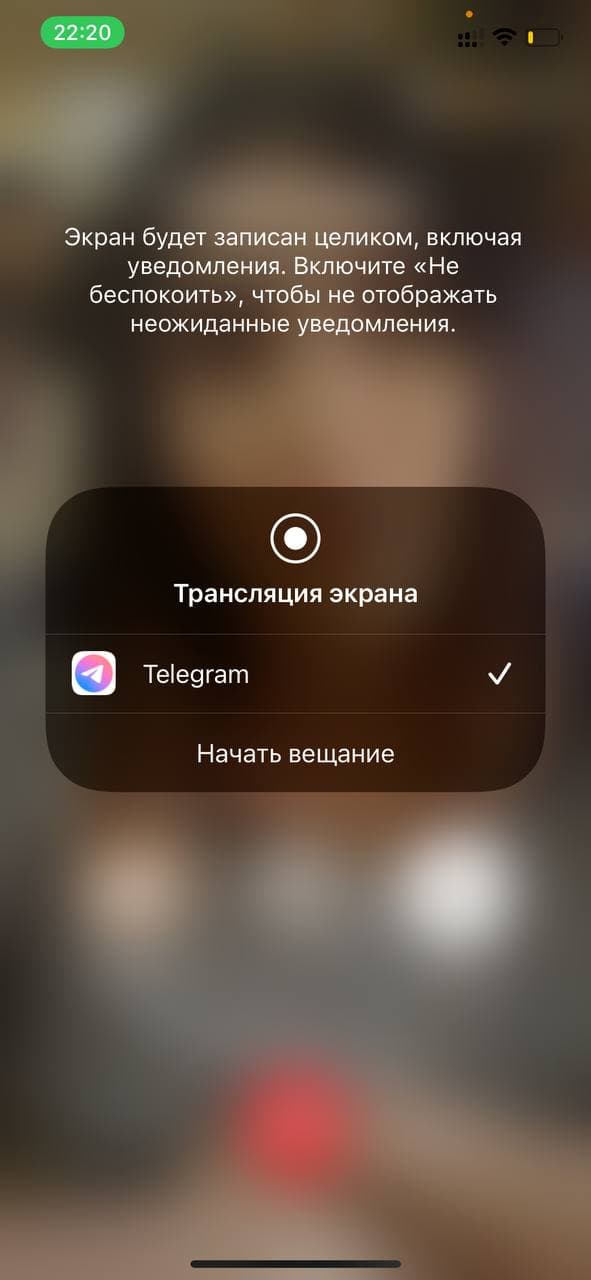
После этого ваш собеседник увидит экран вашего устройства.
Вы можете транслировать свой экран не только в личных чатах, но и в групповых звонках.
Шаг 1: Откройте групповой чат в Telegram.
Шаг 2: Вверху нажмите название чата.
Шаг 3: В меню выберите Аудиочат.
Шаг 4: Подождите, пока к звонку присоединятся другие участники. Участники будут отображаться вверху, а опции – внизу экрана.
Шаг 5: Внизу экрана нажмите Видео и выберите Phone Screen. Нажмите Продолжить.
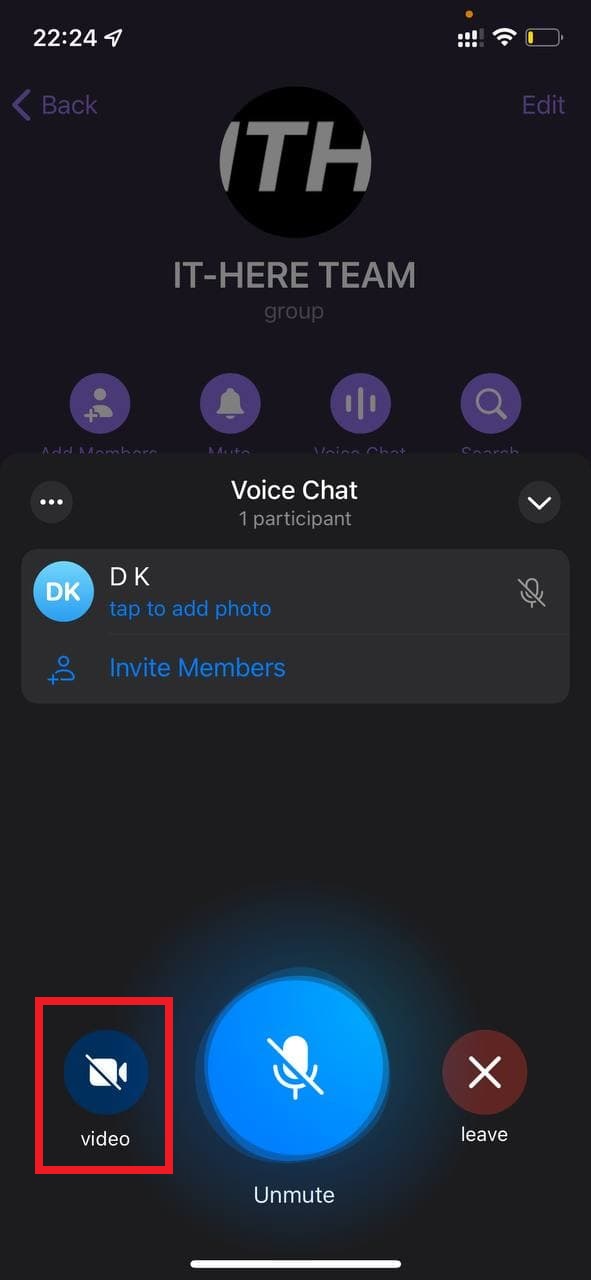
Шаг 6: Через пару секунд все участники звонка увидят ваш экран.
Первые 30 участников группового видеозвонка тоже могут транслировать экраны своих устройств. В будущем этот лимит станет ещё больше. Это очень удобно для рабочих конференций, учёбы и и т.п.
Возможность транслировать экран работает в Telegram на iPhone, но намного удобнее пользоваться этой функцией на Mac.
Как транслировать экран Mac в Telegram
Шаг 1: Запустите приложение Telegram на Mac. Выберите чат и нажмите на имя контакта.
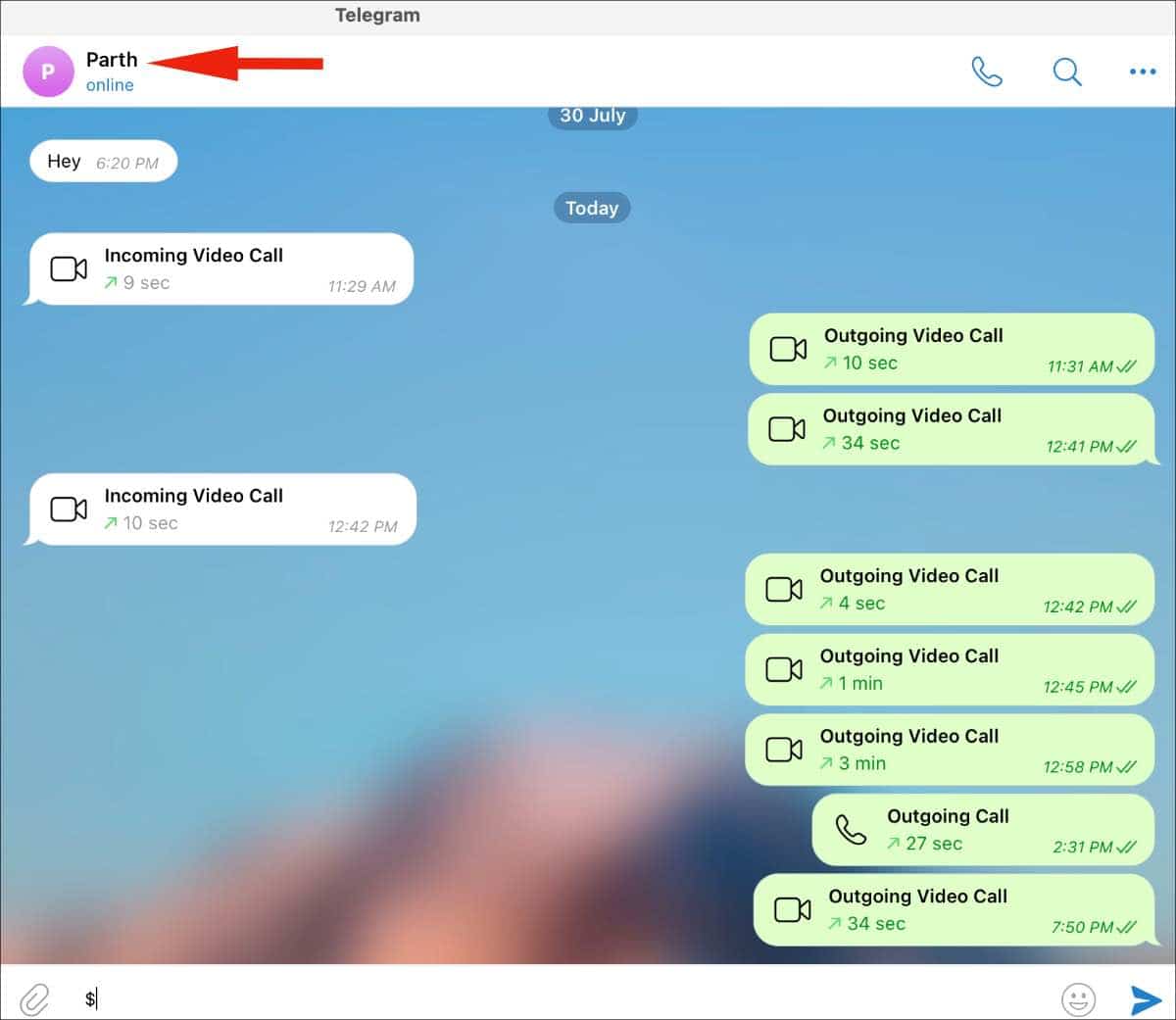
Шаг 2: Выберите Call и начните видеозвонок.
Шаг 3: Как только вам ответят, вы увидите кнопку Share внизу окна.
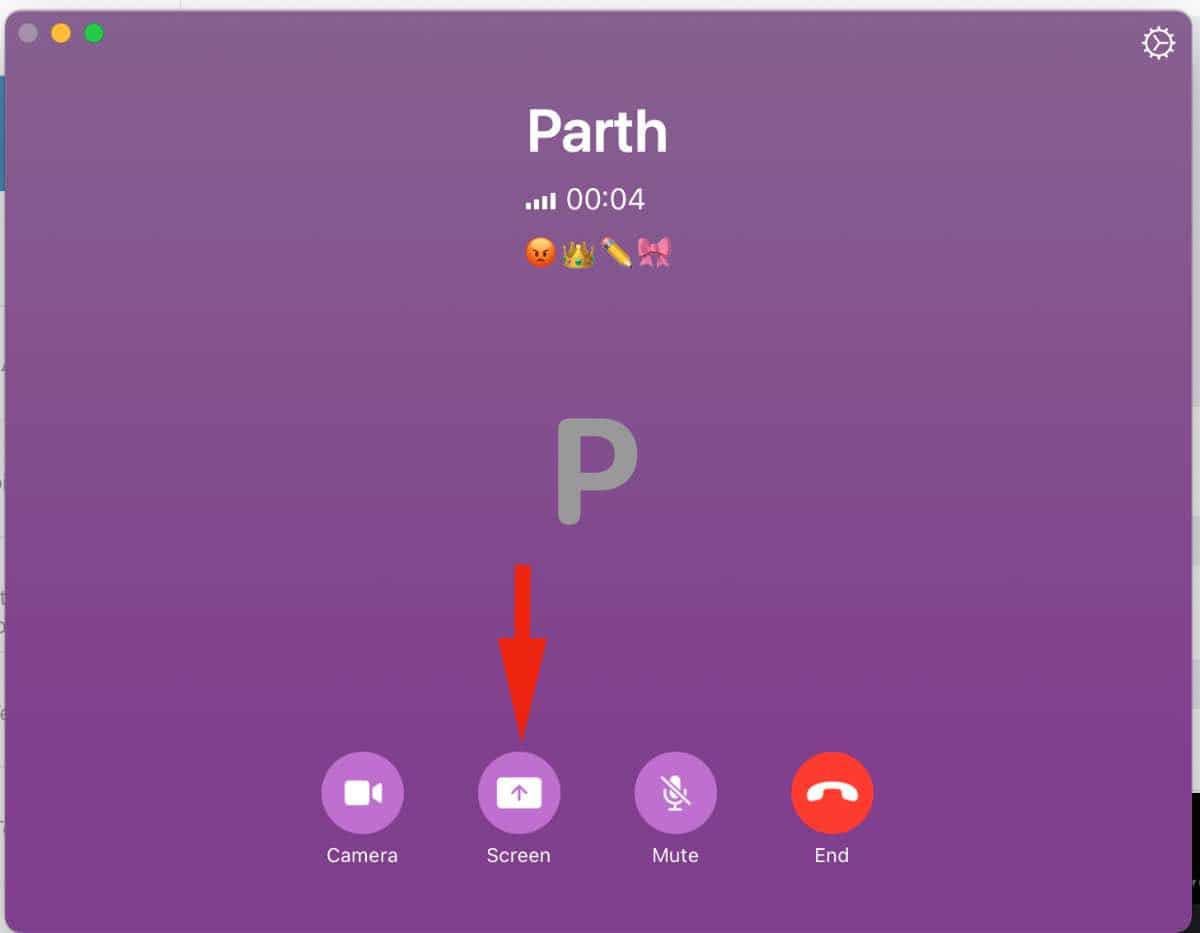
Шаг 4: Нажмите Share и дайте приложению Telegram разрешение отображать содержимое вашего экрана.
Шаг 5: Выберите экран, которым хотите делиться.
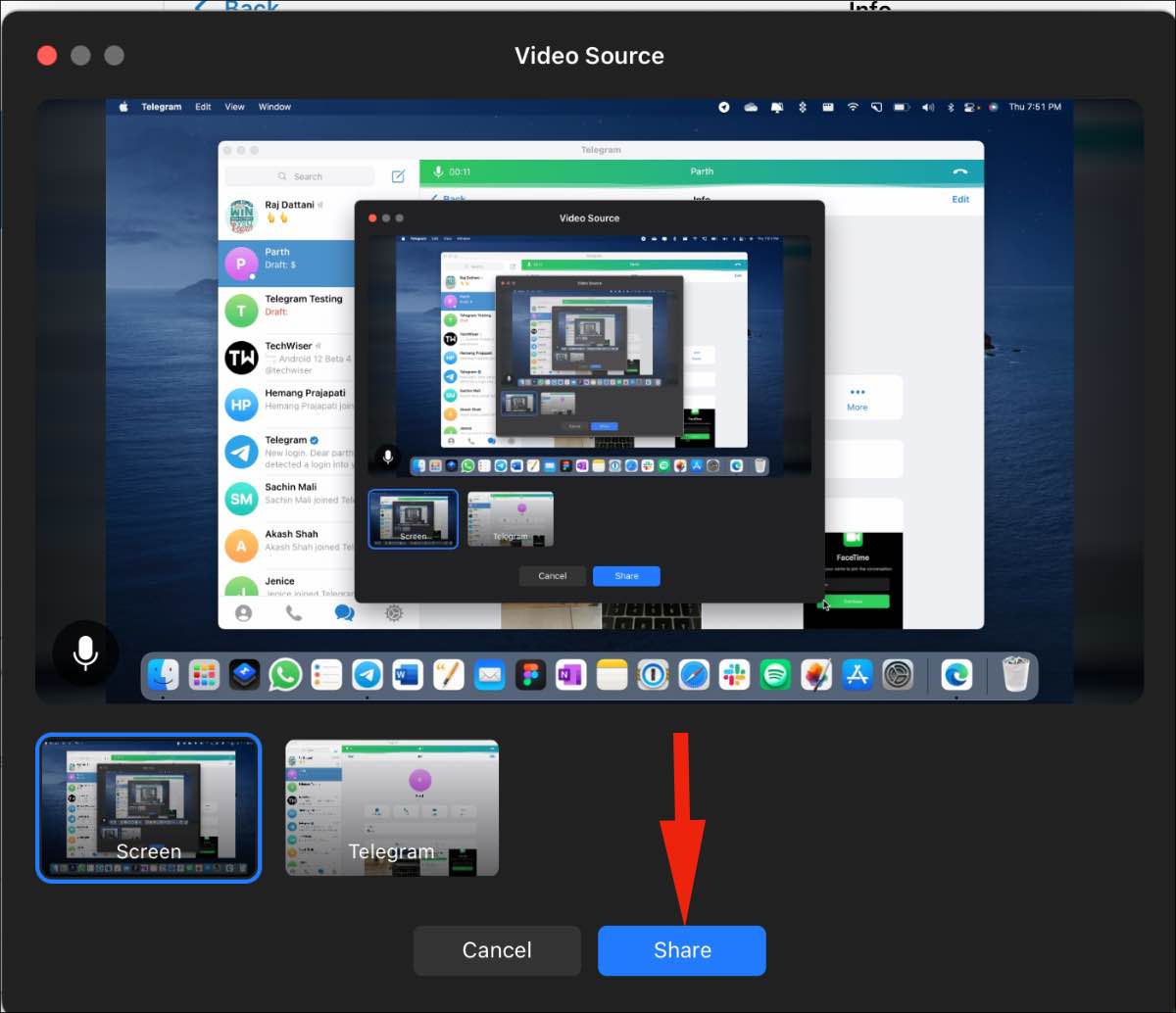
В групповых звонках транслировать экран Mac тоже можно.
Шаг 1: Откройте групповой чат в Telegram на Mac.
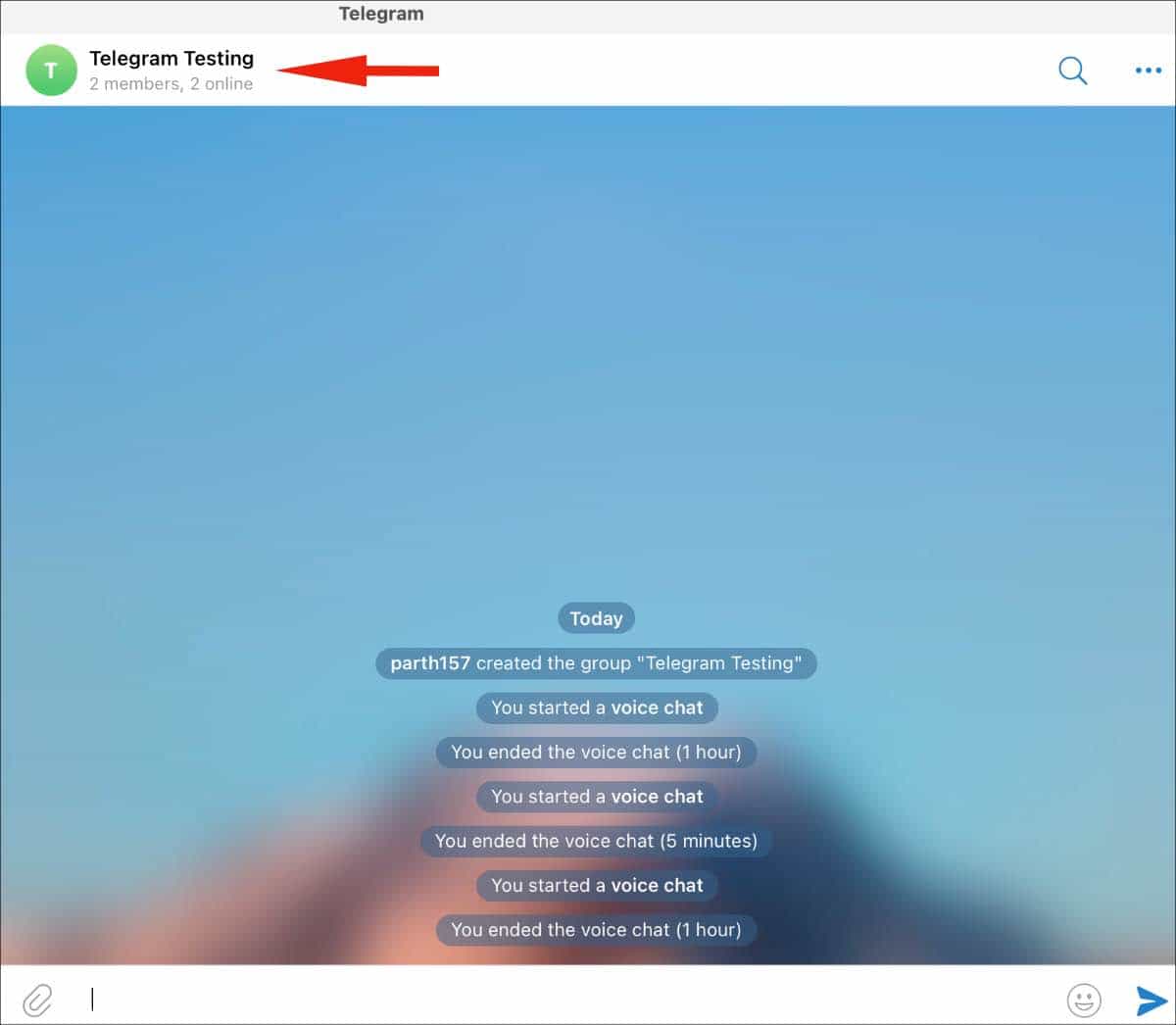
Шаг 2: Нажмите название чата и выберите Аудиочат.
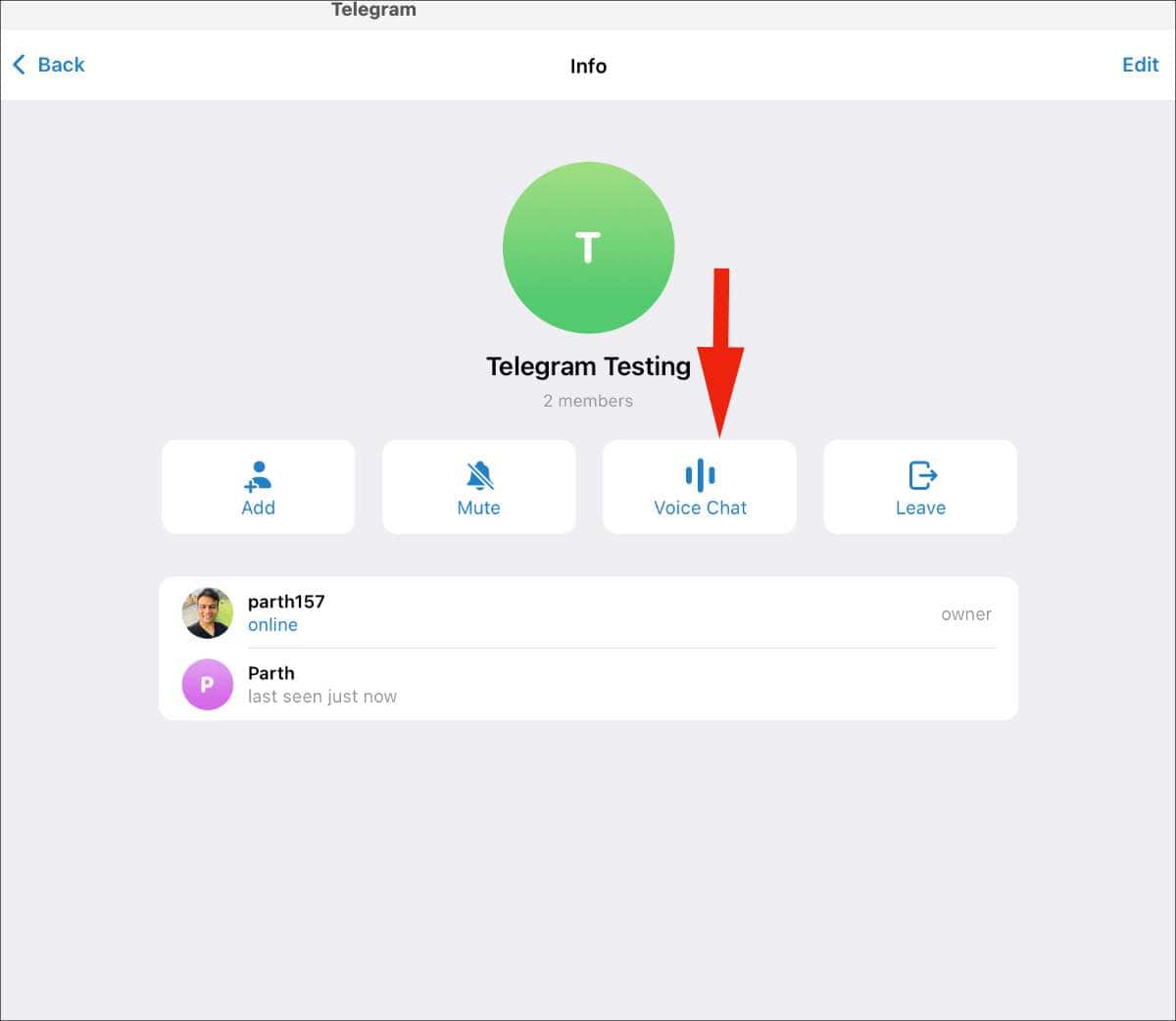
Шаг 3: Подождите других участников звонка и нажмите Screen.
Шаг 4: Telegram откроет активные окна. Выберите нужное и нажмите Share.
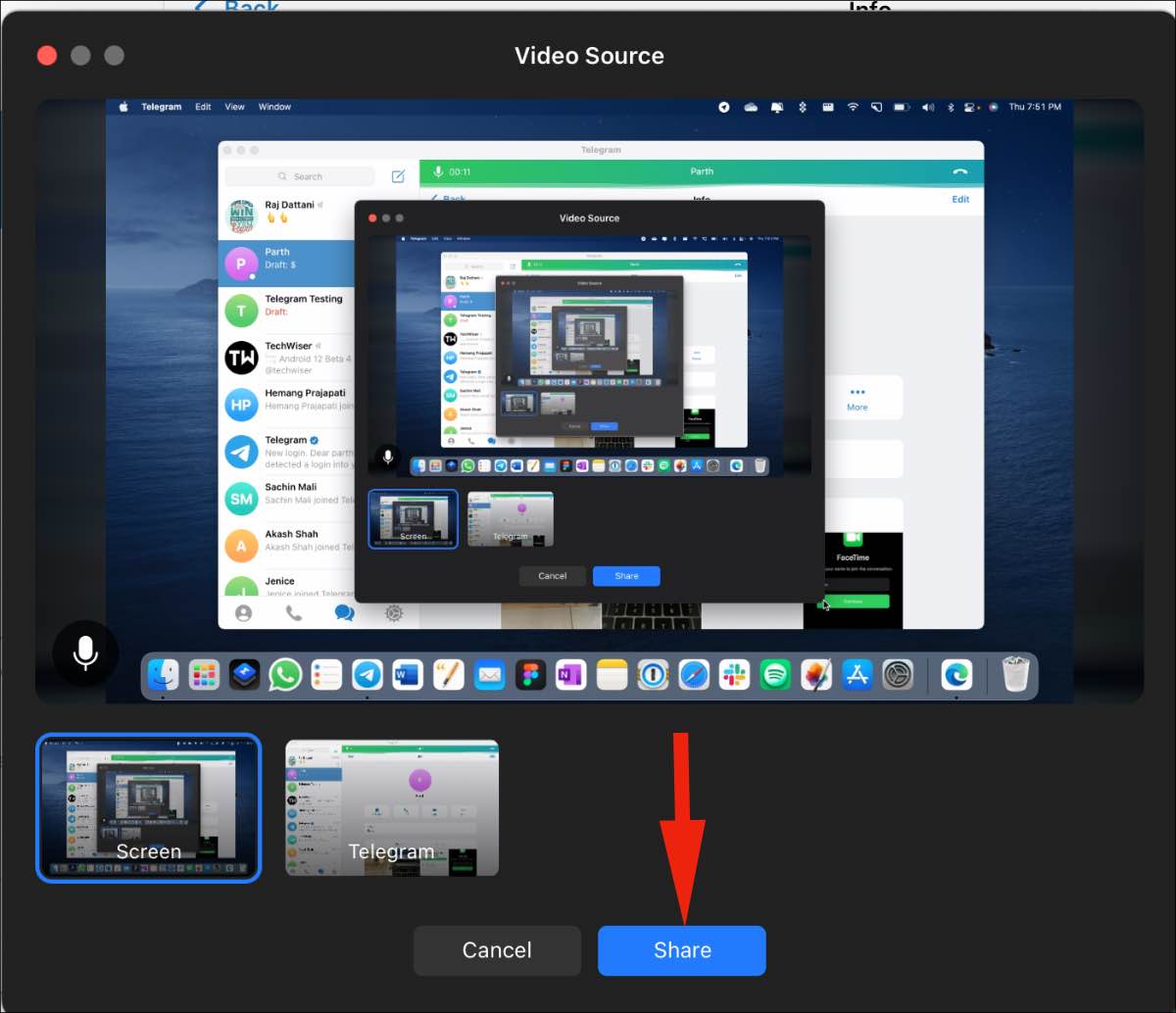
Все участники группового видеозвонка будут видеть экран вашего устройства вместе с уведомлениями, так что будьте аккуратны.
Возможность делиться экраном в Telegram – очень удобная функция. Конечно, Zoom или Microsoft Teams она не заменит, но это уже начало.
Недавно Телеграм открыл возможность поделиться экраном во время видеозвонков. Рассказываем, как это сделать на iPhone | Mac.


После пандемии многие пользователи стали больше пользоваться сервисами для связи Zoom, FaceTime, Telegram. Поэтому компании стали больше времени уделять улучшениям. Например, Apple на WWDC 2021 показала обновление iOS 15 и FaceTime, которое позволяет законнектить для видеосвязи даже пользователей Android. Но при этом у них нет возможности делиться экраном.
Поэтому хорошей новостью было то, что Телеграм добавил видеозвонки с возможностью подключения до 1000 пользователей, а также разрешил делиться своим экраном. В этой инструкции мы расскажем, как сделать это на Mac и iPhone.
Как поделиться экраном в Телеграм с Айфона
- Нажмите аватарку чата пользователя/группы;
- Начните видеочат (аудиочат, если это группа);
- Нажмите «Видео» выберите «Экран телефона»;
- Затем «Начать вещание».
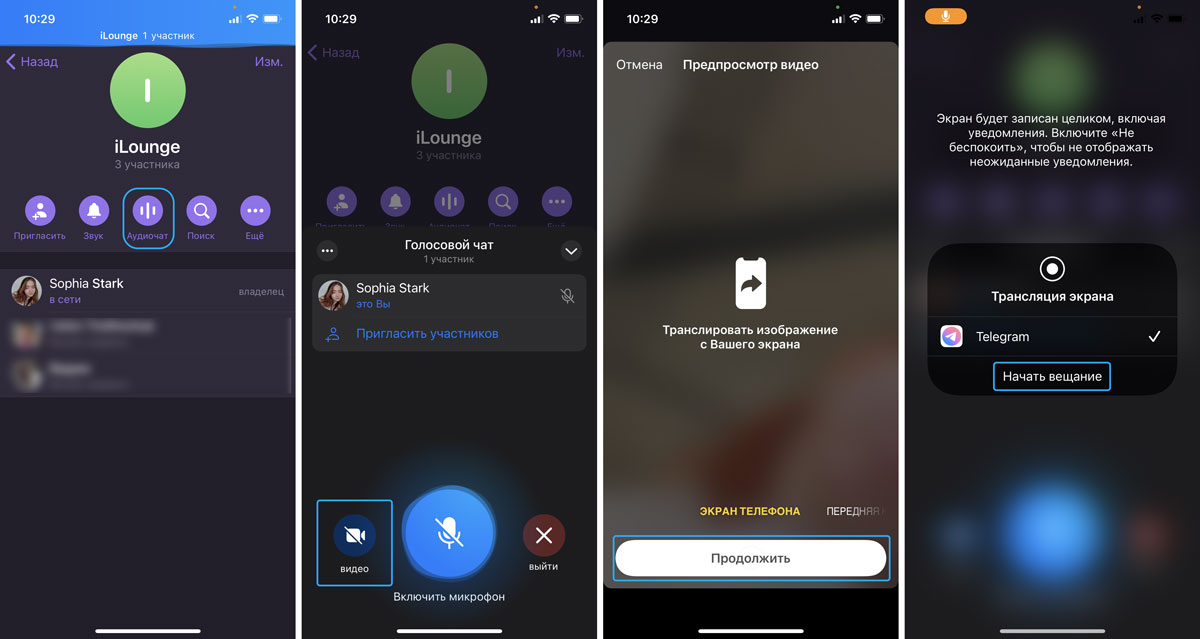
Как поделиться экраном в Телеграм с Mac
- Нажмите аватарку чата пользователя/группы;
- Начните видеочат (аудиочат, если это группа);
- Нажмите на три точки вверху, дальше «Демонстрировать экран»;
- Выберите рабочий стол, которым хотите поделиться.
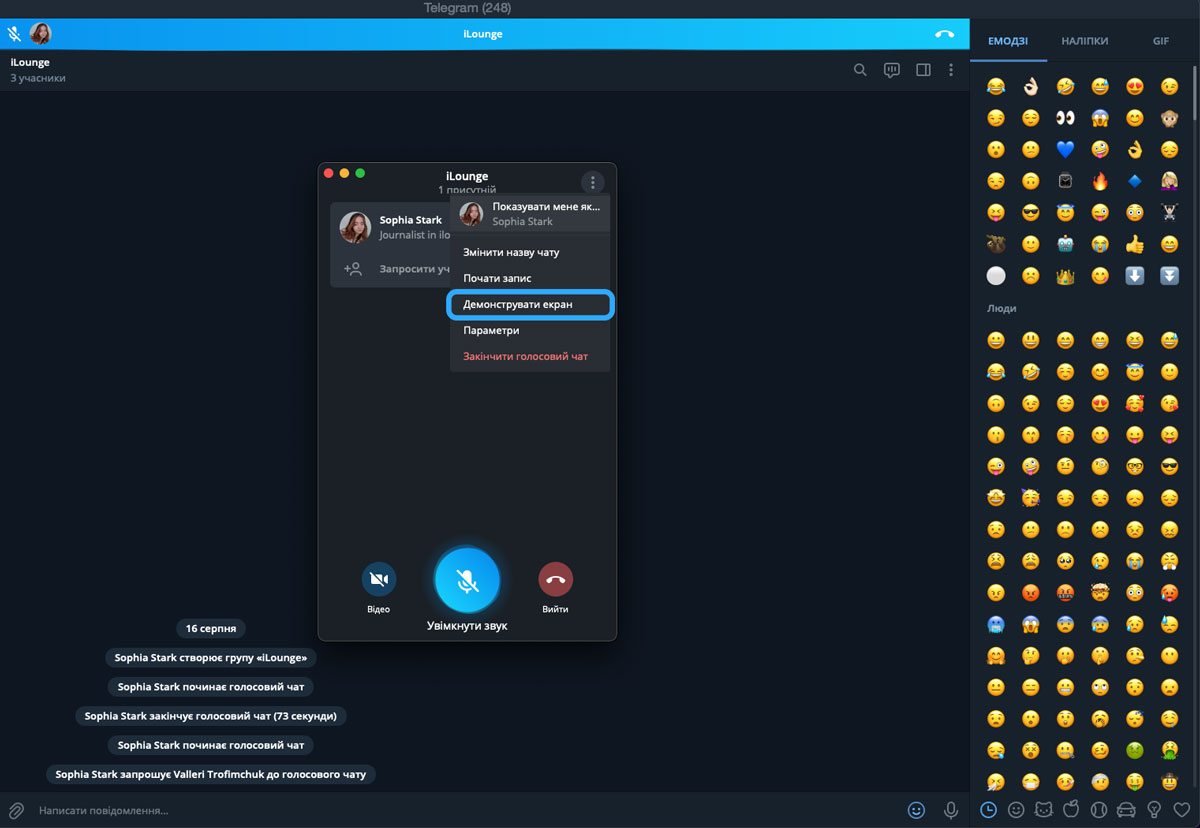


Обратите внимание! Вам нужно будет открыть доступ к показу экрана, путем ввода пароля от Mac.

Пока только 30 пользователей, которые присоединились к звонку, могут транслировать свой экран. Но сообщают, что скоро условия обновят и количество увеличится.
Как показал наш опыт, возможность делиться экраном в Телеграм — это важное обновление. Оно позволило нашей команде полностью перейти в эту социальную сеть для закрытия всех рабочих вопросов, соответственно, сократить время ожидания подключения и возможные отсутствия Скайпа или предустановленного Зума.
Читайте также:


