Как сделать видео презентацию на компьютере с голосом
Вам не нужно стоять перед аудиторией для презентации PowerPoint. Запишите закадровый текст, и ваше слайд-шоу может работать само по себе, будь то в киоске или в виде видео. Вот как можно записывать аудио в PowerPoint, чтобы создавать голосовые подсказки для ваших слайдов.
Примечание . Инструкции в этой статье относятся к PowerPoint 2016 и 2013.
Прежде чем вы начнете
Прежде чем рассказывать о презентации PowerPoint, будьте готовы:
- Вам понадобится микрофон, подключенный или встроенный в ваш компьютер. Убедитесь, что микрофон работает и уровень звука установлен так, чтобы ваш звук был легко слышен.
- Приготовьтесь к повествованию. Напишите сценарий, которому вы можете следовать во время записи голоса. Потренируйтесь в презентации несколько раз, чтобы ваш голос зазвучал гладко.
- Решите, следует ли записывать закадровый слайд по одному слайду за раз или записывать закадровый текст для всей презентации за один раз.
Встраивание и связывание аудио файлов в PowerPoint
При использовании инструментов PowerPoint для записи закадрового комментария аудиофайл внедряется в PowerPoint. Это означает, что аудио является частью файла PowerPoint и не хранится в отдельном файле, что позволяет легко воспроизводить презентацию на любом устройстве.
Если у вас есть звук, который вы записали с помощью другого программного обеспечения, и он хранится на вашем компьютере, вы можете сделать ссылку на аудиофайл. Связанные файлы уменьшают размер презентации, но ссылки могут быть повреждены. Чтобы предотвратить битые ссылки, сохраните файл презентации и аудиофайлы в одной папке на вашем компьютере.
Эти указания только объясняют, как встроить аудио для ваших закадровых комментариев.
Как записать голос за кадром для одного слайда
Чтобы начать, выберите слайд, на который вы хотите добавить повествование, а затем перейдите на Вставить > Аудио > Запись аудио .
Вот как записать голос за кадром на слайде:
Введите Имя для закадрового комментария.
Выберите Запись (кнопка с красной точкой).
Прочитайте свой сценарий или добавьте повествование.
Выберите Стоп (кнопка с черным квадратом), когда закончите запись.
Выберите Воспроизвести , чтобы услышать голос за кадром.
Выберите ОК , чтобы добавить аудиофайл на слайд.
Вы увидите значок аудио в середине слайда. Вы можете переместить этот значок в любое место на слайде.
Как записать голос за кадром для всей презентации
Вы также можете записать голос за кадром для всей презентации за один раз. В дополнение к записи голоса за кадром, вы можете записать видео себя, дающего вашу презентацию.
Чтобы настроить презентацию, когда вы хотите рассказать о слайд-шоу целиком:
Выберите Вид > Нормальный .
Выберите первый слайд в презентации, где вы хотите записать аудио.
Выберите Слайд-шоу > Запись слайд-шоу > Запись с текущего слайда .
В поле Запись слайд-шоу появится запрос на дополнительные параметры.
Время показа слайдов и анимации
При записи PowerPoint автоматически отслеживает время смены слайдов и любую возникающую анимацию.
Повествования, чернила и лазерная указка
При записи PowerPoint автоматически отслеживает, когда происходит закадровый текст, рукописный ввод или лазерное наведение.
Лучше оставить оба флажка, чтобы упростить автоматизацию слайд-шоу.
Чтобы записать свое повествование на первом слайде, выберите Начать запись .
Выберите Пауза , чтобы временно остановить запись, если вам нужен перерыв.
Если вы допустили ошибку и хотите начать все сначала, выберите Очистить > Очистить записи на текущем слайде .
Когда вы закончите запись слайда, выберите Перейти к следующему слайду или нажмите клавишу пробела на клавиатуре.
Когда вы закончите записывать свое повествование на слайде, выберите Стоп .
Закройте окно записи, чтобы вернуться к презентации.
Возможно, вы заметили некоторые элементы управления в нижней левой части экрана. Вот несколько элементов управления, которые помогут вам в вашей презентации.
Первые 2 будут продвигаться вперед или назад через слайд-шоу. Третий содержит несколько удобных инструментов, таких как Лазерная указка , Перо , Выделение и Ластик .
По мере продвижения по презентации вы можете отмечать или выделять части своих слайдов в процессе повествования. PowerPoint запишет время этих отметок (если вы оставили флажки), чтобы соответствовать вашему повествованию. Аналогично, использование лазерной указки показывает имитируемую красную лазерную точку, так что вы можете указывать на слайды разные вещи во время презентации презентации.
Как слушать записанный голос за кадром
После того, как вы записали свое повествование, вы можете вернуться к слайдам и снова прослушать свой голос.
Вот как играть в повествование:
Выберите Вид > Нормальный .
Выберите слайд, содержащий голос за кадром, который вы хотите услышать.
Найдите значок звук на слайде.
Наведите курсор на значок звук и выберите Воспроизвести , чтобы прослушать звук.
Выберите Пауза , когда закончите прослушивание.
Как отключить голос за кадром
Если вы не хотите слышать свои рассказы при воспроизведении слайд-шоу, но хотите сохранить их на слайде, отключите голос за кадром.
Чтобы отключить голос за кадром, выберите Показ слайдов и установите флажок Воспроизвести ролики , чтобы снять его.
Как удалить голос за кадром
Есть несколько способов удалить голос за кадром в вашей презентации. Чтобы удалить звук на одном слайде, найдите и выберите значок звук на этом слайде, а затем нажмите кнопку Удалить .
Чтобы удалить голос за кадром из всех слайдов в презентации:
Выберите Слайд-шоу .
Нажмите стрелку вниз рядом с Запись слайд-шоу , затем выберите Очистить .
Если вы хотите записать презентацию PowerPoint для YouTube, Zoom или любых других потоковых сайтов, вот полное руководство. Он покажет вам подробные инструкции по записи презентации PowerPoint с фоновой музыкой и закадровым голосом.


WidsMob Захват
Захватывайте экран или веб-камеру, записывайте аудио или музыку, создавайте скринкасты, видеоинструкции, видеообзоры веб-сайтов и программного обеспечения и записывайте игры в оконном или полноэкранном режимах.
Часть 1: Как записать презентацию PowerPoint с закадровым текстом
В PowerPoint есть функция записи экрана по умолчанию для записи презентации PowerPoint в формате видео. Если вам просто нужно превратить PowerPoint в видео с повествовательной презентацией, вы можете сделать, как показано в следующих абзацах.
Запись повествования и времени в презентации PowerPoint
Шаг 1: Выбрать Запись слайд-шоу от слайд-шоу раздел. Выбери между Начать запись с начала и Начать запись с текущего слайда. Вы можете записать видео презентации PowerPoint с любого слайда, который вам нравится.
Шаг 2: Выберите определенный слайд PowerPoint, который вы хотите начать запись. Затем нажмите Начать запись.
Шаг 3: Теперь вы можете добавлять пометки и говорить в свою презентацию PowerPoint, записывая видео. При записи PowerPoint поддерживается добавление лазерной указки, маркера, ластика и др.

Запишите аудиозапись для презентации PowerPoint
Шаг 1: Выберите Аудио от Вставить. Нажмите Запись аудио для записи звука презентации PowerPoint.
Шаг 2: Задайте имя файла для аудиозаписи PowerPoint и нажмите запись чтобы начать запись через внутренний или внешний микрофон.
Шаг 3: Нажмите Остановить , чтобы закончить запись PowerPoint. Вы можете нажать Играть для воспроизведения аудиозаписи PowerPoint.
Шаг 4: В Аудио инструменты Воспроизведение вы можете обрезать, увеличивать или уменьшать громкость, увеличивать или уменьшать громкость и указывать дополнительные сведения.
Шаг 5: Если все идет хорошо, можно нажать OK чтобы сохранить запись PowerPoint со звуком.

Сохраните записанное видео в PowerPoint
Шаг 1: Раскрыть Файл список. выбирать Сохранить как для сохранения видеозаписи презентации PowerPoint.
Шаг 2: Установите выходной путь для экспорта записываемого видео.
Шаг 3: Щелкните стрелку раскрывающегося списка под Сохранить как тип. Выбрать PowerPoint Show.
Шаг 4: Нажмите Сохраните для экспорта видеозаписи в PowerPoint.

Часть 2: Как записывать презентации PowerPoint с закадровым комментарием
Если вы хотите записать презентацию PowerPoint с закадровым голосом и веб-камерой, WidsMob Захват был бы вашим лучшим выбором. Это универсальный способ записать свой голос с помощью микрофона, запечатлеть лицо с помощью веб-камеры, записать внутренний звук с помощью системного звука, а также презентацию PowerPoint.
Он также предоставляет некоторые основные функции редактирования видео, такие как обрезка, обрезка, объединение и удаление записанных видеоклипов PowerPoint. Кроме того, вы можете использовать Video Editor Plus для добавления анимированных заголовков и специальных эффектов для презентаций PowerPoint.
Когда вам нужно поделиться презентацией PowerPoint с YouTube, Zoom или телевизором с большим экраном, вы можете сохранить повествовательную презентацию в видео 4K и преобразовать видео в другой формат.
Шаг 1: Загрузите и установите WidsMob Capture. Запустите программу на своем компьютере и выберите Представлено спикером (на весь экран) от слайд-шоу меню для записи презентации PowerPoint с закадровым голосом.

Шаг 2: Нажмите Screencast возможность настроить область записи для кадра PowerPoint. Включение Микрофон, Системное аудиои Веб-камера являются необязательными. Затем вы также можете записывать нажатия клавиш, выделять курсор, выделять щелчки мыши и другие.

Шаг 3: Затем нажмите Начать запись значок или используйте F10 как горячая клавиша для записи презентации PowerPoint с закадровым голосом. выберите С начала вариант из слайд-шоу после обратного отсчета.

Шаг 4: Вы можете добавить повествовательную презентацию с наложением голоса через микрофон и себя с веб-камеры, и даже звуковые эффекты с системным звуком. Конечно, он также включает в себя эффект слайда, видео в PPT и все другие элементы. Закончив презентацию, вы можете щелкнуть Остановить кнопку, чтобы сохранить записанную повествовательную презентацию PowerPoint.

Шаг 5: После этого вы можете перейти в окно предварительного просмотра, чтобы обрезать пустые рамки для начала и конца. Затем вы можете выбрать желаемый Формат и Качествои даже настроить видео с помощью Advanced кнопку.

Поскольку вы делаете презентацию PowerPoint, нужно ли сохранять ее в видеоформат? Ответ - да. Вот несколько причин, по которым вам нужно превратить PowerPoint в видео.
- Загрузите видео PowerPoint на YouTube, чтобы привлечь больше людей.
- Покажите аудитории, у кого не будет копии вашего PowerPoint или у которых не установлено приложение PowerPoint.
- Добавьте анимацию и переходы в презентационный фильм PowerPoint.
- Запишите все свои презентации PowerPoint на DVD. Таким образом, вы можете продавать видео PowerPoint или раздавать для привлечения потенциальных клиентов.
- Преобразуйте PowerPoint в видео со звуком, чтобы продавать онлайн-курсы.
- Сделайте разницу между другими чистыми презентациями PowerPoint.
- Понять, что вы хотите выразить легко, сделав видеопрезентацию.
Одним словом, вы можете превратить PowerPoint в видеоролики, чтобы зарабатывать деньги или распространять больше в Интернете. Независимо от того, почему вы хотите экспортировать видеофайлы из презентаций PowerPoint, есть два эффективных решения. Таким образом, вы можете легко сделать видеопрезентацию с помощью PowerPoint.
1. Как превратить PowerPoint в видео с озвучкой и музыкой
Для людей, которые хотят сделать PowerPoint со звуком, FoneLab Screen Recorder может быть твоим лучшим другом Вы можете гибко настроить интервал между каждым слайдом. Кроме того, вы можете говорить во время записи видео презентации PowerPoint. Вы можете напрямую превратить PPT в онлайн видео курсы. Кроме того, также поддерживается добавление вашего лица, фоновой музыки и многого другого, чтобы ваше видео PowerPoint выделялось.
Неважно, если у вас нет опыта конвертирования PowerPoint в MP4 или другие форматы. Интуитивно понятный интерфейс дружелюбен к новичкам. Вы даже можете сделать свое первое видео на YouTube с помощью PowerPoint. Так как FoneLab Screen Recorder позволяет пользователям обмениваться видеозаписями на YouTube, Facebook, Twitter и т. д. напрямую.
- Сделайте PowerPoint в видео с гибким временем и повествованием. добавив наложение веб-камеры.
- Экспортируйте PowerPoint в видео с внутренним и внешним звуком, включая ваш голос, онлайн-музыку и т. Д.
- Добавьте текст, линию, стрелку, форму и другие аннотации в вашу видеопрезентацию.
- Сохраните PowerPoint как видео в формате MP4, MOV, GIF, WMV и других.
- Поделитесь видео презентации PowerPoint на YouTube и других платформах.
Давайте перейдем к преобразованию PowerPoint в MP4 в качестве примера.
FoneLab Screen Recorder позволяет вам захватывать видео, аудио, онлайн-уроки и т. Д. На Windows / Mac, и вы можете легко настраивать размер, редактировать видео или аудио и многое другое.
- Записывайте видео, аудио, веб-камеру и делайте скриншоты на Windows / Mac.
- Предварительный просмотр данных перед сохранением.
- Это безопасно и просто в использовании.
Шаг 1 Бесплатно скачать, установить и запустить Конвертер PPT в видео. Выберите Видеомагнитофон сделать презентацию PowerPoint в видео.

Шаг 2 Установите область записи, перетащив ее мышью. Или вы можете выбрать окно PowerPoint, чтобы запись PPT напрямую. Если вы хотите добавить озвучку и фоновую музыку к видео PowerPoint, вы можете включить Микрофон и Звуковая система, Кстати, вы можете включить Веб-камера сделать PowerPoint в видео с вашим лицом тоже.
Шаг 3 Нажмите на REC начать запись видео в формате PowerPoint. Воспроизведите свои слайды PowerPoint и добавьте свой комментарий. Вы можете приостановить, возобновить и остановить запись свободно.

Шаг 4 Чтобы добавить инструменты рисования в реальном времени, вы можете нажать Редактировать чтобы получить доступ к его панели рисования. Выберите любой инструмент нужного размера и цвета.
Шаг 5 Нажмите на Остановить остановить запись видео PowerPoint. щелчок Играть для предварительного просмотра видео презентации PowerPoint. Позже, нажмите Сохраните сохранить PPT в файл видеозаписи в MP4 или другие форматы.

FoneLab Screen Recorder позволяет вам захватывать видео, аудио, онлайн-уроки и т. Д. На Windows / Mac, и вы можете легко настраивать размер, редактировать видео или аудио и многое другое.
- Записывайте видео, аудио, веб-камеру и делайте скриншоты на Windows / Mac.
- Предварительный просмотр данных перед сохранением.
- Это безопасно и просто в использовании.
Просто перейдите к следующей части, если вам нужны дополнительные методы преобразования PPT в видео.
2. Как конвертировать PowerPoint в видео (все версии PowerPoint)
Если вы не хотите добавлять звук или лицевую камеру в видеофайл PowerPoint, вы можете сделать, как показано в следующих абзацах. Конкретный учебник по превращению PowerPoint в видео зависит от того, какую версию Microsoft PowerPoint вы используете.
Как превратить PowerPoint для Microsoft 365 в видео
Шаг 1 Выберите Сохраните из Файл раскрывающийся список. Ваша работа будет сохранена в формате презентации PowerPoint как .pptx.
Шаг 2 Из Файл выпадающий список, выберите Экспортировать последующей Создать видео.
Шаг 3 Выберите, какое качество видео PowerPoint вы используете, в первом раскрывающемся списке под Создать видео, Конкретное разрешение видео презентации варьируется от Full HD 1080p до стандартного 480p. (Если вы превращаете PowerPoint в видео в Windows 10, вы можете экспортировать видео PowerPoint до Ultra HD).
Шаг 4 Отрегулируйте записанные тайминги и повествования. Или вы можете оставить время по умолчанию, которое составляет 5 секунд для каждого слайда.
Шаг 5 Нажмите на Создать видео, Установите имя файла и формат вывода. Вы можете сохранить PowerPoint в Видео MPEG-4 or Windows Media Video.
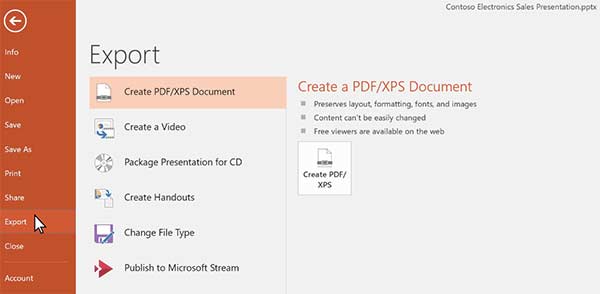
Как экспортировать PowerPoint 2019/2016 в видео
Шаг 1 Выберите Сохраните из Файл список. Этот метод гарантирует сохранение вашей презентации PowerPoint в формате .pptx.
Шаг 2 В запись вкладку ленты, выберите Экспорт в видео экспортировать PowerPoint 2016/2019 в видео.
Шаг 3 Во втором раскрывающемся списке выберите Не используйте записанные тайминги и повествования or Используйте Записанные Времена и Повествования.
Шаг 4 Нажмите на Создать видео подтвердить и сохранить изменения.
Шаг 5 Установите имя файла и папку назначения вашего видео презентации. Затем нажмите Сохраните двигаться дальше.
Шаг 6 Выберите Видео MPEG-4 or Windows Media Video в поле Тип файла. Теперь вы можете конвертировать PowerPoint в видео MP4 или WMV.
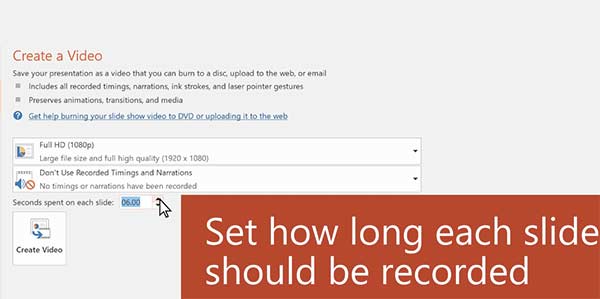
Как сохранить PowerPoint 2013 в качестве видео
Шаг 1 Для начала сохраните ваш текущий PPT. Так что выбирай Сохраните из Файл .
Шаг 2 Развернуть Файл список. выбирать Экспортировать. Выбирать Создать видео подготовить PowerPoint для экспорта видео.
Шаг 3 Установите качество видео презентации в первом раскрывающемся списке под Создать видео, Вы можете выбрать из Качество презентации, Интернет Качество or Низкое качество.
Шаг 4 Установите конкретные записанные сроки и повествования под вторым раскрывающимся списком Создать видео.
Шаг 5 Выберите Создать видео, Установите имя файла и выходную папку. Затем нажмите Сохраните.
Шаг 6 Установите MP4 или WMV, чтобы сделать видео PowerPoint. Вы можете отслеживать его строку состояния, чтобы увидеть весь процесс создания PowerPoint для видео.
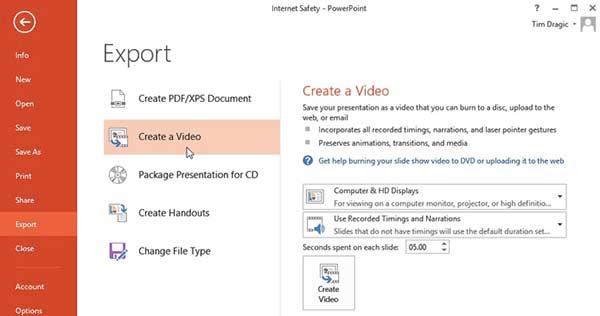
Как превратить PowerPoint 2010 в видео
Шаг 1 раскрываться Файл и нажмите Сохраните сохранить презентацию как .pptx в PowerPoint.
Шаг 3 Нажмите стрелку вниз Компьютерные и HD дисплеи, Здесь вы можете настроить разрешение видео презентации PowerPoint и размер файла.
Шаг 4 Время записи PowerPoint по умолчанию записывается на 5 секунд. Вы можете увеличить или уменьшить его вручную.
Шаг 5 Нажмите на Создать видео, Укажите имя файла и выходную папку. Позже, нажмите Сохраните превратить PowerPoint в видео.
Бонусные советы: Как конвертировать PowerPoint в видео на Mac
Вышеупомянутое создание видео PowerPoint к MP4 / WMV основано на Windows. Если вы хотите превратить PowerPoint в видео на Mac, вы можете сделать это, как показано в следующих параграфах.
Шаг 1 Выберите Сохранить как фильм из Файл список. (Для PowerPoint 2016 для Mac вы можете выбрать Экспортировать последующей Создать видео вместо.)
Шаг 2 Нажмите на Параметры фильма добавить фоновые звуковые дорожки или кредиты.
Шаг 3 In Настройки фильма, настроить качество видео PowerPoint, размер файла, длительность слайда, переход слайдов и цикл. Затем нажмите OK чтобы преобразовать PowerPoint в видео на Mac.

Честно, FoneLab Screen Recorder лучший выбор. Вам не нужно ждать часы или даже ночь, чтобы превратить PowerPoint в видео на вашем компьютере с Windows или Mac. Нет необходимости рассматривать версию Microsoft PowerPoint, которую вы используете. Оригинальные переходы, анимации и медиафайлы можно полностью сохранить. Вы также можете добавить экранные эффекты рисования, фоновую музыку, голос за кадром, наложение лицевой камеры и многое другое в свое видео PowerPoint.
FoneLab Screen Recorder позволяет вам захватывать видео, аудио, онлайн-уроки и т. Д. На Windows / Mac, и вы можете легко настраивать размер, редактировать видео или аудио и многое другое.
5.0 Оценок: 5 (Ваша: )Скачайте программу Экранная Студия! Она позволит:
- Создать видеопрезентацию из фото, видео и музыки
- Произвести монтаж, добавить титры и надписи
- Сохранить работу в подходящем видеоформате

Как сделать презентацию в формате видео
Необходимо оформить красивую анимированную презентацию в формате видео? Вы можете решить эту задачу двумя способами: конвертировать файл с расширением PPT в видеоформат или сразу же сделать презентацию в специальной программе. Последний вариант позволит оформить ролик с музыкой и закадровым голосом, применить эффекты к слайдам, добавить графические элементы и надписи. Далее мы расскажем, как сделать видео презентацию самостоятельно. Вам потребуется только Экранная Студия.
Делаем видеопрезентацию в программе
Экранная Студия
Эта программа позволяет записывать на видео действия на мониторе компьютера и редактировать видеофайлы. С ее помощью вы сможете сделать полноценный монтаж фильма, создать впечатляющее слайд-шоу, наложить фоновую музыку и записать озвучку.
Преимущества приложения:
- Запись экрана и материала веб-камеры.
- Поддержка всех популярных расширений изображений, аудиофайлов и видеоклипов.
- Встроенная галерея графических элементов: стрелок, линий, подложек для текста, фигур и рамок.
- Опции для создания озвучки и добавления фоновой мелодии.
- Готовые дизайны вступительных и финальных заставок, которые можно изменить под свою задумку.
- Предустановки для быстрого экспорта видеофайлов.
Для начала работы скачайте приложение бесплатно с нашего сайта. Его можно установить на компьютер с операционной системой Windows.
Дождитесь завершения инсталляции и запустите редактор. Чтобы правильно оформить проект, следуйте простой инструкции ниже.
Создание видео презентации самостоятельно
Вы можете оформить видеопрезентацию с нуля и объединить несколько видео и фото в один ролик. Для этого выполните несколько шагов:
Шаг 1. Загрузка видеофайлов и изображений
Чтобы импортировать документы, перейдите в раздел «Файлы» и выберите подходящее действие. Затем укажите путь к материалам и импортируйте их в редактор. Вы можете изменить порядок слайдов. Для этого перетащите клип в другое место на таймлайне.

При перетаскивании на новом месте появится желтая линия
Чтобы сделать переходы между слайдами плавными, откройте соответствующую вкладку. Нажмите на понравившуюся анимацию и поместите ее на стык клипов.

Перед добавлением перехода воспроизведите анимацию в окне предварительного просмотра
Шаг 2. Редактирование видеодорожки
Чтобы настроить продолжительность фотографий и видеоклипов, измените их длительность на временной шкале. Также вы можете воспользоваться специальным модулем обрезки. Для этого кликните на значок с ножницами.

С помощью ползунков обрежьте начало или конец клипа
Если вам необходимо улучшить качество видеоряда, можно применить эффекты и вручную скорректировать освещение и цвет кадра. Для наложения фильтров перейдите в соответствующий раздел и перетащите желаемый пресет на нужный видеофайл.

Уменьшите его силу, если нужно
Чтобы изменить яркость, контраст, насыщенность и цветовой тон, выделите нужный фрагмент и нажмите на кнопку «Редактировать» — «Изображение».

Примените изменения
Для добавления стрелок, фигур и других элементов откройте категорию «Графика». Перетащите объект на временную шкалу. Измените его размер, потянув за углы рамки. Чтобы изменить прозрачность объекта и добавить анимацию, дважды кликните по нему.

Настройте параметры
Если вы хотите добавить заставку, откройте вкладку «Текст» — «Титры». Выберите дизайн и поместите его на таймлайн. Введите текст, а затем дважды кликните по окну предварительного просмотра. Вы можете изменить его фон, стиль и добавить картинки.

Окно редактирования титров
В разделе «Текст» также можно сделать надписи и наложить их поверх видеодорожки.

Готовые стили текста
Чтобы добавить аудиофайл с компьютера, дважды кликните по аудиодорожке. Укажите песню и дождитесь завершения загрузки. Для записи озвучки нажмите по треку, который отмечен значком микрофона. Настройте параметры и включите аудиозапись.

Звукозапись будет сохранена на устройство и добавлена в проект
Шаг 3. Экспорт проекта
Для сохранения слайд-шоу софт содержит различные предустановки:
- Вывод в формате AVI для воспроизведения клипа на ПК и пересылки медиафайла по e-mail.
- Запись данных на DVD-диск и вывод видеоклипа в высоком качестве.
- Адаптация видеоклипа для просмотра на мобильном устройстве.
- Подготовка материала для публикации на online-сервисах: YouTube, Facebook и другие.
Скачайте Экранную Студию и создайте качественную видеопрезентацию!
Сохранение презентации как видео
Проект уже создан в Повер Поинт? Вы все равно можете «конвертировать» его в видеоформат с помощью программы Экранная Студия.
Чтобы сохранить материал в виде ролика, следуйте инструкции:
1. В главном меню приложения наведите курсор на строку «Записать видео с экрана». Откройте презентацию в полноэкранном режиме и настройте участок съемки. Вы можете выполнить захват со звуком системы или с голосом.

Для этого поставьте галочку рядом с соответствующим действием
2. После завершения настройки начните видеозапись. Сверните панель приложения, чтобы она не отображалась на ролике. Для паузы нажмите кнопку F8, для завершения — F10.

Видеосъемка начнется через 5 секунд
3. Когда захват будет завершен, материал будет автоматически добавлен на таймлайн. Вы сможете выполнить такие же действия, как при оформлении проекта с нуля.
Как сделать видеоролик из презентации PowerPoint
Для оформления видеопрезентации также можно воспользоваться стандартной программой Microsoft PowerPoint. Она позволит вывести данные в режиме демонстрации или перевести данные в MP4 или Windows Media Video.
Вывод работы в режиме демонстрации
Простой вариант для перевода PPT в видеоматериал, который можно воспроизвести на ПК, — сохранить работу в режиме демонстрации. Она будет автоматически открываться на полный экран. Также такой документ весит меньше стандартного MP4-файла.
Как из презентации сделать видеоролик? Для этого следуйте простой инструкции:
1. После завершения работы откройте меню «Файл». Выберите «Сохранить как. ».

Опция отмечена на картинке
2. Укажите папку и название документа. Осталось указать расширение: в блоке «Тип файла» выберите «Демонстрация PowerPoint (*.ppsx)».

Дождитесь завершения обработки
У способа есть несколько недостатков:
- Нельзя вносить изменения после экспорта.
- Данный вариант позволит создать клип для просмотра на компьютере и отправки по электронной почте. Вы не сможете воспроизвести ролик на смартфоне или загрузить его в социальные сети.
Вывод проекта в формате видеоклипа
Если вам нужен видеофайл MP4 или Windows Media Video, то сохраните результат работы в данных форматах. Для экспорта выполните несколько действий:
1. Если слайды готовы, в меню «Файл» выберите действие «Экспорт» — «Создать видео». Затем укажите желаемое качество видеодорожки.

Чем выше разрешение, тем больше размер документа
2. Кликните по кнопке «Создать видео». Введите название документа и укажите папку. В строке «Тип файла» подберите подходящий вариант.

Сохраните итог на ПК
Минусы данного способа:
- Процесс создания видеофайла займет от получаса до нескольких часов.
- Экспорт результата только в двух форматах.
- Итог не включает в себя мультимедиа, встроенные в документ в предыдущих версиях софта. Например, если данные быть добавлены в PowerPoint 2007, то они будут воспроизводиться в Повер Поинт. Однако при выводе материала в видеоформате, мультимедиа будет удалена.
Конвертация презентации в видео с помощью онлайн-сервиса
Чтобы создать видео из файла PPTX или PPT, выполните несколько действий:
1. Перейдите на сайт платформы и выберите раздел «Video Converter». В поле с форматами укажите подходящее расширение: MP4, AVI, FLV или другие. Наведите курсор на кнопку «Choose Files» для загрузки презентации с компьютера. Также можно импортировать контент с сайта или из облачных хранилищ Dropbox и Google Drive.

Добавьте файл на сервер
2. Прокрутите страницу вниз для настройки параметров видеоролика. Вы можете выбрать HD-качество, 4К, 8К и другие. Также можно скорректировать клип вручную: укажите размер видеоряда, битрейт, объем файла, частоту кадров, кодек, аудиоканал и т.д.

Настройте параметры для видео
3. После завершения настройки нажмите «Start conversion».
Плюсы способа:
- Поддерживает все популярные форматы.
- Настраивает параметры итогового материала.
- Не нужно устанавливать программы на компьютер.
- Ограничения в бесплатной версии — можно конвертировать файлы до 8 ГБ и менее 3 документов за раз.
- На сайте много рекламных объявлений, которые исчезнут только при покупке премиум-версии.
- Стоимость про-пакета начинается от 7 евро (за 1 GB в день).
- Скорость работы зависит от качества интернет-соединения.
- Интерфейс представлен только на английском языке.
Вывод
Теперь вы знаете, как оформить видеопрезентацию разными способами. Вы можете сохранить проект PowerPoint в режиме демонстрации или преобразовать файл PPT в подходящий видеоформат. Также можно воспользоваться программой для создания видеопрезентаций Экранная Студия. Она является лучшим решением, так как приложение позволяет записать экран, оформить слайд-шоу из видеофайлов и фотографий, добавить музыку, графические элементы и титры. Также софт содержит готовые предустановки для экспорта и позволяет вывести ролик во всех популярных форматах. Скачайте программу прямо сейчас и создайте впечатляющий проект!
Читайте также:


