Как сделать скриншот на телефоне bq
Для выполнения снимка экрана можно воспользоваться системными средствами или применить специализированные приложения. Все основные способы получения скриншотов на BQ подробно рассмотрены далее.
Как сделать скриншот на телефоне BQ
1. Двумя пальцами
В некоторых моделях смартфонов BQ есть возможность воспользоваться для получения снимка экрана свайпом двух пальцев. Для снятия скриншота выполняют следующие действия:
- Нужно прикоснуться к экрану двумя пальцами, а затем сделать скользящее движение вниз, не отрывая от экрана.
- Этот жест не работает на некоторых моделях. В таком случае можно попробовать сделать скольжение сверху вниз одним пальцем или сделать скользящее движение ребром ладони, расположенной вертикально, вправо.
В результате будет получено изображение экрана.
2. С помощью кнопок
Чтобы сделать скриншот на версиях BQ с Андроид 4.0 и выше можно воспользоваться кнопкой устройства и регулировкой громкости. Для этого нужно выполнить следующие действия:

- Нужно одновременно нажать на две кнопки: ту, которая используется для включения гаджета и кнопку, с помощью которой можно уменьшить громкость.
- Нажатие должно быть долгим. Его можно прекратить, после того, как будет услышан щелчок затвора фотоаппарата и в верхней панели появится соответствующее уведомление.
Этот звук означает, что скриншот создан и сохранён в галерее изображений.
Если установлен Андроид 3.2, то потребуется сделать долгое нажатие кнопки «Недавние программы». Для более ранних версий не предусмотрено возможности сделать скриншот при помощи нажатия на одну или несколько кнопок.
На телефоне BQ QBS-5000 можно использовать похожий способ:
- Нажатие производится при помощи нажатия на обычную клавишу и на виртуальную.
- Нужно одновременно нажать на кнопку, с помощью которой уменьшают громкость и на иконку внизу экрана в виде квадрата.
- Нажатие должно быть продолжительным. Оно прекращается после того, как был сделан скриншот.
Картинка будет помещена в каталог, где сохраняются другие изображения.
3. Через быстрый доступ
Можно сделать снимок с использованием панели уведомлений. Для этого выполняют такие действия:
- Делают движение пальцем сверху вниз. В результате будет открыта шторка.
- Переходят в раздел «Сортировка».
- Затем выбирают «Скриншот».
После этого выполняется снимок. Затем на экране появляется соответствующее уведомление. Полученное изображение можно сразу открыть для просмотра.
Если нажать на кнопку питания и продержать несколько секунд, то появится небольшое меню. Одна из строк предложит выполнить снимок экрана. Если тапнуть по ней то будет получен скриншот.
Создание снимка экрана с помощью меню

4. Как сделать длинный скриншот
Длинный скриншот необходим, когда нужно сделать полную копию страницы сайта. Она обычно помещается на экране не полностью. При использовании обычного скриншота часть информации будет утрачена.
Он также потребуется в тех случаях, когда нужно отобразить страницу программы, которую необходимо прокручивать. Такая ситуация возникает при копировании всей страницы настроек или имеющегося на телефоне списка контактов.
Системные встроенные способы это сделать на смартфонах BQ не предусмотрены. Такой снимок можно сделать с помощью специальных приложений. Для этого можно воспользоваться приложением Long Shot. Оно доступно в Play Google
Чтобы установить программу, надо нажать на кнопку «Установить». После этого программа будет скачана на смартфон и инсталлирована.

Эта программа делает снимки экрана без потери качества. После запуска необходимо выбрать настройки для выполнения длинного скриншота. Нужно указать, что требуется выполнение длинного снимка. После этого требуется открыть нужную страницу. Для начала работы нажимают на старт и выполняют прокручивание до самого низа. После этого нажимают «Готово».
- Результатом работы программы является серия снимков. Их можно просмотреть и удалить ненужные.
- Есть возможность сделать дополнительные снимки в нужных местах страницы.
- Эту серию скриншотов можно сохранить в виде нескольких картинок или склеить.
- Если пользователь выбрал последний вариант, нужно тапнуть по соответствующей кнопке. После этого на экране будет сделан предпросмотр будущего большого изображения. Если оно устраивает, пользователь должен подтвердить команду. Теперь длинный скриншот будет создан и сохранён.
5. Как сделать частичный скриншот
Иногда необходим снимок части экрана. Такая возможность средствами смартфона BQ не предусматривается. Однако такой снимок можно сделать с помощью специализированного приложения. Для этого можно использовать, например, Screenshot Crop & Share. Оно доступно в Google Play

Оно позволяет делать скриншоты полного экрана или только его части. Уже полученные изображения можно редактировать. Рисунки можно обрезать до нужного размера. Полученные рисунки можно непосредственно пересылать своим знакомым.
Как сделать скриншот — можно посмотреть на видео:
Как сделать скриншот на телефоне Бикью с помощью приложения
Существуют специализированные программы, которые позволяют выполнять снимки экрана. Далее рассказано о наиболее популярных из них.
Screenshot Ultimate
На этой странице нужно нажать кнопку «Установить». Когда приложение будет установлено. Его необходимо запустить. Теперь можно в любой момент сделать снимок экрана. Поверх любого приложения будет располагаться небольшая кнопка с изображением фотоаппарата. После тапа по ней будет создан скриншот.

В программе используются имеются следующие опции:
- Нажав на кнопку «Screenshots» можно увидеть, где расположены созданные изображения и просмотреть их.
- В разделе «Triggers» можно выбрать, каким способом будет активироваться процедура создания скрииншота. Чтобы использовать иконку, нужно будет подтвердить использование «Enable overlay button trigger».
- Если нажать на кнопку «Settings», то откроется возможность изменить настройки, определяющие методы захвата изображения.
- При выборе «Help», будут показаны ответы на наиболее часто задаваемые вопросы.
Также предусмотрены возможность сделать скриншот, потряхивая гаджет или при помощи нажатия на иконку в панели уведомлений.
Screen Master
Эта программа включает в себя расширенный функционал: она не только делает снимки экрана, но и может обрабатывать полученные изображения. После создание скриншота предоставляется возможность рисовать на картинке или делать надписи.

Для использования программы не потребуется беспокоиться о получении root прав. В настройках для хранения можно указать произвольную папку на SD карте. Предоставлена возможность делать полные скриншоты страницы. Картинки можно делать с нужной степенью прозрачности.
При обработке можно обрезать края изображения, изменяя нужным образом его форму. В приложении есть набор стикеров или смайликов, которые можно поместить на скриншот. Можно применять размытие незначащих деталей. При необходимости можно стирать часть картинки с использованием ластика.
Инициировать снимок можно при помощи плавающей кнопки, обычной кнопки, или встряски гаджета. Нужный вариант выбирают в настройках. Сохранив страницу в ScreenMaster, можно получить длинную копию страницы.
Где хранятся скриншоты на телефоне BQ
Чтобы просмотреть ранее сделанные снимки экрана, нужно запустить приложение «Галерея». В нём нужно перейти к выбору альбомов. Снимки можно найти в «Скриншоты».
Чтобы попасть в нужный каталог, можно также воспользоваться следующим способом:
- Нужно запустить менеджер файлов.
- Надо найти папку «Pictures» и перейти в неё.
- Далее выбирают директорию «Screenshots» и открывают её.
Теперь виден список сделанных ранее снимков экрана. Любой из них можно выбрать и посмотреть. Если необходимо, картинки можно удалять. Для этого на иконке делают долгое нажатие. В появившемся меню выбирают удаление.
Как изменить полученное изображение
В большинстве случаев снимок можно отредактировать сразу же после выполнения снимка, выбрав команду «Изменить». Если этого не сделать сразу, к полученному изображению можно получить доступ при помощи программы «Галерея». Выбрав альбом «Скриншоты», переходят в него. Затем делают долгое нажатие на скриншоте, который надо отредактировать. В появившемся меню выбирают кнопку «Изменить».
Иногда появляется необходимость создать моментальный снимок экрана. К примеру, вы хотите отослать происходящее на экране вашего мобильного телефона своим друзьям. В этом случае необходимо знать принцип создания снимка с дисплея. На разных устройствах Android он отличается. В этой статье вы узнаете, каким способом сделать снимок экрана на смартфонах BQ.
Стандартный способ создания скриншота на BQ Strike
Забегая наперёд, можно сказать, что у каждого мобильного устройства с Android или iOS есть возможность создавать screenshot без программ. В BQ это можно сделать при помощи двух клавиш — кнопки питания и кнопки увеличения громкости . Их необходимо зажать вместе при разблокированном экране. Если делать это на чёрном экране блокировки — ничего не произойдёт. Возможно, ваше мобильное устройство запросит подтверждение выключения.
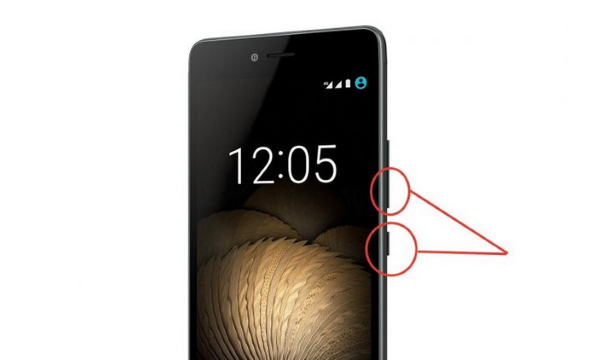
Удерживать указанные клавиши необходимо до 5 секунд . После чего на экране вы увидите снятие скриншота.
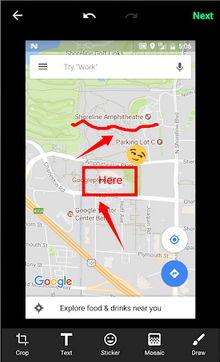
Если этого не происходит, попробуйте увеличить звук максимально. После чего снова повторить нажатие комбинации клавиш.
Screenshot для BQ QBS-5000 виртуальными клавишами
Попробовать разные способы можно будет на разных моделях устройств. Из-за обновлений и разных версий прошивок некоторые функции системы могут быть изменены. Поэтому один способ может применяться на нескольких разных версиях BQ. Если предыдущий способ не помог создать скриншот, попробуйте сменить клавиши . Нажмите и удерживайте кнопку Power (питание) и кнопку уменьшения громкости . Если не выходит, попробуйте максимально уменьшить громкость устройства.
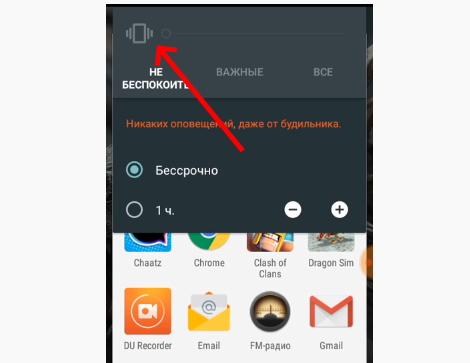
После этого снова попытаться создать скриншот.
Снимок можно также сделать на смартфоне BQ QBS-5000 при помощи других двух клавиш. Нажмите на убавление громкости и на виртуальную кнопку « Задачи », которая находится левее.
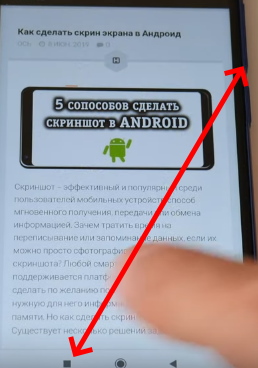
Удерживайте их до создания картинки с экрана. Когда он будет готов, вы сможете её найти в галерее.
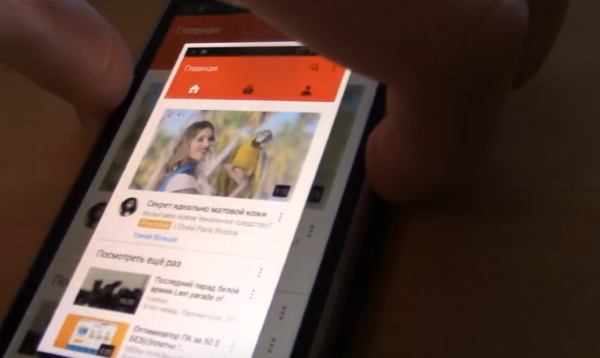
Или в папке DCIM, которую можно найти в менеджере файлов.
Каким образом сделать скриншот свайпом на смартфоне
В некоторых моделях мобильных телефонов от компании BQ есть возможность создавать скриншоты свайпом. То есть простым прикосновением к сенсорному экрану смартфона. При этом он должен быть разблокированным. Выполните свайп (скольжение) по экрану двумя пальцами сверху вниз. Снимок будет готов и доступен в галерее. Если не выходит создания двумя пальцами, попробуйте выполнить свайп сверху вниз. Или слева направо ребром ладони.
Есть ещё один необычный, но доступный из стандартной системной оболочки способ создания скрина на вашем смартфоне. Для его реализации необходимо нажать на кнопку питания и удерживать её до появления панели с кнопками.
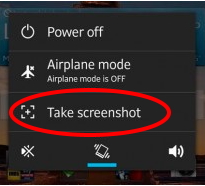
В линейке моделей 4000 есть кнопка для создания снимка из данного экрана. Нажмите на « Создать скриншот » (или Take Screenshot).
Если вам недостаточно стандартных средств для BQ, можно воспользоваться дополнительными. Приложения, которые доступны в Плей Маркет Google имеют более расширенный набор функций. Программа Screen Master даёт возможность не только быстро и удобно создавать снимки экрана, но и красиво их оформлять.
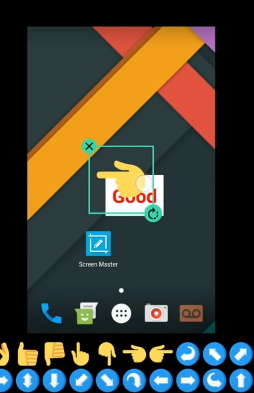
Сразу же после создания можно рисовать на экране, добавлять смайлы.
| Особенности приложения: | Пояснение: |
|---|---|
| Простое использование | Для использования Screen Master на мобильном устройстве BQ вам не понадобятся Root-права. |
| Широкий функционал | Поддержка функций QuickTile и Shurtcuts. |
| Выбор места хранения данных | В настройках программы можно указать место сохранение — карта SD. |
| Полезные хитрости | Можно создавать длинные скриншоты страниц, а также создавать снимки с поддержкой прозрачности с расширением PNG. |
В настройках можно применить настройки, по которым screenshot можно будет создать одним касанием.
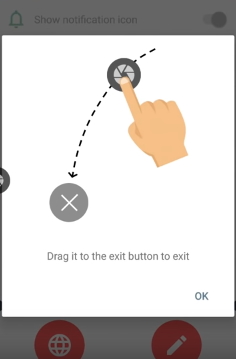
Также после этого его можно обрезать при помощи всем знакомой рамки из других графических редакторов.
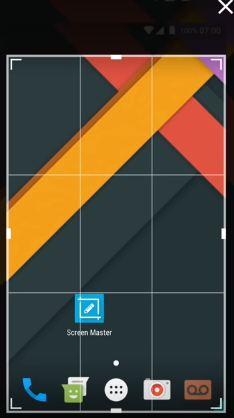
Добавьте любой стикер или смайл из набора, который доступен при редактировании созданного скриншота. Поддерживается добавление размытия и использование ластика.
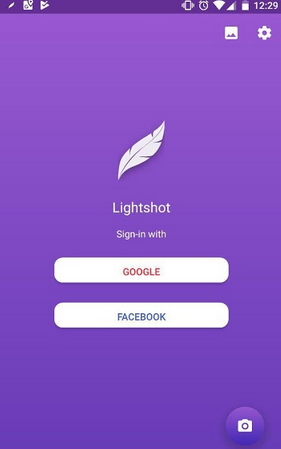
Открытие окна с настройками будет доступно при нажатии на клавиши для создания снимка стандартными средствами. То есть клавишами питания и увеличения/уменьшения громкости. Но теперь после создания снимка вы сможете сразу же им поделиться в социальных сетях, популярных мессенджерах или загрузить его в аккаунт на сервер Lightshot. Вы сможете не только сделать скриншот на своем смартфоне BQ, но и просматривать все свои созданные ранее снимки. Или другие изображения из онлайн хранилища.

Скриншот на телефоне BQ создается комбинацией из двух клавиш, как на большинстве Android-устройств. Но марки и модели смартфонов отличаются назначением кнопок и версией ОС. В зависимости от этого для решения задачи используются разные способы.
Средствами Андроид
Данный метод также имеет вариации, которые зависят от версии операционной системы.
На Android 4.0 и выше
Чтобы сделать снимок экрана на BQ, надо одновременно зажать кнопки «разблокировка» и «снижение громкости» на секунду-две.

Затем прозвучит характерный звук затвора камеры, и в верхней панели появится уведомление о том, что скрин сохранен.
Этот метод работает на BQ Strike Selfie.
На Android 3.2
Для создания скриншота надо зажать на пару секунд кнопку «недавние программы».

Ранние версии
Дополнительные программы
Делать скриншоты можно и при помощи сторонних приложений. Они обладают расширенным функционалом, позволяющим не только быстро и легко создавать снимки, но и моментально их редактировать на усмотрение пользователя.
Для таких программ необходимы root-права. Но после их получения скриншот экрана на BQ можно сделать одним касанием.
Рассмотрим наиболее популярные утилиты данного целевого назначения.
Screenshot Ultimate


Программа максимально проста в использовании. Выводит значок с рисунком фотоаппарата поверх любого приложения. Достаточно нажать на него, чтобы сохранить скриншот. Для отображения картинки нужно запустить Screenshot Ultimate, после чего:

- затем в верхней строке «Overlay Button» поставить галочку на «Enable overlay button trigger»:

- на рабочем столе появится иконка. Нажав на нее, можно создать скриншот:
Есть возможность захвата экрана другими триггерами: встряской телефона (shake), нажатием на значок в панели уведомлений (notification icon click) и т.д.
Место сохранения изображений настраивается в settings – general – storage:

DU Recorder
Для захвата экрана не требуется удерживать клавиши. Достаточно одного нажатия пальцем на область панели уведомлений или «плавающего» меню. Получившиеся изображения можно редактировать:
- объединять две картинки в одну;
- закрасить определенные области;
- обрезать лишние участки.

С помощью рассматриваемого приложения можно записывать видео.
Разобраться в особенностях настройки и использования программы не составит труда – она полностью на русском языке
OK Screenshot
Выступает как дополнение к GO Launcher, но работает и без него. Выводит на экран «плавающий» значок. Одиночный клик по нему захватывает изображение с дисплея, длительное удержание открывает настройки приложения.
Функционал приложения дает возможность кадрировать и оставлять пометки на скриншотах в виде текста или рисунка:

Утилита не запускается на устройствах без рут-прав и на устройствах с ОС Андроид версии ниже 4.0.
TouchMaster
Приложение на русском языке отображает меню с функцией создать скриншот (и другими), не нажимая на кнопку блокировки и громкости (только для Андроид 5.0 и выше).
Утилита «Assistive Touch» работает аналогично «TouchMaster», но доступно только на английском языке.
Различные модели смартфонов
Способы создания скринов на разных телефонах BQ не отличаются один от другого. Так как производитель не предусмотрел наличие кнопки посередине, как на iPhone, то других комбинаций, кроме «блокировка + убавить громкость» нет. Конструкция устройств BQ всегда одинакова: «качелька» прибавления звука и «выключение экрана».
Где искать сделанный снимок?
Изображения, сделанные встроенным методом, сохраняются по пути «Storage / Pictures / Screenshots». Получить к ним доступ можно, пройдя по этому адресу в проводнике либо зайдя в «Галерею». Сторонние программы используют свои пути.
Создание снимков экрана на смартфонах модельной линейки BQ – несложная процедура. Сделать скриншот можно средствами операционной системы, а также при помощи сторонних приложений.
Данный метод также имеет вариации, которые зависят от версии операционной системы.
На Android 4.0 и выше
Чтобы сделать снимок экрана на BQ, надо одновременно зажать кнопки «разблокировка» и «снижение громкости» на секунду-две.
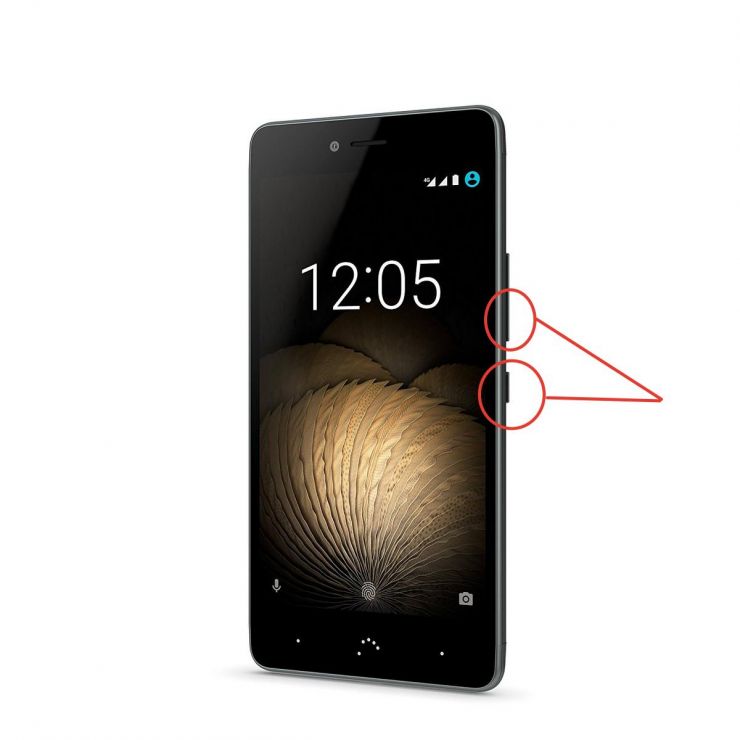
Затем прозвучит характерный звук затвора камеры, и в верхней панели появится уведомление о том, что скрин сохранен.
Этот метод работает на BQ Strike Selfie.
На Android 3.2
Для создания скриншота надо зажать на пару секунд кнопку «недавние программы».
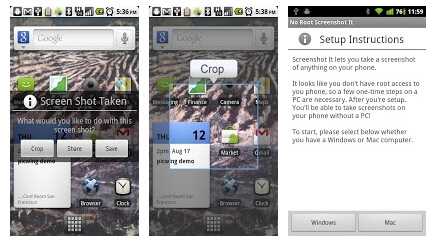
Ранние версии
Как сделать снимок экрана на BQ BQ-5591 Jeans? Каксделать скриншот на BQ BQ-5591 Jeans? Как сохранить скриншот на BQ BQ-5591 Jeans?
Как сделать снимок экрана на BQ BQ-5591 Jeans? Каксделать скриншот на BQ BQ-5591 Jeans? Как сохранить скриншот на BQ BQ-5591 Jeans?
Простейший способ сделать снимок экрана на BQ BQ-5591 Jeans. После сохранения снимков экрана, вы сможете редактировать / делиться / удалять сохранённые скриншоты в Android 7.0 Nougat галереи. Нажмите здесь для более детальной информации по поводу снимков экрана.
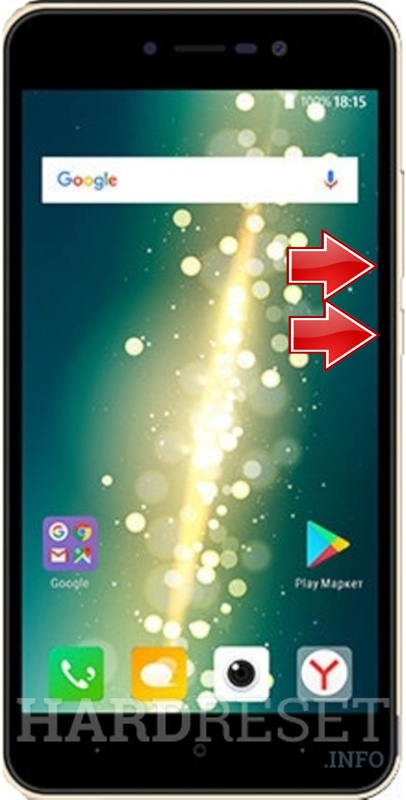
- Во-первых, выберите экран, который вы хотите захватить .
- После этого нажимайте кнопки уменьшения громкости + питания, пока экран не начнет мигать.
- Большой! Это изображение вы можете просмотреть в своей BQ галерее .
Если Вам помогло это решение, поделитесь им с другими чтобы помочь им, и подписывайтесь на наши страницы в Facebook, Twitter and Instagram
Зачастую возникают такие ситуации, когда пользователю нужно сделать снимок экрана на смартфоне. Это может быть нужно для того, чтобы показать другу что-то интересное с дисплея, сохранить для себя важную информацию, игровые достижения или просто заскринить удачный кадр в фильме. Сегодня мы дадим ответ на вопрос «Как сделать скриншот экрана на телефоне BQ».
Дополнительные программы
Если по каким-то причинам встроенная функция создания скриншотов не работает, можно воспользоваться для этого дополнительными приложениями, которые делают снимки с дисплея ничуть не хуже системной функции:

- Screenshot ER Pro. Данное приложение по своим функциям практически такое же, как и вышеописанные, но здесь более гибкая система управления, а перед созданием скрина есть 1-секундная задержка. Также программа может переворачивать снимки, с её помощью можно задать собственную комбинацию клавиш для фотографирования экрана.
- приложение No root screenshot it (одно из самых популярных бесплатных приложений, которое не требует рут-права, сделанные снимки можно сохранять в любом размере и редактировать по желанию пользователя);
- screenshot ultimate (программа очень проста в использовании, отлично подойдет для пользователей-новичков);
- screenshot er pro (с помощью данной программы можно установить любую комбинацию кнопок смартфона, которые будут выполнять функцию снимка экрана).
Каждый пользователь смартфона хоть один раз воспользовался функцией снимком экрана, именуемой скриншотом. Такая функция необходима для быстрого снимка важной информации во время чтения статьи в интернете, интересного кадра фильма или видеоролика, смс-переписки и т.д. В нашей статье вы найдете полезные советы, как сделать скриншот на разных моделях смартфона BQ.
Если вы являетесь обладателем смартфона нового поколения, то сделать снимок экрана не составит труда. Разработчики сделали выполнение такой функции очень простой. Для этого необходимо:
- 1 шаг — откройте желаемый кадр для скрина;
- 2 шаг — на смартфоне одновременно зажмите кнопку, которая регулирует громкость вниз (находится на правой боковой панели телефона) и клавишу, которая включает смартфон;
- 3 шаг — выдержать положение кнопок 1-2 сек.;
- 4 шаг — если на вашем телефоне включен звук, то вы услышите характерный щелчок снимка.
С помощью такой несложной манипуляции вы можете сделать желаемое количество скриншотов.

В случае, если ваш смартфон разработан на базе Андроид 3.2 или еще более устаревшая версия операционной системы, то сделать снимок экрана, как указано в первом разделе не получится. Алгоритм выполнения скриншота таков:
- 1 шаг — выберите желаемый кадр, который хотите запечатлеть;
- 2 шаг — зажмите кнопку на смартфоне, именуемой “Последние программы” (данная виртуальная кнопка обладает функцией памяти последних использованных программ и приложений);
- 3 шаг — кнопку необходимо зажимать до 5 сек. (точное время зависит от быстроты работы вашего смартфона);
- 4 шаг — после характерного звука снимка (если звук на телефоне включен), скриншот сделан верно.

После того, как вы сделали скрин экрана телефона, необходимо найти данный снимок в памяти устройства. Разработчики позаботились о простоте поиска. Также обращаем ваше внимание, что скриншот сохраняется автоматически и повторное сохранение выполнять нет необходимости.
- 1 шаг — откройте меню вашего смартфона и найдите “иконку” с надписью “Галерея”;
- 2 шаг — кликнув на виртуальной кнопке, перед вами откроется галерея ваших фото;
- 3 шаг — найдите ваш скриншот в ленте фотографий (обычно сохраняется последним, согласно дате и времени снимка).

Если на вашем смартфоне не работают необходимые клавиши для скриншота или не можете сделать снимок экрана по другим причинам, то существуют специальные программы, которые необходимо скачать и установить. После установки такой программы, возможность делать скрин вернется на телефон.
- приложение No root screenshot it (одно из самых популярных бесплатных приложений, которое не требует рут-права, сделанные снимки можно сохранять в любом размере и редактировать по желанию пользователя);
- screenshot ultimate (программа очень проста в использовании, отлично подойдет для пользователей-новичков);
- screenshot er pro (с помощью данной программы можно установить любую комбинацию кнопок смартфона, которые будут выполнять функцию снимка экрана).
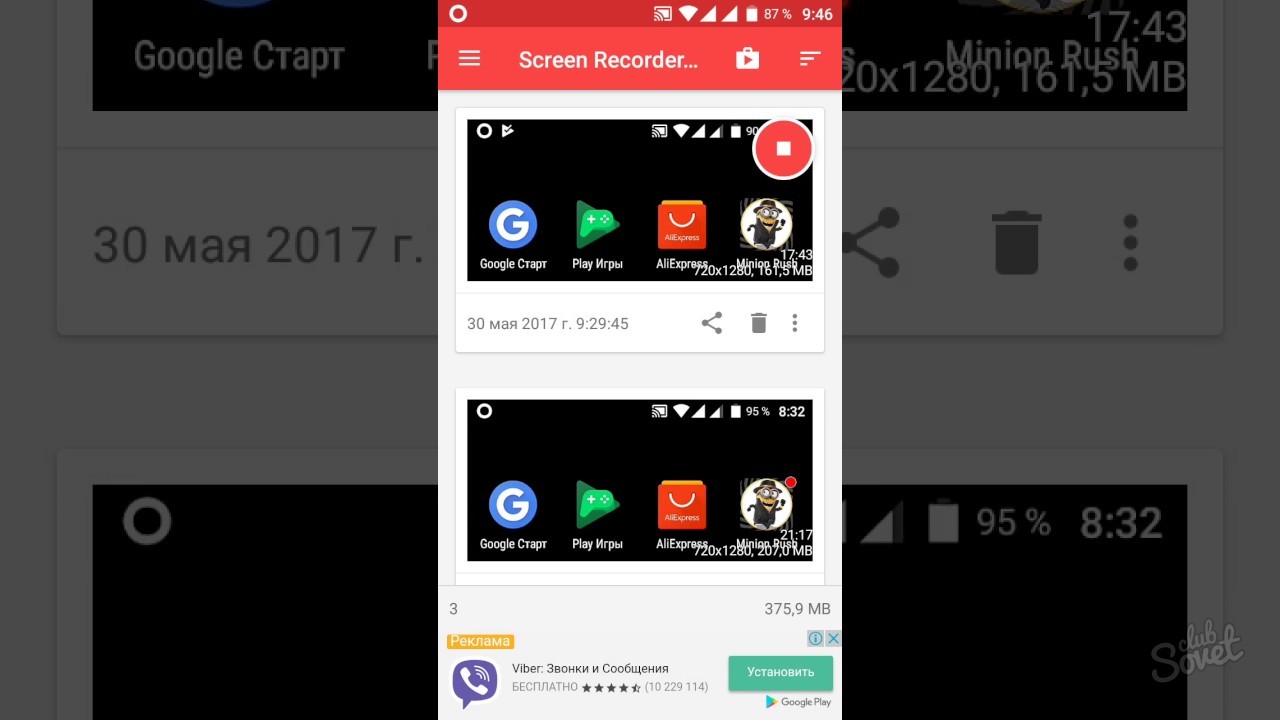
Обращаем ваше внимание, что в случае, когда память телефона переполнена, то возможность сделать скриншот будет ограничена.
Для того чтобы сделать скриншот на BQ BQS-5000 Tokyo нужно нажать сначала кнопку уменьшения громкости, а затем зажать кнопку включения !телефона. Вот эти кнопки на примере удобной фотографии Sony Xperia:
Для того чтобы сделать скриншот на BQ BQS-5000 Tokyo нужно нажать сначала кнопку уменьшения громкости, а затем зажать кнопку включения !телефона. Вот эти кнопки на примере удобной фотографии Sony Xperia:

В открывшемся разделе меню появятся скрины, которые были сделаны за все время использования смартфона.
Где хранятся скриншоты
Чтобы ознакомиться с получившимся снимком экрана, достаточно открыть приложение «Галерея» и перейти в альбом «Screenshots» или «Скриншоты».
Еще один способ быстро найти скрин выглядит следующим образом:
- Запустить «Проводник» или «Диспетчер файлов».
- Открыть папку «Pictures».
- Перейти в «Screenshots».
В открывшемся разделе меню появятся скрины, которые были сделаны за все время использования смартфона.
Панель быстрых настроек, она же «шторка», выпадающая при свайпе по экрану сверху вниз, нередко содержит отдельную кнопку, по нажатию которой будет сделан снимок экрана. Подобной функцией могут похвастаться, к примеру, современные модели смартфонов Xiaomi, а также новинки от Samsung и OnePlus, но даже если у вас смартфон другого бренда, все же изучите вашу панель быстрых настроек – наверняка кнопка скриншота найдется и у вас.
Скриншот – это снимок экрана, на котором сохраняется то, что в данный момент отображено на дисплее. Нужен он, к примеру, чтобы сохранить важную информацию без потери времени на копирование текста или изображения, что часто бывает очень полезно. Или, к примеру, информацию вообще нельзя сохранить никаким другим способом, кроме как сделать скриншот или сфотографировать мобильник на другой смартфон.

Но как вообще делаются эти скриншоты на смартфонах под управлением Android? далеко не все знают и умеют пользоваться этой функцией, а она, на самом деле, встроена прямо в прошивку, если только у вас не какой-нибудь древний смартфон из Китая, которому уже больше пяти или шести лет. Но и в этом случае есть способ получить заветное фото.
Способ 1: аппаратные кнопки
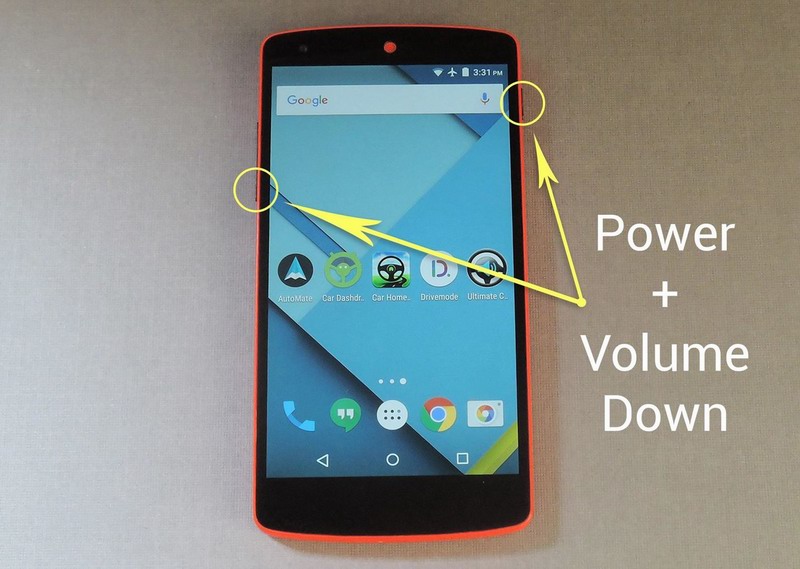
Способ 2: панель быстрых настроек

Панель быстрых настроек, она же «шторка», выпадающая при свайпе по экрану сверху вниз, нередко содержит отдельную кнопку, по нажатию которой будет сделан снимок экрана. Подобной функцией могут похвастаться, к примеру, современные модели смартфонов Xiaomi, а также новинки от Samsung и OnePlus, но даже если у вас смартфон другого бренда, все же изучите вашу панель быстрых настроек – наверняка кнопка скриншота найдется и у вас.
Способ 3: жесты
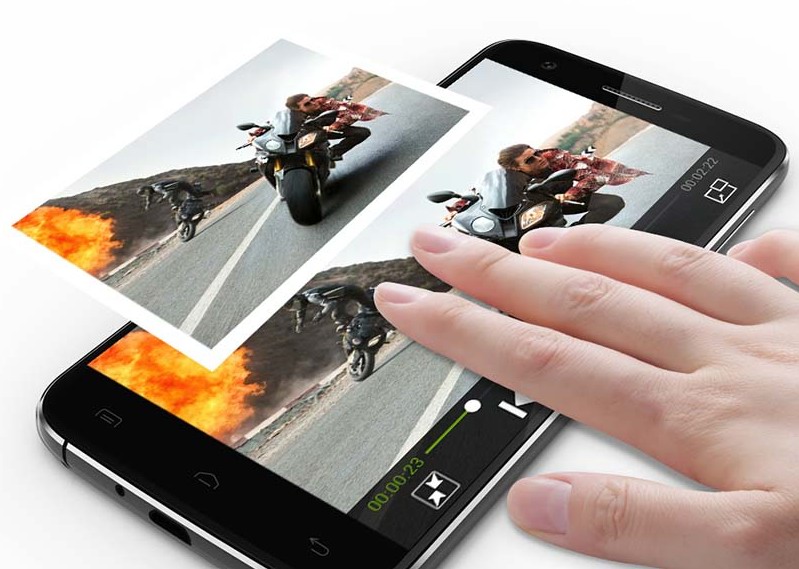
Способ 4: сторонние программы
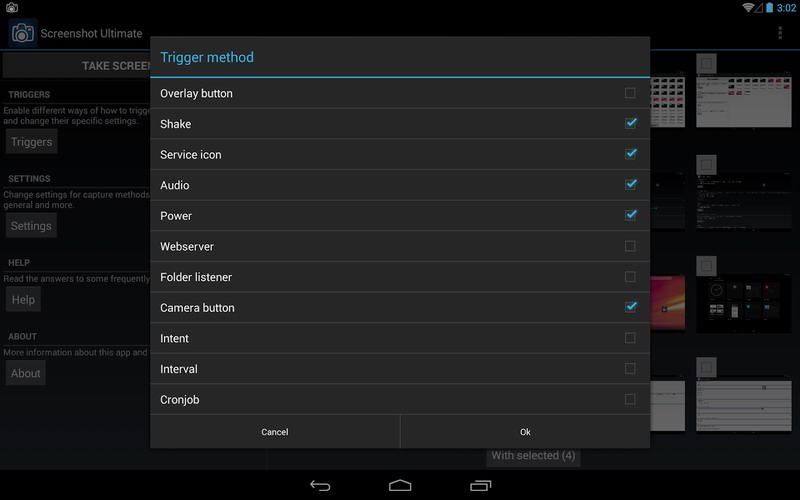
Запускаем командную строку. Надеюсь, у большинства пользователей не возникнет проблем с этим, а если и возникнет, то командную строку всегда можно найти по адресу Пуск-Все программы-Стандартные(или Служебные)-Командная строка. Можно запустить Пуск-Выполнить, набрать там «cmd.exe» и нажать Enter. Думаю, у вас всё получилось и на экране открылось чёрное окошко командной строки.
Если есть Root-права
Cмартфоны с Android продаются без Root-прав, то есть, у вас нет доступа к некоторым скрытым функциям в вашем телефоне. Обычному человеку они вообще ни к чему, но Root нужен, например, чтобы установить кастомную прошивку. Мы расскажем об этом в дальнейшем. Следите за блогом Мастерская, чтобы быть в курсе.
Так вот, если вы уже сделали Root, то вам достаточно скачать одно из многочисленных приложений для снятия скриншотов в Google Play и всё будет хорошо.
Некоторые из этих приложений якобы не требуют root-прав, но они требуют подключение к компьютеру и перезагрузки. Последняя программа даже платная, но разработчики обещают, что Root не потребуется. Один раз у меня получилось сделать скриншот с её помощью, но пару раз нет, так что, не всегда срабатывает.
Надеюсь, я помог вам сделать скриншот экрана на вашем планшетном компьютере. Удачи!
На компьютере скриншот экрана помещается в специальный буфер обмена и чтобы его отобразить, необходимо открыть графическую программу и нажать кнопку «Вставить» или сочетание клавиш Ctrl+V. На планшете все не так.
Скриншот экрана на планшете сразу после нажатия секретной комбинации клавиш сохраняется в файл. Остается только найти где он лежит.
На разных моделях планшетных компьютеров сохранения файлов со скриншотами экрана может происходить в разные места.
Назову некоторые из них:
- Папка ScreenCapture
- Папка ScreenShots
- Папка, куда сохраняются фотографии
Надеюсь, я помог вам сделать скриншот экрана на вашем планшетном компьютере. Удачи!
Читайте также:


