Как обновить телефон филипс s397
У нас можно бесплатно скачать программы для прошивки на телефон Philips S397 (Андроид 5.1 и выше).
Телефон S397 выпускается компанией Philips на заводе в Китае с 2019 года. Устройство работает на операционной системе Аndrоid 5.1 Lоlliрор под управлением процессора МеdiаТеk МТ6735, частотой 1300 МГц, снаряжен оперативной памятью 2048 Мб. Размер встроенной памяти 16 Гб. Удобный экран Philips S397 с диагональю 5 дюймов, разрешением 720 x 1520 в купе с видеоускорителем ARM Mali-T720 MP1 позволяют идеально работать многим современным программам для прошивки.
| Марка | Philips |
| Модель | S397 |
| Альтернативные названия | CTS397GY/00 |
| Цвета | Чёрный |
| Материалы для изготовления корпуса | Пластмасса |
| Размер SIM-карты | Micro-SIM |
| Количество SIM-карт | 2 |
| GSM | GSМ 900 МНz GSМ 1800 МНz |
| W-CDMA | W-CDMA 900 MHz W-CDMA 2100 MHz |
| LTE | LТЕ 850 МНz LТЕ 1800 МНz LТЕ-ТDD 2300 МНz |
| Технологии мобильной связи | UМТS GРRS LТЕ Саt 4 |
| Oперационная система | Аndrоid 5.1 Lоlliрор |
| Система на кристалле | МеdiаТеk МТ6735 |
| Технологический процесс | 28 нм |
| Процессор | АRМ Соrtех-А7 |
| Разрядность процессора | 32 бит |
| Архитектура набора команд | ARMv7 |
| Кэш-память первого уровня | 16 кБ + 16 кБ |
| Кэш-память второго уровня | 512 кБ 0.5 МБ |
| Kоличество ядер процессора | 4 |
| Тактовая частота процессора | 1300 МГц |
| Графический процессор | ARM Mali-T720 MP1 |
| Kоличество ядер графического процессора | 1 |
| Тактовая частота графического процессора | 400 МГц |
| Объём оперативной памяти | 2 ГБ |
| Тип оперативной памяти | LPDDR3 |
| Количество каналов оперативной памяти | Одноканальная |
| Частота оперативной памяти | 433 МГц |
| Объём встроенной памяти | 16 ГБ |
| Типы | microSD microSDHC microSDXC |
| Тип/технология | IPS |
| Диагональ | 5 in 127 мм 12.7 см |
| Ширина | 2.14 in 54.37 мм 5.44 см |
| Высота | 4.52 in 114.77 мм 11.48 см |
| Соотношение сторон | 2.111:1 |
| Разрешение | 720 x 1520 пикселей |
| Плотность пикселей | 336 ppi 132 ppcm |
| Глубина цвета | 24 бит 16777216 цветы |
| Другие характеристики | Ёмкостный Мультитач |
| Датчики | Датчик приближения Датчик света Акселерометр |
| Тип датчика | CMOS |
| Тип вспышки | LED |
| Разрешение изображения | 3264 x 2448 пикселей 7.99 Мп |
| Разрешение видео | 1280 x 720 пикселей 0.92 Мп |
| Скорость видео записи | 15 кадров/сек |
| Характеристики | Автофокус Серийная съёмка Цифровой зум Географические метки Панорамная съёмка HDR съёмка Сенсорная фокусировка Распознавание лиц Настройка баланса белого Настройка ISO Компенсация экспозиции Автоспуск Режим выбора сцены |
| Разрешение изображения | 2560 x 1920 пикселей 4.92 Мп |
| Разрешение видео | 640 x 480 пикселей 0.31 Мп |
| Громкоговоритель | Громкоговоритель |
| Радио | Да |
| Навигация и определение местоположения | GРS А-GРS |
| Wi-Fi | 802.11b 802.11g 802.11а |
| Версия | 4.1 |
| Характеристики | A2DP |
| Тип разъёма | Micro USB |
| Версия | 2.0 |
| Характеристики | Зарядка через USB Хранение данных |
| Разъем для наушников | Да |
| Подключение устройств | Computer sync OTA sync Tethering |
| Браузер | HTML HTML5 CSS 3 |
| Форматы/кодеки звуковых файлов | AAC AMR / AMR-NB / GSM-AMR eAAC+ / aacPlus v2 / HE-AAC v2 FLAC MIDI MP3 OGG WMA WAV |
| Форматы/кодеки видео файлов | 3GPP AVI MP4 Xvid |
| Ёмкость | 2000 мА·ч |
| Тип | Li-Ion |
| Время разговора 2G | 4 часы 30 минуты 4.5 ч 270 мин 0.2 дней |
| Время ожидания 2G | 150 ч 9000 мин 6.3 дней |
| Время разговора 3G | 4 часы 30 минуты 4.5 ч 270 мин 0.2 дней |
| Время ожидания 3G | 150 ч 9000 мин 6.3 дней |
| Характеристики | Съемный |

Sony PC Companion
Это может быть полезно
Как устанавливать программы для прошивки
На телефон Philips S397, подробное руководство пользователя.
Как удалять андроид программы для прошивки
С телефона Philips S397, руководство с картинками.
Защита от вирусов
Для телефона Philips S397 и других моделей устройств.
Как ставить обои и темы
На телефон Philips S397 - пошаговое руководство.
На протяжении нескольких лет с момента выпуска смартфоны продолжают поддерживаться производителем. Все это время пользователь получает обновления, которые добавляют новые функции. Чтобы обновить Андроид на телефоне Philips S397, нужно не только выполнить несколько простых действий, но и подготовиться к процедуре.
Как узнать текущую версию Android на Philips S397
Прежде чем устанавливать обновления, рекомендуется проверить действующую версию прошивки. Возможно, на телефоне уже установлен актуальный Андроид, и обновление не требуется.
Для просмотра текущей версии нужно:
- Открыть настройки смартфона.
- Перейти в раздел «О телефоне».
В данном разделе будет указана действующая версия прошивки. В начале 2020 года актуальной ОС является Android 10, но уже совсем скоро Google выпустит очередное обновление Андроид 11.
Подготовительный этап
Несмотря на то, что каждая следующая версия прошивки несет в себе массу новых функций, после обновления некоторые смартфоны работают нестабильно. Это происходит в случае, когда пользователь игнорирует подготовительный этап.
Перед установкой обновлений на Philips S397 нужно соблюсти 2 основных требования:
- зарядить смартфон минимум на 30%;
- выполнить сброс до заводских настроек.
И если с первым пунктом все понятно, то второй у некоторых людей вызывает много вопросов. Сброс до заводских настроек приводит к полному удалению файлов из памяти смартфона. Это позволяет избежать возникновения ошибок при установке обновлений.
Конечно, никто не хочет потерять личные данные, поэтому перед сбросом необходимо создать резервную копию:
- Откройте настройки.
- Перейдите в раздел «Память и резервные копии».
- Кликните по заголовку «Google Диск».
- Активируйте сохранение резервной копии.
Выполнение указанных действий приведет к тому, что файл бэкапа будет залит на облачное хранилище. После обновления Андроида его можно будет восстановить.
В случае, если на Google Drive не хватает места для сохранения всех данных, рекомендуется создать резервную копию через пункт «Копирование и восстановление». Получившийся файл на время перепрошивки следует переместить на другое устройство (например, компьютер), в после завершения процесса вернуть его обратно в память телефона.
Если бэкап успешно создан, можно смело переходить к откату телефона до заводских параметров:
Теперь необходимо перезагрузить смартфон, а затем непосредственно перейти к процессу установки новой прошивки.
Способы обновления Android на телефоне Philips S397
Операционная система Андроид может быть обновлена разными способами. Существуют как классические, так и альтернативные варианты. Рекомендуется рассматривать методы обновления в том порядке, в котором они представлены в данном материале.
По воздуху
Это самый простой и наиболее распространенный способ обновления телефона. Главное условие помимо выполнения подготовительных процедур – наличие подключения к интернету.
Чтобы установить новый Андроид, понадобится:
- Зайти в настройки устройства.
- Перейти в раздел «О телефоне».
- Выбрать пункт «Обновление системы».
- Нажать кнопку «Обновить».
Далее телефон начнет в автоматическом режиме искать обновления. Если они будут доступны для данной модели, будет предложено загрузить файл прошивки и нажать кнопку «Установить». После этого устройство перезагрузится и будет готово к дальнейшему использованию.
Вручную через настройки
Этот вариант подойдет для тех случаев, когда смартфон не может найти обновление по воздуху. Для установки актуальной версии прошивки сначала потребуется загрузить установочный файл с официального сайта разработчика. Поместив zip-файл в память устройства, нужно выполнить следующие действия:
- Открыть настройки телефона.
- Перейти в раздел обновления системы.
- Нажать кнопку с тремя точками, а затем кликнуть по заголовку «Выбрать файл прошивки».
- Указать папку, куда был сохранен zip-файл.
- Подтвердить установку обновлений.
Дальнейший процесс не будет отличаться от того, который был представлен ранее в обновлениях по воздуху. То есть смартфон перезагрузится, а после установки прошивки будет готов к использованию.
Вручную через Recovery Mode
Данный вариант похож на предыдущий способ из-за того, что файл прошивки нужно предварительно загрузить на телефон. Но в остальном процесс будет сильно отличаться, так как для установки потребуется перейти в инженерное меню (Recovery Mode).
Для перехода в рекавери необходимо выключить устройство и зажать на несколько секунд кнопку питания и верхнюю качель регулировки громкости. Если ничего не произошло, следует изменить комбинацию на кнопку питания и нижнюю качельку.
При условии, что все сделано правильно, на экране загорится меню рекавери. Для перемещения в нем используются кнопки регулировки громкости, а подтверждение действия – нажатие кнопки питания.
Нужно выбрать пункт «Reboot system now», если требуется выполнить обновление по воздухе. Параметр «Apply update from ADB» отвечает за установку прошивки из внутреннего хранилища, а «Apply update from SD card» – с карты памяти. Выбрав соответствующий пункт, останется подтвердить выполнение операции и дождаться окончания процесса.
Что делать после установки обновлений
Как только процесс перепрошивки устройства будет успешно выполнен, нужно включить смартфон и проверить, насколько стабильно он работает. Если все в порядке, можно восстанавливать файл резервной копии.
В случае, когда бэкап заливался через Google Диск, достаточно пройти авторизацию на телефоне под своим аккаунтом Гугл. Данные восстановятся автоматически. Если файл резервной копии на время обновлений был помещен в память другого устройства, его необходимо закинуть обратно на мобильный девайс.
Когда бэкап не восстанавливается в автоматическом режиме, следует выполнить операцию вручную. Потребуется открыть настройки, перейти в раздел «Система» и активировать функцию загрузки резервной копии.

Как прошить смартфон Philips Xenium
Способы прошивки
Всего существует два способа:
- Официальное обновление ПО смартфона с помощью самого устройства, без подключения к компьютеру.
- Перепрошивка с помощью сторонней утилиты SP Flash Tool, которая устанавливается на ваш компьютер или ноутбук.
Выберите способ, который подходит именно вам. Далее, прочитайте основные рекомендации и правила, необходимые для усвоения пользователям.
Что нужно знать перед прошивкой?
- Прежде всего стоит помнить, что все действия выполняются на свой страх и риск. Каждый случай строго индивидуальный, следовательно, проконтролировать работу всех устройств просто невозможно. Желательно собрать информацию с некоторых источников, указывая номер модели аппарата.
- При подключении к компьютеру или ноутбуку используйте только оригинальный кабель USB.

- Обратите внимание, что работа с программой SP Flash Tool рассматривается на примере устройства Philips Xenium Для остальных вам просто нужны другие файлы для скачивания, хотя принцип действий такой же.
- Этими способами вы можете работать именно со смартфонами под управлением операционной системы Android.
- Теперь вы можете приступить к прошивке своего устройства!
Обновление ПО «по воздуху»
Друзья, мы с вами попробуем обновить версию операционной системы смартфона Philips Xenium. Если вы не знаете значения понятия «по воздуху», то для вас расскажем. Это значит, что обновление будет выполняться непосредственно с самого телефона без использования компьютера или шнуров.
- Обновление будет скачиваться с серверов компании. Размер прошивки может весить более одного гигабайта, поэтому позаботьтесь о трафике своего интернета. Зато владельцы безлимитных тарифных планов могут не волноваться и спокойно заниматься своими делами. Загрузка должна происходить через сети Wi-Fi. Следовательно, первым шагом будет подключиться к доступной беспроводной сети.
- Берём свой Phiilips Xenium и заходим в меню настроек аппарата.
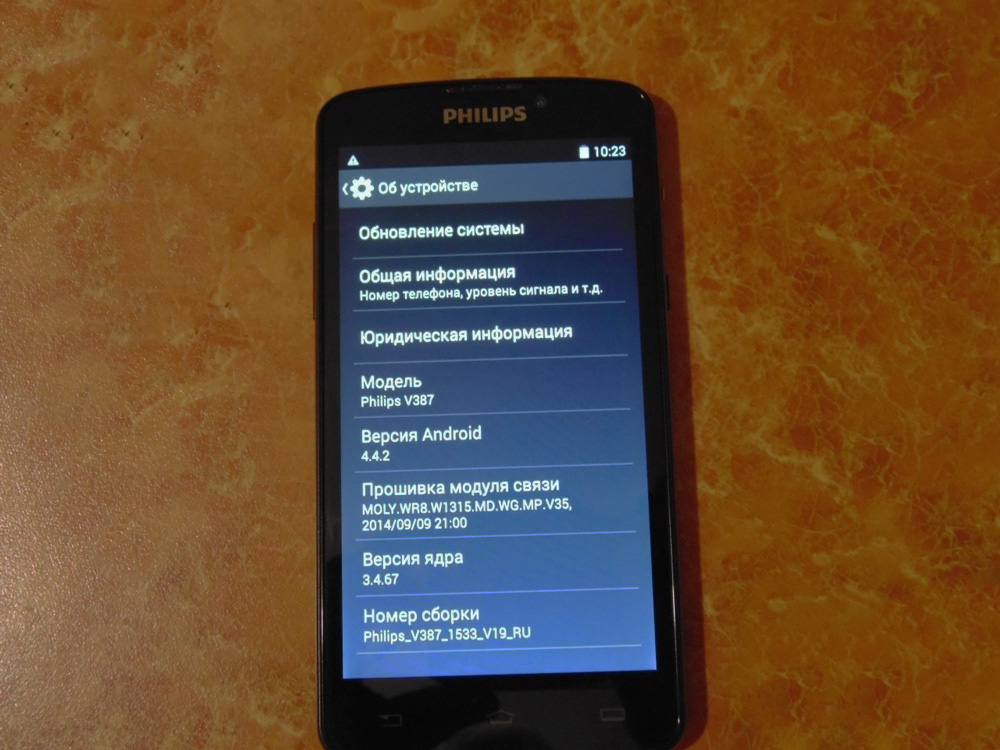
- Теперь ищем «Об устройстве», где имеется вкладка «Обновление». Здесь нам нужна будет вкладка с названием «Обновление ПО», жмём кнопку обновить. Если ваш смартфон пишет, что обновления уже установлены на ваше устройство, значит, доступных прошивок для вашего аппарат нет. То есть, установлена последняя доступная версия операционной системы. Иначе, мы с вами соглашаемся на скачивание обновлений и дожидаемся его окончания.
- Во время обновления устройство может перезагружаться несколько раз. Поэтому сразу не паникуем, а просто набираемся терпения. Когда всё будет готово, вы увидите домашний экран аппарата.
- Поздравляем! Вы успешно справились с заданием. Теперь у вас стоит самая последняя версия программного обеспечения Android.
Прошивка с помощью SP Flash Tool
Итак, как было отмечено выше, этот способ подходит для тех, кто хочет установить модифицированную или заводскую версию прошивки сторонними способами. Что же нужно делать?
- Прежде всего необходимо загрузить и инсталлировать драйвера на компьютер для прошивки. Иначе у вас могут возникнуть проблемы при установке файлов на смартфон. Кстати, можете сразу выключить свой аппарат. Это вам пригодится в восьмом пункте.

Заключение
Сегодня мы с вами поработали над тем, как прошить или перепрошить смартфон Philips Xenium W8510. Если вы все сделали правильно, то можно вас поздравить с успехом! Делимся им с другими пользователями в комментариях. Также расскажите, чем именно вам нравится устройство Xenium?
Прежде, чем задать вопрос, воспользуйтесь поиском по теме и ВНИМАТЕЛЬНО изучите шапку темы. Для того чтобы получить ответ на свой вопрос, формулируйте его конкретно и по существу, с полным описанием проблемы. Перед любыми манипуляциями с телефоном (прошивка, перепрошивка и т.д) делайте бекап важных данных , а так же бекап NVRAM (IMEI).Учтите, если в следствии ваших поспешных либо неумелых действий вы натворили бед, претензии предъявлять будет некому, кроме как к самому себе. Все действия Вы делаете на свой страх и риск, ни администрация форума, ни авторы прошивок ( портов, инструкций, а так же иных материалов), что выложены в данной теме, а так же никто либо другой ответственности за ваши действия не несет.
Вся ответственность лежит целиком и полностью на Вас.
Adb и Fastboot драйверUniversalAdbDriverSetup.msi ( 16.27 МБ )
Если-же у вас стоит Windows 10,то надо отключить проверку подписи драйверов.
Для этого надо перейти в Меню пуск-->Параметры системы-->Обновление и безопасность-->Восстановление-->Особые варианты перезагрузки и ниже будет кнопка "Перезагрузить сейчас" . После перезагрузки,перед Вами будет меню. Дальше: Диагностика-->Дополнительные параметры-->Параметры загрузки-->Перезагрузить. Дальше перед вами появится меню где можно выбрать параметр загрузки,но нажимаете цифру "7",ваш компьютер перезагрузится уже с выключенной проверкой подписи драйверов.
Добавление раздела Результаты опросов
Добавление раздела Изменения в шапке
Перенос подраздела Кастомизация в раздел Разное
Добавление подраздела Фиксы в раздел Разное
Удаление устаревших ссылок
Добавление раздела Важная информация
S337 T7731K 1604 V19A RU
- крайняя заводская прошивка (мне более новых пока не присылали)
- инструкция по прошивке такая же, как и для Philips S307. программа-прошивальщик и драйверы совместимые с S337.
- единственное отличие от инструкции для S307:
7. Зажать ОБЕ кнопки громкости и не отпуская их, вставить батарею.
S337 T7731K 1620 V22A RU
- пофиксили громкую связь (не работал микрофон в WhatsApp и Viber если включить громкую связь)
- пофиксили проблему с контактами
- инструкция по прошивке такая же, как и для Philips S307. программа-прошивальщик и драйверы совместимые с S337.
- единственное отличие от инструкции для S307:
7. Зажать ОБЕ кнопки громкости и не отпуская их, вставить батарею.
Нашёл на просторах интернета.
"Рекомендуемые программы для получения рут-прав"
1)Framaroot
2)vRoot
3)Kingo Android Root
+ ещё
4)360Root как писал Enotom.
Можно добавить в шапку для удобства нуждающихся.
Прочитал тут у вас, что для появления циана не хватает TWRP или CWM. :) Хотя читал что для процессора SC7731 такого нету. так же и MIUI.
Вот решил помочь не много.
Предлагаю попробовать поставить TWRP 2.8.7.0. Себе для DEXP EL350 так же сделал (характеристики похожи) - ссылка

Устанавливаем Flashify
При загрузке приложения предоставляем ROOT
Далее выбираем пункт "Образ рекавери"
Указываем на скачанный файл TWRP_s337.img ( 13.2 МБ )
Соглашаемся с прошивкой
Перезагружаемся в рекавери (для проверки)
Можно из приложения
Не знаю точно как у вас, но скорее всего для входа в рекавери так же как и на DEXP:
Зажмите клавишу включения и клавишу громкости (+)
Появится заставка - отпустите клавишу включения, удерживайте клавишу громкости (+) до появления меню TWRP
Отпустите клавишу громкости (+)
Баг: дрожит интерфейс
Ну и на всякий случай стоковое рекавери, ставится так же через Flashify - stock.img ( 9.84 МБ )
Если через Flashify не получится, можно попробовать прошить через комп
Все делаете на свой страх и риск, никто кроме вас ответственности не несёт.Для всех процессоров SC7731. Пойдёт-ли на Фильку S337, я хз.
Как и какими файлами фиксить баги в портах на SC7731
Оставлю тут, может пригодится кому
Сами файлы нужно брать от стока Philips S337.
Добавлено 29.09.2016, 23:26:
Также есть инфа, что в скором времени появится инструкция портирования CM 11 под процессор SC7731. Могу поискать у индонезийских ромоделов инструкции, и перевод кидать сюда.
Инструкция по установке TWRP рекавери с компьютера через программу ResearchDownload.
1. скачиваете и распаковываете архив с программой S337 ResearchDownload tools.zip
2. скачиваете TWRP рекавери (в шапке) и переименовываете его в recovery.img
3. запускаете ResearchDownload
4. нажимаете крайнюю левую кнопку (кнопка 1 на скриншоте) и выбираете заводскую прошивку в формате *.pac

5. после загрузки прошивки в ResearchDownload идете в папку \S337 ResearchDownload tools\Bin\ImageFiles\_DownloadFiles и заменяете там файл recovery.img файлом из п. 2
6. нажимаете вторую кнопку слева (кнопка 2 на скриншоте) и снимаете все галочки с элементов прошивки за исключением тех, что на скриншоте.

7. нажимаете третью кнопку слева (кнопка 3 на скриншоте выше)
8. выключаете смартфон и достаете батарейку
9. подключаете USB кабель к смартфону
10. зажать обе кнопки громкости и не отпуская их, вставить батарею
11. дождаться окончания прошивки
Получение root через TWRP
- скопируйте SuperSU-v2.78.zip на SD карту
- выключите аппарат. зажмите клавишу включения и клавишу громкости (+). появится заставка - отпустите клавишу включения, удерживайте клавишу громкости (+) до появления меню TWRP. отпустите клавишу громкости (+)
- выберите пункт Install и укажите путь к SuperSU-v2.78.zip
- дождитесь установки и перегрузитесь
deanamb, 1. Скачайте программу ResearchDownload_VER_2.9.7017
а так же драйвера для телефона:
Spredtrum Drivers LATESTSpreadtrum DriversSCI-android-usb-driver-jungo-v4
Подключите телефон и установите драйвер.
2. Если вы боитесь что-то наломать при прошивке, то воспользуйтесь программой UpgradeDownload_R2.9.9005 – она сама выставит все нужные настройки для прошивки вашего телефона, вам нужно будет только указать файл прошивки, которую вы хотите установить в свой телефон. Если вы уже прошивали телефон и знакомы с программой ResearchDownload, то воспользуйтесь ей.
3. Скачайте необходимую прошивку для Вашего телефон на платформе Spreadtrum. Чтобы определить модель телефона, воспользуйтесь программой MTK Droid Root & Tools
4. Запустите ResearchDownload или UpgradeDownload с помощью кнопки с шестерёнкой (Load Packet) укажите файл распакованной из архива прошивки, которую вы хотите загрузить в телефон.

5. Выньте из вашего телефона батарею, симки и флешкарту.
Воткните шнур microUSB в телефон, а в ResearchDownload или UpgradeDownload нажмите кнопку с изображением кнопки Play (Start Downloading).

Зажмите на телефоне клавишу громкость вниз и держите её нажатой, воткните USB кабель от телефона в компьютер. Вставьте аккумулятор в телефон. Начнётся прошивка телефона.
Не отпускайте кнопку громкость вниз и не дёргайте телефон пока не увидите зелёную надпись об окончании загрузки прошивки в ваш телефон.
6. Когда прошивка закончится, выньте microUSB кабель из телефона, отпустите кнопку громкость вниз и включите телефон (может понадобиться вынуть и вставить аккумулятор обратно в телефон).
Через некоторое время телефон загрузится и вы увидите новую прошивку телефона.
Имейте ввиду, что в ходе прошивки с телефона будут удалены ваши аккаунты, пароли и установленные в старую прошивку программы.
7. Если же вы хотите прошить телефон и не потерять свои данные, то есть способ, который позволяет это сделать, но он не всегда работает и может так получиться, что всё же вам придётся воспользоваться описанными шагами и прошить телефон полностью с потерей данных.
Для этого вам надо воспользоваться программой ResearchDownload.
С помощью кнопки с шестерёнкой (Load Packet) выберите прошивку, затем зайдите в кнопку с двумя шестерёнками (Settings) и на вкладке Main Page оставьте все галки кроме UserData.
Нажмите Ок и потом действуйте также, как описано в пунктах 5-6.
8. Если в ResearchDownload во время прошивки возникнет ошибка, например Progress: Failed: Operation failed, то Вам необходимо указать правильные FDL файлы в настройках программы ResearchDownload нажав на кнопу Settings с двумя шестеренками
Читайте также:


