Как сделать скрин в госуслугах на телефоне
Наверное, каждому из нас знакома ситуация – хочется сфотографировать переписку или количество лайков на комментарии, чтобы похвастаться друзьям. И каждый задавался вопросом: а как сделать скриншот экрана на компьютере или телефоне?
Некоторые идут по пути наименьшего сопротивления и просто фотографируют экран компьютера или ноутбука на камеру смартфона. Да вот только качество таких фото оставляет желать лучшего. В то время как скриншот позволяет всё разглядеть в мельчайших деталях.
Из нашей статьи вы узнаете, как это сделать буквально в пару кликов.
Как сделать скриншот экрана на компьютере и ноутбуке
Иногда нам требуется создать скриншот экрана. Многое зависит от операционный системы: стоит ли у вас на компьютере или ноутбуке MacOS или Windows и какой версии. В этой статье вы узнаете, как сделать скриншот экрана на компе с ОС Windows (Microsoft).
Для начала нам нужно узнать версию Windows, установленной на вашем компьютере. Сделать это очень легко: заходим в «Мой компьютер» (или просто «Компьютер»), щелкаем на него правой кнопкой мыши, чтобы появилось всплывающее окно, и щёлкаем на «Свойства». Если вы всё сделали правильно, то вы получите полную информацию про ваше устройство: от названия процессора и типа системы до версии операционной системы (Windows 7/XP/8/8.1/10).

Суть в том, что в каждой операционной системе скриншот делается по-разному. Давайте начнём по порядку, от старой доброй семёрочки до популярной и получившей распространение десятки.
Сперва вам нужно отыскать на клавиатуре клавишу, без которой сделать скриншот ну никак не получится – называется она Print Screen.

Сокращённо она также может называться PrtScr, PrtSc или Print Scrn, всё зависит от особенностей вашего ПК или ноутбука. У меня, например, на Lenovo она называется PrtSc и находится рядом с Insert и F12 – ищите эту клавишу примерно в той области, обычно она мелкая и неприметная.
Скриншот в Windows 7 и Windows XP
Сделать скриншот на виндовс 7 достаточно просто: нужно нажать клавишу Print Screen. Изображение экрана копируется в буфер обмена, отдельной папки для него не создаётся, к сожалению. А дальше поступаете как пожелаете: если вы хотите поделиться с другом снимком экрана, то просто нажимаете правую кнопку мыши и кликаете «Вставить» – изображение прикрепится как обычный файл. Если же вы хотите сохранить скриншот экрана на компьютере или ноутбуке, то придётся немножко попотеть. Именно из-за того, что отдельной папки для сохранения скриншотов в Windows 7 не предусмотрено.
Поэтому после нажатия клавиши PrtSc вам требуется открыть графический редактор Paint – обычно он быстро находится через нажатие «Пуска», где отображаются стандартные или часто используемые программы. Открываете редактор и действуете по стандартной схеме: клик мышки и «вставить». Готово! Теперь сможете обрезать изображение так, как вам захочется и сохранить его в любом месте на компьютере.


Арт Башлыков - автор блога
Привет. Я тут записал небольшой курс про то, как я создаю свои проекты с нуля, продвигаю их и зарабатываю. Будешь участвовать?
Аналогичные действия требуются в Windows XP. Следует отметить, что в обеих операционных системах для редактирования изображения подойдёт не только стандартный Paint, но и другие графические редакторы, вплоть до Adobe Photoshop.
Скриншот в Windows 8 и Windows 8.1
Как сделать скриншот экрана на ноутбуке или компьютере, если у вас установлена версия виндовс 8 или 8.1? Гораздо легче, чем в семёрке, поверьте. В Windows 8 вам не нужно пользоваться графическими редакторами или самостоятельно создавать отдельную папку для скриншотов – система автоматически её создаст, как только вы сделаете свой первый снимок экрана. По умолчанию изображения нумеруются в хронологическом порядке.
Для того, чтобы сделать скриншот в Windows 8 или 8.1, вам потребуется… всего лишь зажать одновременно две клавиши – уже известную нам PrtSc и Windows (обычно на клавиатуре обозначена логотипом компании, «окошечком»). Найти последнюю обычно можно в нижнем левом углу, между клавишами Ctrl и Alt.

Все сохраненные скриншоты хранятся в папке «Снимки экрана», которую вы можете найти в Изображениях или иногда Документах.
Скриншот в Windows 10

И всё же большей популярностью пользуются «Ножницы». Это стандартная программа, отыскать их можно через поисковую строку в меню «Пуск». Далее при запуске программы вы видите 3 основных режима:

- Создать – режим, позволяющий сделать снимок экрана произвольной формы с четырьмя углами
- Режим имеет в своей структуре 4 формата: окно, прямоугольник, весь экран и произвольная форма, в использовании вам пригодится только мышка
- Задержатьпрекрасно подойдёт, если требуется сделать скриншот фильма – он позволяет создать скриншот при условии установления тайминга от 0 до 5 секунд
Сохранить скриншот на компьютер или ноутбук можно привычным способом, при нажатии на «Файл», после чего ищите ваши снимки экранов в одноимённой папке в Документах или Изображениях.
Собственно, никаких сложностей в вопросе как сделать скриншот экрана на компьютере нет. Нужно только твёрдо знать свою версию операционной системы и отыскать на клавиатуре волшебную клавишу PrtSc.
Лучше всего использовать отдельную программу для скриншотов на ПК

Тем не менее, существует специальная программа LightShot, которая позволяет не только сделать скриншот, но и отредактировать его прямо на месте. Она предназначается не только для Windows, но и для MacOS – вы можете скачать её независимо от версии вашей операционной системы, просто кликнув на нужную кнопку. Оговорюсь сразу: регистрация для скачивания программы не требуется.
Я пользуюсь именно этой программой, т.к. она абсолютно бесплатна, а установка занимает всего несколько секунд. После загрузки откроется новое окно в браузере, где вас поблагодарят за установку забавной картинкой с котиком – по мне, это очень интересный бонус от разработчиков LightShot. Для примера, вот видео по тому, как работает программа (видео на английском, но суть из него будет понятна без слов).
Интерфейс очень простой, а для вызова LightShot нужно нажать уже знакомую нам клавишу PrtSc. Экран посереет, и от вас потребуется выделить ту область, скрин которой вы хотите сделать. В левом верхнем углу отобразится размер будущего скриншота, а в правой нижнем у вас будет представлена панель с самыми разными инструментами. Отдельно порадовало, что в LightShot можно менять и передвигать выделенную область.
Также, если вы случайно нажали на PrtSc и хотите закрыть программу, достаточно просто нажать Esc (обычно находится в верхнем левом углу клавиатуры) или щёлкнуть правой кнопкой мыши и выбрать «Отменить».
В чём преимущество этой программы, здесь вы вольны делать со скриншотом что хотите. В выделенной области можно вставить какую-то цитату, выделить маркером объект или указать на него стрелочкой. Приятно, что в LightShot можно выбрать цвет инструментов – по умолчанию стоит красный, а найти эту кнопку легко. Она находится практически в самом углу и залита цветом, в отличие от остальных функций. Если же у вас что-то не получилось, можно отменить действие, нажав на соответствующую кнопку со стрелочкой влево.
После того, как вы сделали со скриншотом всё необходимое, по горизонтали вы можете выбрать, куда выгрузить изображение. Им можно поделиться в социальных сетях, распечатать, сохранить на компьютер или же просто скопировать (полезно, если нужно быстро вставить скрин экрана в документ, например). Как только вы завершили работу в LightShot, для выхода просто нажмите на крестик или же закройте окно сочетанием клавиш Ctrl+X.
Как сделать скриншот экрана на телефоне
Телефоны стали незаменимой частью нашей повседневной жизни – это неоспоримый факт. Мы постоянно носим их с собой в карманах и практически никогда не расстаёмся, чтобы всегда быть на связи.
Периодически возникает потребность сделать скриншот экрана телефона. Однако всё зависит от самого телефона – в большинстве нынешних смартфонов установлена одна из двух операционных систем: Android или iPhone OS (сокращённо iOS).
Как сделать скриншот экрана на Айфоне

На разных моделях айфонов можно по-разному делать скриншоты. Если вы не знаете модель своего айфона, советую попробовать путём проб и ошибок найти подходящий способ.
- На айфонах 6, 7, 8 нужно одновременно зажать боковую кнопку и кнопку «домой», которая выводит нас в главное меню. Как только вы сразу отпустите обе кнопки (важно, чтобы это произошло одновременно), снимок экрана появится в виде миниатюры в левом нижнем углу. Для того, чтобы просмотреть получившееся изображение, щёлкните на неё, а для закрытия – смахните влево. Скриншот автоматически сохраняется в Галерею.
- Чтобы сделать скриншот экрана на айфоне 11, X и других с функцией Face ID, нужно одновременно зажать кнопку включения и кнопку увеличения громкости. По аналогии появится внизу слева миниатюра.
- Для айфонов SE, 5s, 5, где используется верхняя кнопка, схема немного меняется. Здесь нужно одновременно зажать верхнюю кнопку и кнопку «домой», дальше всё по известному сценарию: миниатюра и Галерея.
Сделанные скриншоты ищите в приложении «Фото»>«Альбомы»>«Снимки экрана». Там вы можете отредактировать изображение, нажав на специальный значок – например, чтобы обрезать ненужные детали.
Обратите внимание:
Вдобавок к этому существуют приложения для создания скриншотов – они становятся незаменимыми помощниками, если, допустим, заела кнопка «домой». Давайте разберём самые высоко оцененные приложения из App Store.
- Screenshots Creator for iPhone одно из самых популярных бесплатных приложений, имеющее оценку 5. Утилита поддерживает как английский, так и русский язык. Она позволяет в пару касаний экрана создать скриншот, а также отредактировать его – на ваш выбор будет предоставлена масса разнообразных шаблонов, эффектов фото и надписей, помимо стандартной обрезки.
- Если вы хотите создать скриншот, например, переписки ВКонтакте, вам подойдёт приложение Screenshot — Снимок веб-страниц, которое оценено на 4,6 баллов. Здесь можно сделать не только скриншот веб-страницы, но и отредактировать его. Приложение поддерживает многие браузеры, в том числе Chrome и Safari. Единственным недостатком приложения могу назвать отсутствие русского языка, весь интерфейс исключительно на английском.
- SShot: Screenshot инструментар – это ещё одно бесплатное приложение для создания скриншотов экрана, имеющее оценку в 5 звёзд. Данное приложение позволяет объединять скриншоты в одну фотографию, помимо прочих функций в виде обрезки и редактирования. Однако данная утилита поддерживает только английский, корейский, китайский и японские языки – опять же, раздолье для лингвистов.
Как сделать скриншот экрана на Андроид

В зависимости от версии Android, скриншот экрана на телефоне можно сделать тремя способами.
- В версиях андроид выше 4.0 (включая её саму) для этого требуется одновременно зажать боковую клавишу включения и клавишу уменьшения громкости. Спустя пару мгновений вы услышите звук щелчка фотоаппарата, после чего система оповестит вас во всплывающем окне уведомлений о сохранении снимка экрана. Все скриншоты можно посмотреть в Галерее через приложение «Камера» или «Мои файлы», в папке «Изображения».
- Не менее распространён и второй способ, который производители телефонов любят использовать – к примеру, у меня Samsung и первый вариант мне не подошёл. Тогда вам просто нужно зажать другие клавиши одновременно: кнопку включения и «домой». Снимок сохраняется в тех же папках, что указаны при первом способе.
- И еще один способ, это открыть «шторку» уведомлений и в расширенных настройках найти кнопку «Скриншот», которая автоматически создаст скрин экрана и сохранит его в галерее.
Обратите внимание:
Для андроидов также есть специальные приложения, доступные в Play Market. Они незаменимы, если телефон неисправен.
- Screenshot Touch позволяет создавать не только скриншоты экрана благодаря плавающей кнопке, но и даже делать запись экрана! Удобно то, что разработчики добавили в это бесплатное приложение функцию скриншота с прокруткой страницы – теперь вам не нужно делать десятки скриншотов. Вам даже ничего не надо прокручивать.
- Достаточно прост в использовании Super Screenshot. Здесь вам открыты разные функции редактирования скриншота – обрезка, добавление текста, маркеры и другие полезные инструменты. Приложение абсолютно бесплатное.
- В бесплатном Screen Master также существует ряд уже известных функций. Но помимо этого добавлены такие как размытие области и масштабирование, что идеально подойдёт для устройств с маленьким экраном.
Заключение
На разных устройствах разные возможности для создания скриншотов – это очевидно. Многое зависит от модели, версии операционной системы да и от самих производителей. На телефоне мне больше подошёл традиционный метод проб и ошибок, а вот на ноутбуке – знание версии Windows, которое получить весьма просто. И даже если с вашим устройством возникли проблемы, из-за чего нельзя сделать скриншот привычным способом, создано много сторонних утилит для этой цели.
Надеюсь, вам понравилась статья, и она действительно помогла вам найти ответ на вопросы, как сделать скриншот экрана на компьютере или телефоне. Теперь вы легко можете делиться смешными моментами с друзьями и родными, не тратя при этом много усилий и делая качественные снимки экрана.
В связи с ужесточением мер по борьбе с Коронавирусной инфекцией, власти ввели ограничения на посещения мест массового скопления, такие как: Кафе, рестораны, торговые центры, кинотеатры, магазины, театры и т.д. Для посещения таких мест при входе нужно предъявить QR-код и паспорт. Данный код подтверждает, что вы прошли вакцинацию, переболели вирусом или же то, что у вас свежесделанный ПЦР-тест. QR-код вместе с сертификатом появляется на портале Госулуги после пройденной вакцинации, остается вопрос, как перевести куар код из Госуслуг на телефон?

QR-код на Госуслугах
Куар-код представляет себя в виде матричного штрихкода, в повседневной жизни он набрал большую популярность. Так же QR-код стали широко использовать вовремя Коронавирусной эпидемии, его применяют для обозначения электронного сертификата вакцинированного, переболевшего или сдавшего ПЦР-тест. Чтобы QR-код появился на портале Госуслуги:
- У вас должна быть подтвержденная учетная запись на портале Госуслуги
- Достоверно введенные данные врачом о вашей вакцинации или о перенесенном вирусе Covid-19.
Важно: Куар-код появляется на портале Госуслуги после второй прививки. Код может появиться в промежуток времени от двух часов и до 7 дней. Все зависит от загруженности врача.
Чтобы постоянно не заходить на портал Госуслуги для предъявления кода, для удобства его можно скачать на телефон. Для этого нужно:
- Зайти на телефоне на портал Госуслуги используя веб-браузер или приложение ( Android / Iphone)
- Выполнить авторизацию
- После авторизации на главной странице вы найдете баннер “Сертификаты и QR-коды”, кликаем на него
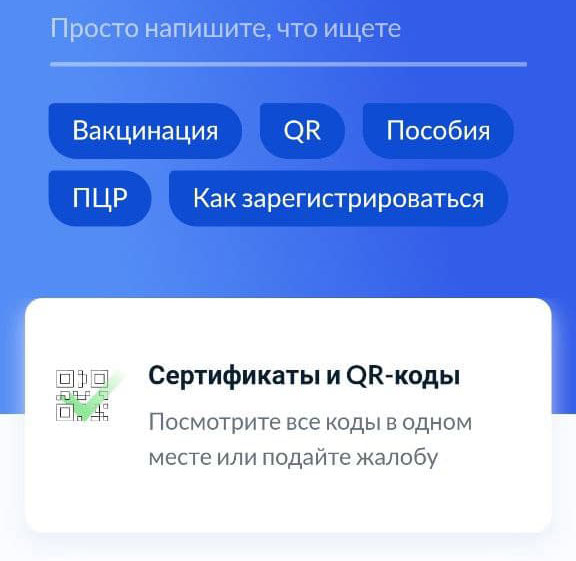
Сертификаты и qr-коды
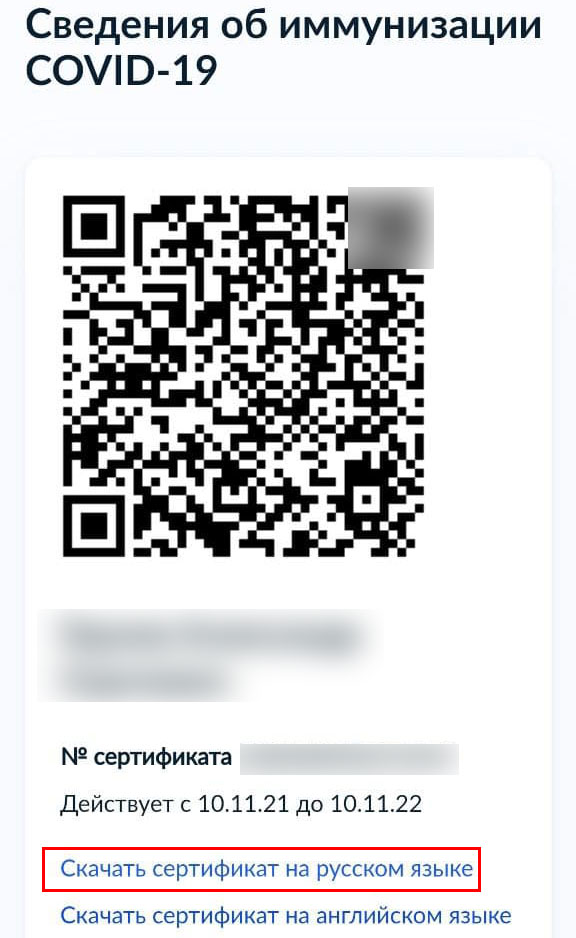
Сведения об иммунизации
Теперь в любое время, когда вам нужно, вы можете предъявить ваш QR-код, без портала Госуслуги и даже без использования интернета. Для этого нужно запустить скачанный вами pdf- файл.
По умолчанию на телефонах на базе ОС Android, если не корректировались какие-либо настройки, он скачается в папку “download”.
Скриншот Куар-кода
Если по каким-либо причинам вам не удобно пользоваться PDF-файлом, есть еще один очень простой способ. Вы можете сделать скриншот вашего кода и сохранить его в галерею. Для этого нужно:
- Открыть QR-код на вашем телефоне используй инструкцию выше
- сделать сриншот (снимок экрана). На большинстве телефонах скриншот делается одновременным нажатием кнопки громкости вниз и кнопки включения. Если у вас не получается сделать снимок экрана, найдите информацию в интернете, как сделать скриншот на вашей модели телефона.
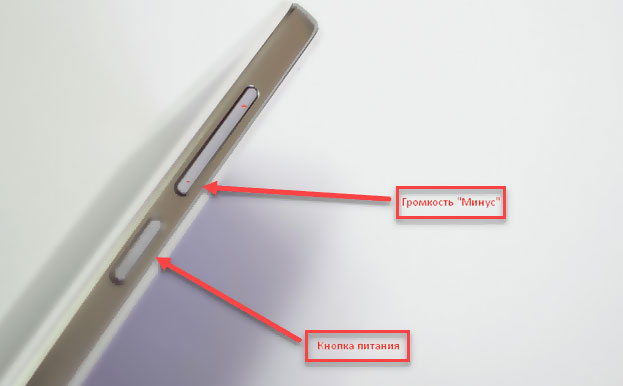
После того, как вы сделали скрин, фотография автоматически попадает в галерею. Теперь вы в любой момент можете открыть QR-код отыскав его в галереи. Также многие пользователи ставят его на заставку, чтобы потом не искать его.
Также существует специальное приложение “Стоп-коронавирус” или “Стоп-COVID19”. Приложение одно и тоже, просто на разных версиях имеет разное название. Приложение можно скачать как на Андроид так и на айфон. Для того чтобы скачать сертификат нужно:
- Запустить приложение
- Авторизоваться используя логин и пароль от портала Госуслуги, при первом запуске приложение попросит установить пин-код, он потребуется для последующих запусков приложения. Он нужен, чтобы постоянно не вводить логин и пароль.
- На главной странице приложения в разделе “Документы” кликаем на “Сертификат вакцинации от COVID-19”
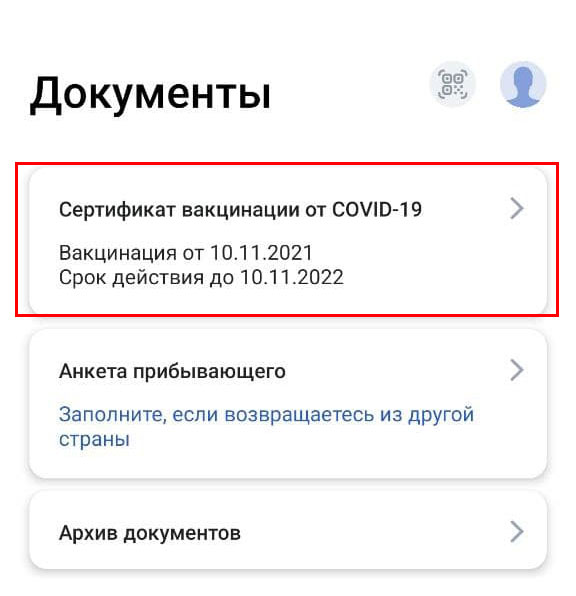
Данный вариант, как и в случае с порталом Госуслуги скачает PDF-файл.
заключение
Чтобы предъявить QR-код не обязательно наличие интернета, его можно заранее скачать из портала Госуслуги на телефон в виде pdf-файла или же сделать скриншот, данный вариант считается самым удобным. Также скриншот можно установить на заставку, тогда вообще тратить время на его поиски не придется.
Все больше и больше людей в нашей стране склоняются в пользу вакцинирования от коронавируса. Я полностью поддерживаю такое решение, т.к. считаю, что только так можно остановить уже изрядно всех доставшую пандемию и связанные с ней локдауны.
Если вы решились на вакцинацию и сделали прививку, то двери многих заведений и мест массового скопления для вас открыты. Но для этого вам необходим qr-код о вакцинации от COVID-19.
В данном выпуске я покажу вам, где быстро найти qr-код о вакцинации от COVID-19 в Госуслугах на телефоне. А также покажу еще одно приложение от портала Госуслуг, которое при запуске сразу же показывает вам ваш qr-код и дополнительную информацию о вашей вакцинации и перенесенном заболевании (если конечно вы болели коронавирусом).
Где найти qr-код в Госуслугах на телефоне?
Я не буду вам показывать, как устанавливать приложение портала «Госуслуги» на ваш телефон. Думаю, вы сами с этим прекрасно справитесь. Если нет, то таких статей и видео много в интернете, поищите и установите приложение. Ну а я вам просто покажу, где найти qr-код в Госуслугах на телефоне после того, как вы уже запустите свое приложение и войдете в него.
Будем считать, что вы все сделали правильно и вошли в Госуслуги на своем телефоне. Личный кабинет у вас будет выглядеть так.

Чтобы быстро найти ваш сертификат с qr-кодом необходимо нажать на иконку лупы в правом верхнем углу.

В открывшемся окне поиска наберите всего лишь две латинские буквы «qr» (без кавычек) и нажмите кнопку поиска. Эта кнопка на разных моделях телефона может выглядеть по-разному. У меня Xiaomi POCO X3 она выглядит как показано на скриншоте ниже.

В результатах поиска вам необходимо кликнуть по самому верхнему пункту, который выделен жирным шрифтом: «Сведения о результатах исследований и иммунизации COVID-19».

На открывшейся страничке пролистайте чуть ниже до раздела «Действующие». В этом разделе будут перечислены все ваши сертификаты с датами вакцинации и сроками действия. Нажмите на слово «Посмотреть», оно является ссылкой на ваш сертификат о вакцинации.

У вас откроется окно с информацией о вашем сертификате. Здесь вы можете узнать основную информацию о ваших вакцинациях. Пролистав чуть ниже, вы можете найти ваш qr-код о вакцинации.

При желании можете скачать ваш сертификат в формате PDF к себе на телефон. В нем также будет ваш qr-код.
Вот таким не хитрым и быстрым способом можно быстро найти qr-код о вакцинации от COVID-19 в Госуслугах на телефоне.
Приложение «Госуслуги СТОП Коронавирус» на Андроиде. Для быстрого просмотра QR-кода!
Чтобы вы могли быстро показывать ваш qr-код о вакцинации от COVID-19 на телефоне, разработчики портала госуслуг создали новое отдельное приложение, которое называется «Госуслуги СТОП Коронавирус».
В личном кабинете вашего приложения вы сразу же можете увидеть всю информацию о ваших вакцинациях с qr-кодами, перенесенных болезнях и ПЦР-тестах.
Это очень удобно, т.к. не надо совершать лишних действий и заходить в Госуслуги, чтобы найти и показать ваш qr-код там, где это требуется, или искать скачанный сертификат у себя в телефоне.
Чтобы установить данное приложение, перейдите в «Play Маркет» на своем телефоне и в поисковой строке наберите любую из фраз: «qr код ковид», «стоп covid-19», «стоп коронавирус».

Среди результатов поиска найдите приложение «Госуслуги СТОП Коронавирус». И установите его.
После установки, запустите приложение и нажмите кнопку «Войти».
Авторизация в приложении такая же как на портале «Госуслуги», поэтому укажите в первом поле ваш телефон, почту или СНИЛС, а во втором поле пароль от портала Госуслуг. Затем нажмите кнопку «Войти».

У вас откроется окно, где необходимо придумать 4-хзначный ПИН-код для будущего быстрого входа в приложение. Придумайте и введите его два раза.

Вы попадете в личный кабинет, где вам будет доступна вся информация о ваших сертификатах и другие документы. Кликните по плашке с вашим сертификатом.

В открывшемся окне вы сразу же увидите ваш qr-код и номер вашего сертификата.

При следующем входе вам достаточно будет ввести свой ПИН-код, кликнуть на сертификат и показать его там, где вас попросят это сделать.
Здесь же вы можете поделиться сертификатом в соц. сетях или скачать себе в телефон, нажав на соответствующие кнопки.
Также вы можете показать qr-код вашего сертификата на английском языке, кликнув на «ENG». При этом ваш qr-код изменится.

Также здесь есть встроенная функция сканера qr-кодов. Чтобы открыть сканер нажмите на соответствующую иконку ряд с ваши профилем справа вверху на начальной странице приложения.

В открывшемся окне кликните по кнопке «Разрешить», чтобы разрешить доступ к камере вашего телефона. Во всплывающем окне также нажмите «Разрешить».
Теперь можете отсканировать qr-код любого сертификата. Например, можно отсканировать сертификат с телефона вашего друга, или свой же qr-код с госуслуг на компьютере. И вот что вы увидите.

Видео: Где быстро найти qr-код о вакцинации от COVID-19 в Госуслугах на телефоне?
На этом все! Теперь вы знаете два способа, где быстро найти qr-код о вакцинации от COVID-19 в Госуслугах на телефоне. Пишите ваши комментарии! И поделитесь данной статьей в своих социальных сетях, нажав на иконки соц. сетей чуть ниже. Уверен эта информация будет полезна вашим друзьям и подписчикам.
Подпишись на нас ВКонтакте , FaceBook , Twitter , Telegram или смотри нас на YouTube

Многие функции, которыми мы регулярно пользуемся на компьютере, стали доступны и в телефонах, но не всегда понятно, как их включить. До недавнего времени я не знала, что можно сделать фотографию экрана в смартфоне, и ломала себе голову, как сохранить изображение. У меня было несколько идей, но, как оказалось, придумывать колесо заново не нужно, его уже давно изобрели. Теперь я регулярно пользуюсь этой возможностью и сегодня расскажу вам, как сделать скриншот на Android.

Зачем нужен Print Screen
У каждого из нас есть свои задачи, которые регулярно нужно решать с использованием различной техники. Скриншоты могут помочь во многих вопросах. Я, например, часто пишу инструкции для людей, в том числе по работе с телефоном, а чтобы объяснения были четкими и понятными, прикрепляю фото.
Иногда ко мне обращаются с проблемой, которая возникает в работе мобильного устройства или компьютера. Я знаю несколько способов помочь на расстоянии, но всегда сначала прошу прислать скрин, чтобы понять, какой именно сбой произошел в программе.
У вас могут возникнуть разные обстоятельства, когда нужно будет сохранить то, что вы видите на экране: платеж в онлайн-банке, переписку в WhatsApp, Telegram или другом мессенджере, чей-то пост или комментарий в соцсети. Лучше подготовиться к этому заранее. Если интересно, прочитайте о том, как сделать скриншот на компьютере, в другой статье нашего блога. Дальше мы будем говорить только о телефонах на базе Android.
Как сделать фото экрана на разных версиях Android
На компьютере или в ноутбуке всегда можно сфотографировать экран при помощи клавиши “Print Screen”, она есть почти на каждой клавиатуре. С телефонами дело обстоит немного сложнее. Способ выполнить поставленную задачу зависит от фирмы-производителя, модели устройства и версии операционной системы, которая на нем установлена.
Сейчас я расскажу об универсальных методах, которые в большинстве случаев срабатывают на любом телефоне.
Чтобы сделать фото изображения в старых смартфонах с Android 3.2 и более ранних, попробуйте нажать и удерживать кнопку последних приложений. Но учтите, что в таких аппаратах данная функция может не работать.
В телефонах с Android 4.0 и выше снимок можно сделать 2 клавишами: “Power”, которая отвечает за включение и выключение аппарата, и “Volume Down”, уменьшающей звук. Обе они находятся на боковой панели смартфона. Нажимать их нужно одновременно и удерживать пару секунд до звука, напоминающего щелчок фотоаппарата.

Попробуйте эти способы, они действуют на многих моделях современных смартфонов, в том числе от таких производителей, как Huawei, Alcatel, Samsung, HTC, Asus и других.
Примечание: чтобы узнать версию операционной системы в своем телефоне, зайдите в настройки. Для этого нужно нажать на значок шестеренки в меню. Затем найдите пункт “Справка” или “О системе”. Тапните по нему и в открывшемся окне посмотрите модель телефона и версию Android.

Как сделать скриншот на телефонах разных производителей
Если вы обладатель необычного аппарата, для которого не действуют универсальные инструкции, не расстраивайтесь, существуют другие методы для разных устройств.
Примечание: перед тем как делать скриншот, убедитесь, что перед вами то самое изображение, которое нужно сохранить в память телефона. Снимок захватывает весь видимый экран устройства. Чтобы обрезать его, нужно воспользоваться графическим редактором.
Samsung
В старых моделях телефонов этой марки фото можно сделать, нажав одновременно 2 кнопки: “Home” и стрелочку “Back”.

В новых аппаратах функцию можно вызвать нажатием той же кнопки “Home” в сочетании с клавишей “Power”.

Также в современных смартфонах Samsung есть третий способ сфотографировать экран ‒ провести над ним ребром ладони слева направо или в обратном направлении. Чтобы активировать такую функцию, зайдите в настройки, раздел – “Управление ладонью”, пункт – “Снимок экрана”.
Готовые фото сохраняются в папку “Pictures” ‒ “Screen” ‒ “Capture”.
В телефонах этой фирмы с оболочкой ZenUI вы можете делать скриншоты, удерживая пару секунд одну кнопку, которая показывает последние открытые приложения.

Если не получается сделать фото экрана, зайдите в “Индивидуальные настройки Asus”, “Кнопка последних приложений” и установите правильное действие при длительном нажатии.

Есть и другой путь. У большинства моделей в настройках есть раздел “Личные данные”, а в нем подраздел “Скриншот”. Активируйте функцию, передвинув рычажок.
Также здесь можно изменить формат получаемых изображений, если это важно для вас.

В этих смартфонах у вас есть 2 варианта:
- универсальный с нажатием кнопок “Power” + “Volume Down”;
- удерживание клавиш “Power” и “Home”.
Попробуйте сначала первый вариант, он чаще всего срабатывает. Если не получилось, то должен помочь второй способ.
Lenovo
Для устройств этой фирмы предусмотрено 2 метода запечатления экрана:
- удерживать кнопку “Power” и выбрать нужное действие из списка;
- провести по экрану сверху вниз и выбрать пункт “Screenshot” в панели уведомлений.

В Android для смартфонов этой марки есть встроенное приложение под названием “Quick Memo+”, которое позволяет делать скриншоты и сразу их изменять в простом графическом редакторе.
Чтобы воспользоваться возможностями приложения, проведите по экрану сверху вниз и в выпавшей панели выберите соответствующий раздел.

Xiaomi
Если вы обладатель телефона или планшета этой фирмы, то воспользуйтесь универсальным способом с кнопками включения и уменьшения громкости. Также в гаджетах Xiaomi предусмотрена специальная иконка “Скриншот”, которую вы можете увидеть в панели уведомлений, проведя пальцем по экрану сверху вниз.

Meizu
В аппаратах этого китайского производителя работает либо универсальный способ, описанный в начале статьи, либо одновременное нажатие кнопок “Home” и “Power”.

Приложение Screen Master
Если описанные способы не работают на вашем телефоне или планшете, попробуйте установить приложение из Play Маркета. Откройте магазин, введите в строку поиска “Screen Master” и установите программу.

Когда процесс завершится, нажмите на кнопку “Открыть” и откройте доступ к медиаматериалам на своем устройстве. Убедитесь, что опция “Показать плавающую кнопку” активна, затем включите захват экрана и разрешите программе открываться поверх других окон.

После этого можно закрыть окно Screen Master. На экране вашего смартфона слева должна появиться пиктограмма в виде затвора фотоаппарата. Ее можно перетаскивать по экрану по своему желанию.

Когда вам нужно сделать снимок, нажмите на эту плавающую кнопку. Перед вами появится уменьшенная версия изображения, и вы сразу сможете совершить некоторые действия с полученной фотографией:
- обрезать, кадрировать;
- поделиться;
- сшить с другими снимками для получения так называемого длинного скриншота;
- сохранить;
- редактировать: добавлять текст, стикеры, маркеры.
На мой взгляд, это эффективная и удобная в работе программа, позволяющая снять экран мобильного устройства и сразу обработать картинку.

Другие методы
Если ни один из описанных выше способов вам не подошел, то остается еще одна возможность сделать скриншот – установить специальную утилиту, которая покажет экран телефона в компьютере. Я знаю 2 такие программы:
- MyPhoneExplorer. Для его работы нужно установить серверную версию на ПК или ноутбук и клиентскую на мобильное устройство, затем соединить их USB-кабелем. После того как данные с телефона появятся в MyPhoneExplorer на компьютере, вы сможете сделать скрин.
- Android Studio ‒ это среда для разработчиков приложений под смартфоны. Она также позволяет синхронизировать данные на мобильном устройстве и компьютере.
Этот метод довольно сложный и требует много времени на то, чтобы разобраться в работе очень специфического ПО.
Есть еще запасной план: если никак не получается сделать скрин, а у вас возникла острая необходимость в этом, сфотографируйте смартфон другим устройством с камерой.
Что можно делать со скриншотами
Снимки экрана сохраняются в отдельном каталоге папки “Фото” или “Галерея”. С ними можно совершать те же действия, что и с обычными фотографиями:
- редактировать,
- удалять,
- скачивать на компьютер и другие устройства,
- отправлять через мессенджеры своим друзьям и знакомым,
- загружать в соцсети.
Фотография экрана ‒ это полезная функция, которая делает использование смартфона еще более комфортным и удобным.
Заключение
Мы с вами разобрали множество способов сделать скриншот в телефоне на базе Android. Надеюсь, вы нашли тот вариант, который устраивает вас на все 100 %. Если есть вопросы или желание поделиться своим опытом, мы всегда рады общению, оставьте ваш комментарий под этой статьей.
Делитесь полезной информацией с друзьями при помощи кнопок социальных сетей, сохраняйте страницу в закладки, чтобы не потерять.
Читайте также:


