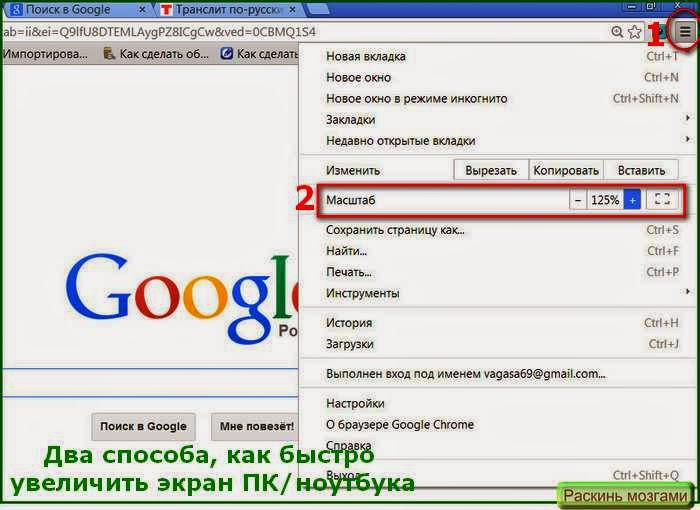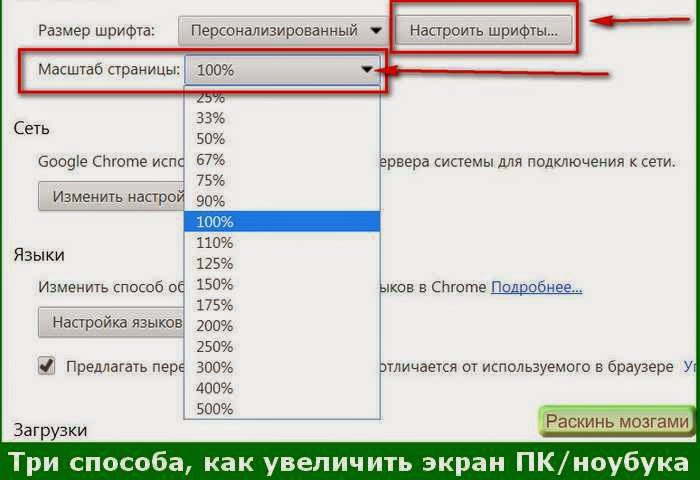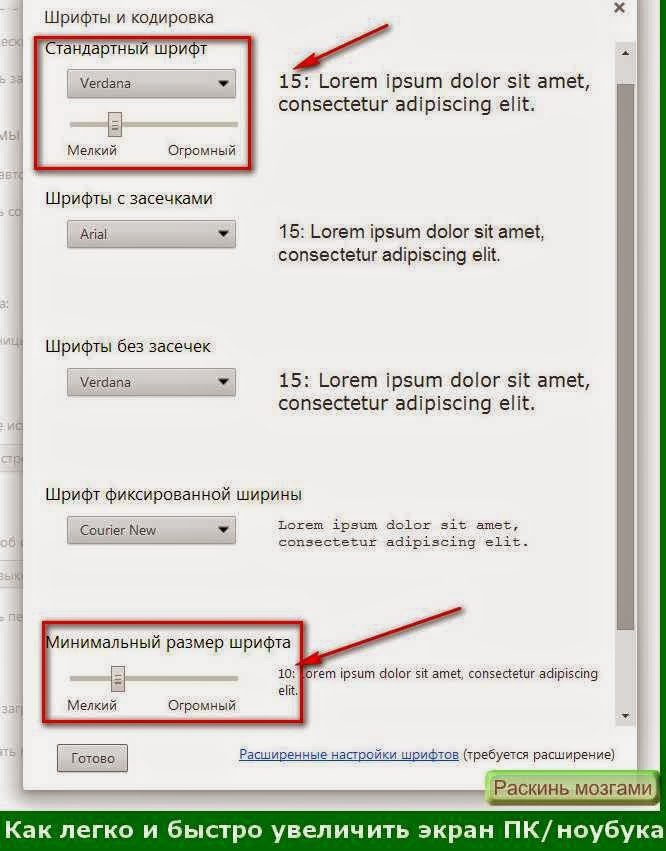Как сделать поближе экран на ноутбуке





По умолчанию изображение рабочего стола заполняет весь экран, оно не искажено, не обрезано по краям и соответствует ориентации дисплея. Однако в некоторых случаях картинка может оказаться искаженной или даже перевернутой. Причины такого поведения экрана могут быть разными, начиная от некорректно выставленных параметров и заканчивая аппаратными неполадками. Давайте посмотрим, что можно предпринять в такой ситуации, как вернуть экран в нормальный размер и восстановить его исходное положение.
- 1 Восстановление ориентации экрана
- 1.1 Использование «горячих» клавиш
- 1.2 Настройки видеокарты
- 1.3 Апплет «Разрешение экрана»
- 2.1 Выставьте правильное разрешение
- 2.2 Обновите драйвер видеокарты
- 2.3 Наличие внешнего монитора или телевизора
- 2.4 Сбросьте конфигурацию монитора
- 3.1 Через настройки самой ОС
- 3.2 Изменение параметров шрифта в Windows 10
- 5.1 Изменение разрешения
- 5.2 Горячие клавиши для масштабирования
- 5.3 Общее масштабирование
Восстановление ориентации экрана
К изменению ориентации экрана чаще всего приводят неверные действия самого пользователя, реже это происходит вследствие ошибок в сторонних программах для управления настройками дисплея.
Использование «горячих» клавиш
Если экран оказался перевернутым, попробуйте сначала воспользоваться следующими «горячими» клавишами:
- Ctrl + Alt + ↑ — восстанавливает изначальное положение экрана.
- Ctrl + Alt + ↓ — переворачивает экран по вертикали.
- Ctrl + Alt + → — поворачивает картинку на 90° вправо.
- Ctrl + Alt + ← — поворачивает ее на 90° влево.
![]()
Настройки видеокарты
Если по какой-то причине вам не удается поменять ориентацию с помощью клавиатурных комбинаций, в таком случае можете воспользоваться панелью управления драйвера видеокарты. Это может быть NVIDIA или Intel. Рассмотрим внесение изменений в настройки на панели Intel. Кликните правой кнопкой мыши по рабочему столу и выберите в меню опцию «Графические характеристики».
![Контекстное меню: Графические характеристики экрана WIndows]()
Нажмите в открывшемся окне «OK», а затем на самой панели выберите Поворот → Поворот в нормальный вид. Примените настройки. Как вариант, можно выбрать в контекстном меню рабочего стола Параметры графики → Поворот → Поворот в нормальный вид. Результат будет аналогичным.
![Панель управления графикой Intel]()
![Поворот экрана из контекстного меню Windows]()
Апплет «Разрешение экрана»
Выбрать правильную ориентацию картинки можно и в настройках «Разрешение экрана», доступных из того же контекстного меню рабочего стола. Откройте их, выберите в выпадающем меню «Ориентация» опцию «Альбомная» и примените настройки. В меню десктопа Windows 10 пункта «Разрешение экрана» нет, требуемые опции в этой версии ОС находятся в разделе «Дисплей» приложения «Параметры».
![Меню Дисплей Windows 10: ориентация]()
Что делать, если экран стал узким
Теперь разберем ситуацию, в которой сузился экран монитора. Посмотрим, как его вернуть назад. Как правило, сужение экрана и появление черных полос имеет место при неправильно выставленном разрешении. Неполадка также может быть вызвана отсутствием драйвера видеокарты, подключением к ПК второго дисплея или телевизора, некорректными настройками самого монитора.
Выставьте правильное разрешение
Откройте настройки «Разрешение экрана», как было показано в примере с изменением ориентации экрана. Для доступа к ним можете также использовать быструю команду desk.cpl в окне «Выполнить» , которое вызывается сочетанием клавиш Win + R . Установите рекомендуемое разрешение с помощью ползунка или просто выберите подходящий пресет (в Windows 10). Сохраните настройки. Выставить подходящее разрешение вы можете также из панели управления графикой Intel, кстати, таким способом можно устранить сдвиг изображения на рабочем столе вправо или влево.
Обновите драйвер видеокарты
Рассматриваемая неполадка нередко возникает вследствие сбоя или некорректной инсталляции (при переустановке Windows) драйвера графической карты. В этом случае необходимо скачать драйвер с официального ресурса производителя вашей модели графической карты и установить его. Если вы затрудняетесь с выбором драйвера, воспользуйтесь специальным менеджером установки и обновления драйверов, умеющим определять оборудование, например, DriverPack Solution.
![DriverPack]()
Наличие внешнего монитора или телевизора
Восстановление экрана при отключении второго дисплея явно укажет на него как на причину неполадки. Чтобы ее избежать, при следующем подключении устройства нужно будет открыть уже известную вам настройку «Разрешение экрана», затем открыть пункт «Несколько дисплеев» и выставить нужное разрешение для каждого устройства вручную.
![Меню Дисплей Windows 10: 2 монитора]()
Сбросьте конфигурацию монитора
Если восстановить нормальную ориентацию или разрешение не удалось ни одним из описанных выше способов, сбросьте настройки самого монитора. Для этого вам нужно нажать аппаратную кнопку «AUTO», расположенную на панели вашего монитора.
![Авто настройка монитора]()
Настройки системных шрифтов
Помимо изменения параметров экрана, в Windows доступна настройка системных шрифтов и некоторых графических элементов. Так, вы можете изменить гарнитуру и размер шрифта для отдельных элементов Проводника, а также поменять масштаб всех связанных между собою элементов. Как увеличить масштаб экрана на компьютере, будет показано ниже. Наиболее полный набор опций изменения графического окружения рабочего стола имеется в ныне устаревшей Windows 7. В Windows 8.1 и 10 возможности настройки окружения ограничены разработчиками, поэтому для изменения более недоступных через интерфейс параметров придется использовать сторонние утилиты.
Через настройки самой ОС
Чтобы открыть соответствующие настройки в Windows 8.1 и 10, вызовите окошко Win + R и выполните в нем команду dpiscaling . В Windows 8.1 при этом будет открыт интерфейс классического апплета «Экран», в котором вам будут доступны изменение размера элементов десктопа и изменение размера только шрифта для конкретных элементов. Допустим, вы хотите увеличить размер текста значков Проводника. Выберите в выпадающем списке «Значки», а в расположенном рядом с ним списке укажите желаемый размер и нажмите «Применить». Дополнительно поддерживается изменение пользовательских параметров размера — масштабирование всех элементов десктопа до 500% путем растягивания процентной шкалы.
![Масштабирование экрана Windows 8.1]()
![Размер шрифта Windows 8.1]()
Изменение параметров шрифта в Windows 10
В Windows 10 команда dpiscaling откроет раздел «Дисплей», в котором вам будет доступна только настройка масштабирования. Чтобы иметь возможность изменять размер шрифта для конкретных элементов, используйте программу System Font Size Changer. Запустив ее, отметьте включением соответствующей радиокнопки нужный вам элемент, измените его размер с помощью ползунка и нажмите «Apply». Для применения изменений потребуется выход из учетной записи.
![Меню Дисплей Windows 10: масштаб]()
![Меню Дисплей Windows 10: масштаб - дополнительно]()
![System Font Size Changer]()
Почему изображение перевертывается
В большинстве случаев причиной переворачивания экрана становится непреднамеренное нажатие «горячих» клавиш, отвечающих за изменение ориентации экрана. Исправляется нажатием специальной клавиатурной комбинации, обычно Ctrl + Alt + ↑ . После восстановления нормального положения экрана эти быстрые клавиши желательно отключить из контекстного меню десктопа.
Сбой в работе драйверов или другого ПО. Встречается относительно редко, для установления точной причины сбоя проводится диагностика системных компонентов. Заражение системы вирусом также может привести к подобной неполадке. При подозрении на заражение выполняется полное сканирование антивирусной программой и/или откат системы к предыдущей точке восстановления. При неэффективности принятых мер (заражении множества файлов) выполняется полная переустановка системы.
![Перевернутый экран Windows]()
Восстановление исходного масштаба экрана
Дополнительно рекомендуется обратить внимание на эти настройки. Используйте их при оптимизации параметров рабочего окружения системы.
Изменение разрешения
В Windows 8.1 через контекстное меню рабочего стола открываем «Разрешение экрана», выставляем рекомендуемое или наиболее подходящее разрешение и сохраняем настройки. В Windows 10 заходим в раздел «Дисплей» и выбираем оптимальное разрешение.
![Меню Дисплей Windows 10: разрешение]()
Горячие клавиши для масштабирования
Для увеличения или уменьшения значков предусмотрена комбинация Ctrl + + и Ctrl + - . Способ простой, но не слишком удобный, так как при этом невозможно задать свой собственный шаг.
А вот и более тонкий способ масштабирования. Чтобы изменить размер элементов, нужно прокрутить колесо манипулятора с зажатой Ctrl вверх или вниз. Изъяном данного приема является отсутствие фиксированного шага, из-за чего можно случайно пропустить нужный масштаб.
Можно также расширить экран на компьютере с помощью клавиатуры, нажав Win + + . Это действие вызовет штатную утилиту «Лупа» и приблизит экран.
![CTRL + Плюс]()
![CTRL + колесо мыши]()
Общее масштабирование
Процедура изменения масштаба элементов окружения рабочего стола рассматривалась выше в главе «Настройки системных шрифтов». Для этого вам нужно открыть настройки дисплея командой dpiscaling и выставить наиболее подходящий масштаб в процентах. Теперь в целом вы знаете, как настроить размер экрана монитора компьютера в случае возникновения описанных выше проблем.
![Как увеличить экран на ноутбуке]()
Увеличение экрана на компьютере или ноутбуке – не такая уж сложная задача. Среднестатистический пользователь навскидку назовет не менее двух вариантов. И то только потому, что эта необходимость возникает довольно редко. Тем не менее текстовые документы, папки, ярлыки и интернет-страницы не могут одинаково комфортно отображаться для каждого человека. А значит, этот вопрос требует решения.
Способы увеличения экрана
Все методы аппаратного изменения размеров экрана можно условно разделить на две группы. В первую входят собственные средства операционной системы, а во вторую – стороннее программное обеспечение. Об этом и пойдет речь в статье.
Способ 1: ZoomIt
![Окно настроек программы ZoomIt]()
ZoomIt не требует установки, не поддерживает русский язык, что не является серьезной помехой, и управляется с помощью «горячих клавиш»:- Ctrl + 1 – увеличение экрана;
- Ctrl + 2 – режим рисования;
- Ctrl + 3 – запуск обратного отсчета времени (можно установить время до начало презентации);
- Ctrl + 4 – режим увеличения, при котором активна мышь.
После запуска программа помещается в системный трей. Там же можно получить доступ к ее опциям, чтобы, например, перенастроить «горячие клавиши».
Способ 2: Увеличение масштаба в Windows
Как правило, операционная система компьютера вольна сама устанавливать определенный масштаб дисплея, но никто не мешает пользователю внести свои изменения. Для этого необходимо совершить следующие действия:
Увеличить экран можно и с помощью уменьшения его разрешения. Тогда все ярлыки, окна и панели станут больше, но снизится качество изображения.
Способ 3: Увеличение ярлыков
Используя клавиатуру или мышь (Ctrl и «колесо мыши», Ctrl + Alt и «+/-»), можно уменьшить или увеличить размер ярлыков и папок в «Проводнике». На открытые окна этот способ не распространяется, их параметры сохранятся.
- Ctrl + Alt + F – развернуть на весь экран;
- Ctrl + Alt + L – задействовать небольшую зону на дисплее;
- Ctrl + Alt + D – закрепить область увеличения вверху экрана, сдвинув его вниз.
Способ 4: Увеличение от офисных приложений
Очевидно, что пользоваться «Экранной лупой» или специально менять масштаб дисплея для работы с приложениями из пакета Microsoft Office не совсем удобно. Поэтому эти программы поддерживают собственную настройку масштаба. При этом неважно, о какой из них идет речь, увеличить или уменьшить рабочую область можно, использовав панель в правом нижнем углу, либо следующим образом:
Способ 5: Увеличение от веб-обозревателей
Подобные возможности предусмотрены и в браузерах. Это не удивительно, ведь большую часть своего времени люди смотрят именно в эти окна. И чтобы пользователям было комфортнее, разработчики предлагают свои инструменты для увеличения и уменьшения масштаба. А на то существует сразу несколько способов:
Быстро и просто – именно так можно охарактеризовать приведенные выше способы увеличения экрана ноутбука, так как ни один из них не способен вызвать у пользователя трудностей. И если некоторые ограничены определенными рамками, а «экранная лупа» может показаться малофункциональной, то ZoomIt – как раз то, что надо.
Мы рады, что смогли помочь Вам в решении проблемы.![Закрыть]()
Отблагодарите автора, поделитесь статьей в социальных сетях.
Опишите, что у вас не получилось. Наши специалисты постараются ответить максимально быстро.![Закрыть]()
Существует несколько путей для изменения масштаба в большую сторону. Одни применимы в конкретной программе, сайте и т.д., в то время как другие распространяются на всю систему, в том числе изображения и иконки. Выбор подходящего метода лежит на пользователе. В этой статье будут показаны способы, который подойдут для часто встречающихся ситуаций, в которых может потребоваться увеличить экран на компьютере.
Как увеличить экран на компьютере с помощью клавиатуры
![Увеличить экран на компьютере]()
Удобство метода определяется простотой его использования. Не каждому будет по душе прибегать к сложным настройкам и делать это каждый раз. Куда меньше времени занимает запоминание простой и удобной комбинации клавиш. Преимущество этого метода в его универсальности. Разработчики программного обеспечения стараются предусматривать в программном коде одни и те же комбинации, отвечающие за ключевые элементы интерфейса. В них входит и масштаб (текста, страницы и других компонентов), поэтому достаточно запомнить один набор клавиш, который можно будет использовать практически везде.
Горячие клавиши
Есть два способа быстро изменять размер элементов. Оба варианта могут увеличить экран на компьютере или увеличить экран на ноутбуке, независимо от модели и конструкции.
Выбор подходящего разрешения в панели управления
![Увеличить экран на компьютере в панели управления]()
Второй метод, которому мы уделим внимание, заключается в корректировании разрешения экрана. Чем выше данный параметр, тем больше информации на дисплее, и, следовательно, тем меньше ее размер. Из этого следует вывод: можно увеличить экран на компьютере, уменьшив параметр разрешения. Правда, есть и сопутствующий минус: детализация и четкость изображения понизится. Это вряд ли станет проблемой для пользователей со слабым зрением, однако, если ПК использует более одного человека, может потребоваться несколько профилей с разным разрешением. Как это сделать, узнаем далее.
Увеличить экран на компьютере с помощью специальных инструментов
Если менять настройки разрешения по ходу пользования компьютером не предвидится, помочь может специальный раздел «Параметров». Открыть их можно, нажав ПКМ(Правая Кнопка Мыши) на кнопке «Пуск» в Windows 10 и выбрав соответствующий пункт меню. Что касается Windows 7, то при нажатии ПКМ на пустом пространстве рабочего стола можно сразу перейти к настройкам дисплея.
Найдите пункт «Разрешение экрана». В нем стоит ряд стандартных значений, в том числе и подписанное как рекомендуемое. Это значение соответствует разрешению монитора. Чтобы увеличить масштаб, выберите меньшее значение и сохраните изменения.
Сторонний софт
Процесс изменения разрешения нельзя назвать сложным и трудно осваиваемым. Однако бывают ситуации, когда изменять его приходится довольно часто. Например, когда компьютером пользуются два или больше человек, у которых разные предпочтения относительно масштаба. Каждый раз заходить в настройки, чтобы увеличить экран на компьютере – это слишком неудобно.
Помочь в такой ситуации может стороннее ПО, способное изменять настройки персонализации. Таких программ много, но объединяет их одно – возможность создавать несколько профилей. Установив ее, нужно присвоить каждому профилю свое значение разрешения экрана и, по желанию, других настроек отображения. После этого достаточно просто переключаться между профилями, и размер будет изменяться. Это гораздо удобнее и быстрее, чем каждый раз настраивать все вручную.
Дополнительные настройки операционной системы
В предыдущих разделах мы перечислили основные способы изменения масштаба экрана. Однако их не всегда может быть достаточно. Кроме того, пользователя могут не устраивать лишь несколько элементов интерфейса, в то время как масштаб других удобен для восприятия. В таких случаях можно отойти от глобальных настроек, прибегнув к другим инструментам, о которых пойдет речь ниже. Вот эти ситуации:
- Масштабирование иконок на рабочем столе
- Изменение размера текста
- Масштабирование курсора
- Специальные возможности для слабого зрения
Увеличить экран на компьютере сменой размеров значков на рабочем столе
![Увеличить экран на компьютере сменой размеров значков на рабочем столе]()
Значки на рабочем столе – это извечная проблема пользователей. Есть две крайности. Во-первых, пользователь может быть склонен размещать на пространстве рабочего стола большое количество значков. В этом случае, чтобы нормализовать внешний вид, их потребуется уменьшить. Во-вторых, если значков мало или пользователь ПК имеет проблемы со зрением, мелкие значки могут быть трудно различимы. Во всех этих случаях пригодится корректирование размера иконок. Есть два метода:
- С помощью контекстного меню. Нажмите ПКМ – «Вид» и выберите один из размеров значков.
- С помощью горячих клавиш. Зажмите «CTRL» и вращайте колесико мыши. Этот метод позволяет изменять размер более плавно.
Выбор габаритов шрифта и элементов
![Выбор габаритов шрифта и элементов]()
Еще один элемент, способный настраиваться отдельно от остальных – это текст и шрифт. Для этого предусмотрен специальный пункт в «Параметрах». Настройка будет действовать на все шрифты в системе.
Увеличение курсора
Еще одна возможность снизить нагрузку на глаза – это увеличить размер курсора. Открыв уже знакомый нам раздел специальных возможностей, выберите подпункт «Курсор и указатель». В самом верху можно изменить размер курсора на любой удобный, а другие функции способны откорректировать его внешний вид.
Увеличить экран на компьютере активацией экранной лупы
«Тяжелая артиллерия» изменения масштаба – это экранная лупа. Инструмент создан специально для людей с особыми потребностями, его задача – увеличивать фрагменты экрана сверх доступных параметров масштабирования. Для использования данной возможности также есть два пути:
- «Параметры» – «Специальные возможности» – «Экранная лупа» – «Вкл».
- Комбинация клавиш «Win +» для активации лупы и «Win ESC» для выхода из режима.
При активированной лупе пользователь имеет возможность изменять масштаб увеличения, а также настраивать утилиту под себя.
Чтобы изменять масштаб на сайтах, можно прибегнуть к настройкам браузера. Этот совет актуален для любой ОС, в том числе на макбуке. Сделать это быстрее и проще можно с помощью горячих клавиш, описанных в соответствующем разделе статьи.
Постскриптум
Чтобы работа за ПК или ноутбуком была комфортной, не стоит пренебрегать возможностью увеличить экран на компьютере путем изменения масштаба элементов на экране. Прибегнув к горячим клавишам или параметрам системы, можно существенно упростить себе пользование ПК и снизить нагрузку на глаза. Настройки персонализации – это возможность чувствовать себя комфортнее.
Пораскинув мозгами, нашел три легких и быстрых способа, как решить эту проблему.
Постарался показать, как я это делаю. Сопроводил описание скриншот-картинками, чтобы было понятнее тем, кто захочет воспользоваться этими способами.
Три легких и быстрых способа изменения масштаба экрана ПК/ноутбука в яндекс и гугл хром
- Способ первый. Очень быстрый, буквально одним щелчком (кликом) - при помощи так называемых "горячих клавиш".
![Первый способ увеличения экрана компьютера]()
То есть, когда хочу добиться увеличения, жму на "плюс". Соответственно, для уменьшения кликаю так же - на клавиши Ctrl и "минус". И все, размеры мгновенно изменились!
- Итак, в правом верхнем углу Яндекса нахожу "шайбочку" (цифра 1), жму на нее. И в открывшемся окне (см. картинку), навожу курсор мыши на слово "Масштаб". В скобках отражается тот размер, которым я пользуюсь на данный момент.
![Легкий и быстрый способ увеличить масштаб компьютера]()
К примеру, была установлена масштабность 125%. При наведении мыши рядом сразу открывается новое окошко, с различными вариантами на выбор. Тот, который установлен у меня на данный момент, уже помечен точкой.
Мне остается лишь выбрать другое значение, кликнуть по нему. И тут же экран компьтера изменит свой размер! Все происходит быстро, гораздо быстрее, чем описывается.
2. Теперь в гугл хром. Алгоритм действий тот же. Только, к счастью, еще короче.![Второй легкий способ, как быстро уменьшить или увеличить масштаб в интернет]()
Теперь, когда я открываю различные страницы сайтов, они раскрываются в указанном масштабе. То есть результат сохраняется, и при переходе на другие блоги и пр., мне не нужно заново все устанавливать в желаемых масштабах.
- Третий способдоступен в Гугл хром. И позволяет установить не только размер экрана, но и зафиксировать желательные размеры шрифта для веб-документов.
![Третий легкий способ изменения масштаба]()
Перехожу на новую вкладку. В самом конце страницы нужно нажать на строчку "Показать дополнительные настройки".
![Как увеличить размеры окна в интернете быстро и легко]()
Здесь, прокрутив страницу мышкой вниз, останавливаюсь на пункте "Веб-контент". Тут же, никуда не переходя, кликаю по черному треугольнику в строке "Масштаб страницы" и легко меняю его.
![Три легких и быстрых способа, как увеличить экран]()
![Разные способы изменения масштабов экрана в интернет]()
Подведем итоги. Для того, чтобы не мучиться при работе в интернете, напрягая зрение, я делаю следующее: В гугл хром сразу выполняю настройки по третьему способу;
Теперь, попадая на разные страницы в интернете, я вижу текст достаточно крупного размера. Это очень удобно, глаза не устают оттого, что на разных страницах масштабы не меняются.Согласитесь, это, действительно, три быстрых и легких способа увеличения размеров экрана на компьютере или ноутбуке при работе в интернет. Думаю, если вы не знали о них, вам обязательно понравится.
Читайте также: