Как включить камеру на ноутбуке самсунг

Сегодня один из наиболее популярных методов общения в сети – это видеозвонки. Данная функция уже есть практически в любом мессенджере и постепенно появляется и в социальных сетях. Но разумеется, что для того чтобы совершать видеозвонки мало просто зарегистрироваться на одном из этих ресурсов. Кроме этого вам понадобится подключённая и настроенная веб-камера. О том, как включить камеру на ноутбуке на Windows 7, 8, 10 и XP и пойдёт речь в данной статье.
Как подключить веб-камеру
Подключить веб-камеру к ПК довольно просто. Большинство современных камер подключается к компьютеру через USB-порт. Также есть беспроводные камеры, которые соединяются с системой ПК через Bluetooth. Процесс их подключения максимально прост и подробно описан в инструкциях, которые прилагаются к самой камере.
С ноутбуками дело обстоит ещё проще, так как в большинстве современных моделей камера встроена в устройство.
Как быстро включить встроенную камеру ноутбука
Как уже говорилось, во многие современные модели ноутбуков встроена видеокамера. Такие камеры нельзя отключить от компьютера, но их всё же можно выключить. Обычно для этого используют специальные кнопки или комбинации клавиш. На ноутбуках от разных производителей способы включения разные. Давайте разберёмся, как включается встроенная камера на самых популярных марках ноутбуков.

Есть три способа включить камеру, встроенную в ноутбук фирмы Asus. Чаще всего за данную функцию отвечает комбинация из двух клавиш. Первая клавиша это “Fn”, а вот вторая может быть разной, но на ней снизу должен быть нарисован значок в виде камеры.
Некоторые ноутбуки данной фирмы оборудованы специальной кнопкой, позволяющей включать и отключать камеру. Находится она рядом с самой камерой.
Запустить камеру на ноутбуке HP также можно разными способами. Для начала следует отметить, что большинство камер встроенных в ноутбуки HP включаются автоматически при запуске определённых приложений.
Если автоматическое включение не произошло, вы можете попробовать поискать комбинацию на клавиатуре (принцип тот же, что и у Asus).
Также вы можете включить камеру, набрав “QuickPlay” в строке поиска в меню “Пуск”. После этого вам нужно включить найденное приложение и запустить раздел “Видео”.
Ну и наконец, в HP также предусмотрена специальная утилита ля работы с камерой. Но скачивается она не с диска, а из интернета. Называется утилита “HPMediaSmart” и скачать её можно абсолютно бесплатно с официального сайта.
Lenovo
Все без исключения модели ноутбуков Lenovo оснащены встроенными веб-камерами. Включаются они при помощи комбинации клавиш с “Fn”. Если же вам не удастся найти нужную клавишу, вы можете включить камеру на ноутбуке Леново через панель управления (об этом варианте мы поговорим чуть позже).
Samsung
Ещё один известный производитель ноутбуков это Samsung. В плане включения камеры здесь нет ничего необычного.
Но вот о чём стоит упомянуть, так это про проблему с картинкой. На ноутбуках Samsung обязательно должны быть установлены драйвера от производителя, а иначе картинка с камеры будет замыленной.
Toshiba
Необходимое ПО для запуска камеры Dell следует скачивать с сайта компании. Для каждой модели ноутбука будет отдельный пакет, а потому не забудьте указать модель вашего ноутбука, а иначе камера не заработает или будет работать с проблемами.
Камеры в ноутбуках Sony всегда работают по умолчанию. Какие-либо инструкции вам понадобятся лишь в том случае, если вы захотите её выключить. Если же камера изначально не работала на вашем ноутбуке, вам придётся написать обращение в службу поддержки.
Практически все модели Acer запускают камеру после нажатия комбинации “Fn+V”.

На ноутбуках DNS можно включить камеру зажав комбинацию “Fn+F11”.
Как включить камеру на ноутбуке на Виндовс 7 или XP
Итак, вы подключили веб-камеру к ПК и готовы приступить к настройке. Данный процесс будет отличаться в зависимости от используемой вами версии ОС. А потому давайте рассмотрим разные варианты.
Начнём с инструкции для тех, кто хочет включить камеру на Windows 7 и XP. Разницы в инструкциях для данных версий не будет, а потому мы не станем рассматривать их отдельно.
- Для начала запустите “Панель управления”.
- В правом верхнем углу окна выберите режим просмотра “Категория”.
- Перейдите в раздел “Оборудование и звук”.
- После этого вам нужно найти подраздел “Устройства и принтеры”, но не заходите в него.
- Вместо этого нажмите на кнопку “Диспетчер устройств”, которая находится рядом.
- Перед вами появится список устройств, где вам нужно найти вашу камеру в соответствующем разделе.
- Дважды кликните по её названию.
- Перед вами откроется окно с информацией о работе камеры; здесь же вы можете включить камеру, если она выключена.
Если всё хорошо, устройство работает нормально и оно включено, вы можете приступать к работе с камерой.
Как запустить веб-камеру на Виндовс 10 и 8
Версии Windows 8 и 10 также мало чем отличаются в плане настройки веб-камеры. А потому рассмотрим мы их в одной инструкции. Проверить подключённую камеру здесь также можно через панель управления. Однако добраться до панели управления здесь немного сложнее. Поэтому мы рассмотрим другой вариант, как можно запустить веб-камеру на Windows 10.
- Перейдите в “Мой компьютер”.
- Нажмите правой кнопкой мыши по свободному пространству в окне.
- В появившемся меню выберите пункт “Свойства”.
- На панели слева выберите вкладку “Диспетчер устройств”.
- Найдите вашу камеру в списке устройств.
- Дважды щёлкните по ней.
- Проверьте статус вашей камеры и включите её, если она выключена.
Данный вариант, к слову, может подойти и для более старых версий ОС.
Как настроить камеру на ноутбуке
После того как включить камеру на ноутбуке с Windows, вам может потребоваться настроить её. Настройка камеры осуществляется не через систему, а прямо внутри приложения, с которым вы будете его использовать. Например, вы можете настроить изображение с камеры в Skype. Для этого достаточно сделать следующее:
Настройка через другие приложения и мессенджеры проходит схожим образом. Нужно лишь найти правильный раздел настроек.
Как проверить камеру
После того как вы подключили и настроили камеру вам может захотеться протестировать её. Сделать это можно опять же при помощи приложений для видеозвонков. Однако делается это по-разному – где-то для проверки используют ботов, а где-то настройки. Разбираться каждый раз в нюансах данного процесса довольно неудобно.
Куда проще использовать для проверки специальные сайты. Ресурсов позволяющих протестировать камеру существует довольно много. Просто выбирайте любой из них и проверяйте. Их управление предельно простое и понятное, а потому проблем у вас возникнуть не должно.
Как включить встроенную веб камеру на ноутбуке: видео
Это вся информация необходимая вам для комфортной работы с веб-камерой. В данной статье вы могли узнать, как включить камеру на ноутбуке с Windows 7, 8, 10 и XP, а также как настроить её и проверить. Веб-камера крайне полезна в общении через интернет, а потому уметь ей пользоваться стоит всем пользователям.
Благодарим за интерес к статье. Если она оказалась полезной, то просьба сделать следующее:
Включить камеру можно довольно легко на каждом ноутбуке, который ее имеет. А это практически все модели, которые вообще существуют на данный момент.
Современные веб-камеры лэптопов обладают очень хорошим качеством изображения. А дополнительные настройки сделают видеозвонки еще интереснее.

Из предыдущего материала вы узнали, можно ли удалить windows.old, и как это сделать. Сейчас мы рассмотрим, как включается веб камера на ноутбуке с Windows 10, 7 и 8, как ее настраивать и при желании, наоборот, отключить.
Интересно! Инструкция является универсальной для ноутбуков всех марок: Леново, HP, Acer, Samsung и других. Поэтому просто выполняйте шаги, описанные ниже, и все заработает.
Как включить камеру на ноутбуке
1 Клавишами
Интересно! Также это может быть и совсем другая клавиша, посмотрите на клавиатуре на какой изображен соответствующий значок.

Важно! Если хотите настроить качество изображения, которое будет передаваться, то сделайте это в программе или на сайте, в которой(ом) совершаете видеозвонки.
2 Смотрим параметры доступа
1. Нажмите одновременно клавиши WIN + I на клавиатуре и откройте раздел «Конфиденциальность».

2. В левой колонке перейдите в группу «Камеры» и в правой в блоке доступа кликните по кнопке «Изменить». Проверьте включен ли параметр. Отдельные параметры доступа приложений регулируются в этом же меню снизу.

3 Включаем в Windows 7

2. Откройте в списке устройств свою веб-камеру и включите ее.

Проверить ее можно несколькими разными способами, приложением на Windows 10, Skype или другими программами, или онлайн сервисами в интернете. Рассмотрим, как это сделать в Виндовс и парочку таких сервисов, чтобы не устанавливать лишний софт на свой компьютер.
Проверка на Windows 10

Откроется приложение камеры, и вы сразу увидите себя в ней, если все работает нормально.
Webcammictest
Webcamtests
При возникновении неполадок

2. Откройте раздел с устройствами обработки изображений и посмотрите, какой значок стоит у камеры.

Если после перезагрузки значок еще желтый или в вообще в этом разделе не нашли веб-камеру, то установите драйвера на нее заново и все заработает. Найти их вы может на сайте производителя вашего ноутбука.
В заключение
Чаще всего, все начинает работать после простого нажатия на сочетание клавиш. А проблемы в ее работе решаются переустановкой драйверов. Все делается максимально просто для пользователя.
Сейчас я вам расскажу, как на ноутбуке Samsung модель NP300 можно включить и выключить bluetooth и камеру. На этой модели ноутбука горячих клавиш и переключателей нет, поэтому это можно сделать только через систему.
Жмем «пуск», правой клавишей жмем «компьютер» выбираем «свойства». Попадаем вот в такое окно. 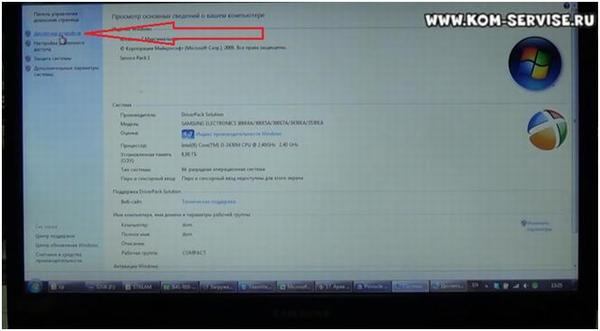
Нажимаем «диспетчер устройств», с лева первая строка.
В «диспетчере устройств» в самом низу находится камера, которую мы используем. Нажимаем «устройства обработки изображений» выбираем «WebCam», нажимаем на нее правой кнопкой мыши и нажимаем «отключить». Выходит окно предупреждающее нас о том что устройство будет отключено и перестанет работать, жмем «Да».
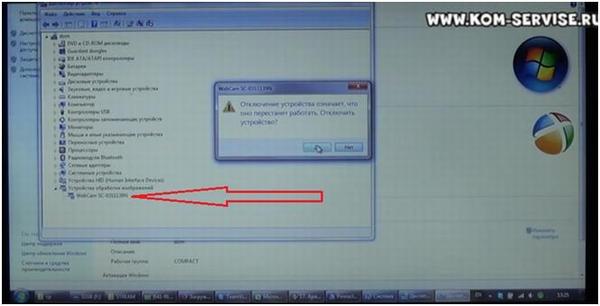
Ждем, когда камера отключится, когда она будет выключена, на иконке WebCam появится стрелка вниз. Если у вас нет в «диспетчере устройств» камеры, а вы точно знаете, что она у вас присутствует, тогда проблема в драйверах (надо искать драйвера под вашу модель и ставить). Если надо подключить камеру жмем правой кнопкой мыши на «WebCam» и выбираем «задействовать».
Чтобы отключить bluetooth заходим в «пуск», правой кнопкой мыши жмем «компьютер» нажимаем «свойства» выбираем «диспетчер устройств» (с левой стороны первая строка). Далее в вышедшем окне «диспетчер устройств» выбираем «радиомодуль bluetooth», выходит две вкладки. 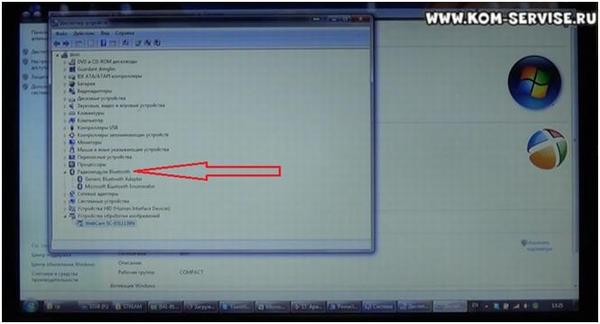
Достаточно отключить верхнюю «General Bluetooth Adapter». Нажимаем на нее правой кнопкой мыши и выбираем «отключить». Также выходит окно что устройство перестанет работать, жмем Да.
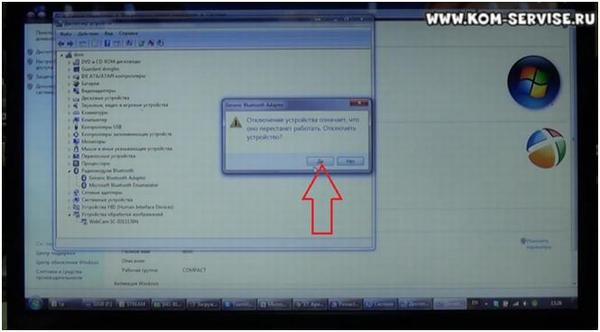
Появляется стрелка что устройство отключено. Также подключаем, жмем правой кнопкой мыши на «General Bluetooth Adapter»и нажимаем «задействовать».
Видео к данной стать можете посмотреть, где более подробно рассказывается, как самостоятельно включить веб камеру и блютуз на ноутбуках Samsung.
Интегрированная веб-камера в ноутбуке — весьма полезная вещь. Вам не надо задумываться о том, как организовать видео-общение с друзьями. Вам всего лишь нужно установить программу наподобие Skype, и все заработает автоматически. Если веб-камера присутствует в ноутбуке, но не работает, вам поможет следующий алгоритм действий.

- Как включить веб-камеру на ноутбуке Samsung
- Как включить камеру на ноутбуке Samsung
- Как включить встроенную веб-камеру в ноутбуке
Зайдите в раздел BIOS материнской платы ноутбука и проверьте, включена ли веб-камера как устройство. Установите параметр в Enable, чтобы запустить веб-камеру. Сохраните изменения и выйдете из раздела BIOS. Если вы самостоятельно не сохраните все изменения на персональном компьютере, система ввода-вывода автоматически попросит вас сохранить операции, которые вы произвели.
Установите драйвера для интегрированной веб-камеры. Драйвера — специальные программы, которые подсказывают операционной системе как работать с установленными в компьютере устройствами. Посмотрите вашу модель ноутбука Samsung. Если она не указана на корпусе устройства (обычно справа под экраном), то посмотреть можно также на наклейке на дне корпуса. Как правило, все драйвера поставляются вместе с веб-камерой. Можете также посмотреть на официальном сайте производителя.
Зайдите на сайт производителя Samsung и найдите раздел «Поддержка». Выберите пункт «Загрузка» и укажите на сайте модель вашего ноутбука. Загрузите драйвера по предложенным спискам, предварительно выбрав подходящую версию операционной системы. Установите загруженные драйвера для веб-камеры. Проверьте, появилось ли новое устройство обработки изображений в «Диспетчере устройств» или в «Панели управления». Запустите Skype и проверьте качество изображения.
Операционная система Windows обладает широким набором универсальных драйверов. Однако, не раз было замечено, что при работе с веб-камерой с автоматически установленными драйверами возникают некоторые проблемы: например, низкая чувствительность микрофона. Всегда устанавливайте драйвера для устройств от производителя, если у вас есть такая возможность.
Читайте также:


