Как сделать фото светлее на компьютере
Если вы часто делаете фотографии на свой фотоаппарат или телефон, то, наверное, не раз сталкивались с ситуациями, когда кадр или его часть получаются слишком темными из-за недостатка освещения или неправильных настроек. Не всегда можно переснять неудачное фото: или очарование момента уже исчезло, или просто нет настроения снова выстраивать композицию и подбирать ракурс. Но не всё потеряно: можно осветлить фото, и тогда никто и не заметит, что с ним что-то было не так.
Фоторедактор от Movavi – очень простая в освоении программа, которая поможет вам осветлить изображение всего за несколько минут. Даже если вы снимали в кромешной тьме, попробовать восстановить фотографию всё же стоит – а вдруг там кроется шедевр! Из этой статьи вы узнаете, как осветлить фотографию с помощью Movavi Фоторедактора.
Скачайте и установите программу
Загрузите Movavi Фоторедактор для вашей операционной системы, дважды щелкните по полученному файлу. Следуйте инструкциям установщика, затем запустите программу.
Загрузите нужную фотографию
Найдите фотографию, которую вы хотите сделать светлее, и перетащите ее в окно фоторедактора. Вы также можете нажать кнопку Открыть файл, выбрать нужный снимок и затем щелкнуть по кнопке Открыть. Фото загрузится в программу.
Осветлите картинку
Итак, как можно осветлить темное фото? Есть два способа. Для начала щелкните по кнопке Автоулучшение на вкладке Улучшение фото: программа постарается сама изменить параметры вашего снимка, чтобы осветлить картинку. Если вам понравится то, что получилось, переходите к следующему шагу.
Если же автоматического улучшения вам недостаточно или вы предпочитаете делать все самостоятельно, попробуйте высветлить фото вручную. Передвигайте ползунки Яркость и Экспозиция, пока результат вас не устроит. Можно также изменить положение ползунков Светлые тона и Темные тона. Если вы случайно передвинули не тот ползунок, не расстраивайтесь: двойной щелчок по нему вернет его в первоначальное положение, а кнопка Сброс сделает то же самое со всеми настройками. Перемещайте ползунки, пока фотография не станет достаточно светлой.
Сохраните получившееся фото
Чтобы сохранить отредактированный снимок на свой компьютер, нажмите Сохранить. Укажите новое имя файла, формат и желаемое качество (для JPEG), а также уточните, куда следует сохранить ваше фото. Щелкните по кнопке Сохранить в диалоговом окне. Всё готово! Можно показать обработанный снимок друзьям или распечатать его и повесить на стену.
Только что вы узнали, как сделать фото светлее с помощью Фоторедактора от Movavi, но это далеко не единственная функция программы. Редактор поможет отретушировать вашу фотографию без потери качества, обрезать ее, заменить на ней фон, добавить к ней разнообразные эффекты и многое другое. Попробуйте и оцените сами!
Тёмное фото – не приговор
Осветление снимка можно выполнить без потери качества. «ФотоМАСТЕР» позволит сохранить детали и цвета, убрав неприятное затемнение. В редакторе можно улучшить не только снимки в популярных форматах JPG или PNG, но и обработать RAW фото. Вы сможете сделать светлее всё фото целиком или отдельные участки. Готовы попробовать?
Скачайте дистрибутив редактора «ФотоМАСТЕР» с нашего сайта. Когда загрузка закончится, установите софт с помощью Мастера установки. Кликните дважды по ярлыку, расположенному на рабочем столе. Появится основное окно программы. Нужно нажать кнопку «Открыть фото» и выбрать темную фотографию из папки на компьютере.
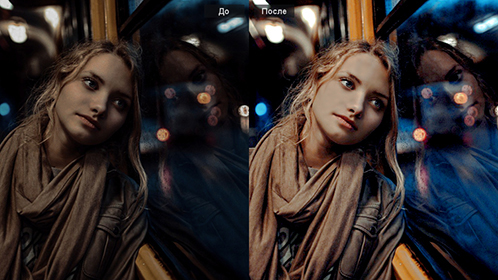
Добавляем снимок для обработки
Начнём с того, как осветлить темное фото с помощью самого простого метода. Он потребует от вас всего одного нажатия кнопки мыши. Речь идёт про автоматическую настройку. Во вкладке улучшения обратитесь к правой панели, там вы найдёте пункт «Автокоррекция». Поставьте галочку около «Освещения», и редактор сам выполнит необходимые действия по улучшению снимка. Легко, правда? Результат получается мгновенно и без приложения каких-либо усилий.
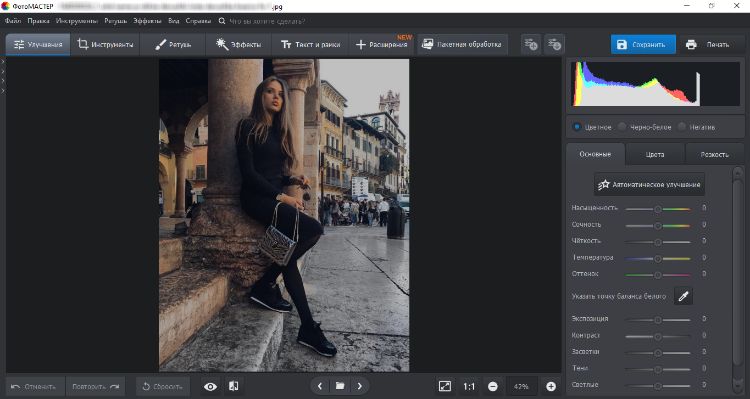
Используем автокоррекцию освещения
Конечно, автоматическая настройка – наиболее удобный и простой вариант. Однако она не всегда может выполнить работу безупречно. Поэтому, если вы не вполне довольны итогом, откалибруйте освещение самостоятельно. Для этого редактор предлагает несколько различных инструментов.
1. Основные настройки
Во вкладке «Основные» вы увидите колонку бегунков с параметрами снимка. Повысьте значение «Экспозиции» на нужную величину, передвигая ползунок вправо. Изображение станет менее тёмным. Теперь увеличьте параметры «Светлые» и «Засветки». Настраивайте значения до тех пор, пока качество фотографии не станет оптимальным. При этом увлекаться не стоит, так как можно пересветить снимок.
Если изображение кажется блёклым и размытым, дополнительно повысьте чёткость и насыщенность. Картинка приобретёт ещё более привлекательный вид. На скриншоте ниже можно увидеть, насколько эффектнее стала фотография после произведённых нами манипуляций.
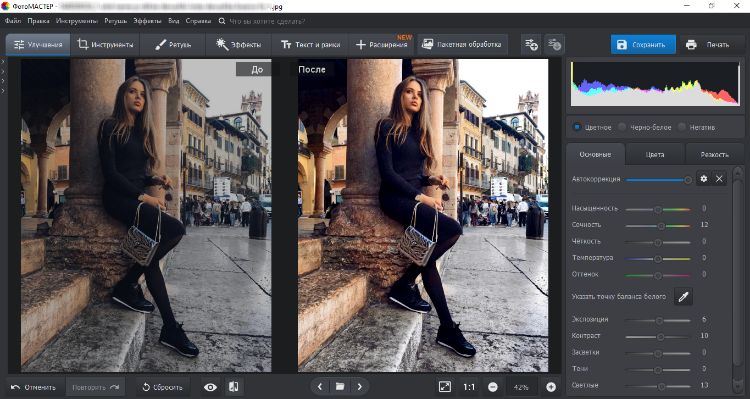
Осветилите фото с помощью основных настроек
Тонко и гибко поработать с освещением на фотографии позволит опция «Кривые». Это инструмент, который применяют в работе профессиональные ретушёры. Пугаться слово «профессиональные» не стоит, вы убедитесь, что пользоваться функцией достаточно просто - справится и новичок.
Перейдите во вкладку «Инструменты». Выберите пункт «Кривые». Вы можете просто установить один из пресетов, например, «Повысить яркость», либо вручную отрегулировать дугу RGB. Выберите точку на прямой и вытяните вверх кривую. Можно проставлять несколько точек для более тонкой калибровки.
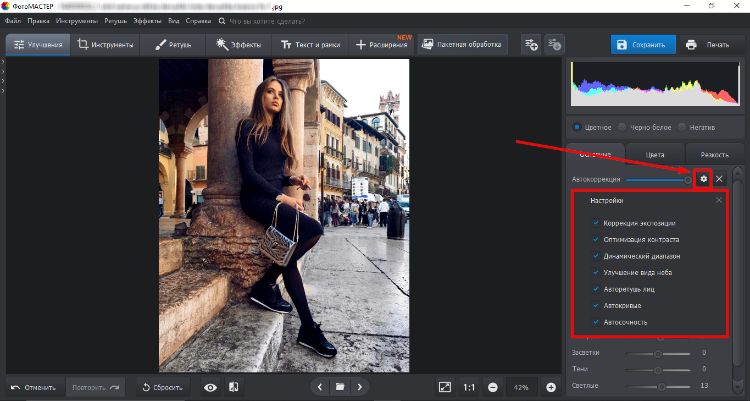
Сделайте фото светлее с помощью кривых
Выше мы разобрали обработку всей фотографии целиком. Теперь рассмотрим, как осветлить часть фото. Перейдите во вкладку «Ретушь» и выберите инструмент «Корректор». Отрегулируйте размер кисти, растушёвку и прозрачность. Теперь аккуратно закрасьте слишком тёмный участок фотографии.
Во вкладке «Основные» найдите настройку экспозиции и двигайте ползунок вправо, пока участок не станет достаточно светлым. На скриншоте ниже видно, как успешно убрана тень с лица, волос и шеи девушки, при этом остальная часть изображения осталась полностью неизменной.
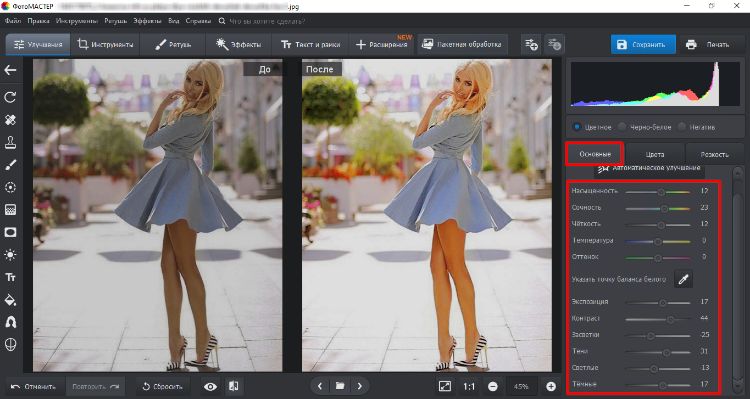
Осветляем лицо с помощью корректора
4. Градиентный фильтр
Данный инструмент лучше всего подходит для обработки пейзажных фото. Во вкладке «Ретушь» выберите инструмент «Градиентный фильтр». Отметьте на фотографии участок, который требуется осветлить. Теперь двигайте уже знакомые бегунки, чтобы убрать затемнение. Отмеченный участок будет изменяться.
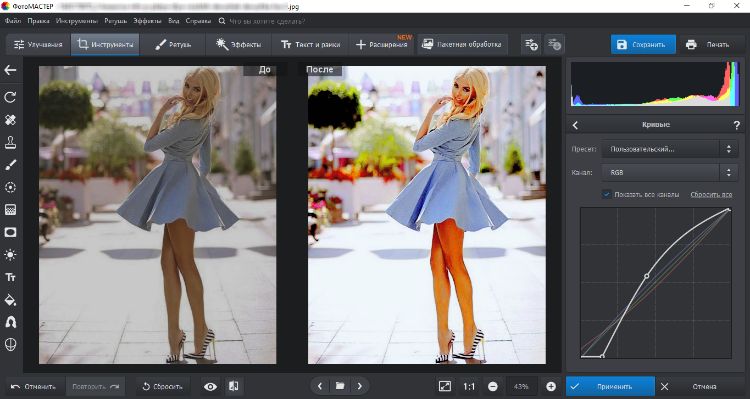
Обрабатываем пейзажный снимок градиентным фильтром
Когда вы закончите осветление снимка, его нужно будет сохранить. Для этого кликните по кнопке «Сохранить», расположенной в правом верхнем углу. Перед вами появится окно, где нужно будет выбрать место сохранения на компьютере. Теперь просто подтвердите выбор.
«ФотоМАСТЕР» – любой снимок станет лучше
Благодаря нашему редактору, для вас больше не будет существовать проблемы, как осветлить черно-белое фото или цветной снимок. «ФотоМАСТЕР» позволит быстро устранить этот и многие другие дефекты изображения. Можно даже восстановить старые фотографии, покрытые трещинками и пятнами!
Убирайте прыщи и блики с лица на портрете, повышайте насыщенность, резкость и яркость картинки, устраняйте красные глаза. Более того, вы можете наложить один из десятков оригинальных эффектов или добавить красивую надпись. Это настоящая полноценная фотостудия, работая в которой, можно преобразить любой снимок!
Осветлить фото без потери качества
При редактировании фотографий важно правильно подобрать фоторедактор, который не будет ухудшать качество оригинальной картинки после обработки.
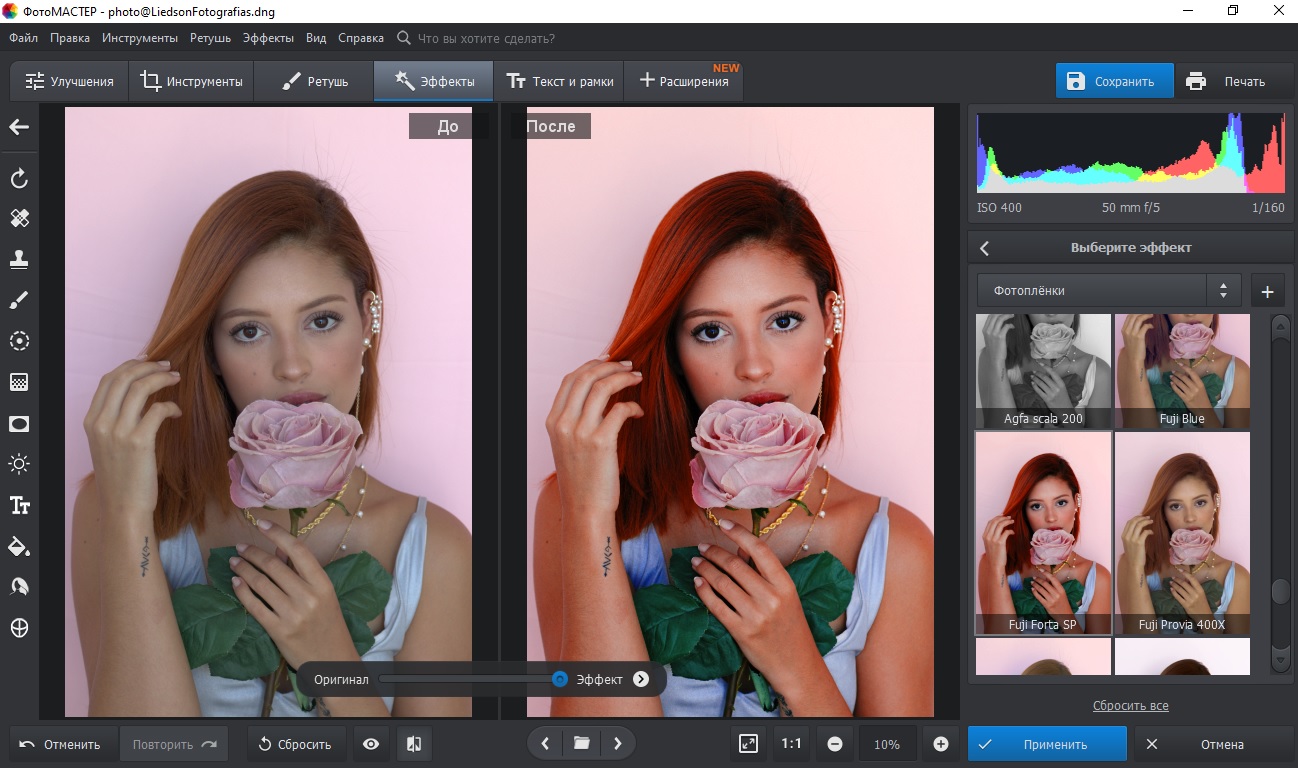
Автокоррекция
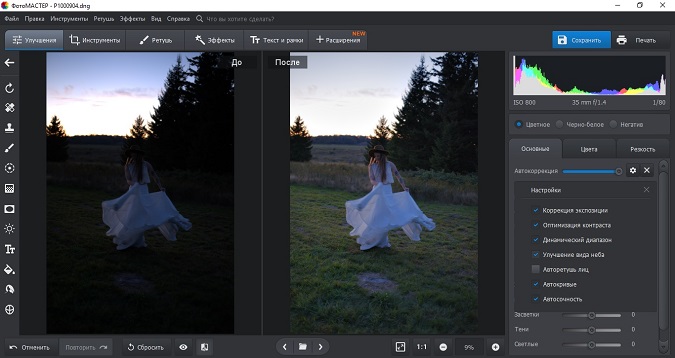
Автокоррекция поможет справится с задачей за один клик
После того, как программа обработает фото, вы можете выбрать дополнительные параметры автонастроек. Для этого нажмите иконку в виде гайки и отметьте галочками нужные пункты. Можно выбрать настройку экспозиции, оптимизацию контраста, автоматическую регулировку кривых и сочность цвета. Есть также специальные настройки для улучшения вида неба и даже авторетушь лица.
Основные настройки
Если вы предпочитаете редактировать изображения вручную, воспользуйтесь основными настройками в разделе «Улучшения». В колонке «Тон» подберите нужные параметры. Чтобы осветлить картинку, продвиньте бегунок в пункте «Экспозиция». После этого таким же образом повысьте уровень параметров «Светлые» и «Засветки».
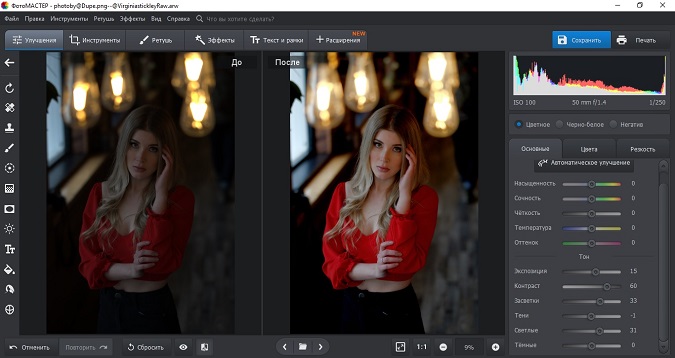
Отрегулируйте освещение при помощи ручных настроек
Если фотография стала слишком светлой и потеряла глубину, слегка снизьте параметр «Тени» и повысьте пункт «Контраст». Таким образом фото станет более насыщенным.
Кривые
Пользователи с более продвинутыми навыками часто корректируют освещение на снимке с помощью цветовых кривых. Они находятся в разделе «Инструменты». Несмотря на то, что такой способ считается более профессиональным, освоить его не так сложно.
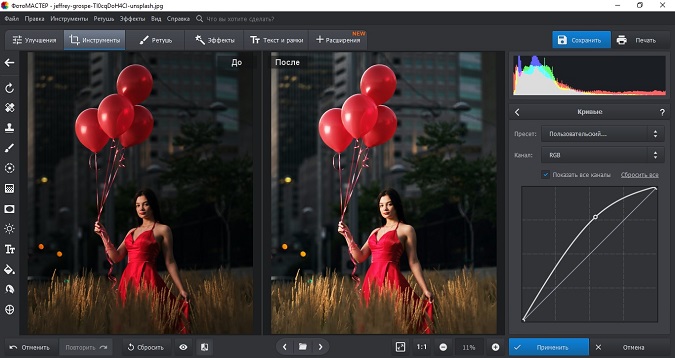
Цветовые каналы помогут тонко настроить световой баланс
По умолчанию программа предлагает ручную корректировку. Чтобы сделать фото светлее, кликните по линии, обозначив точку. Захватите ее и создайте плавную дугу. Уводя ее выше основной кривой, вы осветляете снимок. Чтобы изменить насыщенность, двигайте точку по дуге. Также вы можете применить автоматические настройки – их можно выбрать, раскрыв меню «Пресет». Таким образом можно быстро повысить или уменьшить контраст и яркость, а также применить эффект тонирования.
Корректор
Случается, что во время съемки в кадре затемнен лишь один объект либо только фон. Так получается на портретных снимках, так как во время съемки в солнечный день на лицо падают тени. В этом случае общая коррекция не подойдет, нужно обработать именно затемненную часть, не трогая остальную сцену.
Раскройте раздел «Ретушь» и найдите инструмент «Корректор». Подберите размер кисти и закрасьте ей область, которую вы хотите высветлить. Теперь отрегулируйте пункты «Экспозиция» «Светлые» и «Засветки» в колонке справа.
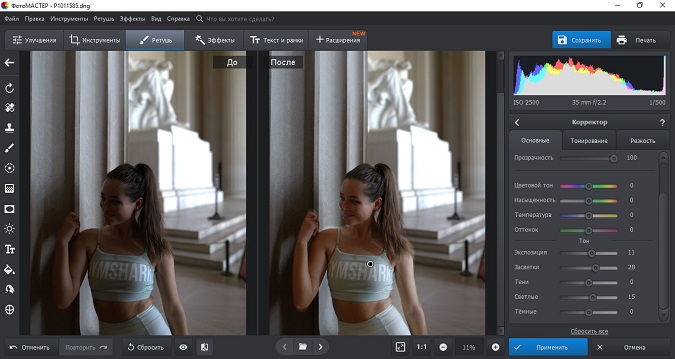
На снимке была осветлена только фигура девушки
Градиентный фильтр
Лучше всего этот инструмент применять к пейзажным фотографиям. Его принцип работы состоит в том, что он осветляет область внутри и вокруг указанного участка, при этом оставляя слегка затемненным нижнюю часть обозначенной области.
Откройте «Корректор» в разделе «Ретушь» и начертите диаграмму на участке для осветления. Растяните область, захватив границы начерченного прямоугольника. Теперь меняйте свет на картинке при помощи настроек в колонке справа. Вы можете сместить радиус осветления, двигая центральную точку внутри фильтра, а также изменить угол наклона.
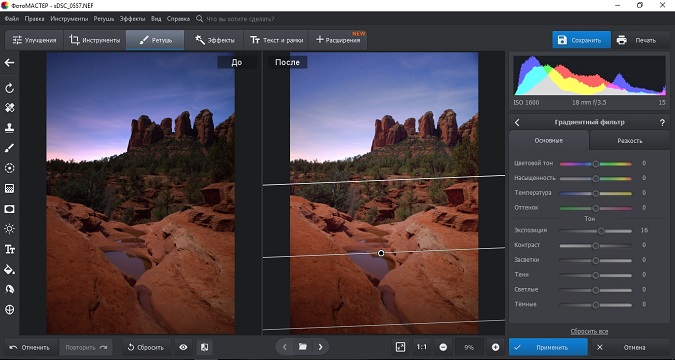
Сделать фото светлее в онлайн сервисе
Этот вариант отличается быстротой и минимумом усилий со стороны пользователя. Однако подобрать правильный параметр осветления приходится вслепую. В итоге вам придется несколько раз заново загружать и обрабатывать фото, чтобы добиться нужного результата. При этом исходная картинка часто получается намного ниже качеством, чем оригинал. Также стоит отметить, что сервис не работает с RAW и не позволяет загружать файлы размером больше 35 мегабайт.
Старые фотографии часто портятся с течением времени: на них появляются потертости, трещины, пятна; они рвутся или становятся тусклыми. Чтобы сохранить снимки и вернуть их прежнюю яркость и насыщенность, стоит оцифровать кадры. Но сканер копирует любые дефекты, возникшие на фото. Что же делать?
Для исправления недостатков и улучшения качества снимков воспользуйтесь программой ФотоВИНТАЖ. В ней можно убрать царапины, сделать черно-белое изображение цветным, настроить экспозицию и добавить четкости. В этой статье мы подробно расскажем, как осветлить фотографию с помощью этого приложения.


Подготовьте изображение
В первую очередь, необходимо отсканировать фотографию без потери качества. Для этого стоит использовать качественную технику или обратиться в копицентр. Оцифрованная картинка должна быть с разрешением не менее 300dpi, и расширением JPEG, PNG или TIFF.

Сканер позволит качественно оцифровать изображение для дальнейшей обработки
Как сделать темный снимок светлее
Не стоит переживать, если вы никогда не работали с фоторедакторами или фотошопом. ФотоВИНТАЖ обладает простым интерфейсом. Для работы в нем не требуются специальные навыки или знания. А инструкция подскажет, как всего за 6 шагов осветлить темный снимок.
-
Скачайте программу на нашем сайте. Запустите файл и начните установку. Во время инсталляции необходимо выполнить стандартные действия: ознакомиться с пользовательским соглашением, выбрать папку для сохранения, создать ярлык или закрепить приложение на панели задач для быстрого доступа.
Первый вариант: настроить параметры автоматически или вручную во вкладке «Улучшения». Чтобы сделать снимок ярче, поставьте галочку рядом с автокоррекцией освещение или повысьте значения «Экспозиция», «Засветки» и «Светлые» самостоятельно. Также можно немного поднять настройки «Тени» и «Темные».
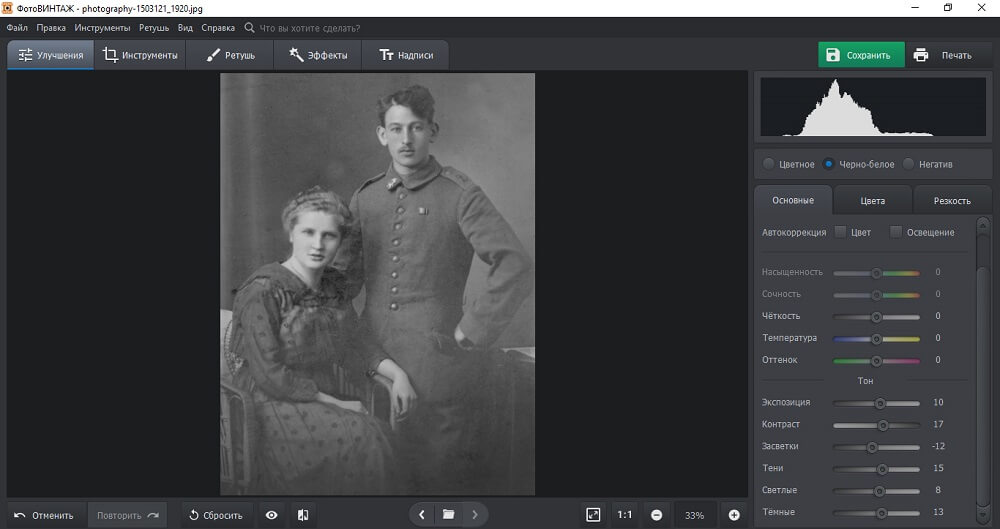
Второй вариант: воспользоваться инструментом «Кривые» в разделе «Инструменты». Установите канал RGB и поднимите линию вверх. Можно создать несколько точек и настроить каждую. Также есть возможность использовать пресет «Увеличить яркость».
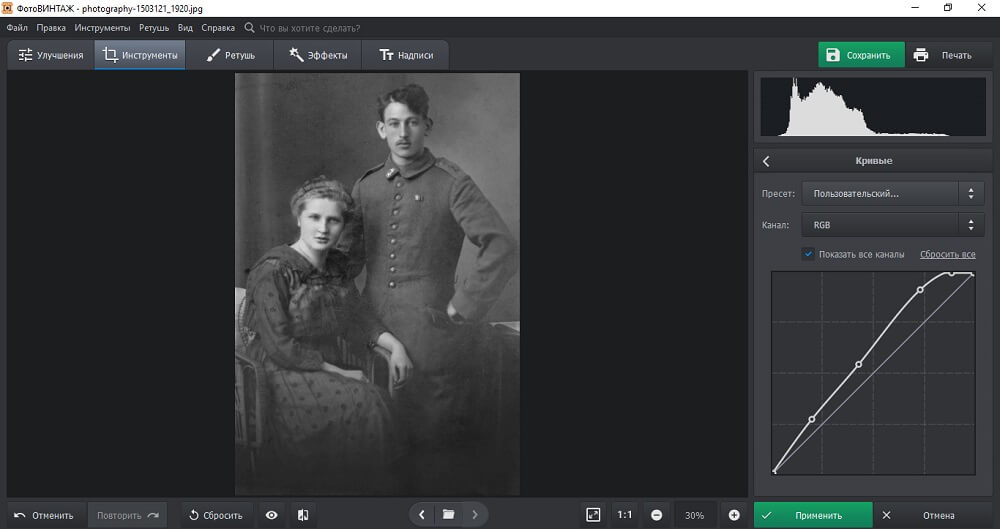
Третий вариант: обработать только фрагменты. Это пригодится при условии, что фон светлее объекта кадра, и наоборот. Нажмите на блок «Ретушь» и выберите «Корректор». Настройте параметры кисти, и с ее помощью сделайте светлее темные участки.
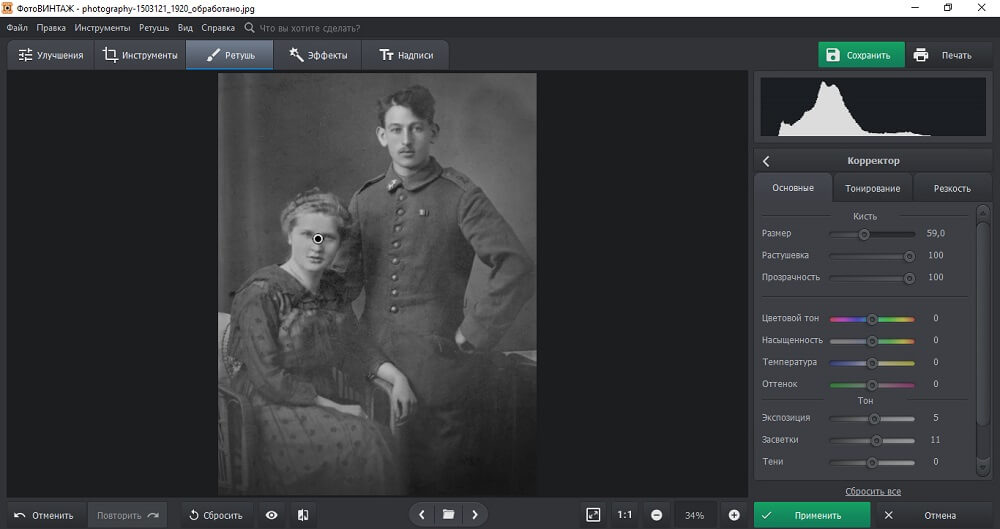
Примените эффекты. Программа предлагает готовые фильтры, которые позволят произвести быстрое улучшение фото, стилизовать его под кинофильм, пленку или старинный кадр, быстро и красиво тонировать.
Еще в программе можно применить готовые стили и эффекты, колоризировать снимок автоматически или вручную, добавить текст, убрать объект с фото, произвести цветокоррекцию. ФотоВИНТАЖ позволит спасти тусклый или тёмный снимок плохого качества. Вы сможете сделать ретушь, осветление фото, применить эффекты.
Больше не нужно переживать о старых кадрах, которые могут исчезнуть, ведь бумага не вечна. Оцифруйте их и отреставрируйте в редакторе. Так вы улучшите свои фотографии за считанные минуты. Скачайте приложение и преобразите любое изображение!
Читайте также:


