Как вставить фото в аутлук почту
Вообще-то, это всё " Изображение ". Это может быть фотография, рисунок, скриншот, картинка из клипарта . В общем - любой графический файл !
Давайте договоримся, что Картинка = Рисунок = Picture.
Мы будем говорить о той кнопке, которая называется " Рисунок " ( Pictures ) на вкладке " Вставка " ( Insert ):
Про формат письма и его специфику при ответе-пересылке
В статье по этой ссылке - раскрыта тема форматов письма. Касательно картинок - надо помнить, что формат письма должен быть HTML . Это самый правильный формат для вставки картинок непосредственно в тело письма.
Картинки вставленные в письмо в этом формате - с охраняются в истории переписки при ответах и пересылке .
Я продолжаю настаивать на том, что вложения в письме - это зло :) Всю информацию максимально нужно вставлять в тело письма . Чтобы не заставлять получателя щёлкать по вложению, и потом терять его в дальнейшей переписке (кроме конкретных случаев необходимости пересылки вложений).
Как вставить картинку?
Для начала, собственно, нужно создать новое письмо и поместить курсор туда, где должно появиться изображение.
Всему поколению "копи-пастеров" известна комбинация "Copy-Paste".
Ctrl +C -> Ctrl + V . Находите картинку, открываете в программе просмотра, если там есть опция " Скопировать " - копируете мышкой или жмёте Ctrl + C . Переходите в письмо, ставите курсор в нужное место и жмёте Ctrl + V .
Как вставить скриншот (снимок экрана)? На клавиатуре нажмите PrnScrn (захват всего экрана) или Alt + PrnScrn (активное окно) перейдите в письмо и нажмите Ctrl + V.
Однако не во всех программах просмотра изображений есть впрямую опция копирования картинки. Да и лучше чтобы этот процесс был более управляемым. Под вашим контролем.
Как раз для этого существует специальная кнопка на закладке " Вставка " ( Insert ) - " Вставить Рисунок " ( Insert Pictures ).
Нажимаете эту кнопку и видите окно выбора файлов-картинок. Выбираете нужную и жмёте " Вставить ".
Примечание: Мы стараемся как можно оперативнее обеспечивать вас актуальными справочными материалами на вашем языке. Эта страница переведена автоматически, поэтому ее текст может содержать неточности и грамматические ошибки. Для нас важно, чтобы эта статья была вам полезна. Просим вас уделить пару секунд и сообщить, помогла ли она вам, с помощью кнопок внизу страницы. Для удобства также приводим ссылку на оригинал (на английском языке).
Если вы не знаете, какую версию Outlook вы используете, см. раздел какая у меня версия Outlook?
Чтобы изменить фотографию профиля, выполните указанные ниже действия.
В Outlook щелкните файл , чтобы открыть страницу сведений об учетной записи.
Щелкните ссылку изменить под текущей фотографией.
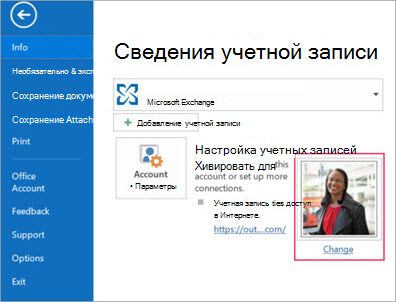
Примечание: Если ссылка "Изменить" не отображается, это может быть связано с тем, что некоторые сведения, такие как имя, фотография или должность, собираются из систем, связанных с ИТ-СПЕЦИАЛИСТом или отделом кадров. Если вы хотите обновить эти сведения, обратитесь к администратору. Если вам нужна помощь в поиске своего администратора, см . статью как узнать, кто мой администратор?
В зависимости от настроек следующие шаги могут немного отличаться после нажатия кнопки изменить.
Если вам будет предложено войти в Office 365, щелкните значок карандаша после входа, а затем выберите команду Добавить фотографию , чтобы выбрать фотографию.
Если вам будет предложено выполнить вход в Outlook Web App, нажмите кнопку " Обзор " после входа.
Совет: В Outlook можно использовать фотографии в форматах JPG, PNG, GIF, BMP и TIF.
Для отображения новой фотографии может потребоваться до 48 часов.
Наличие фотографий в контактах, позволяет ускорить поиск необходимого вам собеседника. Добавление фото в свою анкету дает возможность оформить свою учетную запись, сделав ее более индивидуальной, либо корпоративной.
Ниже мы рассмотрим пошаговые инструкции по добавлению, изменению и удалению фотографий как в своём личном кабинете, так и в контактах.
Как добавить фото контакта в Outlook 2007 и 2010
В данных выпусках почтового клиента аватар добавляется в визитную карточку либо в форму контакта, что позволяет инициализировать пользователя с его изображением, либо логотипом компании, в которой он работает.
- Откройте папку «Контакты».
- Если контакт уже существует — откройте его, если же нет, то нажмите кнопку «Создать», введите все необходимые данные о пользователе.
- В группе «Параметры» на вкладке «Контакт» перейдите в пункт «Рисунок» и кликните на саму картинку, либо нажмите кнопку «Добавить рисунок».
- Двойным щелчком выберите необходимое вам изображение.
Как изменить существующую фотографию контакта в Outlook 2007, 2010
- Откройте контакт в папке.
- Перейдите в группу «Параметры» и кликните на «Рисунок».
- Нажмите «Изменить рисунок» и двойным кликом выберите новое изображение.
Чтобы обновить изображение в электронной визитной карточке, перейдите в неё двойным кликом по контакту, либо выберите соответствующий пункт в меню «Параметры» папки «Контакты».
Для того, чтобы удалить фотографии, проделайте описанный выше алгоритм, но на последнем шаге выберите команду «Удалить рисунок».
Как добавить и заменить фото контакта в представлении «Люди» в Outlook 2013 и 2016
Добавление фотографии контакта в Outlook 2013 и 2016

В меню «Вид» перейдите в пункт «Люди».

Найдите в списке необходимый вам контакт и кликните на «Outlook (Контакты)» в пункте «Просмотр исходного кода». Так перед вами появится карточка пользователя.

Нажмите на поле картинки.

Чтобы заменить существующую фотографию контакта в Outlook 2013 и 2016, выполните пункты 1-3 в инструкции по добавлению нового изображения, затем кликните правой кнопкой мыши на изображение контакте и выберите пункт «Изменить рисунок. ».
Добавление и замена фотографии своей анкеты в Outlook 2013 и 2016
Алгоритм действий по первоначальной загрузке изображения и замене существующего аналогичный.

Существует вероятность, что программа автоматически откроет Outlook Web App. В таком случае авторизуйтесь в приложении и замените фотографию.
Обновленная фотография будет отображаться в вашем профиле и у ваших собеседников спустя пару минут.
Видеоинструкция
Работая с почтой, иногда бывает трудно ориентироваться в большом количестве писем и контактов. В программе Microsoft Outlook существует несколько способов, которые могут помочь решить эту проблему (название профиля, фотография, логотип, визитная карточка пользователя).
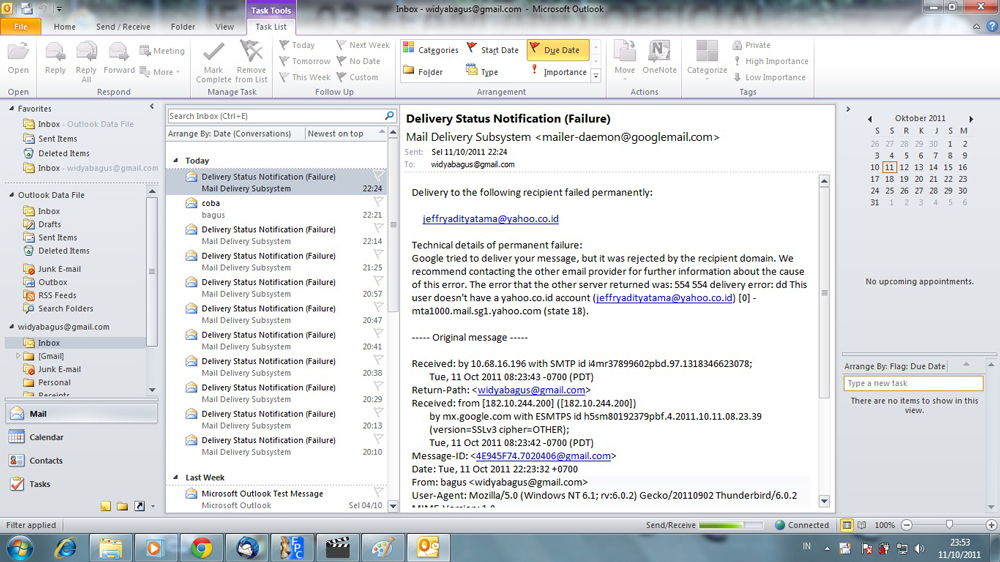
Многие пользователи стараются оформить свою почту Outlook как можно более красиво чтобы представить себя
Чтобы упростить распознавание конкретного юзера, можно назначить фотографию к его профилю, такой способ очень хорошо помогает ориентироваться в почте. В этой статье разберёмся, как добавить фотографию пользователя в Outlook. Давайте же начнём. Поехали!
Первым делом необходимо выбрать соответствующее изображение. Аутлук поддерживает самые распространённые форматы картинок, поэтому с поиском подходящего фото не должно возникнуть проблем. Аутлуком поддерживаются следующие расширения:
Обратите внимание, что наилучшего качества удастся добиться, если подобрать изображение размером 90×90 пикселей.
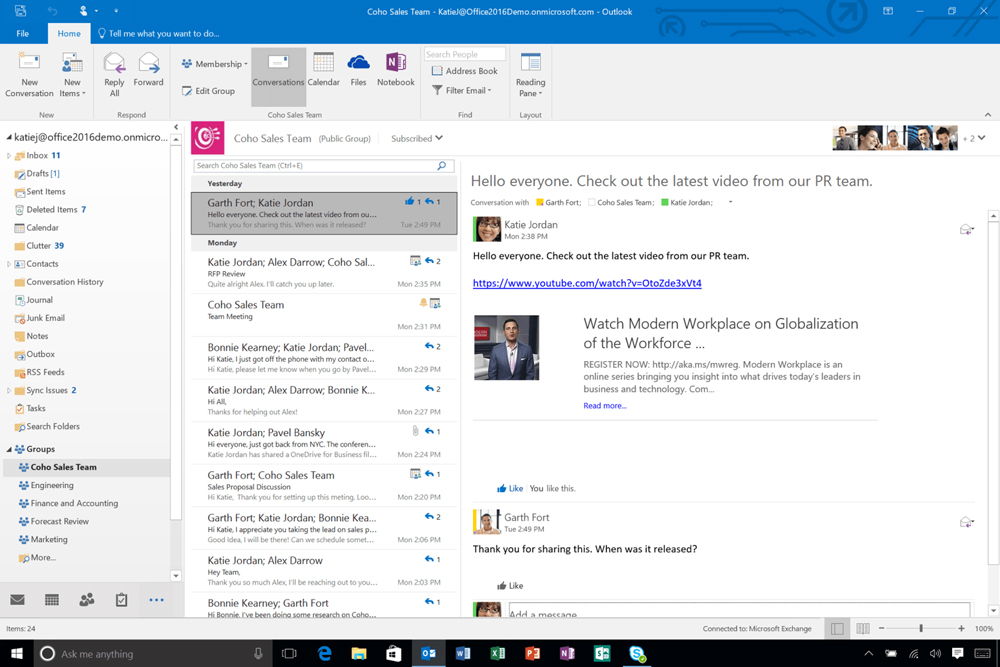
Теперь перейдём непосредственно к самому процессу добавления фото. Сначала перейдите к разделу «Контакты». Ниже выберите необходимый пункт из имеющегося списка контактов. Затем откройте раздел «Параметры» и кликните по пункту «Рисунок». После этого щёлкните по кнопке «Добавить». В открывшемся окне укажите путь к желаемому изображению и нажмите «Открыть». Готово. Вы назначили фото профилю из списка.
Чтобы удалить рисунок, зайдите на вкладку «Параметры», предварительно открыв соответствующего юзера, нажмите «Рисунок» и нажмите команду «Удалить». Также вы можете поменять установленную картинку на другую. Для этого нужно снова указать необходимый профиль, снова зайти в соответствующий раздел и кликнуть «Рисунок», только теперь уже выберите команду «Изменить». Далее указываете путь к новому фото.
Вот так просто можно добавить фотографию пользователя в Microsoft Outlook или просто сделать письмо более необычным и интересным. Как вы можете убедиться, делается это очень легко и быстро. При этом ориентироваться в почте и контактах стало гораздо проще. Пишите в комментариях помогла ли вам эта статья разобраться и задавайте любые интересующие вопросы по рассмотренной теме.
Наличие фотографий в контактах, позволяет ускорить поиск необходимого вам собеседника. Добавление фото в свою анкету дает возможность оформить свою учетную запись, сделав ее более индивидуальной, либо корпоративной.
Ниже мы рассмотрим пошаговые инструкции по добавлению, изменению и удалению фотографий как в своём личном кабинете, так и в контактах.
Как добавить фото контакта в Outlook 2007 и 2010
В данных выпусках почтового клиента аватар добавляется в визитную карточку либо в форму контакта, что позволяет инициализировать пользователя с его изображением, либо логотипом компании, в которой он работает.
- Откройте папку «Контакты».
- Если контакт уже существует — откройте его, если же нет, то нажмите кнопку «Создать», введите все необходимые данные о пользователе.
- В группе «Параметры» на вкладке «Контакт» перейдите в пункт «Рисунок» и кликните на саму картинку, либо нажмите кнопку «Добавить рисунок».
- Двойным щелчком выберите необходимое вам изображение.
Как изменить существующую фотографию контакта в Outlook 2007, 2010
- Откройте контакт в папке.
- Перейдите в группу «Параметры» и кликните на «Рисунок».
- Нажмите «Изменить рисунок» и двойным кликом выберите новое изображение.
Чтобы обновить изображение в электронной визитной карточке, перейдите в неё двойным кликом по контакту, либо выберите соответствующий пункт в меню «Параметры» папки «Контакты».
Для того, чтобы удалить фотографии, проделайте описанный выше алгоритм, но на последнем шаге выберите команду «Удалить рисунок».
Как добавить и заменить фото контакта в представлении «Люди» в Outlook 2013 и 2016
С появлением в новых версиях программ пакета Microsoft Office 2013 специального раздела - "Люди", сменился и алгоритм добавления фото. Ниже приведена подробная инструкция, следуя которой вы легко добавите или замените фото собеседника, а также изображение своего профиля.
Добавление фотографии контакта в Outlook 2013 и 2016
- Перейдите во вкладку «Люди» в панели навигации.




Чтобы заменить существующую фотографию контакта в Outlook 2013 и 2016, выполните пункты 1-3 в инструкции по добавлению нового изображения, затем кликните правой кнопкой мыши на изображение контакте и выберите пункт «Изменить рисунок. ».
Добавление и замена фотографии своей анкеты в Outlook 2013 и 2016
Алгоритм действий по первоначальной загрузке изображения и замене существующего аналогичный.
-
Перейдите во вкладку «Файл».

Существует вероятность, что программа автоматически откроет Outlook Web App. В таком случае авторизуйтесь в приложении и замените фотографию.
Обновленная фотография будет отображаться в вашем профиле и у ваших собеседников спустя пару минут.

Содержимое для средств чтения с экрана
Эта статья предназначена для людей с нарушениями зрения, использующих программы чтения с экрана совместно с продуктами Office. Она входит в набор содержимого Специальные возможности Office. Дополнительные общие сведения см. на домашней странице службы поддержки Microsoft.
Новые возможности Microsoft 365 становятся доступны подписчикам Microsoft 365 по мере выхода, поэтому в вашем приложении эти возможности пока могут отсутствовать. Чтобы узнать о том, как можно быстрее получать новые возможности, станьте участником программы предварительной оценки Office.
Дополнительные сведения о средствах чтения с экрана см. в статье о работе средств чтения с экрана в Microsoft Office.
В этом разделе
Вставка изображения с компьютера
Нажмите ALT+N, P, 2, а затем D. Откроется диалоговое окно Вставка рисунка с папкой по умолчанию для рисунков на компьютере, например Рисунки.
В диалоговом окне Вставка рисунка для перемещения между папками и выбора папки сделайте следующее, пока не найдете папку с рисунком:
Совет: Чтобы быстро перейти к родительской папке текущей папки, нажмите клавиши ALT+СТРЕЛКА ВВЕРХ.
Дважды нажмите shift+TAB, чтобы переместить фокус на список папок и файлов.
Для перемещения между папками и файлами используйте клавиши со стрелками.
Когда вы услышите имя папки, которую хотите открыть, нажмите клавишу ВВОД.
Чтобы вставить рисунок из текущей папки, сделайте следующее:
С помощью клавиш со стрелками переместили фокус на нужный файл и нажмите клавишу ВВОД.
Нажимая F6, пока не услышите "Имя файла", начните вводить имя файла рисунка. Для перемещения по результатам поиска нажмите клавишу СТРЕЛКА ВНИЗ. Чтобы вставить выбранный результат, нажмите ввод.
Вставка рисунка из интернет-источника
Примечание: Bing поиска изображений основаны на хорошо распространенной системе лицензий Creative Commons. Дополнительные сведения о типах лицензий см. в статье о фильтрации изображений по типу лицензии. Не забывайте о необходимости соблюдать права собственности других пользователей, в том числе авторские.
Нажмите ALT+N, P, 2, а затем O. Откроется диалоговое окно Изображения из Интернета. Фокус будет в текстовом поле поиска.
Введите слово или фразу, описывая тип рисунка. С помощью диктора или NVDA нажмите ввод, чтобы начать поиск. При нажатии JAWS нажмите ALT+ВВОД. Вы услышите количество результатов. Фокус будет на первом результате.
Для перемещения по результатам используйте клавиши со стрелками. Вы услышите описание каждого выбранного изображения.
Совет: Чтобы ввести другое слово или фразу, нажимая клавишу TAB, пока не услышите "Очистить поиск", нажмите клавишу ВВОД, а затем введите новые слова поиска.
Добавление замещающего текста к изображению
Переместив фокус на изображение, один раз нажмите клавиши SHIFT+СТРЕЛКА ВПРАВО, чтобы выбрать его.
Чтобы открыть контекстное меню, нажмите клавиши SHIFT+F10.
В контекстное меню нажмите A. Откроется области Замесьеть текст, а фокус будет в текстовом поле Описание заме.
Введите замещающий текст для рисунка.
См. также

Вам нужны инструкции по вставке рисунков в Outlook, но не с помощью чтения с экрана? См. Office для Mac.
Новые возможности Microsoft 365 становятся доступны подписчикам Microsoft 365 по мере выхода, поэтому в вашем приложении эти возможности пока могут отсутствовать. Чтобы получать новые возможности быстрее, станьте участником программы предварительной оценки Office.
В этой статье предполагается, что вы используете VoiceOver — средство чтения с экрана, встроенное в macOS. Дополнительные сведения об использовании VoiceOver см. в кратком руководстве по началу работы с VoiceOver.
В этом разделе
Вставка изображения с компьютера
Чтобы перейти к строке меню, нажмите CONTROL+OPTION+M. Вы услышите фразу "Строка меню, Apple".
Нажимая клавиши CONTROL+OPTION+СТРЕЛКА ВПРАВО, пока не услышите слово "Формат", нажимая клавишу СТРЕЛКА ВНИЗ, пока не услышите "Вставка рисунка, эллипс", а затем нажмите клавиши CONTROL+OPTION+ПРОБЕЛ. Откроется диалоговое окно выбор файла.
Для просмотра файла, в котором сохранен рисунок, нажимая клавишу TAB, пока не услышите текущее расположение, а затем — "Где, всплывающее изображение, кнопка", например "Приложения, где, всплывающее изображение, кнопка". Нажимая клавишу СТРЕЛКА ВНИЗ, пока не услышите нужное расположение, а затем нажмите клавиши CONTROL+OPTION+ПРОБЕЛ, чтобы выбрать его.
Нажимая клавишу TAB, нажимая клавишу СТРЕЛКА ВВЕРХ или СТРЕЛКА ВНИЗ, перейдите к нужной в папке или файлу. Чтобы открыть вложенную папку, нажмите клавишу СТРЕЛКА ВПРАВО.
Вставка рисунка из интернет-источника
Примечание: Bing поиска изображений основаны на хорошо распространенной системе лицензий Creative Commons. Дополнительные сведения о типах лицензий см. в статье о фильтрации изображений по типу лицензии. Не забывайте о необходимости соблюдать права собственности других пользователей, в том числе авторские.
В поле Поиск введите ключевое слово для типа изображения, которое вы ищете. Список результатов поиска обновляется по мере ввода. Нажимая клавишу СТРЕЛКА ВНИЗ, пока не услышите нужный результат, а затем нажмите клавишу RETURN. Откроется Bing результаты поиска.
Чтобы отфильтровать результаты поиска только по изображениям, в результатах поискаBing нажимая shift+TAB, пока не услышите "Ссылка, изображения", а затем нажмите return.
Нажимая клавишу TAB, найдите нужное изображение. VoiceOver озвучит изображения как "Ссылка, изображение, результаты поиска изображений для", а затем ключевые слова для поиска.
Чтобы открыть полноразъеное изображение, нажмите кнопку RETURN.
Чтобы скачать изображение, нажимайте клавишу TAB, пока не услышите "Просмотр изображения источника, изображение, основное". Фокус будет на изображении. Нажмите клавиши COMMAND+S.
Откроется диалоговое окно Экспортировать как. Чтобы выбрать расположение для сохранения, нажимите клавишу TAB, пока не услышите текущее расположение для сохранения, а затем — "Где, всплывающее, кнопка", а затем нажимая клавиши со стрелками, пока не услышите нужное расположение, а затем нажмите клавиши CONTROL+OPTION+ПРОБЕЛ, чтобы выбрать его. Чтобы сохранить изображение, нажимите клавишу TAB, пока не услышите "Сохранить, кнопка", а затем нажмите клавиши CONTROL+OPTION+ПРОБЕЛ.
Добавление замещающего текста к изображению
Введите заме документ для изображения.
См. также
Новые возможности Microsoft 365 становятся доступны подписчикам Microsoft 365 по мере выхода, поэтому в вашем приложении эти возможности пока могут отсутствовать. Чтобы получать новые возможности быстрее, станьте участником программы предварительной оценки Office.
В этой статье предполагается, что вы используете VoiceOver — средство чтения с экрана, встроенное в iOS. Дополнительные сведения об использовании VoiceOver см. на странице Универсальный доступ в продуктах Apple.
В этом разделе
Вставка изображения с устройства iPhone
Примечание: Убедитесь, что Outlook для iOS доступ к приложению "Фотографии" в iPhone Параметры.
Проводите пальцем вправо, пока не услышите фразу "Вложить фото, кнопка", а затем дважды коснитесь экрана.
Чтобы добавить фотографию с телефона, проводите пальцем вправо, пока не услышите фразу "Выбрать фото из библиотеки, кнопка", а затем дважды коснитесь экрана. Откроется приложение Фотографии.
Если вы хотите просмотреть свои фотографии в представлении Альбомы, проводите пальцем вправо, пока не услышите "Альбомы, кнопка", а затем дважды коснитесь экрана. Проводите пальцем вправо или влево, пока не найдете нужный альбом, а затем дважды коснитесь экрана, чтобы открыть его.
Проводите пальцем вправо или проводите пальцем по экрану, пока не услышите имя и сведения о нужной фотографии. Чтобы выбрать фотографию, дважды коснитесь экрана.
Совет: Если вам будет предложено выбрать, нужно ли уменьшить или сохранить исходный размер изображения, проводите пальцем вправо, пока не услышите нужный вариант, а затем дважды коснитесь экрана.
Вставка рисунка из интернет-источника
Примечание: Bing поиска изображений основаны на хорошо оцененной системе лицензий Creative Commons. Дополнительные сведения о типах лицензий см. в статье о фильтрации изображений по типу лицензии. Не забывайте о необходимости соблюдать права собственности других пользователей, в том числе авторские.
Проводите пальцем вправо, пока не услышите "Введите условия поиска", а затем дважды коснитесь экрана.
Введите ключевое слово для типа изображения, которое вы ищете, с помощью экранной клавиатуры. Список результатов поиска обновляется по мере ввода. Коснитесь верхней части экрана четырьмя пальцами, проводите пальцем вправо, пока не услышите нужный результат поиска, а затем дважды коснитесь экрана. Откроется Bing результаты поиска.
Для перехода между результатами поиска изображений проводите пальцем вправо. VoiceOver озвучит изображения как "Результаты поиска изображений для", а затем ключевые слова и фразу "Ссылка, изображение".
Когда вы услышите сведения об изображении, которое вы хотите скачать, дважды коснитесь экрана, чтобы открыть полноразшириное изображение.
Проводите пальцем влево, пока не услышите "Коснитесь, чтобы активировать или выйти из полноэкранного режиме, изображение". Фокус будет на изображении.
Дважды коснитесь экрана и удерживайте палец, пока не услышите звуковой сигнал. Проводите пальцем вправо, пока не услышите "Добавить в фотографии", а затем дважды коснитесь экрана, чтобы сохранить. Вы услышите: "Отклонять контекстное меню, кнопка". Изображение будет сохранено в приложении"Фотографии" в приложении "Фотографии".
См. также
Новые возможности Microsoft 365 становятся доступны подписчикам Microsoft 365 по мере выхода, поэтому в вашем приложении эти возможности пока могут отсутствовать. Чтобы получать новые возможности быстрее, станьте участником программы предварительной оценки Office.
В этой статье предполагается, что вы используете TalkBack — средство чтения с экрана, встроенное в Android. Дополнительные сведения об использовании TalkBack см. на странице Специальные возможности в Android.
В этом разделе
Вставка изображения с телефона
Примечание: Убедитесь, что Outlook для Android доступ к фотографиям, мультимедиа и файлам на телефоне можно найти в разделе разрешений приложения в Параметры.
Проводите пальцем вправо, пока не услышите "Выбрать из библиотеки фотографий", а затем дважды коснитесь экрана. Откроется библиотека фотографий с последними фотографиями.
Выполните одно или оба указанные ниже действия.
Чтобы просмотреть последние фотографии, проводите пальцем вправо, пока не услышите сведения о нужной фотографии, а затем дважды коснитесь экрана.
Чтобы найти старые рисунки на телефоне, проводите пальцем влево, пока не услышите "Показать корневой", а затем дважды коснитесь экрана. Проводите пальцем вправо, пока не услышите "Фотографии", а затем дважды коснитесь экрана. Проводите пальцем вправо, пока не услышите название нужной папки, а затем дважды коснитесь экрана. Проводите пальцем вправо, пока не найдете нужное фото, а затем дважды коснитесь экрана. Проводите влево, пока не услышите фразу "Готово", и дважды коснитесь экрана.
Вставка рисунка из интернет-источника
Убедитесь, что вы разрешите веб-браузеру доступ к фотографиям, мультимедиа и файлам на телефоне в разделе разрешений приложения в Параметры.
Bing поиска изображений основаны на хорошо распространенной системе лицензий Creative Commons. Дополнительные сведения о типах лицензий см. в статье о фильтрации изображений по типу лицензии. Не забывайте о необходимости соблюдать права собственности других пользователей, в том числе авторские.
Дважды коснитесь экрана и введите ключевое слово для типа изображения. Список результатов поиска обновляется по мере ввода. Чтобы закрыть экранную клавиатуру, проведите пальцем вниз, а затем влево.
Проводите пальцем вправо, пока не услышите нужный результат поиска, а затем дважды коснитесь экрана. Откроется Bing результаты поиска.
Для перехода между результатами поиска изображений проводите пальцем вправо. TalkBack озвучит изображения как "Результат поиска изображений для", а затем ключевые слова.
Когда вы услышите сведения об изображении, которое вы хотите скачать, дважды коснитесь экрана, чтобы открыть полноразшириное изображение.
Проводите пальцем вправо, пока не услышите "Коснитесь, чтобы активировать или выйти из полноэкранного режиме, рисунок". Фокус будет на изображении.
См. также
Новые возможности Microsoft 365 становятся доступны подписчикам Microsoft 365 по мере выхода, поэтому в вашем приложении эти возможности пока могут отсутствовать. Чтобы узнать о том, как можно быстрее получать новые возможности, станьте участником программы предварительной оценки Office.
Дополнительные сведения о средствах чтения с экрана см. в статье о работе средств чтения с экрана в Microsoft Office.
В этой статье предполагается, что Область чтения отключена.
Рекомендуем использовать Outlook в Интернете в веб-браузере Microsoft Edge. Outlook в Интернете работает в веб-браузере, поэтому в сочетаниях клавиш есть некоторые отличия от классической программы. Например, для перехода в область команд и выхода из нее вместо клавиши F6 используются клавиши CTRL+F6. Кроме того, такие распространенные команды, как F1 (справка) и CTRL+O (открыть), относятся не к Outlook в Интернете, а к интерфейсу браузера.
В настоящее время сайт Outlook.office.com обновляется (Outlook в Интернете). Некоторые пользователи уже перешли на новый интерфейс Outlook, в то время, как остальные пользуются старой версией по умолчанию до тех пор, пока не завершится обновление. Дополнительные сведения см. на странице Получение справки по Outlook в Интернете. Поскольку инструкции в этом разделе относятся к новому интерфейсу, мы рекомендуем вам перейти от классической к новой версии Outlook. Чтобы перейти на новую версию Outlook, нажимайте клавиши CTRL+F6, пока не услышите фразу "Команда, попробовать новый Outlook", а затем нажмите клавишу ВВОД. Если вы слышите фразу "Панель команд", а не "Команда, попробовать новый Outlook", значит вы уже используете новую версию Outlook.
В этом разделе
Вставка изображения с устройства
Нажимая клавишу TAB, пока не услышите "Отменить, кнопка", нажимая клавишу СТРЕЛКА ВПРАВО или СТРЕЛКА ВНИЗ, пока не услышите "Вставить рисунки в прямой, кнопка", а затем нажмите клавишу ВВОД. Откроется диалоговое окно Открыть.
Вставка рисунка из интернет-источника
Примечание: Bing поиска изображений основаны на хорошо распространенной системе лицензий Creative Commons. Дополнительные сведения о типах лицензий см. в статье о фильтрации изображений по типу лицензии. Не забывайте о необходимости соблюдать права собственности других пользователей, в том числе авторские.
В поле Поиск введите ключевое слово для типа изображения, которое вы ищете. Список результатов поиска обновляется по мере ввода. Нажимая клавишу СТРЕЛКА ВНИЗ, пока не услышите нужный результат, а затем нажмите клавишу ВВОД. Откроется Bing результаты поиска.
Чтобы отфильтровать результаты поиска только по изображениям, в результатах поиска Bing нажимая клавишу TAB или SHIFT+TAB, пока не услышите "Ссылка, изображения", а затем нажмите клавишу ВВОД.
Нажимая клавишу TAB, найдите нужное изображение. Изображения объявляются как "Ссылка, результат поиска изображений для", а затем — поисковый запрос.
Чтобы открыть полноразмерное изображение, нажмите клавишу ВВОД.
Нажимая клавишу TAB, пока не услышите "Просмотр изображения источника". Фокус будет на изображении.
Нажмите клавиши SHIFT+F10. Откроется контекстное меню.
Нажимая клавишу СТРЕЛКА ВНИЗ, пока не услышите "Сохранить рисунок как", а затем нажмите клавишу ВВОД. Откроется диалоговое окно Сохранить как. Фокус будет помещен в поле "Имя файла".
Чтобы выбрать расположение, нажимайте клавишу TAB и клавиши со стрелками, пока не услышите нужное название. Нажмите ВВОД, чтобы подтвердить выбор. Чтобы сохранить изображение, нажмите клавиши ALT+S.
См. также
Техническая поддержка пользователей с ограниченными возможностями
Корпорация Майкрософт стремится к тому, чтобы все наши клиенты получали наилучшие продукты и обслуживание. Если у вас ограниченные возможности или вас интересуют вопросы, связанные со специальными возможностями, обратитесь в службу Microsoft Disability Answer Desk для получения технической поддержки. Специалисты Microsoft Disability Answer Desk знакомы со многими популярными специальными возможностями и могут оказывать поддержку на английском, испанском, французском языках, а также на американском жестовом языке. Перейдите на сайт Microsoft Disability Answer Desk, чтобы узнать контактные сведения для вашего региона.
Если вы представитель государственного учреждения или коммерческой организации, обратитесь в службу Disability Answer Desk для предприятий.
Добавить или изменить изображение профиля / аватар с добавлением изображения контакта
Этот метод поможет вам изменить изображение / аватар вашего профиля, создав новый контакт, а затем добавив изображение / аватар для этого нового контакта в Microsoft Outlook.
Шаг 1: Перейдите к представлению контактов, щелкнув Контакты (или Люди) в области навигации.
Шаг 2: Создать новый контакт:
- В Outlook 2007 щелкните значок Файл > НОВИНКИ > Контакты;
- В Outlook 2010 и 2013 щелкните значок Новый контакт на Главная меню.

Шаг 3: В новом окне контактов введите ссылки на свой профиль в соответствующие поля, а затем щелкните Картина > Добавить изображение на Контакты таб. См. Снимок экрана:

Шаг 4: Во всплывающем диалоговом окне «Добавить изображение контакта» найдите и выберите свое изображение / аватар профиля и щелкните значок OK кнопку.
Шаг 5: Завершите создание нового контакта, а затем щелкните Сохранить и закрыть в окне контактов.
Быстро удаляйте все повторяющиеся контакты из нескольких папок контактов в Outlook

С Kutools для Outlook (Удалить) повторяющиеся контакты Утилита, вы можете сравнить указанные поля контактов, чтобы легко удалить все повторяющиеся контакты из нескольких выбранных папок контактов в Outlook. Нажмите, чтобы получить 60-дневную бесплатную пробную версию без ограничений!
Добавление или изменение изображения / аватара профиля через Outlook Web App
Этот метод поможет вам добавить или изменить изображение профиля для вашей учетной записи Exchange через Outlook Web App в Интернете.

Шаг 1: Войдите в Outlook Web App со своей учетной записью Exchange.

Примечание: Вы можете быстро получить доступ к Outlook Web App, щелкнув значок Файл > Инфо, убедившись, что учетная запись биржи выбрана под Информация об аккаунте, а затем щелкнув гиперссылку рядом с Настройки учетной записи кнопку.

Шаг 2: Щелкните имя своей учетной записи Exchange в правом верхнем углу, а затем щелкните значок Изменить под пустым / исходным изображением профиля / аватаром. См. Снимок экрана:

Шаг 3: На новой открывающейся веб-странице щелкните значок Приложения кнопку.

Шаг 4: Затем появится диалоговое окно «Файл». Найдите и выберите фото / аватар вашего профиля в этом диалоговом окне и нажмите кнопку Откройте кнопку.

Шаг 5: Загрузка изображения / аватара вашего профиля займет некоторое время. После загрузки нажмите Сохраните кнопка. См. Снимок экрана:
Шаг 6: Выход из Outlook Web App.
Примечание: В некоторых случаях вы не сможете сразу просмотреть изображение профиля, загруженное из Outlook Web App, в Microsoft Outlook. В любом случае, фото профиля будет видно через несколько дней.
Читайте также:


