Как сделать файл который будет открывать сайт
Идеально, если вы можете открывать несколько веб-сайтов в Windows 10 с помощью одного ярлыка на рабочем столе, особенно если вы часто открываете определенные группы веб-сайтов.
Фактически, вы можете сделать это с помощью файлов .bat. Пакетный файл (.bat) поможет вам автоматически выполнять задачи на вашем компьютере. Вы можете автоматизировать повседневные задачи, сократить время, необходимое для выполнения задачи, и превратить сложный процесс в то, что может сделать каждый.
Например, вы можете создать файл .bat для перемещения одного или нескольких конкретных файлов, щелкнув этот файл .bat, или даже при желании выключить экран.
Создайте файл Bat, чтобы быстро открывать несколько веб-страниц
Открывать несколько веб-сайтов в Windows 10 одновременно (в любом браузере) без использования закладок или расширений браузера. Вам нужно будет создать файл .bat для автоматического выполнения определенных задач на основе инструкций в файле. В этом случае он открывает сразу несколько веб-страниц.
Прелесть в том, что вам не нужны глубокие знания программирования для создания файла .bat. Фактически, вам просто нужно скопировать и вставить несколько простых команд, а также ввести пути к веб-сайтам, которые вы хотите открыть с помощью этого файла Bat.
Создать файл
Есть два способа начать создание файла .bat. Сначала откройте Блокнот или щелкните правой кнопкой мыши в любом месте экрана и выберите «Создать -> Текстовый документ». Оба эти метода помогут вам открыть пустой текстовый документ. Убедитесь, что вы выбрали «Текстовый документ», поскольку вам не нужны никакие параметры форматирования.

Содержимое вашего файла должно выглядеть примерно так, но, конечно, с вашими собственными веб-сайтами:

Вы можете добавить столько URL-адресов, сколько захотите. Просто убедитесь, что каждая строка начинается с «start».
Сохраните файл
Если вы сохраните файл обычным способом, это будет просто «безобидный» файл Блокнота. Вместо этого вы должны сохранить файл как .bat. Обратите внимание: не используйте «Сохранить как», но вы должны вручную добавить расширение .bat к имени файла.
Например, вы можете назвать свой файл TechSites.bat.

Вы можете оставить тип файла «Текстовые документы». Нажмите «Сохранить», и все будет готово. Вы можете сохранить файл не на рабочем столе, а в другом месте, но для облегчения доступа большинство людей предпочитают сохранять файл прямо на рабочем столе.
Редактировать файл
Хотя с помощью этого файла Bat вы можете одновременно открывать несколько веб-сайтов в Windows 10, если со временем потребности меняются, вам может потребоваться добавить или удалить несколько веб-сайтов из списка.
Вам не нужно вводить все заново, просто щелкните файл правой кнопкой мыши и выберите «Редактировать». Это повторно откроет файл в Блокноте для редактирования. По завершении сохраните изменения.

Иногда файл возвращался к формату .txt. В этом случае повторно откройте файл и сохраните его, используя ту же процедуру, что и при создании файла выше.

Нужен Bat для открытия и закрытия браузер
Вобщем суть проста но не для меня, нужен батфал который открое браузер на загрузку уходит 12 секунд.

Autorun.inf для открытия bat-файла на флешке
Как написать AutoRun на флешке что бы он открыл .bat? И так не выходит, почему?
Код батника для открытия ссылки в отдельном окне без интерфейса
Ребят, привет. Скиньте код для батника, чтобы происходило открытие ссылки в браузере. Но только не.
Ну и, судя по описанию задачи, планируется сделать какую-то бяку. Плохо вместо explorer использую мазилу тогда как? бес расширения без ничего?
вместо explorer использую мазилу тогда как? бес расширения без ничего?
все сделал)))) спасибо. 1 от меня, а по второму можно при нажатии хотябы чтоб очищал? Вопрос: в каком файле в мозилле хранится история?
Плюс мозилла себя защищает, до ее закрытия покопаться в истории нельзя вместо explorer использую мазилу тогда как? бес расширения без ничего?
Не соглашусь с вами, что набрал, то и получил, мазилла, експлорер, хром, все отдельно. все ребят все нормально решил проблему всем спасибо кто откликнулся Не соглашусь с вами, что набрал, то и получил, мазилла, експлорер, хром, все отдельно.
Если Вы набираете mozilla ссылка, то откроется мозилла. chrome - откроется хром. iexplore - интернет экпслорер. explorer ссылка - откроется браузер по-умолчанию.
Можете сколько угодно не соглашаться, но я предпочитаю последний вариант дабы не думать, какие браузеры установлены в системе и не привязывать пользователя к неудобному для него окружению.
И буду сколько угодно не соглашаться , т.к. я проверил перед тем как писать на форум. У меня по крайней мере открылся как раз эксплорер, а браузер по умолчанию - хром. И буду сколько угодно не соглашаться , т.к. я проверил перед тем как писать на форум. У меня по крайней мере открылся как раз эксплорер, а браузер по умолчанию - хром. Поздравляю, в Вашей системе неправильно (не до конца) настроен браузер по-умолчанию Поздравляю, в Вашей системе неправильно (не до конца) настроен браузер по-умолчаниюtlittle, Не стоит так настаивать на своем, если вы не уверены что у всех будет (должно) работать так, как у вас.
Исполняемый файл ИЕ еще с версии Win95 называется iexplore.exe. Файл explorer.exe - это программная оболочка, шелл винды. При передаче в шелл адреса он должен запускать браузер по-умолчанию. Если происходит как-то по-другому - система криво настроена.
tlittle, Не стоит так настаивать на своем, если вы не уверены что у всех будет (должно) работать так, как у вас.
Мы, это кто? Я и группа поддержки? Если ты имеешь в виду лично меня, то пиши слово "Вы" с большой буквы. Лично я уверен в том, как должно работать, не первый десяток лет за компом. А за группу поддержки я не отвечаю.
Если же ты не понимаешь, какие команды и для чего выполняешь, то не надо так уверенно утверждать:
У меня по крайней мере открылся как раз эксплорер, а браузер по умолчанию - хром.
у меня открылся браузер по-умолчанию (опера). Система Win 7 x64 ru.
поясните, если можете, чем будет отличаться по универсальности от варианта с explorer.exe
Ну, start штатная встроенная команда для открытия файлов. Аналог запуска через Win-R. Через explorer.exe какой-то обходной путь, хотя открытие файлов (любых) будет работать, но как минимум это запуск дополнительного процесса, лишнее время, лишние ресурсы.
iexplore.exe не открывается из cmd, потому что его нет в путях %path% (проверить из cmd можно командой where iexplore.exe). Но IE запустится командой start iexplore.exe (путь к нему будет взят из раздела реестра HKEY_LOCAL_MACHINE\SOFTWARE\Microsoft\Windows\CurrentVersion \App Paths)
Ну, start штатная встроенная команда для открытия файлов. Аналог запуска через Win-R. Через explorer.exe какой-то обходной путь, хотя открытие файлов (любых) будет работать, но как минимум это запуск дополнительного процесса, лишнее время, лишние ресурсы.Правильно. Если тебе нужно что-то открыть в конкретной программе, нужно это что-то этой программой и открывать (такая вот, тавтология )
А start открывает файлы (URI, папки, виртуальные папки и пр.), выполняя действие, заданное в реестре по умолчанию (то, что обычно делается по двойному клику, если для файлов), протоколы там тоже прописаны. Например, при установленом офисе, start aaa.doc откроет файл, скорее всего, в Ворде. А start wordpad.exe aaa.doc откроет в конкретном приложении - WordPad-е
Правильно. Если тебе нужно что-то открыть в конкретной программе, нужно это что-то этой программой и открывать (такая вот, тавтология )
А start открывает файлы (URI, папки, виртуальные папки и пр.), выполняя действие, заданное в реестре по умолчанию (то, что обычно делается по двойному клику, если для файлов), протоколы там тоже прописаны. Например, при установленом офисе, start aaa.doc откроет файл, скорее всего, в Ворде. А start wordpad.exe aaa.doc откроет в конкретном приложении - WordPad-е
Я просто вижу некоторую разницу между эксплорером, который называется в меню пуск "проводник" и вызывается по сочетанию клавиш Win-E и процессом explorer.exe, который является шеллом, который отображает таскбар, рабочий стол, тот самый предыдущий проводник итд.
Не знаю, правда, как правильнее, в данном случае спорить не буду. Может это просто мое личное заблуждение - запускать запускаемые (опять тавтология ) файлы (exe, com, bat, cmd, lnk) через start (в том случае, если надо создать новое окно), а документы и адреса отдавать на растерзание оболочке
Bat-файл, запускающий другой bat-файл в нужной кодировке (дубль 2)
Здраствуйте! Суть вопроса в следующем. У меня есть батник который генерируется при формировании.
Bat-файл, запускающий другой bat-файл в нужной кодировке
Здраствуйте! Суть вопроса в следующем. У меня есть батник который генерируется при формировании.
The Bat, проблема открытия ссылок
Непонятный глюк: если из полученного письма открываю ссылку, она открывается в браузере, потом в.

BAT закрывается сразу после открытия
Здравствуйте! Написал небольшой bat: cd C:\Users\User\AppData\Roaming\Updater1C start Updater1C.
Как настроить автоматическое открытие нужного сайта при запуске компьютера? Обычно пользователи компьютеров заботятся о том, чтобы у них при загрузке Windows не выскакивали сами по себе левые сайты. Но в каких-то случаях может стать необходимость и в обратном действе. Например, в корпоративных или образовательных целях. Или же нам самим может потребоваться автоматизация захода на определённые сайты.
Это можно использовать для креативных поздравлений: выложить в сети поздравительные пост, видео или трек и сделать так, чтобы веб-страница с поздравлением сама открылась при включении виновником торжества компьютера.
Есть несколько способов выполнить эту задачу в среде Windows 7, 8.1 и 10, каждый из способов со своими особенностями, более или менее подходящими в том или ином случае.
Настройка сайтов в браузере и его автозагрузка
Простейший способ настроить автоматическое открытие нужных сайтов при запуске компьютера – в настройках браузера установить открытие сайтов при запуске браузера, а его самого добавить в автозагрузку Windows.
Идём в настройки запуска браузера, устанавливаем, чтобы при запуске открывались заданные страницы. И добавляем какие нам нужно сайты.
На примере браузера Chrome это выглядит вот так.

Далее жмём клавиши Win + R , вписываем:
shell:Startup
Это быстрый способ открытия папки автозагрузки Windows.

И копируем в эту папку ярлык браузера, чтобы он запускался автоматически сразу же после загрузки Windows.

Способ прост, но будет работать только для одного браузера – того, в котором мы выполнили настройки.
Сайт в объекте ярлыка браузера и автозагрузка последнего
Другой способ, как настроить автоматическое открытие нужного сайта при запуске компьютера – также добавить браузер в автозагрузку, но нужный сайт прописать не в настройках запуска браузера, а в его ярлыке.
Способ также работает для каждого браузера в отдельности, но он примечателен своей скрытостью. И будет актуален для случаев, когда нам нужно, чтобы сайт с автозапуска никто не убрал. Так, настройка открываемых вкладок или сайтов при запуске браузеров – задача уровня новичков. А вот идея посмотреть свойства ярлыка запуска браузера придёт не каждому в голову, разве что такой человек уже боролся с хайджекерами или прочим вредоносным софтом.
В контекстном меню ярлыка браузера выбираем «Свойства».

Если это не ярлык на рабочем столе, а плитка в меню «Пуск» Windows 10, в её контекстном меню есть возможность открытия расположения файла ярлыка.

В свойствах ярлыка браузера смотрим графу «Объект». В ней в кавычках указан путь исполняемого файла браузера. В конце пути после закрывающей кавычки ставим пробел и прописываем нужный сайт. Применяем настройки.

Теперь при каждом запуске браузера этот сайт будет открываться автоматически. И важно: если браузер запускается с ярлыка на панели задач, такой ярлык нужно убрать и поместить на панель задач тот, что мы отредактировали и внесли в туда адрес сайт.

Батник запуска сайта в автозагрузке
А как сделать так, чтобы сайт при загрузке Windows автоматически запускался в любом браузере, который назначен основным в системе? Для этого необходимо в папке автозагрузки системы создать батник (файл запуска команд с расширением « .bat ») с командой открытия сайта. Открываем папку автозагрузки указанным выше способом. В этой папке через пункт контекстного меню проводника «Создать» создаём текстовый документ с любым именем.

Вносим в блокнот запись типа:
Но вместо адреса Google после start и пробела каждый подставляет адрес своего сайта.

Если надо, чтобы автоматически открывалось несколько сайтов, просто с новой строки добавляем команды запуска с адресами других сайтов. Сохраняем документ. Далее активируем в проводнике отображение расширений.

Переименовываем расширение документа с «.txt» на «.bat» .

Всё: батник запуска сайта в автозагрузке, и при каждом новом заходе пользователя в систему он будет открывать сайт в браузере по умолчанию. Способ работает только для текущего пользователя Windows, в профиле которого, собственно, и добавлен батник в автозагрузку.
Батник запуска сайта в планировщике заданий
Этот же батник можно настроить на срабатывание при запуске компьютера с помощью планировщика заданий Windows. В таком случае у нас будут гораздо шире возможности. Мы сможем настроить запуск батника для любого из пользователей компьютера или вообще для всех. И сможем настроить запуск батника не только на включение, но на любое иное событие компьютера. Как и сможем настроить запуск батника по плану в определённое время.
Заходим в планировщик заданий, для этого просто вписываем его название в системный поиск.
Кликаем «Создать задачу».

Придумываем имя задачи во вкладке «Общие».

Во вкладке «Триггеры» жмём «Создать».

Выбираем триггер запуска задания. Если не нужны иные системные события или запуск по плану, а нужно именно событие включения компьютера, в списке «Начать задачу» выбираем «При входе в систему». Таким образом задача точно будет выполнена при включении компьютера, и также она будет выполняться при перезагрузке и перезаходе в систему.

Если у Windows несколько учётных записей, ниже в графе «Параметры» можем указать, для всех ли пользователей это задание, либо только для отдельных (и указать их) .

Далее во вкладке «Действия» нажимаем «Создать».

В графе «Действие» должно быть «Запуск программы». В графе «Параметры» с помощью кнопки обзора указываем путь к батнику.

Если вы работаете с ноутбуком, зайдите на вкладку «Условия» и уберите галочки в графе «Питание», чтобы задание не игнорировалось при питании от батареи.

Самым простым текстовым редактором под Windows является Notepad (Блокнот). Пожалуй единственным его плюсом является то, что его не нужно откуда-то скачивать и устанавливать на компьютер. Он есть на любом компьютере, где установлена Windows. И всё, на этом все плюсы Блокнота. Даже для того, чтобы создать текстовой файл с расширением, отличным от .txt требуется произвести ряд движений.
Для информации:
Для тех, кто решил изучить или повторить HTML у меня есть бесплатный замечательный видео-курс HTML, который мы сняли специально для тех, кто хочет разобраться с HTML не имея представления с чего начать. Видео-курс «HTML для начинающих» ← по этой ссылке!
Всё начинается с самого начала: Часть 1 «Инструментарий»
Для того, чтобы открыть Notepad (Блокнот) в Windows нужно нажать на кнопку «Пуск» в левом нижнем углу. (Или нажать на кнопку «Win» на клавиатуре. Она обычно находится между правыми кнопками Ctrl и Alt.) Откроется такое вот окно:
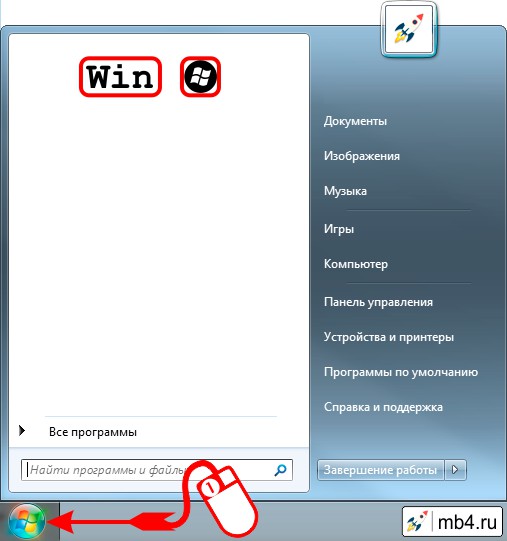
После этого нужно написать в поисковой строке слово «Блокнот» и кликнуть по ссылке найденной программы:
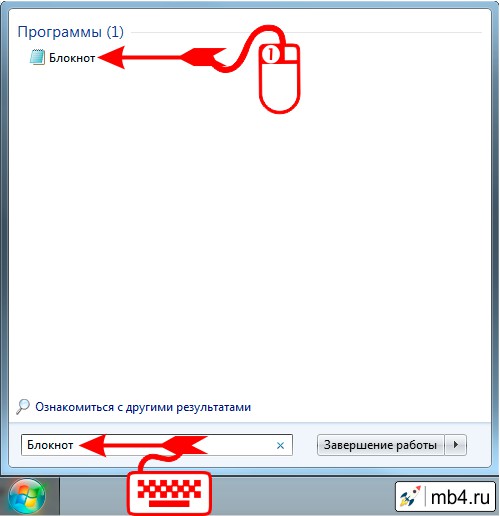
С тем же успехом можно написать в поисковой строке слово «notepad» и кликнуть по ссылке найденной программы:
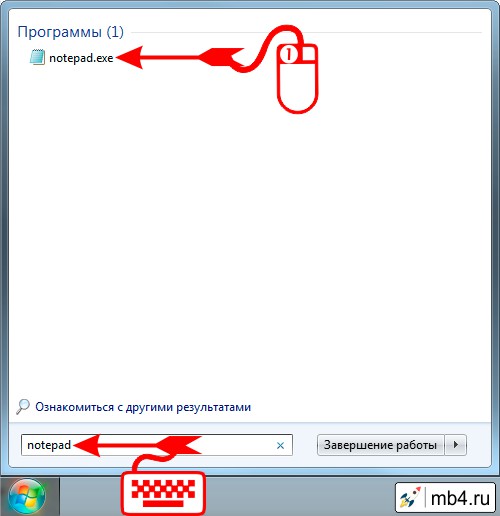
После этого откроется окно программы Notepad (Блокнот), куда можно записывать текст:
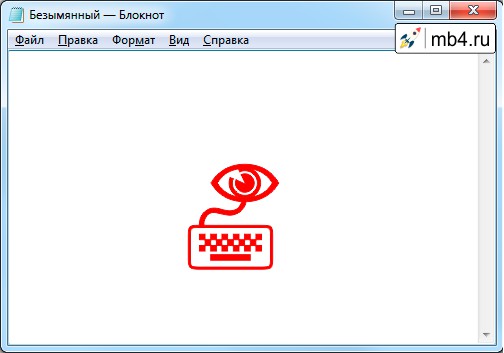
После того, как текст написан, его нужно сохранить. Notepad предназначен для создания и сохранения текстовых файлов с расширением .txt. Поэтому, для того, чтобы сохранить файл с расширением, скажем, .html, нужно в меню Блокнота выбрать опцию «Файл», а в ней опцию «Сохранить как. »
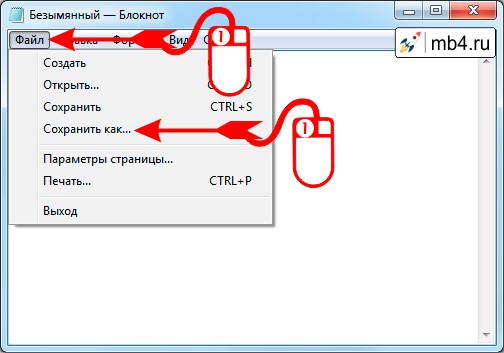
После этого откроется окно сохранения файла в котором нужно в опции «Тип файла:» выбрать Все файлы (*.*)
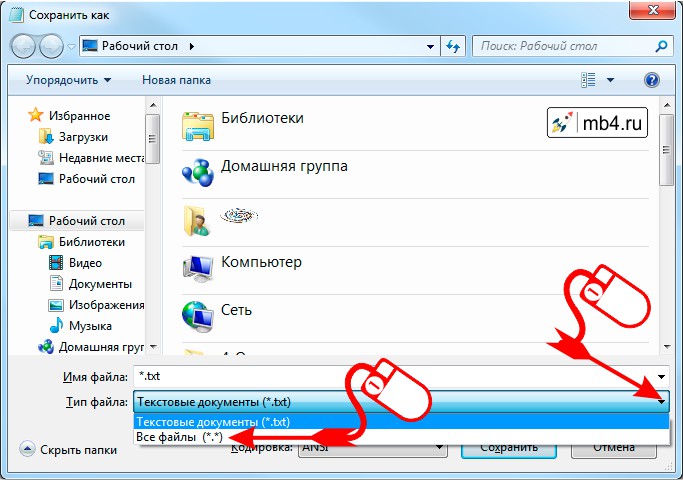
Также полезно сразу выбрать кодировку. Сейчас на серверах обычно стоит кодировка UTF-8, поэтому лучше сразу сохранять файлы в ней.
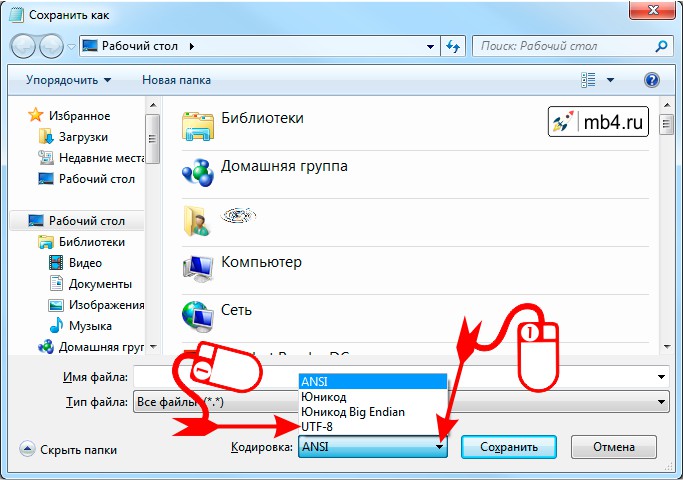
После этого останется только ввести имя файла с расширением (для HTML-документов расширение либо .html либо .htm), выбрать путь, куда сохранять файл (чтобы его потом можно было найти) и нажать кнопку «Сохранить».
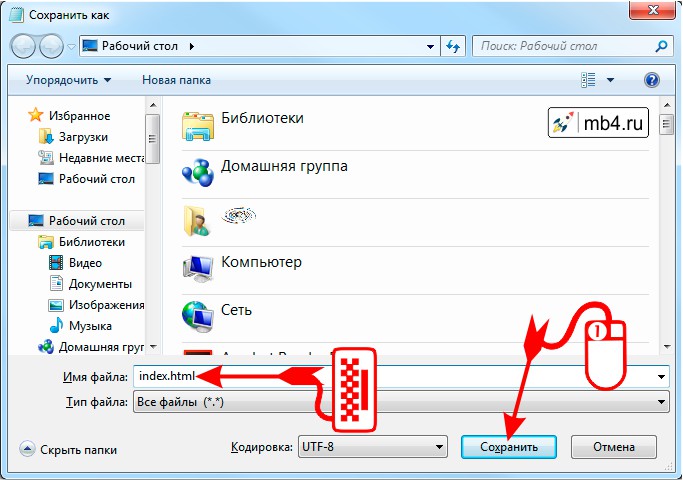
После сохранения файла с расширением .html в Windows обычно этот файл имеет иконку того браузера, который настроен по умолчанию для работы с интернетом. (У меня сейчас по умолчанию стоит Opera.) Двойным кликом по иконке файла его можно открыть для просмотра в браузере.
Читайте также:


