Как стримить игры с компьютера в разрешении телефона
История о том, как я открыл для себя стриминг игр и что из этого получилось с пошаговой инструкцией.
Посвящается всем, кому интересно эффективное использование имеющихся аппаратных средств.
Введение
Так уж получилось, что жена мне подарила «приставку» к телевизору в виде мощного игрового ПК. ПК был успешно подключен к телевизору и до последнего времени приносил много приятных минут игры на большом экране.
Но, во-первых, не во все игры удобно играть на телевизоре, в тех же шутерах и RTS мне гораздо удобнее играть сидя за столом.
Во-вторых, очень «удачно» сломался единственный выход с игрового ПК — телевизор.
В-третьих, мой проверенный временем рабочий ПК (ноутбук) уже давно перестал быть топовым и далеко не все игры даже сносно удаётся запустить на нём, а менять только потому что не удаётся поиграть — совершенно не повод.
В-четвёртых, иногда возникает непреодолимое желание поиграть с работы, а там далеко не все порты открыты (да, даже для себя на работе я закрыл практически все порты)…
Была поставлена задача: обеспечить доступ к ресурсам игрового ПК с других компьютеров, в т.ч. удалённых.
Обзор решений
В качестве решений рассматривалось ПО, которое использует аппаратное кодирование видео с помощью видеокарты.
Из доступных и бесплатных решений на сегодня я нашёл только стриминг через Steam и относительно доступное решение – встроенный в Nvidia GeForce Experience – стриминг для консоли Shield.
Чем не устроил стриминг через Steam – это необходимость (на данном этапе) иметь компьютеры в одной широковещательной сети, что не позволяет работать с удалённым ПК через маршрутизируемую сеть. Даже поднятие L2TP туннеля не исправило ситуации – клиенты Steam не видят друг друга. Также обнаружилась проблема со звуком при стриминге через Steam: если в системе нет активных звуковых устройств (у меня, например, единственный вывод звука – HDMI, а если он не подключен – то вывода нет), то некоторые игры или не запускаются (Skyrim) или идут без звука. У Nvidia такой проблемы нет.
Большой плюс стриминга Steam — работа «из коробки». С решением же GeForce Experience пришлось несколько повозиться – оно предназначено только для консоли Shield…
Восстанавливаем справедливость
На просторах интернет был найден интересный проект LimeLight, который добавляет функционал Shield на любые Android устройства, но что более важно – реализует стриминг на Windows, Linux и MacOS X. И даже Raspberri Pi.
Вещание поддерживается с разрешением: 1280x720 (30 или 60 кадров) и 1920x1080 (30 или 60 кадров). Управление поддерживается как с помощь клавиатуры/мыши, так и с помощью контроллера, подключенного к компьютеру-клиенту (возможность организовать стриминг на слабый ПК, подключенный к телевизору и играть с помощью контроллера).
В последней версии GeForce Experience была добавлена возможность добавлять альтернативные (без заявленной поддержки стриминга для Shield) игры, но пока отображение списка игр не реализовано в LimeLight. Поэтому Steam — наше всё, по умолчанию при старте – запускается Big-Picture Steam и уже в нём можно выбрать любую доступную игру или программу.
Переходим к практике
-
иметь карту серии не ниже 600, также поддерживается мобильная линейка 700M, 800M и некоторые 600M;
- на компьютере-клиенте (на котором фактически будем играть) должна быть установлена Java (по версии ничего не скажу, у меня работает и на 6, и на 7), жёстких требований иметь на клиенте видеокарту Nvidia нет;
- на компьютере-хосте (на котором будет фактически запущена игра) должен быть установлен Steam;
- на компьютере-хосте желательно отключить UAC, т.к. могут быть проблемы с запуском некоторых игр (обычно мультиплеерных);
- на компьютере-хосте должна быть установлена клиентская ОС (Windows 7, 8), на серверной ОС не получилось запустить из-за внутренних особенностей серверных ОС;
- если вся работа идёт удалённо – необходимо на компьютере-хосте включить авто-вход в систему.

Шаг 2. Создаём ярлык: «Путь\к\Яве\java.exe –jar “Путь\к\limelight-win64.jar”», например, «C:\Program Files\Java\jre6\bin\java.exe» -jar C:\Users\User\Desktop\limelight-win64.jar

Шаг 3. Запускаем утилиту созданным ярлыком.

На хосте нажимаем зелёную кнопку «Подключить» (Connect):

На клиенте:
Собственно на этом всё. Теперь можно нажать кнопку «Start Streaming» и подключиться к игровому компьютеру. К сожалению, после каждой перезагрузки компьютера-хоста приходится восстанавливать подключение.
Развиваем тему
Как запустить, например, танки, которых нет в Steam. Запускаем Steam и добавляем новую игру. Я таким же образом в Steam импортировал IPTV Player чтобы получить единую точку входа своего «медиацентра» для просмотра IPTV.

Далее нажимаем «Обзор» (Browse) и выбираем в каталоге танков файл, который запускает игру, именно игру, а не загрузчик и т.п., для танков это WorldOfTanks.exe, это важно, т.к. через WOTLauncher.exe не запускается.
И добавляем в библиотеку.
Заключение
После вышеописанных действий стриминг должен заработать и можно спокойно поиграть в танки. По локальной сети (1Гбит/с) работает отлично на 1920х1080х60Hz, удалённо через VPN L2TP удаётся поиграть на 1280х720х30Hz.
- мощный медиацентр поключенный к ТВ с возможностью играть на большом экране во всякого рода слешеры (или наоборот слабый медиацентр и стриминг с мощного ПК на телевизор);
- независимость от других членов семьи – хочешь поиграть – не обязательно занимать телевизор;
- использование старого железа, играть можно на всём, что может нарисовать 1280х720;
- можно играть в одни игры на ТВ, в другие – на ПК за столом, можно вообще на любом планшете, если управление позволяет;
- разделение ресурсов между членами семьи — каждый может играть на своём ПК, используя мощь семейной игровой станции, не нужно каждому покупать топовое железо.
К сожалению ничего не могу сказать по поводу версии для Android, т.к. есть только планшет на нём. Было бы интересно — стриминг на андроид-приставку к телевизору. Если у кого-то есть возможность проверить — буду признателен.
Надеюсь, статья была интересна и/или полезна, спасибо за уделённое время!
Обнаруженные «особенности»

1. Не работают игры Left 4 Dead 2, Portal 2, возможно, другие производства Valve, с другими производителями проблем не замечено. При чём не работает как в стриминге через GeForce Experience, так и в родном Steam.
2. Утилита пытается выставить значение разрешения максимально близкое к выбранному формату вещания (например, выбрано вещания 1280х720). Но на некоторых мониторах (с соотношением сторон, отличающимся от 16:9) могут быть проблемы в виде широкой чёрной рамки. Решается масштабированием к наиболее подходящему разрешению через панель управления.
3. Иногда выбивает Steam, после этого помогает только перезагрузка.
Если вы до сих пор живёте в прошлом веке и не обзавелись универсальным Android-боксом за условные 4000 рублей, то вот вам ещё один повод это сделать — стриминг любых игр с мощного домашнего ПК на Android-бокс. Т.е. на Android-боксе вы играет в игры, которые в реальности запущены на ПК. Сыграть с ребёнком в «LEGO City Undecover» вдвоём на большом экране — легко, погонять в «Ведьмак 3» или «GTA V» с запредельным качеством графики на кухне — запросто.

Существуют разное ПО для стриминга игр на Android устройства: KinoConsole, Splashtop и пр. Но ничего качественнее, проще и быстрее бесплатной программы Moonlight Game Streaming я пока не встречал. Об этом ПО я вам сегодня кратко расскажу.
Android-боксы поселились у меня дома достаточно давно. В гостиной, в тумбе под ТВ спрятан Android-бокс, который подключен к сети через Gigabit Ethernet. На кухне за телевизором спрятан Android-бокс, который подключен по Wi-Fi (Xiaomi Mi Box 3 Enchanced с очень мощным Wi-Fi). Использование ограничено рядом программ: IPTV, YouTube, HD VideoBox, Torrent Stream Controller и просмотр фильмов по сети или локально. Но с недавних пор к списку программ добавилась Moonlight, а Xbox в гостиной превратился в обычный пылесборник.
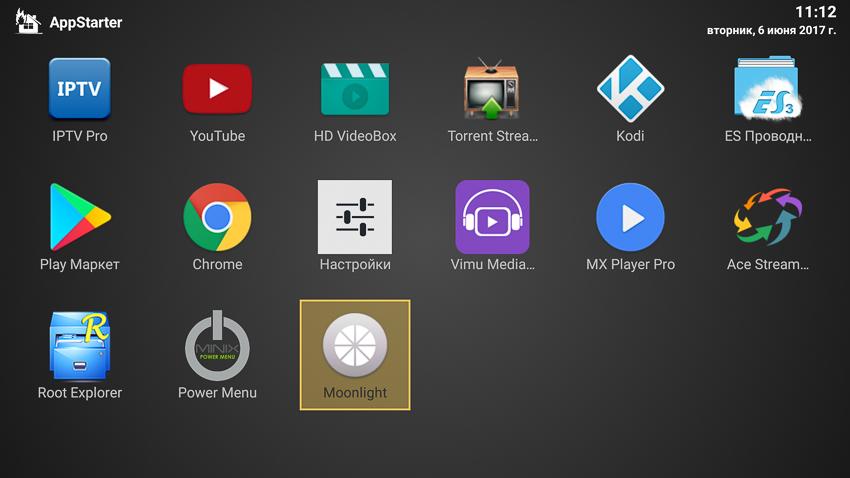
Для использования Moonlight подходит любой ПК (не мобильный) с видеокартой Nvidia GeForce GTX 600-й серии и лучше. Ограничение по типу видеокарты связано с тем, что Moonlight базируется на сервисе Nvidia Shield GameStream. На ПК вам не нужно какое-либо стороннее ПО, только GeForce Experience, которое поставляется вместе с драйверами Nvidia.

Сервис Nvidia Shield GameStream изначально рассчитан на работу с консолями от Nvidia — Shield и Shield TV, которые базируются на ОС Android. Но умельцы научились использовать этот сервис на любых Android устройствах.
- Домашний игровой ПК с видеокартой от Nvidia, Лучше, если он будет подключён к сети по Ethernet.
- Современный Android-бокс с качественным и быстрым Wi-Fi модулем или с подключением по Ethernet. Лучше, если он будет обладать поддержкой H.265/HEVC (например, на AMLogic S905/S905X/S912).
- Любой Bluetooth геймпад, совместимый с Android (даже простой за 7$ подойдёт). Можно и проводным геймпадом пользоваться, но беспроводной существенно удобнее.

На ПК запускаете GeForce Experience и на закладке SHIELD включаете GAMESTREAM.

Если вы используете Steam, то все ваши совместимые игры из Steam автоматически отобразятся в Moonlight. При необходимости вы можете добавить абсолютно любую игру, просто нажимаете «Добавить» и выбираете исполняемый файл для запуска игры. Здесь же игру можно переименовать и присвоить ей обложку.
Запускаете Moonlight на Android-боксе. Если Android-бокс и ПК находятся в одной подсети, то вы сразу увидите ПК в списке. Всё, что осталось сделать — выбрать этот ПК в списке, а на самом ПК ввести пин-код (делается это один раз).
Если ПК и Android-бокс находятся в разных подсетях, то можно добавить ПК по IP-адресу вручную. Программа Moonlight готова к развлечениям.
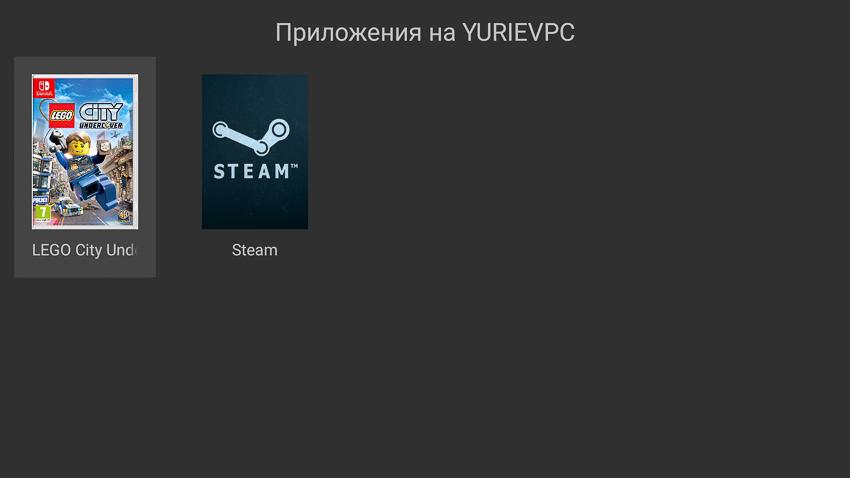
Немного расскажу о важных настройках в самой программы Moonlight. Здесь можно указать разрешение потока и количество кадров (я использую 1080p60) и битрейт видео. Обязательно надо включить отображение на весь экран.
Если у вас несколько геймпадов (для игр, в которые могут играть несколько человек сразу), то можно включить поддержку нескольких геймпадов.
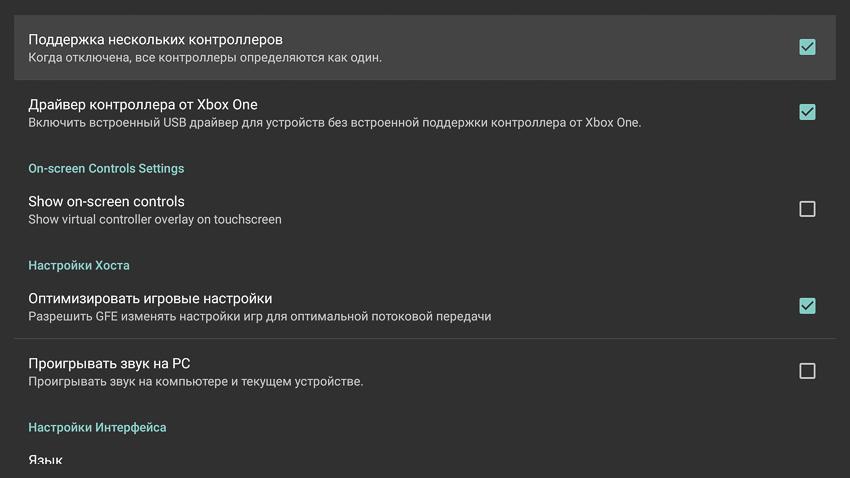
Можно принудительно включить использование H.265, если вы заведомо знаете, что ваш бокс поддерживает этот декодер.
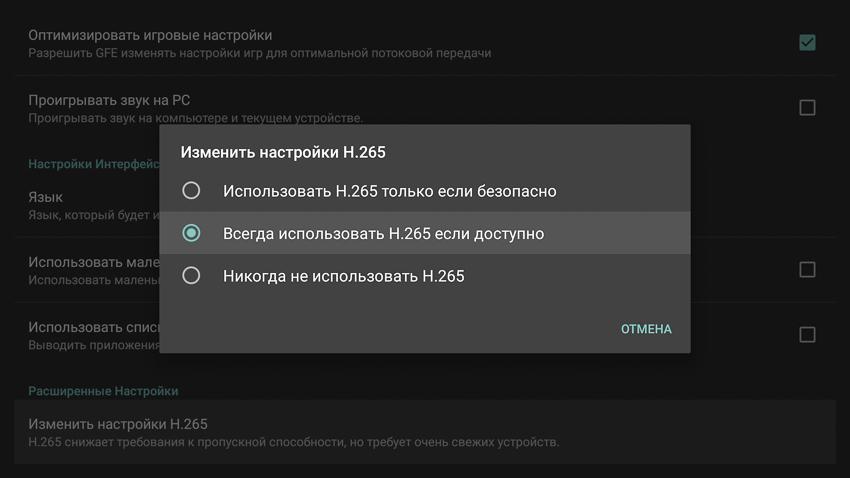
Ни в гостиной по Gigabit Ethernet, ни на кухне по Wi-Fi я не могу отличить качество изображения при стриминге от прямого подключения по HDMI при битрейте 30 Мбит/с. При этом в гостиной (проводное соединение) задержка составляет около 70 мс по данным Moonlight, а на кухне 50 мс, что во многих играх никак не сказывается на управлении. Меньшая задержка по Wi-Fi связана с тем, что боксы используют разные SoC. На кухне MediaTek, аппаратный видеодекодер которого быстрее справляется с декодированием потока, а в гостиной AMLogic.
Ну, и видео, как выглядит сам процесс (на кухне):
Дополнительно, существует ещё версия Moonlight For Rooted Devices (тоже в Google Play). Она позволяет использовать не только геймпады, но и мышку при стриминге игр.
Работу Moonlight и Nvidia Shield GameStream кратко можно описаться следующим образом. Сервис Nvidia Shield GameStream захватывает видео с экрана и звук с ПК (во время игр звук через ПК не идёт), сжимает видео с помощью H.264 или H.265 кодировщика и передаёт поток на Android-бокс. Ещё сервис Nvidia Shield GameStream создаёт виртуальные геймпады с поддержкой XInput и DirectInput, а команды для них принимает от Android-бокса. Во время игры на Android-боксе пользоваться ПК нельзя, на нём запущена игра.
В этой статье я расскажу о том, как провести трансляцию видео в TikTok с компьютера с помощью программы OBS Studio. Инструкция рассчитана на продвинутых пользователей OBS, которые уже знакомы с интерфейсом этой программы для трансляции, для всех остальных рекомендую начать с общей статьи про настройки OBS Studio по этой ссылке, там же можно скачать последнюю версию.
Настройка OBS Studio для стрима в TikTok

Настойка OBS для TikTok
При монтаже видеоролика для показа в Тикток учитываете, что во время LIVE трансляции в нижней части экрана пользователи будут писать комментарии, поэтому основную информацию (текстовую, лица главных героев и тд) лучше расположить в верхней части видео.
Перетаскиваем ваше видео в OBS, выставляем композиционно (если монтаж делался не под 9:16), проверяем подтягивание аудиодорожки.

Перетаскиваем видео для трансляции в OBS Studio
Создание трансляции в TikTok, соединение с OBS
Откройте приложение на мобильном устройстве и перейдите в раздел «Live»

Откройте приложение на мобильном устройстве и перейдите в раздел «Live»

Выбираем опцию «Подключиться к ПК/Mac»
Далее перейдите в раздел «Ключ трансляции»
Скопируйте ключ трансляции и адрес сервера
Вставьте ключ и ссылку для вещания в OBS. После начала трансляции в TikTok все запуститься автоматически, классической функции «Предварительный просмотр» в приложении нет.
На этом все. Вот так трансляция с компьютера выглядит в самом приложении.
Если не хотите разбираться – закажите трансляцию записи в Тикток у нашей компании, контакты по ссылке.

Стремительное развитие интернета оказало огромное влияние на игровую индустрию. Любители поиграть из компьютерных клубов (помните такие?) плавно переехали в домашнюю обстановку — теперь можно было играть и из дома. На смену записям игр профессиональных игроков пришли онлайн-трансляции. В них пользователь может не только наблюдать происходящее в реальном времени, находясь на другом краю планеты, но и беседовать со стримером. А при желании создать и свой собственный индивидуальный канал.
Какие потребуются программы для стримов на ПК
Twitch

Кроме никнейма можно изменить изображение профиля, баннер и краткую информацию о владельце канала. Доступны регулировки получаемых уведомлений, привязка игровых учетных записей, а также важные настройки безопасности и конфиденциальности.

Streamlabs OBS
Streamlabs OBS — своеобразная «вершина» в развитии популярного приложения Open Broadcaster Software. Streamlabs OBS имеет обширнейший функционал, удобный интерфейс и, что немаловажно, оно бесплатное.
Установив приложение, мы попадаем в главное окно программы, которое разделено на несколько сегментов. Все основные инструменты находятся буквально под рукой — отображаемое окно стрима, чат трансляции, настройки звука и используемое игровое приложение.

Транслировать можно заранее заданные игры или все то, что происходит на экране. Поверх отображаемой игры можно поместить изображение или слайд-шоу, которое будет служить рекламой или скрывать игровой чат от зрителей. На выбор пользователя предоставляются десятки различных тематических оформлений стрима. Имеются готовые шаблоны для виджетов и оповещений. Немного пофантазировав, можно создать уникальный канал, где каждое действие на стриме будет сопровождаться тематическим изображением. Это могут быть как и оповещения о донате, так и отображение новых фолловеров и платных подписчиков.
XSplit Gamecaster
Существуют две популярные версии программ для стримов от XSplit — XSplit Gamecaster и XSplit Broadcaster. Для игровых трансляций лучше подойдет Gamecaster.
У Broadcaster более широкий функционал, но и освоить его немного труднее. Broadcaster станет хорошим вариантом, если вы «переросли» Gamecaster и готовы к более углубленному ведению стримов.
После установки программа предложит подключиться к одной из платформ и приступить к первичной настройке потока. Нам предлагается выбрать источник потока:
- Игры на пк;
- Дисплей или приложение;
- Карту захвата.
Далее настройка камеры и звуковых устройств. После завершения настройки появится главное окно программы.

Для редактирования доступны различные наборы и сцены. Можно задать задержку стрима в секундах перед его показом. Также есть настройка сочетания клавиш, чтобы создать комбинации для удобного включения/выключения микрофона, старта записи и системного звука. На выбор пользователю доступны многочисленные игровые оверлеи и устройства, отвечающие за декодирование видео для стрима любимых игр.
Как стримить с PlayStation с помощью встроенной возможности и Twitch
Современные игровые консоли уже имеют встроенные средства для стриминга и позволяют с легкостью настроить потоковую трансляцию. Потребуется лишь активная учетная запись Twitch. Для наилучшей «картинки» можно воспользоваться специальными устройствами — картами видеозахвата, они применимы не только для консолей, но и для ПК. Чтобы стримить с PlayStation 4 необходимо выполнить несколько простых шагов:
- Нажав кнопку «Share» на геймпаде, переходим к настройкам и выбираем пункт «Общий доступ и показы»;
- Во вкладке «Настройки показа» выбираем «Дополнительные настройки», далее регулируем нужные параметры;
- Отрегулировав настройки, возвращаемся в главное меню и выбираем раздел «Показать игру»;
- Активируем учетную запись и нажимаем кнопку «Начать показ».
Для пятой версии Playstation порядок действий немного отличается:
- Нужно привязать учетную запись Twitch к Playstation Network;
- После запуска игры нажать на контроллере кнопку «Создания» и выбрать пункт «Трансляция» → «Twitch» в меню;
- Настроить элементы, отображаемые на экране, и выбрать «Выйти в эфир».

Чтобы остановить трансляцию, снова нажимаем кнопку «Создания», выбираем в меню «Трансляция», а далее «Остановить трансляцию». Если вы ранее уже связывали учетные записи, а теперь сменили консоль на последнюю модель, то они также будут связаны.
Как стримить с Xbox с помощью встроенной возможности и Twitch
Для стримов с консолей Microsoft потребуется скачать бесплатное приложение Twitch. Для этого на контроллере нажимаем кнопку «Xbox», выбираем «Store → Приложения», находим нужное нам приложение и устанавливаем. После установки остается выполнить несколько шагов по настройке:
- Нажимаем кнопку «Xbox» и выбираем «Мои игры и приложения → Просмотреть все → Приложения»;
- Кликаем по вкладке Twitch и привязываем учетную запись;
- Во вкладке «Трансляция» задаем нужные нам параметры (имя, язык, разрешение и т.д.) и кликаем по пункту «Начать потоковую передачу»;
- Остается выбрать транслируемую игру, для этого нажимаем кнопку «Xbox» и выбираем «Мои игры и приложения → Просмотреть все → Игры».
Для отключения трансляции достаточно перезапустить приложение Twitch и кликнуть по пункту «Завершить потоковую передачу».
Дополнительное оборудование
Чтобы начать стримить любимую игру, не обязательно иметь очень мощный ПК и топовую периферию. Для большинства игр хватит среднестатистического игрового компьютера. Для удержания и увеличения аудитории стрима важна не только игровая составляющая, но и, конечно же, общение. Всегда интереснее смотреть трансляцию с обратной связью, когда стример отвечает на вопросы, нежели молча играет, не правда ли? Поэтому необходима дополнительная периферия: микрофон, наушники и веб-камера.
Если вы только начинающий стример хватит и простеньких устройств. Главная преследуемая цель — комфорт ваших зрителей. Т.е. отсутствие посторонних шумов, приемлемый задний фон и качество картинки. Эти простые условия позволят вам не только наслаждаться игрой, но и параллельно делиться своими идеями и опытом со зрителями вашего стрима.
Читайте также:


