Как сделать диагностику телефона через компьютер если телефон не включается
Совсем недавно вы пользовались своим телефоном, но внезапно он выключился и теперь не включается. Просто черный экран без признаков жизни. Не стоит переживать — есть способы вернуть его к жизни!
Ваш телефон может не включаться, потому что отошел какой-нибудь контакт на плате и тогда следует отнести его в сервисный центр. Но если проблема с программным обеспечением, то эту проблему можно решить самостоятельно. Позвольте нам рассказать о причинах, по которым это может произойти, и что нужно делать, если ваш Android не включается.
Мягкий сброс
Это первое, что нужно сделать, когда включение телефона останавливается на этапе загрузки логотипа. Обычно удерживают кнопку Power в течение 8–10 секунд, однако в некоторых моделях (например, HTC One, Samsung Galaxy Tab 3 и Sony Xperia Z3) то же действие выполняют одновременным нажатием двух кнопок — Power и Volume Up. В зависимости от устройства один из способов программного сброса может быть успешным.
Используйте официальный софт

При зависании Android на экране загрузки подключите его к компьютеру с установленным официальным софтом от производителя.
Так, для смартфонов Samsung следует скачать и установить Samsung Kies, для LG — LG PC Suite, а для Xiaomi — Mi PC Suite. Скопируйте все данные. Теперь вы можете обновить свой телефон. Способ может работать и в случаях, когда телефон включается, но через минуту или две выключается.
После нескольких неудачных попыток включения рекомендуем воспользоваться программой Dr.Fone. Этот инструмент восстановления системы Android интуитивно понятен, не требует технических знаний и быстро решает все проблемы, особенно удачно на всех последних устройствах Samsung. Не забудьте о резервной копии устройства.
Этап I. Подготовьте устройство и подключите его

Шаг 1: запустите на своем компьютере программу Dr.Fone. После завершения установки нажмите опцию Repair в интерфейсе. Подключите мобильный к компьютеру.
Шаг 3: над окном информации об устройстве убедитесь, что указали точные данные. Для продолжения нажмите кнопку Next.

Шаг 4: продолжите после подтверждения, введя «000000».
Этап II. Войдите в режим Download
Шаг 1: переведите Android в режим DFU/Download. Устройство, имеющее кнопку Home, нужно выключить, затем одновременно нажимать клавиши Volume Down, Home и Power в течение 5–10 секунд. Телефон без кнопки Home сначала выключите и столько же времени удерживайте кнопки Volume Down, Bixby и Power. Затем отпустите их и нажмите Volume Up, чтобы перевести телефон в режим загрузки.

Шаг 2: нажатие кнопки Next позволит загрузить прошивку и перейти к следующему шагу.

Шаг 3: dr.fone проверит прошивку, а затем потребуется некоторое время для автоматического устранения всех найденных проблем.
Поврежденная операционная система

Если повреждены системные файлы, то телефон перестанет загружаться. Используйте специальное программное обеспечение ReiBoot для Android, предлагающее перевод устройства в режим восстановления в один клик.
Подключите телефон к компьютеру, запустите программу после установки и выберите функцию Repair Android System, разработанную для решения любых системных проблем.
Стандартная зарядка

Существует вероятность того, что телефон выключился из-за разрядки аккумулятора. Иногда отображаемый на экране уровень зарядки батареи может отличаться от действительного: например, дисплей показывает 25 %, при этом аккумулятор почти разряжен. Полностью выключите устройство и зарядите его. Если после этого телефон включился — проблема решена.
Другой способ зарядки
Уязвимой частью зарядного устройства является кабель: поврежденный от постоянных перегибов, он может стать причиной того, что телефон не заряжается. Если стандартная зарядка не помогает, используйте USB-кабель для подключения к компьютеру. Если ничего не происходит, попробуйте зарядить другой смартфон, используя то же зарядное устройство. Сделав это, вы выясните, связана ли проблема с телефоном или зарядным устройством.
Повторное нажатие кнопки питания
После зарядки нажмите Power несколько раз, чтобы убедиться, правильно ли она работает при включенном телефоне: причиной неисправности часто являются механические повреждения, попадание влаги, естественный износ. Определяется эта проблема установкой телефона на зарядку: если индикация зарядки появилась, а кнопка питания не реагирует — высока вероятность, что она не работает. В этом случае помогут только специалисты.
Переустановка или замена аккумулятора

Выньте аккумулятор (при условии, что он съемный), подождите несколько секунд, затем верните на место и проверьте, насколько плотно он сидит в отсеке. Установка батареи не устранила проблему — замените батарею на новую и проверьте, включается ли телефон.
Очистка кэша

Очистка кэша освобождает дополнительное место в памяти устройства, устраняет проблемы с запуском или работой приложений, удаляет поврежденные файлы, которые могли вызывать отключение телефона. Войдите в режим восстановления нажатием комбинации клавиш, которая варьируется для разных устройств. Вот некоторые примеры:
- Samsung: Power, Volume Down и Home;
- Nexus: Power, Volume Down и Volume Up;
- LG и HTC: Power и Volume Down.
Чтобы очистить кэш, выполните следующие действия (на примере Samsung Galaxy):
- Нажмите и удерживайте кнопки Power, Volume Down и Home одновременно.
- При появлении заставки Android отпустите кнопку Power, но продолжайте нажимать и удерживать две другие кнопки, пока не появится экран восстановления системы.
- Вы увидите меню с большим количеством опций. Используйте клавишу Volume Down, чтобы выделить параметр Wipe Cache Partition, и выберите опцию с помощью кнопки Power.
После завершения очистки телефон автоматически перезагрузится и будут созданы новые файлы кэша. Если аппарат не включается или не заряжается, следует рассмотреть возможность сброса до заводских настроек.
Восстановите заводские настройки
Если вышеперечисленные рекомендации не помогли, то возврат к заводским настойкам может устранить ошибку системы. Удаляются все данные и сторонние приложения, устройство возвращается в исходное состояние «из коробки».
Перед сбросом перенесите все данные на компьютер. Если компьютер не распознает устройство, надо войти в режим восстановления посредством определенной комбинации клавиш, как указано ниже:
- Выключите гаджет, нажав и длительно удерживая Power или Power + Home + Volume Down (для Samsung).
- При появлении на экране логотипа Android отпустите кнопку Power и продолжайте нажимать и удерживать две другие до появления меню восстановления.
- Клавишей Volume Down выделите в меню параметр Factory Reset.
- Нажатием Power подтвердите свой выбор. Подождите, пока телефон завершит процесс сброса, после этого он автоматически перезагрузится.
Если этого не произошло, обратитесь к профессионалам.
Телефон включается, но дисплей не работает
Нажмите и удерживайте кнопку питания. Вы должны услышать звук загрузки или почувствовать вибрацию: значит, телефон работает, но есть проблема с драйвером дисплея или экраном. Вы просто видите экран с логотипом — это bootloop, хотя многие такое явление называют по-разному: циклическая или бесконечная загрузка.
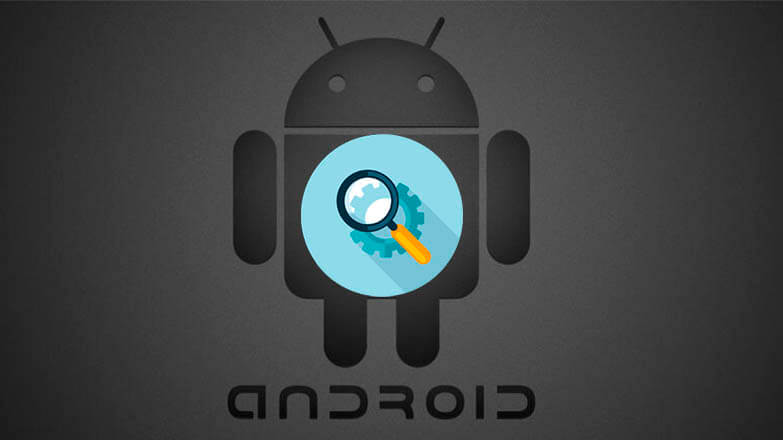
Существует 2 способа, как протестировать телефон Андроид на наличие ошибок в работе аппаратной части: с помощью встроенных средств диагностики или приложений из Play Market. Далее, подробно о каждом методе, преимуществах и недостатках отдельных программ.
Встроенные средства диагностики
В смартфонах на базе Android есть скрытое инженерное меню, где собрана базовая информация о телефоне, конфигурации сети и батареи. Чтобы в него попасть:
Здесь доступна информация о :
Обратите внимание! Количество вкладок и информации об устройстве отличается в зависимости от установленного на телефон пользовательского интерфейса (MIUI, OneUI, ColorOS).
Приложения для диагностики телефона на Андроид
Все из нижеперечисленных проектов доступны в официальном магазине приложений от Google. Для их установки:
Чтобы не скачать софт с похожим названием, в начале описания будет указан официальный разработчик программы.
Repair System
Решение от Real Fans Booster, которое кроме диагностики предлагает:
- ускорить смартфон;
- функцию удаления ПО;
- оптимизировать расход батареи;
- освободить от мусора внутреннюю и оперативную память.
Чтобы получить доступ к диагностике устройства:
Рекомендуем: Яндекс почта на Android: настройки приложенияВсего доступно 6 тестов:
для тестов не нужно давать разрешение на доступ к системе смартфона. мало инструментов для диагностики, половина бесполезна.Phone Check
Разработка inPocket Software для получения подробных данных о телефоне. После запуска, пользователь попадает на главную страницу, где может открыть:
Phone Doctor Plus
Приложение от iDea Mobile Tech, которое собирает подробные сведения о работе устройства. Инструменты для диагностики собраны в отдельной вкладке и поделены на:
Рекомендуем: Как выключить или перезагрузить телефон с несъёмным аккумелятором если он зависСобранные данные попадают на главную страницу, где демонстрируют нагрузку процессора, оперативной памяти, отмечает непроверенные или неисправные элементы системы.
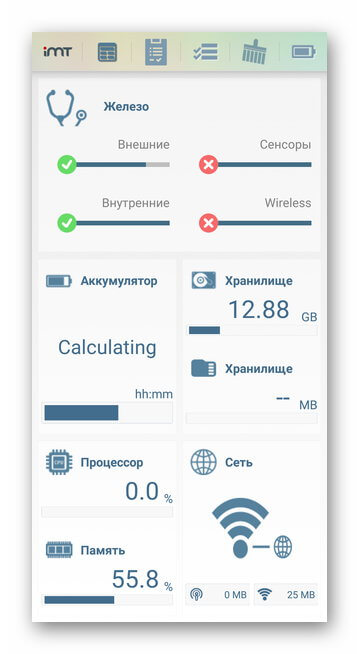
AIDA64
Аналог программы для диагностики телефона Андроид через компьютер. Софт собирает подробную информацию о смартфоне, включая сведения о:
- системе;
- центральном процессоре;
- экране;
- беспроводных сетях;
- аккумуляторе;
- операционной системе;
- камерах и видео ядре;
- температуре устройства;
- установленных датчиках;
- рабочих приложениях;
- мультимедийных кодеках;
- расположении папок и файлов, где находятся системные данные.
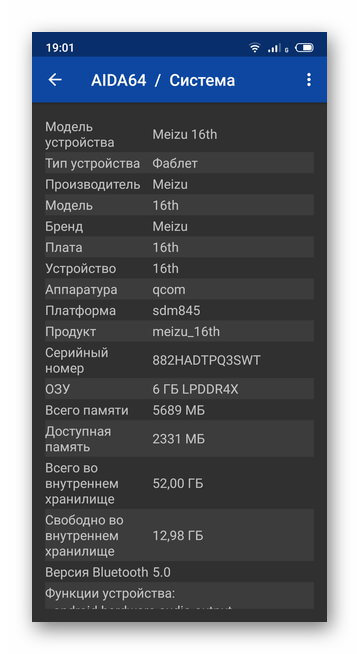

Диагностика смартфона на Android понадобится после покупки, падения устройства или смены прошивки. Она позволяет выявить нерабочие датчики, определить остаток оперативной памяти или перегрев процессора.
Если вы никогда не запускали диагностический тест на своем смартфоне, это стоит сделать, особенно если ваш смартфон уже откровенно демонстрирует свой возраст или если вы приобрели смартфон бывший в употреблении и хотите проверить его состояние. Средства диагностики также полезны, когда ваше устройство, вдруг, начало функционировать не так шустро, как прежде, но вы не можете точно определить, почему. Вместо того, чтобы гадать на кофейной гуще и приступать к ремонту неисправного аппарата по методу «в процессе разберусь, что с ним не так», лучше провести диагностическое сканирование, которое может точно определить, что происходит с вашим смартфоном, или, по крайней мере, предоставить подробный список данных, который поможет понять, в каком направлении двигаться дальше.

К сожалению, поиск встроенных инструментов для диагностики на Android-смартфонах может быть непростой задачей, а на некоторых устройствах хороших диагностических опций попросту нет, если они, вообще, есть. Но вы всегда можете обратиться за помощью к сторонним приложениям.
Встроенные средства диагностики
Большинство Android-смартфонов имеют несколько простых инструментов для диагностики, скрытых в ОС, но они разнятся в зависимости от устройства. Эти инструменты можно найти, введя специальные коды в номеронабирателе вашего телефона. Введите приведенные ниже коды, и меню диагностики должно открыться автоматически.
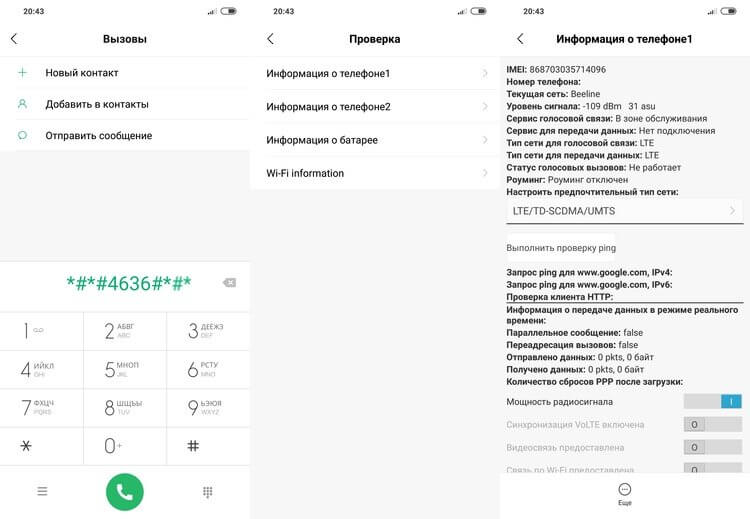
Вот два основных кода, которые можно использовать на большинстве Android-смартфонов:
Вам не нужно нажимать кнопку вызова или что-то еще, чтобы открыть скрытые меню, они должны просто открыться автоматически. Если при вводе кода ничего не происходит, значит, ваш телефон не имеет этой функции. Точно так же некоторые устройства не предоставляют эту полезную информацию, как, например, вышеупомянутый Google Pixel (который использует сервисы Google для сбора диагностической информации с вашего телефона в фоновом режиме). Если это так, и ваш смартфон не поддерживает встроенное меню диагностики, то переходите к следующему абзацу, в котором мы рассказали о сторонних средствах проведения диагностики мобильных устройств.
TestM
Это приложение позволяет выполнять как быструю оценку состояния вашего устройства, так и полную диагностику оборудования на устройствах под управлением Android. Полное сканирование выполняет простые действия, которые проверяют все основные аппаратные функции вашего телефона, включая камеры, аккумулятор и зарядка, сенсоры и датчики, точность определения местоположения, Bluetooth и модуль сотовой связи.
Каждый тест довольно прост, а их результаты легко читаются. Если во время сканирования обнаруживается, что что-то не так, приложение может дать вам рекомендации для посещения сервисного центра. Единственный существенный недостаток TestM заключается в том, что оно показывает рекламу перед каждым тестом, что иногда раздражает. Премиум-версия без рекламы может быть разблокирована за 18 долларов, но это, на мой взгляд, очень высокая цена для такого рода приложения.
Phone Check and Test
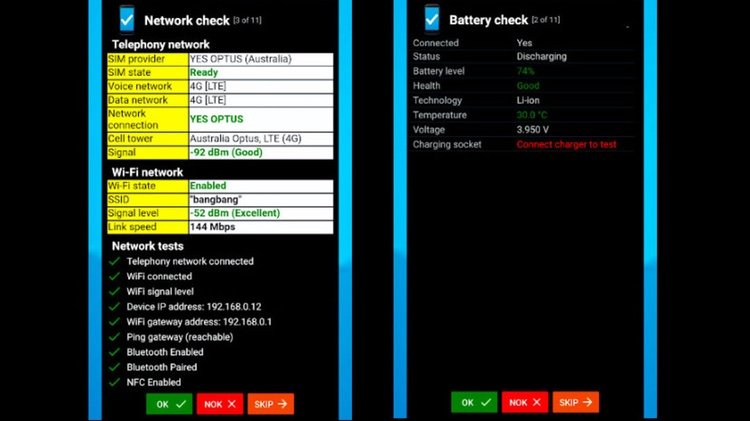
Phone Check and Test – это, на первый взгляд, очень простое приложение может гораздо больше, чем просто проверить работоспособности аппаратного обеспечения вашего смартфона. Полное сканирование включает в себя глубокую диагностику ЦП, памяти и аккумулятора, а показания теста очень подробны. Это делает проверку и тестирование телефона немного менее удобным для пользователя, чем TestM, но это отличный инструмент для устранения неполадок, который предоставляет вам массу данных.
Хотя бесплатная версия и содержит рекламу, она здесь не так назойлива, и, конечно, у вас есть возможность избавиться от рекламы, перейдя версию Plus всего за 2 доллара. Версия Plus также добавляет еще несколько инструментов для диагностики и позволяет запускать автономные тесты для каждого компонента оборудования отдельно, что экономит время на фоне полного сканирования системы.
Делитесь своим мнением в комментариях под этим материалом и в нашем Telegram-чате.
Вопросом о том, как проверить свое Android устройство на различные неисправности, скорее всего, задавались многие. Для этого есть множество причин. Например, бывает и такое, что заявленные производителем характеристики могут не соответствовать реальному положению дел и у смартфона какой-либо элемент может оказаться бракованным.
Как сделать диагностику телефона
Для проверки характеристик или работоспособности устройства на базе операционной системы Android существует большое количество программ. Одни показывают подробные характеристики и во многом могут помочь опытным пользователям, другие же позволяют, например, проверить экран на наличие битых пикселей и оценить его качество. Я отобрал несколько таких программ и попробую рассказать вам, чем хороша каждая из них.
Test Your Android
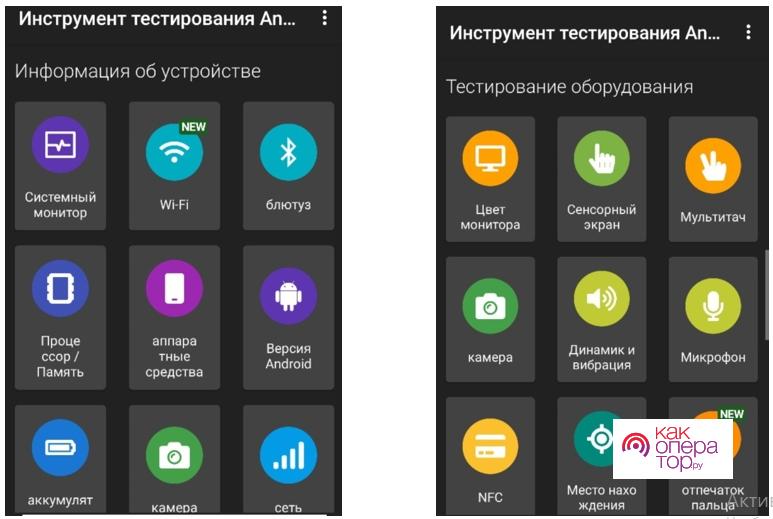
Первая программа в “рейтинге” – Test your Android. Это своего рода комплексный тест устройства, который поможет выявить множество неполадок. Сразу после запуска мы видим множество инструментов, разделенных на несколько групп: “Информация об устройстве”, “Тестирование оборудования”, “Тестирование датчиков” и другое. В некоторых категориях хранятся сведения о центральном процессоре, внутренней, внешней и оперативной памяти, данные о различных аппаратных средствах, аккумуляторе и многих других важных составляющих устройства. Здесь мы можем узнать больше о мобильнике.
Если же нам нужно конкретно проверить что-либо, то переходим в раздел “Тестирование оборудования” и ищем нужную нам иконку. Например, здесь можно проверить работу тачскрина, проверить мультитач, работоспособность камеры, микрофона, NFC, динамики, выявить битые пиксели на дисплее или даже проверить качество работы сканера отпечатка пальцев и GPS.
В отдельном разделе можно протестировать датчики: компас, акселерометр, датчик приближения, давления, силы тяжести, влажности и не только. В общем, это действительно мощная программа, которая может во многом вам помочь, пользуемся.
Device Test
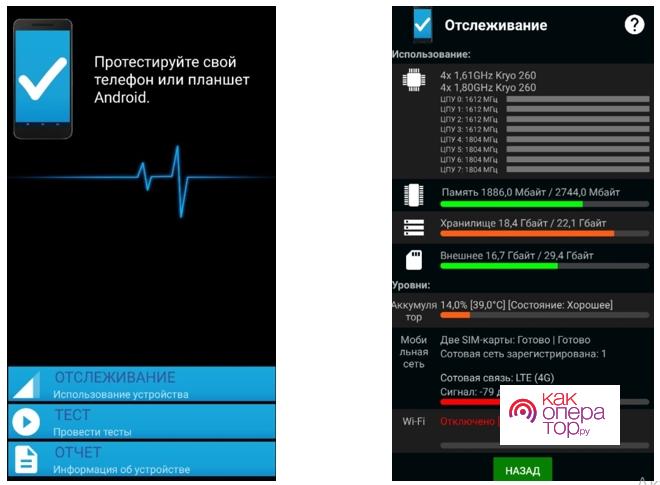
Вторая на очереди программа – Devise Test. Как можно понять из названия, это тоже своего рода комплексный тест, который поможет выявить различные неполадки на нашем устройстве. Запускаем утилиту и сразу же получаем доступ к основному функционалу: отслеживание, тест, отчет.
Функция отслеживания в реальном времени показывает, что происходит с телефоном. То есть она показывает загрузку процессора, состояние памяти (внешней, внутренней и оперативной), отображает состояние аккумулятора и сети (передача данных, Wi-Fi). Далее идет функция “Тест”. Здесь все реализовано чуть лучше, чем в предыдущей утилите, так как все делается автоматически. Выбираем нужные нам пункты для теста и нажимаем “Тест телефона”.
Третья фишка утилиты – предоставление отчета. В данном разделе можно в текстовой и табличной форме узнать практически обо всех характеристиках телефона (или планшета). Все данные структурированы и представлены в удобном виде. Также, для удобства их можно выслать к себе на почту.
Fix Dead Pixels
Fix Dead Pixels – специализированная на лечении дисплея программа. Весит всего пару мегабайт, но может принести много пользы, если у Вас есть проблемы с матрицей. Здесь максимально простой функционал и всего несколько кнопок: “Проверка пикселей”, “Лечение пикселей”. Первая помогает определить битые или “застрявшие” пиксели в ручном или автоматическом режиме. Вторая занимается лечением и программным методом устранения обнаруженных битых пикселей.

Конечно, в большинстве случаев битые пиксели устраняются физическим вмешательством (заменой дисплея), но попробовать эту программу для лечения не займет много времени. Около десяти минут провести тест и почти столько же, чтобы попытаться устранить проблему. Рекомендую, так как действительно может помочь.
Google Device Assist
Довольно старое приложение по диагностике от устройства от Google. Вообще, это мало поможет провести какое-либо комплексное тестирование смартфона, чтобы выявить какие-либо проблемы, но может помочь в освоении нового гаджета. Здесь есть большое количество советов и подсказок, касаемо набора функций и даже парочка возможностей для быстрой диагностики вашего аппарата.
Мне это мало помогло, да и в официальном Google Play программу уже не найти (вышла в свет аж в 2014 году и бесследно пропала), но почему бы не попробовать.
Phone Doctor Plus
Пятой идет утилита под названием Phone Doctor Plus. Здесь также все довольно очевидно уже из названия. Это своего рода доктор для мобильного устройства, который позволяет полностью проверить все комплектующие устройства на сходство с оригиналом. Честно говоря, данной проверке не стоит придавать огромного значения, так как не совсем понятно, как она проходит. Например, на моем ASUS ZenFone ZB602KL некоторые модули оказались оригинальными лишь на 70-80%, хотя общий результат вышел в 100%, а устройство ни разу не ремонтировалось.

В программе множество функций по автоматическому и ручному тестированию. Автоматическое представляет собой, по всей видимости, сверку с базами данных разработчика различных аппаратных модулей в смартфоне, а ручное позволяет, например, проверить тот же дисплей на битые пиксели, работу камер и прочее. В общем и целом, неплохая утилита.
AIDA64
Если о предыдущих, да и вообще всех остальных программах вряд ли кто слышал (да и не слышал я сам), то об AIDA64 должны знать многие. Это действительно легендарная программа, которая появилась когда-то еще на Windows и позволяет в красивой и удобной форме просматривать характеристики девайса.

Особенно полюбилась программа опытным пользователям, но и новичкам будет легко разобраться. Сразу после запуска мы видим список из категорий: “Система”, “ЦП”, “Отображение”, “Сеть” и прочее. В первой вкладке можно узнать всю информацию о системе, то есть о названии устройства, его платформе, количестве памяти и функциях. В “ЦП” можно, в свою очередь, узнать многое о процессоре. Здесь будет показываться количество ядер, частота, модель самого чипа, технологический процесс и многие другие важные вещи. Заходим в любую интересующую нас категорию и получаем полезные данные. Пожалуй, лучшая программа на моей памяти, которая может ознакомить вас с полным списком характеристик устройства.
Phone Tester
Еще одно приложение, предлагающее функционал сразу нескольких программ. Здесь можно не только просматривать характеристики своего мобильника, но и проводить тест. Проверить звук, дисплей, работу Wi-Fi, зарядки, вибромоторчика, работу сим-карт и многое другое здесь можно в пару кликов. Просто нажимаем на кнопку “Start”, далее выбираем “Phone Test” и нужную нам опцию. Большой минус – здесь все на английском, мне пришлось переводить вручную.
В разделе “Phone Info” можно узнать об основных характеристиках, процессоре, видеоядре и памяти. Но представлено это все в каком-то неаккуратном виде, да еще и много лишних, непонятных даже мне пунктов. Начинающий пользователь может столкнуться с непонятной информацией для себя, вернее, даже с ненужной и бесполезной информацией. Мог бы посоветовать утилиту только опытным юзерам, да и то с натяжкой. Отсутствие русского и неаккуратный дизайн наряду с не совсем логичным интерфейсом все портят.

System Repair
Закрываем наш список лучших программ для диагностики мобильного устройства утилитой под названием System Repair. Здесь уже моего английского достаточно, чтобы понять всю суть из названия – ремонт системы. В отличие от предыдущей утилиты с интерфейсом и дизайном здесь все чуть лучше, мешает только надоедливая реклама.
Сразу после установки программа предлагает нам починить систему. Не совсем понятно, что она собирается чинить, не проведя никаких тестов. В ходе такого ремонта нам показывается бегущий список приложений и прогресс ремонта: “Fixing System”, “Remedy Boot”, “Fixing Files System”. Приложение анализирует весь установленный софт. После завершения такого ремонта не отображается никаких результатов – непонятно что именно было “отремонтировано”. Ну, хорошо. Идем дальше.
Кроме “ремонта” программа помогает очистить мусор, ускорить устройство или оптимизировать расход аккумулятора. Если интересует, можно попробовать, но вряд ли это будет эффективно (учитывая, как System Repair “ремонтирует” аппарат). В разделе “Device Information” можно ознакомиться с основными характеристиками устройства. Переходим в раздел и выбираем нужный нам элемент. Например, если хотите узнать больше о памяти, открываем “Memory”.
Что покажет результат проверки
В зависимости от того, какой программой мы пользовались и какие преследовали цели, результат может быть разным. Из всего списка я бы выделил несколько самых эффективных программ:
- Test Your Android;
- Device Test;
- Fix Dead Pixels;
- AIDA64.
Остальные плюс/минус копируют друг друга, но эта четверка наиболее эффективна. Test Your Android и Device Test – это огромные инструменты для диагностики и комплексной проверки аппарата. Fix Dead Pixels же имеет уклон в сторону проверки дисплея и может помочь при появлении соответствующих проблем. Ну а AIDA64 очень хороша, если вам нужно просто ознакомиться с характеристиками. Здесь они в приятной глазу оболочке (красивый дизайн и удобный структурированный интерфейс), да и будет полезно, как опытному пользователю, так и начинающему.

Иногда смартфон самопроизвольно перезагружается, либо вовсе отключает питание. Что делать, если телефон не включается, не реагирует на стандартные команды либо вообще не подает признаков жизни, давайте разбираться. Ситуаций просто огромное количество, если не нашли свою, смело пишите в комментариях, будем подказывать.
В статье будут разобраны случаи когда:
- Горит заставка, не грузиться дальше логотипа,
- Бесконечная перезагрузка без остановки,
- Включается и выключается сам по себе (например после неудачной перепрошивки или просто слетел Android),
- Долго пролежал без использования: не заряжается и не подает признаков жизни,
- При нажатии «ВКЛ» светодиодный индикатор загорается красным или синим, начинает мигать или сразу гаснет,
- «Пишет Loading» и зависает,
- Высвечивается белый экран и на этом все, реанимировать не получается,
- После падения (в воду, унитаз, пиво, чай и прочее) не загружается и не запускается Андроид,
- При работе в приложении, внезапно «заглючил» и «отрубился»,
- Не загружается после сброса настроек до заводских.
Перед вами универсальная инструкция, подходит для всех моделей Андроид и частично для iOs: iPhone, Alcatel, Asus, Lenovo, Meizu, Philips, Nokia, Oppo, Phillips, Prestigio, Sony Xperia, HTC, Samsung, Xiaomi (Redme), ZTE, BQ, Vertex, Micromax, Digma, Fly, Umidigi, Oukitel, Texet, Leagoo, Dexp, Doogie, Huawei (Honor), HomTom, китайских No-Name, продающихся под брендами Мегафон, Билайн, МТС, в том числе кнопочные мобильники и т.д. Актуально для планшетов, Android магнитол, TV приставок.
Для начала
Не стоит переживать и сразу искать номер телефона сервисного центра. Некоторые поломки поддаются ремонту в домашних условиях. Вы сэкономите не только деньги, но и будете знать, что делать в следующий раз, если подобная ситуация повториться.
Сменить провод и зарядку
Возможно, полностью села батарея и требуется подзарядка. В этом случае рекомендуем проверить:
- USB-кабель на перегибы, укусы животных, «разлохмачивание» проводков или оплетки, пробои,
- Штекер micro-USB, Type-C или lightning на целостность и загрязнение,
- Саму зарядку (пристенный блок питания) на работоспособность.
Либо использовать другой кабель питания, чтобы исключить поломку на проводе или в заряднике.
Сделать «жесткую» перезагрузку
Первое правило для любой электроники при появлении неисправности или любой «непонятной ситуации» – сделать перезагрузку.
Это работает даже в том случае, когда телефон не хочет включаться. Аппарат может просто зависнуть, не показывая на дисплее признаков жизни.
Есть несколько методов перезагрузки:
- Принудительный перезапуск. Зажмите клавишу понижения громкости и кнопку включения на 3-5 секунд. Смартфон должен моргнуть экраном, после чего начнется загрузка операционной системы. На некоторых моделях сочетания клавиш отличаются. Если не уверены, спросите в комментариях, подскажем конкретно для вашей модели.
- Через кнопку «reset». Это аппаратная клавиша, спрятанная на корпусе или под аккумулятором. Чаще всего такое решение можно встретить на старых моделях телефонов, со съемным АКБ. Обычно располагается в «колодце», специальном углублении, защищенном от случаного нажатия. Чтобы активировать принудительный перезапуск цепи питания, возьмите иголку или зубочистки и аккуратно введите в отверстие до легкого «щелчка». Задержите на две-три секунды в нажатом состоянии.
После мороза или сильной жары
Телефон может не включаться после сильного замерзания или перегрева. Экстремальные температурные режимы (ниже «минус» 15-20 и выше +45 ) могут включить режим защиты аккумулятора. техника выключится и какое-то время не будет реагировать на любые манипуляции. Занесите устройство в тепло, желательно в прогретое помещение. Дайте гаджету согреться 15-20 минут, после чего попробуйте снова включить. Не стоит класть девайс на батарею! Это только усугубит ситуацию.
Для охлаждение сотового, можно использовать холодильник, но перед этим уберите его в целофановый пакет. Минут 10-20 должно хватить чтобы остудить «начинку».
Попробовать загрузиться в безопасном режиме
На разных смартфонах вход в безопасный режим происходит через зажатие нескольких клавиш:
- Общий способ: удерживайте кнопку «понижение громкости» и «включения» до появления на экране темного построчного меню. С помощью качельки громкости (вверх-вниз) выберите пункт «Safe mode». Подтвердите действие клавишей «включения».
- Для старых телефонов: удерживайте «увеличение громкости» и «понижение громкости» во время загрузки логотипа, если сотовый доводит загрузку до этого момента.
- Для ZTE Blade: один раз нажмите клавишу питания, после чего зажмите «понижения громкости» и «включения». Отпустите их, если на экране появится логотип или значок «зеленого робота».
- Для некоторых Samsung Galaxy: попробуйте включить девайс. Как только появится логотип, зажмите «понижения громкости». Держите ее до конца загрузки Android.
- Для части MEIZU, а также Samsung: включите девайс через кнопку «включения», но не отпускайте ее до появления логотипа. При его загрузке, отпустите клавишу «включение», и зажмите понижения громкости. Удерживайте ее до полной загрузки гаджета.
- Для Huawei: включите устройство и сразу зажмите «уменьшения громкости». Удерживайте нажатой до полной загрузки операционки.
- Для Xiaomi: зажмите кнопку «включения». Держите ее до появления логотипа. Как только аппарат загрузится, отпустите «включение», и зажмите «понижение громкости». Не отпускайте клавишу до конца загрузки системы.
Если все сделано правильно, то операционная система загрузится с надписью «безопасный режим» в нижней части дисплея. Теперь стоит удалить недавно установленные программы, почистить кэш, и другие недавнозагруженные данные. Рекомендуем сделать бэкап, выгрузив фото, видео и документы на компьютер через кабель.
Достаньте батарею и вставьте её обратно
Метод работает на старых моделях со съемным АКБ. Достаньте аккумулятор, подождите несколько минут, и вставьте его обратно. Это обесточит плату, устанив возможное короткое замыкание, и даст перезапустить технику.
Вытащить симку и карту памяти
Извлечение SIM-карты и SD карты памяти помогает в 5% случаевВ редких случаях сбои системы происходят из-за конфликта на уровне железа. А именно, аппаратная несовместимостью сим-карты или карты памяти с мобильником. Это могут быть как физические повреждения данных компонентов, так и софтовые ошибки. Вытащите симку и SD-карточку, и попробуйте загрузиться заново.
Основные причины
Если простые способы диагностики и ремонта не помогли, нужно изучить проблему детальней. А именно обратить внимание на механические повреждения деталей смартфона, и проверить софтовую часть устройства.
Разъем сломан или засорен
Нередко, телефон не включается и не подает признаков жизни, когда аккумулятор «высаживается в ноль» из-за невозможности зарядить. Речь идет о гнезде питания. Обычно это разъем microUSB, либо USB type-C.
- Визуально проверьте состояние разъема. Если зарядный язычок отломан, либо порт расшатан или надломан – несите гаджет в ремонтную мастерскую. Придется перепаивать модуль в сборе, самостоятельно такое сложно провернуть, без паяльной станции, опыта и запчастей. Благо такой ремонт не будет стоить дорого до 1000-2000 рублей.
- При наличии пыли, сора, волос и прочего мусора продуйте гнездо резким напором воздуха.
- Аккуратно прочистите пространство внутри разъема тонким предметом: булавкой или иголкой.
- Можно вставить ватную палочку, смоченную в спирте или водке, и слегка прокрутить ее внутри гнезда.
После всех манипуляций пробуйте снова включить девайс.
Аккумулятор вышел из строя
Зарядная батарея, как правило, имеет несколько неисправностей:
- Глубокая разрядка. Телефон не включается даже при подключении к сети питания. Дайте ему спокойно подзарядиться в течение 30-50 минут, после чего повторите операцию включения.
- Физическая неисправность АКБ или полный износ . Эту неисправность можно проверить только на съемных батареях или вскрыв корпус мобильника и подцепившись к клемам батарейки. Обычно, неисправный аккумулятор видно по вздутию корпуса. Такой элемент питания стоит срочно менять, так как он опасен в эксплуатации и может воспламениться.
- Если внешне нет каких-либо дефектов, механических повреждения, проколов или надломов – попробуйте померить выходное напряжение на АКБ мультиметром. Напряжение не должно быть ниже 3 вольт или соответствовать характеристиками, которые указаны на самой батарее. Если менее 3 вольт, скорей всего АКБ не подлежит восстановлению, можно «качнуть» элемент, подключив к заряднику «лягушке», чтобы «протолкнуть» заряд напрямую.
Сломалась кнопка включения
Неисправна материнская плата
Материнская плата – это основа любого смартфона, при поломки этого модуля, телефон перестает включаться и не реагирует на любый манипуляции и превращается в «кирпич»:
- Не загружается в режиме восстановления,
- Компьютер не видит при подключении,
- Не реагирует на нажатия клавиш,
- Невозможно перепрошить и прочее.
Чаще всего материнка выходит из строя по нескольким причинам:
- Повреждения вследствие удара.
- Попадание жидкости после утопления.
- Механические неисправности после ремонта. Если специалист не опытный, он может вкрутить болт на материнской плате не в свое место. Это приводит к замыканию чипов/модулей либо к пробитию текстолита (основа печатной платы), с последующим коротким замыканием и выгоранием элементов на плате.
Повреждение материнской платы рекомендуем диагностировать в условиях хорошего сервисного центра. Иногда замена данного компонента равняется 50-70% от стоимости нового смартфона.
Механические повреждения или утопление
Механические повреждения или утопление в 10% случаевВ этом случае причины «не включения» можно разбить на две большие группы:
- Механическое повреждение вследствие: падения, деформации геометрии корпуса (в заднем кармане джинс), сильного удара, встряски или других физических воздействий.
- Попадание жидкости: вода, чай, кофе, спиртное, влага, пот, дождь. Практически любая жидкость может спровоцировать замыкание миниатюрных токопроводящих дорожек в электронике.
Девайсы с такими неисправностями могут сильно глючить, у них отказывает дисплей, отваливаться связь, GSP, Wi-Fi, «жестко» лагает интерфейс либо мобильники просто «окирпичиваются».
Кривая прошивка
Сбой ПО - вирусы, драйвера, глюки обновления в 5% случаевДанная неисправность касается, чаще всего, кастомных прошивок. Но в редких случаях сбои происходят по причине установки свежих обновления родной ОС.
- В первом случае нужно сделать процедуру Hard Reset. Сброс до заводских настроек откатит смартфон до стоковой ОС, при этом удалив все данные с телефона.
- Во втором варианте можно дождаться официального патча или нового обновления. В критических случаях они появляются очень быстро.
Вирусы
Вредоносное ПО, руткиты, трояны, могут стать причиной поломки девайса. Для ее устранения стоит воспользоваться сторонними программами. Кроме этого, рекомендуем извлечь карту памяти и проверить ее на вирусы и трояны через компьютер.
Контроллер заряда сгорел
Этот чип обеспечивает равномерную зарядку АКБ. Выявить неисправность в домашних условиях довольно проблематично. Сгоревший контроллер можно определить по ряду косвенных причин:
- АКБ в хорошем состоянии: корпус не вздут, выходное напряжение соответствует заводским характеристикам после заряда на универсальном ЗУ (лягушке).
- Перед поломкой у смартфона очень быстро садилась батарея. Порой это происходит скачкообразно. Например, за 5 минут АКБ проседал на 20-50% без видимых на то причин. Время зарядки увеличивалось. Иногда можно было наблюдать значительный нагрев с задней части гаджета.
Вопрос-ответ
Циклическая перезагрузка
Циклическая перезагрузка – это состояние телефона, в котором постоянно загрузужает ОС, но не может этого сделать и уходит в «ребут». Причин этой неисправности несколько: неправильно установленная (возможно кастомная) прошивка, внутренние сбои Андроид или iOs, ошибка при обновлении ОС.
Для выхода из циклической загрузки попробуйте:
- Перезагрузить мобильник с кнопок (подробные инструкции в первой части статьи).
- Установить новую прошивку в режиме Recovery Mode (для андроид) DFU (для iOs), EDL (для Xiaomi).
- Запустить процедуру восстановления через «Recovery Mode».
- Сделать процедуру Hard Reset через загрузчик .
Внимание! Все манипуляции со смартфоном делают на свой страх и риск. Чтобы полностью «не добить устройство», рекомендуем сдать его в хорошую мастерскую.
Загорается красная батарея
Но для сначала стоит проверить зарядное устройство. Возможно, ему ЗУ хватает мощности подачи тока. Все современные смартфоны заряжаются минимум от 1 амперного источника питания, 0,3-0,5 А слишком мало для современной техники.
Как восстановить данные
Самая скверная ситуация – смартфон сдох, но фотографии, видео, переписка, документы, все осталось в памяти не рабочего телефона. Вытащить информацию с мертвого устройства можно самостоятельно, однако для этого потребуется специальное ПО и хорошее знание ПК.
Для восстановления информации лучше воспользоваться услугами профильных мастерских. Мастера вытащат данные с помощью сервисного ПО, или выпаяют чип памяти. После чего плату установят в донорский гаджет, и сольют информацию. Процедура дорогостоящая, но она может стать единственным шансом спасти и восстановить данные с «мертвеца».
Экран черный, но загрузка не идет
Потухший черный экран не всегда говорит о том, что девайс умер:
Висит на логотипе после сброса на заводские настройки
Ряд возможных причин:
- Неправильно установленная прошивка. Сбои питания при обновлении системы. Установка кастомной версии ОС. Придется прошивать через режим восстановления.
- Мало памяти. Система загружается очень медленно либо девайс не может запуститься вовсе. Смартфону не хватает памяти, требуется оптимизация приложений, чистка кэша и данных. Рекомендуем сделать Hard Reset из меню загрузчика.
- Механические или аппаратные поломки. Сюда же можно отнести псевдоциклическую загрузку. Когда сотовый постоянно перезагружается, но не стартует загрузка Андроид. Проблема кроется в замыкании кнопки питания из-за попадания влаги, залипания или выхода из строя механических контактов.
Если не реагирует на зарядку
- Возможно, аккумулятор отработал «свое», и требует замены. При этом, гаджет может вибрировать (жжужать) и\или мигать красным\синим\белым индикатором. Попробуйте вынуть АКБ, и зарядить его на ЗУ «лягушке».
- Сильный перегрев АКБ,
- Обрыв шлейфа в дисплее,
- Замыкание на плате,
- Попадания влаги внутрь устройства,
- Иногда такая ситуация возникает из-за необходимости обновления прошивки либо драйверов гаджета.
Заключение
Итак, мы разобрались что делать, если телефон не включается:
- Сделать «жесткую» перезагрузку,
- Поменять USB-кабель и ЗУ,
- Занести устройство в тепло или наоброт охладить,
- Попробовать запустить гаджет в безопасном режиме,
- Проверить батарею (вытащить и поставить обратно),
- Вынуть сим-карту и карту памяти.
Если ничего не помогло, лучше найти хорошую и проверенную мастерскую. Перед походом в сервисный центр, обязательно попробуйте оживить девайс самостоятельно.
Читайте также:


