Почему телефон не снимает видео
К сожалению, проблема не такая уж и редкая. Вообще, я бы ее разделил (условно) на два возможных сценария:
- проблема носит программный характер: сбой, ошибки, вирусы, некорректная работа и пр. (и тогда есть шанс самостоятельно восстановить работу камеры) ;
- в телефоне что-то сломалось из "железок" (тут уже без сервиса и затрат не обойтись. ). Самый благоприятный сценарий - просто отошел шлейф.
В этой статье приведу несколько рекомендаций (по шагам), выполнив которые, часто удается восстановить работу телефона (если проблема носила первый сценарий).
Как бы там ни было, пройдясь по шагам статьи, вы хотя бы исключите часть причин (и может так стать, что сэкономите) , перед возможным походом в сервис.
Восстановление работы камеры на телефоне: что делать по шагам
ШАГ 1: перезагрузите телефон
Пожалуй, это первое, с чего следует начать. В виду разных сбоев, ошибок, некорректного завершения работы некоторого ПО — может так стать, что камера будет показывать черный экран и не работать.
Простая перезагрузка же нередко помогает "оживить" и вернуть телефон в рабочее состояние.
Примечание : для перезагрузки (выключения) телефона - просто зажмите кнопку включения аппарата на 3-5 сек., пока не появится спец. меню поверх рабочего стола. Пример ниже.

ШАГ 2: проверьте, не заклеена ли камера скотчем (нет ли на ней вообще мусора, пыли)
Обратите пристальное внимание на поверхность камеры: нет ли на ней мусора, пыли и пр. Рекомендуется протереть камеру спиртовой салфеткой (хотя, конечно, отмечу, что от пыли чаще всего есть ухудшение изображения, а не полная его пропажа) .
Если ваш телефон новый, и вы первый раз включили его - то внимательно осмотрите телефон, не остались ли на нем какие-нибудь защитные пленочки. Нередко производители заклеивают камеру специальным защитным скотчем (это же относится и к контактам аккумуляторной батареи, см. фото ниже) .

Наклейка на камере и батарее телефона (в качестве примера)
Отмечу, что в ряде случаев он едва заметный, и по цвету может совпадать с корпусом телефона (поэтому многие и не замечают его) .
ШАГ 3: сбросьте настройки камеры, очистите ее кэш
Далее рекомендую открыть приложение "Камера" (которым вы снимаете) , открыть его настройки и сбросить их в дефолтные (т.е. те, которые были по умолчанию). В ряде случаев из-за включения некоторых "не доведенных" до ума разработчиком функций - смартфон может начать работать некорректно с камерой.
Ниже на скринах показано, как сбросить настройки камеры на Андроид 8.0

Восстановление настроек камеры

Настройки камеры по умолчанию (Андроид 8.0)
Также рекомендую очистить кэш приложения "Камера" . Для этого откройте настройки Андроид вкладку "Приложения и уведомления" , затем найдите в списке и откройте его свойства (см. скрин ниже) .
Камера - очистка кэша (Андроид 8.0) / Кликабельно
После кликните по кнопке "Очистить кэш" .
ШАГ 4: вспомните о недавно установленных программах.
Дело в том, что некоторые аудио- и видео-программы могут конфликтовать с приложением камеры (особенно, это относится к ПО, призванному заменить стандартное приложение). К этой категории можно отнести: редакторы, программы для снятия скринов и видео с экрана, диктофоны, плееры и пр.
Поэтому, если вы накануне устанавливали что-то из подобного софта, рекомендую пристально обратить на это внимание. Попробуйте удалить этот софт, перезагрузите телефон и проверьте, как работает камера.

Обратите внимание на ПО, которые установили накануне
ШАГ 5: обновляли ли вы систему? Возможно, стоит сделать откат.
Многие пользователи отмечают, что проблемы с камерой (да и не только с ней) часто начинаются после обновления системы (причем, в последних версиях Андроид это происходит чуть ли не автоматически (достаточно случайно кликнуть не там. ), прямо как в Windows. ) .
Если у вас произошло именно по такой схеме — то здесь можно посоветовать, либо откатить систему до заводских предустановок, либо подождать следующего обновления от разработчиков, в котором они исправят проблему.

Обновление системы (Андроид 8.0)
Для отката необходимо зайти в настройки Андроид в раздел "Система/Резервное копирование и восстановление" и нажать по пункту "Восстановление заводских настроек" .
Предупреждение! После отката к заводским настройкам - все ваши данные с телефона будут удалены (сделайте заранее резервную копию!).

Резервное копирование и восстановление (сброс до заводских настроек)
ШАГ 6: проверьте Андроид на вирусы и вредоносное ПО
К сожалению, сейчас уже вирусов хватает и на Андроиде (подхватить можно, например, при установке различных игр с малоизвестных сайтов). Вообще, при заражении телефона, обычно, можно заметить следующие вещи:
- на рабочем столе начинают мелькать различные баннеры (в том числе и ряде приложений, где никогда ранее рекламы не было);
- телефон может начать зависать, произвольно перезагружаться;
- могут наблюдаться проблемы с установкой ряда ПО: телефон при его установке просто уходит в ребут;
- самопроизвольные обновления, установка приложений и т.д.
Если помимо камеры, есть проблемы вышеперечисленного характера, рекомендую тщательно проверить телефон на вирусы. Тема это достаточно обширна, и чтобы не "раздувать" эту статью - приведу ниже пару ссылок в помощь.
ШАГ 7: обратите внимание на то, куда сохраняются снимки/видео с камеры
Если у вас сохраняются сними/видео с камеры не на внутреннюю память (а, например, на SD-карту) — то в случаях проблем с ней, приложение "Камера" может ждать ответ от нее, и пока его нет - ничего не показывать. В некоторых случаях, камера включается с некоторой задержкой в 5-10-15 сек., и после снимка - она опять "темнеет" на определенное время.

Где сохраняются снимки с камеры
Кстати, обратите также внимание на заполненность внутренней памяти. Если у вас осталось совсем немного места - это также может стать причиной подобных "глюков".

ШАГ 8: попробуйте использовать альтернативные приложения
Помимо стандартной "Камеры" в Google Play можно найти десятки самых разных приложений аналогов. Причем, часть из них по функционалу и возможностям существенно превосходят стандартное приложение. Например, лично мне импонирует Camera MX (рекомендую попробовать).
Camera MX
Съемка с помощью приложения Camera MX
Простое и надежное приложение. Позволяет несколько расширить возможности стандартной "Камеры", предлагая более богатый функционал. Также не могу не отметить авто-фокус, который помогает делать более качественные снимки (причем, делать их можно быстрее, т.к. не приходится лишний раз отвлекаться) .
- большое количество настроек, эффектов, фильтров;
- хорошая автоматическая фокусировка (чего не хватает стандартному приложению);
- легкое масштабирование при помощи пальцев;
- возможность редактировать отснятые фото;
- возможность записи в любом разрешении, которые физически поддерживает ваша камера;
- отсутствие рекламы.
ШАГ 9: Hard Reset (восстановление заводских предустановок)
Если причиной неработоспособности камеры стало какое-нибудь обновление системы, приложение, вирусы и пр. "штуки", которые могли повредить ПО (какие-то системные файлы) - то одним из выходов решения будет откат системы к заводским предустановкам (Hard Reset, если на английском) .
При этом, конечно, с телефона будут удалены пользовательские данные (сделайте заранее бэкап!) , но при этом, будет удален и весь мусор, все ошибки, и некорректные параметры/настройки. Т.к. тема эта несколько обширна, ниже привожу инструкцию по решению подобной задачи.
PS
Если все вышеперечисленные шаги не дали результатов — то боюсь пора вам собираться в сервис. Разбирать телефон самостоятельно (не имея должного опыта (или денег на новый ) ) - не рекомендую!
При возникновении ошибки в приложении «Камера» у пользователей Android возникает вопрос — с чем связана эта неполадка? Проблема в камере или это «глюк» системы? Может, эта ошибка произошла только с приложением? Чтобы разобраться с этим, давайте рассмотрим способы устранения неполадки, которые позволят выяснить, почему она возникла и непосредственно удалить её.

Ошибку камеры можно решить как программным, так и аппаратным путем
Перезагрузка оборудования
Зачастую большинство проблем с работой программ на устройствах решается простой перезагрузкой системы, поэтому выполните её и попробуйте снова сделать фото. Не получилось? Тогда следует перейти к другим способам устранения неполадки.
Протрите линзу и убедитесь, что она не повреждена извне, на ней нет загрязнений или трещин. Если это не помогло, мы устраним проблему иначе, но вы теперь будете уверены, что камера в целости и сохранности.
Очистка приложения
Для исправления некорректной работы зачастую нужно очистить данные и кэш, что делается при помощи следующих действий:
- Зайдите в системные параметры Android, раздел приложений.
- Найдите программу «Камера» и в появившемся меню сначала остановите её работу.
- Затем нажмите на кнопку «Очистить кэш». После завершения процесса выберите функцию «Стереть данные» в этом же меню.
- Снова запустите камеру.

Проверка безопасным режимом
Выяснить, работает ли камера, можно при помощи смены режима на устройстве. Для этого выполните следующее:
- Включите безопасный режим.
- Попробуйте запустить камеру — если она работает, значит, причина кроется в одной из других установленных программ, которая не даёт ей корректно функционировать.
- Поочерёдно выключайте другие компоненты, параллельно включённые на планшете или смартфоне.
- Когда вы найдёте программу, которая мешала камере, удалите ее.

Проверка обновлений
Приложения на Android довольно часто совершенствуются и обновляются. Во многих случаях пользователи не успевают следить за обновлениями или просто не спешат их устанавливать. Но если одни программы могут успешно работать в прежней версии, то некоторые перестают функционировать полностью, пока вы их не обновите.

Поэтому проверьте, не нужно ли установить более новую версию камеры. Если это не помогло, воспользуйтесь другими способами устранения неполадок.
Сканирование антивирусом
Вредоносные программы пытаются попасть на Android при первом же удобном случае. И в большинстве случаев, если им это удаётся, сразу же происходят проблемы с запуском отдельных приложений. Скачайте антивирус, а если у вас его нет, проверьте всю систему на наличие вредоносных программ, очистите ваше оборудование. После завершения процесса проверки снова запустите камеру, проверьте, все ли функции доступны для использования.

Возврат заводских установок
Сбои в системе приводят к некорректной работе оборудования. Иногда для восстановления нужно сделать возврат к заводским установкам. Это делается следующим образом:
- Зайдите в Настройки системы.
- Откройте меню Резервная копия и сброс.
- В появившемся окне выберите функцию «Сброс настроек» — вы увидите предупреждение о том, что все данные будут удалены, после чего система выполнит возврат к конфигурациям в соответствии с заводскими установками.

Загрузка альтернативного приложения
Если вы скачали и установили другую утилиту, но она так и не начала работать, это значит, что камера всё же вышла из строя. В такой ситуации оптимальным выходом будет отнести ваше устройство в сервисный центр, чтобы там сделали его диагностику и обнаружили, в чём причина неисправности. Скорее всего, нужно либо перепрошить оборудование, либо ремонтировать саму деталь.
Как бы ни было, воспользуйтесь всеми вышеперечисленными советами по устранению проблемы с ошибкой камеры на Android, чтобы выяснить, в чём причина, и снова вернуть её в рабочее состояние.

Камера смартфона уже заменяет нам цифровой фотик. Все снимки и видео мы делаем уже только на телефон. Но как быть, если вдруг камера или приложение для неё перестали нормально работать?
Перестала включаться, открываться либо не снимает
Проблемы с камерой проявляются по-разному. Она может не открываться или запускаться, но с чёрным экраном. Может также высветиться ошибка «Не удалось подключиться к камере» либо «Сбой камеры». Но почему камера телефона не работает и что со всем этим делать?
Перезапустите телефон
Перезапуск смартфона, а значит и самой ОС «Андроид», может решить чуть ли не любой несерьёзный сбой в системе. Как перезагрузиться: нажмите и держите в течение пары секунд кнопку питания. В специальном меню поверх рабочего стола кликните по перезагрузке либо по выключению устройства. В последнем случае нужно будет вручную снова включить телефон с помощью той же кнопки.
Сброс настроек камеры
Камера может отказываться работать из-за сбоя настроек. В этом случае поможет простой сброс этих настроек до исходных — тех, что были сразу после установки прошивки. Расположение иконок и функций отличается в зависимости от версии «Андроида» и, конечно же, производителя телефона. Однако в целом ход действий один и тот же:
- Откройте само приложение камеры.
- Найдите иконку в виде шестерни в одном из углов окна. Кликните по ней.
- В списке опций отыщите пункт о сбросе. Нажмите на него и подтвердите действие.
Верните заводские настройки камере, чтобы та стала работать как раньше
Очистка кэша
Как и любая другая программа, «Камера» накапливает со временем бесполезную информацию в своём кэше. Его нужно освободить, так как, возможно, проблема именно в этом:
- Откройте настройки «Андроида». Нажмите на иконку шестерни на рабочем столе.
- Перейдите в раздел «Приложения».
- Отыщите «Камеру» в списке всех программ. Откройте её и нажмите на «Очистить кэш». Подтвердите операцию и подождите, пока на строчке появится значение 0 КБ.
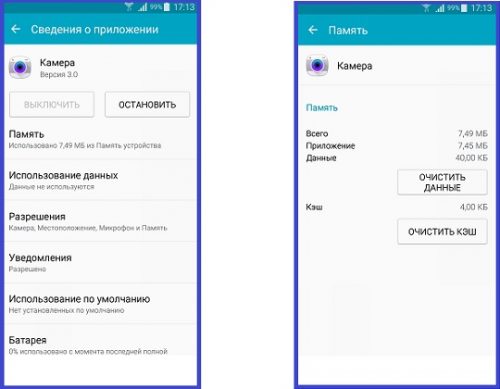
Уберите все данные из кэша камеры
Деинсталляция программ, которые работают с использованием камеры
Некоторые программы могут конфликтовать со встроенной утилитой для получения снимков. Это могут быть как сторонние приложения для создания фото и видео, так и какие-либо мессенджеры, редакторы, которые иногда используют камеру телефона.
Если ошибка появилась после установки какого-либо ПО, попробуйте его удалить с телефона, перезагрузить устройство и проверить, ушла ли ошибка. Как удалить программу:
- Идёте в настройки — в раздел «Приложения».
- Ищите там ПО, которое установили до появления ошибки с камерой.
- Открываете его меню и жмёте на «Удалить». Подтверждаете деинсталляцию.

Удалите все программы, которыми не пользуетесь
Также рекомендуется очистить систему от мусора. Для этого воспользуйтесь специальной программой CCleaner или другой подобной.
Обновление «Андроида»
Проблемы со встроенным приложением «Камера» могут возникать из-за того, что вы давно не устанавливали апдейт «Андроида». Как проверить наличие обновлений:
- Зайдите в настройках в последний раздел «О телефоне».
- Кликните по «Обновление системы». Запустите проверку на наличие апдейта для вашей версии «Андроида».
- Если обновление будет, щёлкните по «Загрузить».
- Подождите, пока апдейт скачается. Затем запустите немедленную установку и подождите немного, пока она завершится. В это время не трогайте телефон — он будет перезапущен. Желательно в это время поставить его на зарядку.

Обновите систему в целом
Проверьте ОС на вирусы
Многие сбои, ошибки возникают из-за того, что по «Андроиду» разгуливают разные вредоносные коды. Что требуется от вас: проверить с помощью обновлённого антивируса, который стоит у вас сейчас на смартфоне, наличие вирусов. Если они будут, в отчёте о проверке выбрать действие «Удалить». Перезагрузите после этого смартфон и проверьте, исчезла ли ошибка.

Щёлкните по «Проверка» и выберите полное сканирование
Если у вас нет антивируса на телефоне, в срочном порядке установите его через «Плей Маркет». Какой бесплатный антивирус можно взять:
Kaspersky Internet Security;
McAfee Mobile Security;
Cheetah Mobile Security;
Куда сохраняются снимки и видео с камеры
Убедитесь, что в настройках установлена SD-карта для сохранения файлов. Внутренняя память телефона часто слишком маленькая для хранения большого количества фото пользователя. Проблема может быть также не в наличие свободного места во встроенной памяти — возможно, она просто не отвечает, отсюда и чёрный экран.
Зайдите в настройки камеры и в общих параметрах выберите память, в которую должны отправляться сделанные снимки.
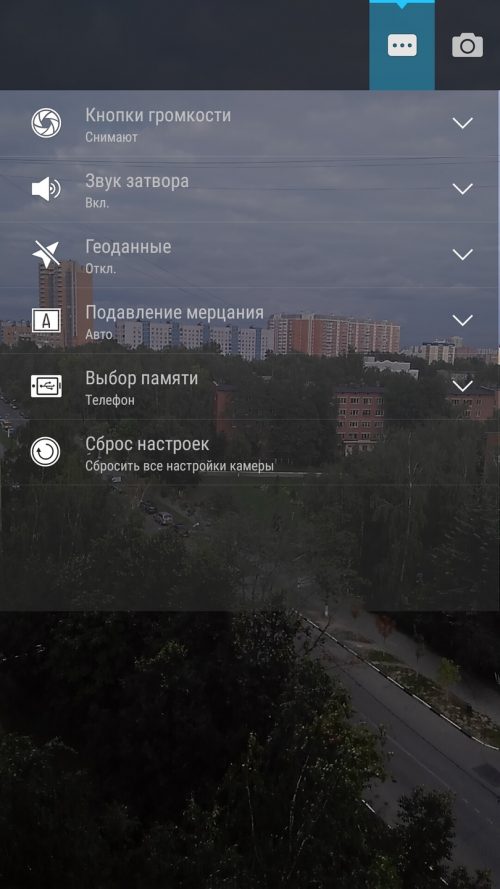
Для сохранения фото и видео используйте SD-карту
Попробуйте использовать сторонние приложения для фото и видео
Если стандартная программа не работает, это не означает, что не будут работать альтернативные приложения. В «Плей Маркете» вы можете найти много камер от других разработчиков. Во многих из них функционал даже более широкий.
Например, можно взять Camera MX: там есть фильтры, эффекты, более гибкие настройки кадра, автоматическая фокусировка, простое масштабирование с помощью пальцев. Здесь же можно сразу редактировать фото. При этом реклама в программе отсутствует.

Camera MX лучше устанавливать через «Плей Маркет»
Hard Reset (восстановление заводских настроек)
Крайний метод — сброс настроек самого «Андроида» до заводских. У него один большой минус — придётся снести все сторонние программы, которые вы ранее устанавливали. «Операционка» станет новой и пустой — будут только встроенные приложения. Поэтому перед тем как применить этот способ, перенесите на SD-карту все нужные вам программы через то же меню настроек «Приложения» (кнопка «Переместить на карту памяти»).
Скопируйте также все контакты на «симку». Перетащите все фото, видео и другие важные файлы на SD-карту. Вытащите её и уже тогда переходите к сбросу:
- Зайдите в настройки. Кликните по пункту «Восстановление и сброс».
- Прокрутите список и нажмите на «Сброс настроек».
- Щёлкните по кнопке внизу. Подтвердите действие и подождите, пока телефон перезагрузится.

Запустите сброс настроек самого «Андроида»
Если и сброс не помог, возможно, проблема решится только после перепрошивки устройства. Для этого лучше отдать его в сервисный центр.
Если перепрошивка окажется бесполезной, то проблема непрограммного характера. Скорее всего, вышел из строя модуль камеры. Починить самостоятельно вы его не сможете — обратитесь к специалистам.
Плохо фокусируется или перевёрнута
Если камера не хочет наводить фокус, для решения проблемы используйте все те же методы, описанные выше. Плюс к этому сначала попробуйте выключить ручную настройку камеры. Поставьте обычный режим съёмки (не панораму или ночной режим).
Фотографирует мутно
Для начала проверьте, нет ли на камере пыли и мусора. Протрите её тканью без ворса. Если телефон новый, снимите с камеры защитный скотч. Вы могли его не увидеть, так как в большинстве случаев он едва заметный.

Включите обычный режим съёмки, если фотки получаются мутными
Если пыли и скотча нет, но проблема есть, выполните все шаги, описанные выше.
Мерцает
Если при запуске приложения «Камера» изображение, которое видит датчик, начинает мигать, возможно, модуль вышел из строя. Однако причины могут быть и программные. Попробуйте сбросить настройки камеры до исходных. Проверьте также, как будет работать камера со сторонним приложением для создания снимков.
Проверьте «Андроид» на вирусы, сделайте сброс настроек самой системы через раздел «Восстановление и сброс». Если ничего не помогло, несите телефон в сервисный центр.
Итак, какой план действий на случай если камера перестала работать: перезагрузка телефона, сброс настроек памяти, очистка внутренней памяти от мусора, удаление ненужных приложений, обновление «Андроида» и проверка на вирусы. Посмотрите также, куда сохраняются сейчас ваши фото и видео — поставьте SD-карту. В крайних случаях может помочь сброс настроек «Андроида», перепрошивка. Если ничего не даёт результат, проблема в аппаратной неисправности камеры.
Обидно, если камера на смартфоне отказывается работать в самый неподходящий момент, когда есть шанс сделать отличное фото. Разбираемся, почему так происходит и что можно предпринять для решения проблемы самостоятельно, не обращаясь за помощью к специалистам.
Причины могут быть разными: от механической поломки до программного сбоя. Тем, кто впервые столкнулся с этой ситуацией, рекомендуем сначала перезагрузить устройство и попробовать сделать снимок ещё раз. Снова не получилось? Значит, нужно разбираться, что могло вызвать проблему и как её устранить.
Сразу скажем, что иногда камере на смартфоне не поможет даже дорогостоящий ремонт. Если расставание с гаджетом неизбежно, можно найти бюджетные модели с камерой почти как у флагманов.
Произошёл программный сбой
У вас новый телефон и при первом же запуске камеры появляется чёрный экран? Вероятно, проблема в прошивке. И если рекомендованная перезагрузка не помогает, сразу обращайтесь в сервисный центр, чтобы вам отремонтировали или обменяли устройство по гарантии.
Вы установили несовместимые приложения
Вспомните, какие программы вы недавно устанавливали. Некоторые приложения, даже из надёжных источников (Google Play и App Store как раз такие), могут конфликтовать друг с другом. Допустим, проблема наблюдается на телефоне «Андроид», а вы недавно как раз установили модное приложение для съёмки. В 99% случаев проблема будет именно в нём. Удалите его и запустите камеру, которая используется по умолчанию.
Смартфон заражён вирусами
Если вы устанавливаете приложения не только из фирменных магазинов контента, но и из сторонних источников, что делать категорически не рекомендуется, вы сильно рискуете подхватить вирус или троян. Те же риски — при загрузки сомнительных файлов или перехода по подозрительным ссылкам. Последствия заражения могут быть самыми неприятными: от кражи личных данных до нестабильно работающих приложений и устройств, в том числе камеры. Допустим, вы заметили проблемы на телефоне Honor. А перед этим решили сэкономить на покупке ПО, посетили известный форум, где выкладывают пиратские версии платных программ, и скачали оттуда, предположим, красивый и функциональный плеер. Первое, что нужно сделать, — удалить это приложение, скорее всего, именно оно спровоцировало сбой. И второе — скачать из проверенного источника и запустить антивирус. Не переживайте: даже в бесплатной версии он с высокой вероятностью справится с «зачинщиками бунта» в вашем смартфоне.
Загрязнился объектив камеры
Приложение камеры устарело
Такое случается, если вы отключили автоматическую установку обновлений для системных приложений в смартфоне. Почему не работает камера на телефоне, который не обновляют? Ответить на этот вопрос могут только разработчики, а от нас требуется быстро устранить проблему. Если у вас устройство на Android, запустите Play Market, перейдите на вкладку «Мои приложения и игры» и посмотрите, нет ли на этой странице обновлений для приложения камеры. Если есть, скачайте их и перезагрузите аппарат.
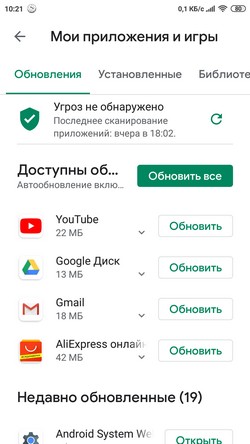
Проблемы с картой памяти
Если для экономии внутренней памяти смартфона вы включили сохранение фотографий и видео на карту microSD, её нестабильная работа может привести к сбоям камеры. В этом случае она запускается с задержкой в несколько секунд или «зависает» при попытке сохранить снимок или видеоролик. Для начала включите сохранение мультимедиа в системную память и протестируйте, как после этого станет работать камера. Если всё нормально, значит, проблема в и её нужно поменять. Учтите, при небольшом количестве свободной памяти внутреннего хранилища вас ждут те же проблемы и без microSD в этом случае не обойтись.
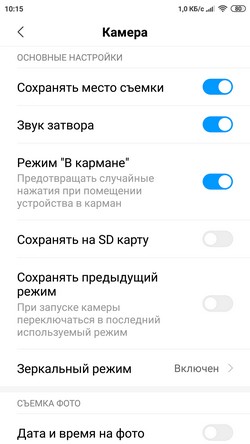
Причина неизвестна — что делать?
Представим, что камера в телефоне не работает даже после всех проделанных манипуляций. Среди вероятных причин — неудачное обновление, повреждённые системные файлы или некорректные настройки, сделанные вами или отдельными программами. В этой ситуации может подействовать крайняя мера — сброс до заводских настроек, он же hard reset. При этом из внутренней памяти устройства будут удалены все приложения с их данными, битые файлы и настройки, включая пользовательские. Но имейте в виду: на выходе вы получите аппарат в первозданном виде — таким, каким он был в момент покупки. Поэтому заранее сделайте бэкап пользовательских данных, иначе восстановить их уже не получится!
Ничего не помогло? Остается два выхода: или дорогостоящий ремонт, или смена смартфона. Найти подходящий гаджет и получить кэшбэк за покупку можно здесь.
Читайте также:


