Dmss как настроить на телефоне
GDMSS – приложение, предназначенное для обеспечения видеонаблюдения путем удаленного доступа к вашему видеорегистратору, внутренним или наружным камерам слежения. Основное правило использования этой утилиты – не пытаться получить доступ к чужим устройствам. Это, во-первых, проблематично, а во-вторых является противозаконным. Однако если устройство видеонаблюдения ваше, то здесь не возникнет никаких проблем.
Для начала, необходимо GDMSS lite скачать и установить на Ваш смартфон/планшет с сервиса Google Play, она бесплатная и скачать ее можно по этой ссылке.
После установки и запуска программы GDMSS lite первое, что необходимо сделать, это добавить Ваше удаленное устройство (видеорегистратор) в программу. Для этого, в левом верхнем углу интерфейса жмем кнопку меню:
Далее, выбираем пункт «Менеджер устройств»:
Откроется список доступных и подключенных устройств. Для добавления нового устройства жмем «плюсик» в правом верхнем углу:
Откроется окно настройки нового устройства. В разделе «Режим регистрации» выбираем «Адрес IP»:
Далее заполняем другую информацию о видеосервере: название и IP адрес Вашего устройства. Если в настройках видеорегистратора используются стандартные значения «логин», «пароль» и «порт», то ничего больше менять не нужно, программа автоматически заполняет эти стандартные значения. После ввода всех данных жмем «Сохранить», так же можно выбрать «Старт отображения» для быстрого просмотра:
После сохранения настроек видеосервера, он появится в списке устройств. Для редактирования настроек или удаления видеосервера достаточно кликнуть по нему и выбрать редактирование или удаление. Далее снова выбираем кнопку «меню»:
Затем раздел «Отображение»:
В открывшемся окне нажимаем верхнюю правую кнопку для выбора устройства и в списке отмечаем галочкой нужный видеосервер, жмем кнопку «Старт отображения»:
Если параметры удаленного видеорегистратора были введены верно и подключение к нему прошло успешно, то Вы увидите видеокамеры, подключенные к видеорегистратору, в нашем случае это 4 видеокамеры:
При двойном клике по окну необходимой видеокамеры происходит отображение данной камеры на весь экран, а при повороте смартфона/планшета в горизонтальное положение происходит отображение данной видеокамеры в полно-экранном режиме:
И так, как осуществлять видеонаблюдение в режиме онлайн за удаленным объектом посредством программы GDMSS lite на смартфоне или планшете Вы уже знаете. Теперь расскажем, как осуществлять просмотр видеофайлов, записанных ранее, из архива видеорегистратора.
Для этого, жмем кнопку «меню» в левом верхнем углу и выбираем раздел «Воспроизведение»:
В открывшемся разделе кликом выбираем окно, в котором необходимо отобразить видеозапись, после чего выпадет список устройств, из которого выбираем требуемый видеосервер и нужную видеокамеру:
Далее требуется ввести дату, время начала и время окончания записи, которую Вам требуется просмотреть. Это очень удобно, так как выбирается не целый файл, записанный видеорегистратором, а всего лишь выделенный Вами фрагмент видео, вплоть до 1 минуты:
После применения введенных параметров (кнопка «Определенно») в выбранном окне появится видеофайл:
Так же, как и при просмотре «онлайн» двойной клик на окно отображения видео разворачивает изображение на весь экран, а при повороте смартфона/планшета в горизонтальное положение происходит отображение выбранной видеокамеры в полно-экранном режиме:

С помощью программы gDMSS lite можно сохранить необходимый фрагмент просматриваемого видео из архива на Ваше мобильное устройство. Для этого, в обычном режиме отображения видеозаписи во время просмотра нажимаем кнопку в нижнем правом углу, после чего в окне возле видео файла начнет мигать красный индикатор, что свидетельствует о процессе записи:
Остановка записи осуществляется нажатием этой же кнопки в правом нижнем углу интерфейса программы GDMSS lite. Для доступа к записанным на мобильное устройство файлам выбираем кнопку «меню» и раздел «Локальные файлы», после чего появится список данных видеофайлов:
При нажатии на необходимый файл запустится окно просмотра записанного ролика:
Для выхода из программы достаточно на жать кнопку «Exit» Вашего мобильного устройства и подтвердить выход:
В тех случаях, когда нет под рукой компьютера или ноутбука, а доступ к оборудованию Dahua получить нужно, на помощь приходит смартфон и приложение «Dahua DMSS». Это универсальное мобильное приложение для Android и для iOS, которое можете скачать на нашем сайте.
В данной статье будут рассмотрены следующие темы:
- Установка приложения и основные настройки.
- Подключение к камере по р2р.
- Подключение к регистратору по р2р.
- Просмотр архива записи с карты памяти камеры.
- Просмотр архива записи с регистратора.
- Подключение камеры сразу по Wi-Fi (если камера поддерживает данную функцию).
Установка приложения и основные настройки
Для установки программы, в строке поиска Play Market вводим «dmss», выбираем приложение «DMSS» или «DMSS HD» (для слабых устройств или устройств со слабым Интернет-подключением приоритетен первый вариант) и нажимаем кнопку «Установить» (1).
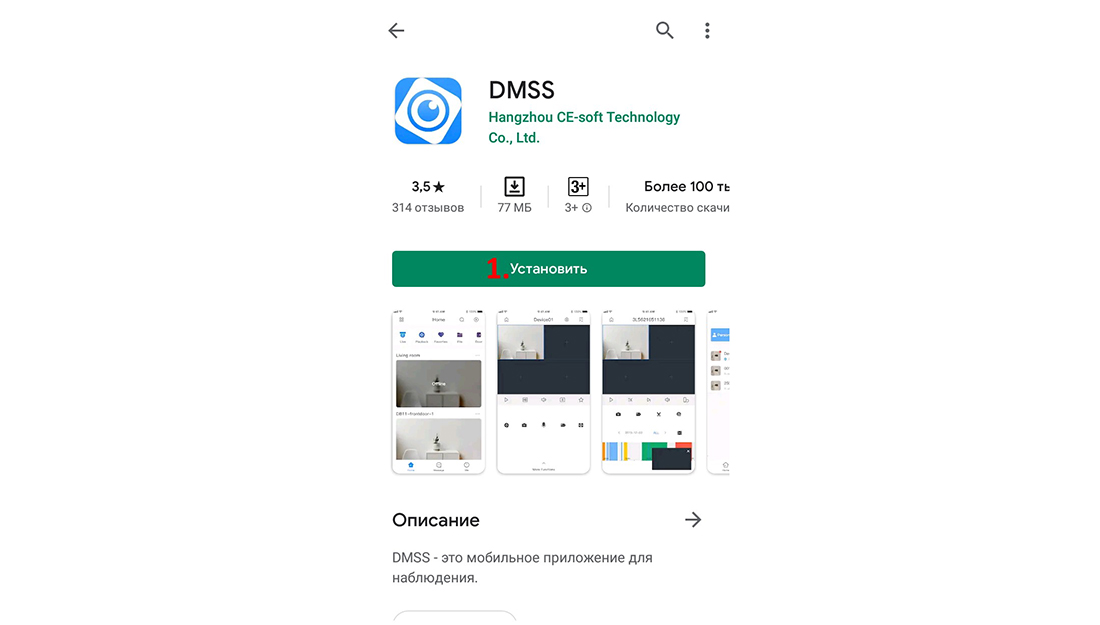
После того как приложение загрузится, Вам необходимо будет открыть его. В сплывающем окне нужно нажать «Далее» (2).
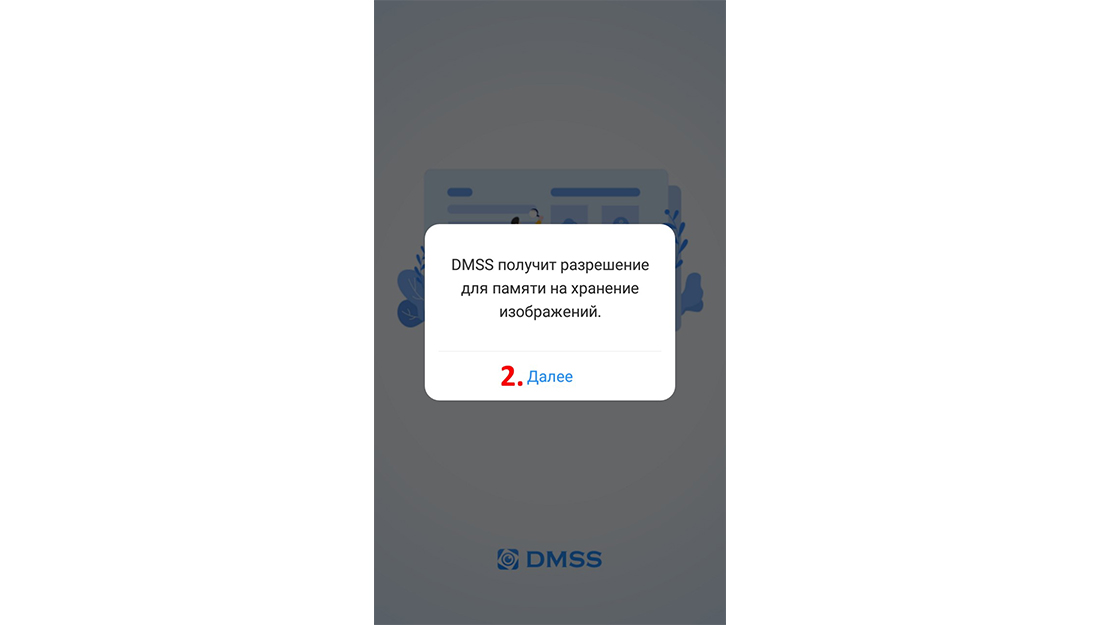
В следующем окне «Разрешить» (3).

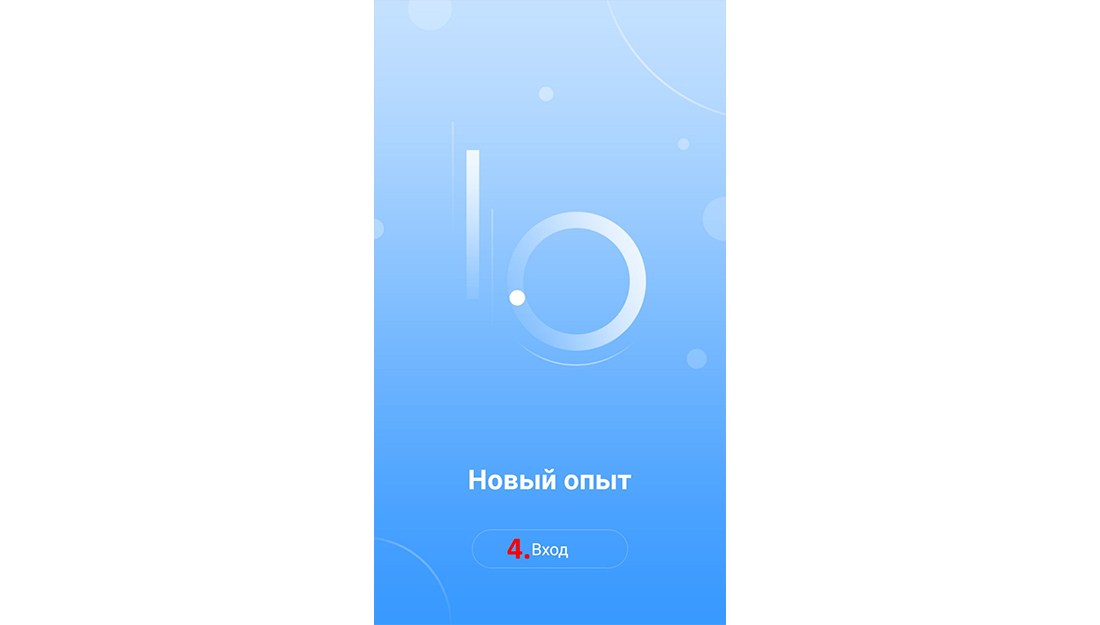
Далее нужно выбрать страну. В нашем случае это Украина (5). И нажать кнопку «Выполнить» (6).
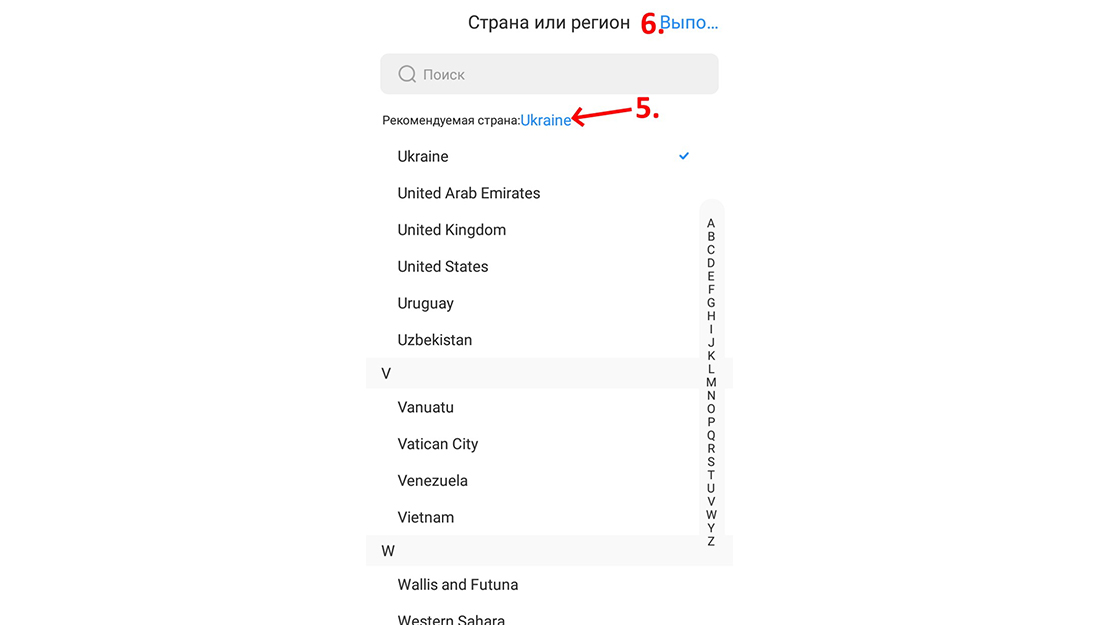
После появится всплывающее окно, в котором будет предложено посмотреть обучающее видео, в котором описывается как перенести настройки из приложения «gDMSS» в приложение «DMSS». Если Вам это не нужно нажимаете кнопку «Пропустить» (7).
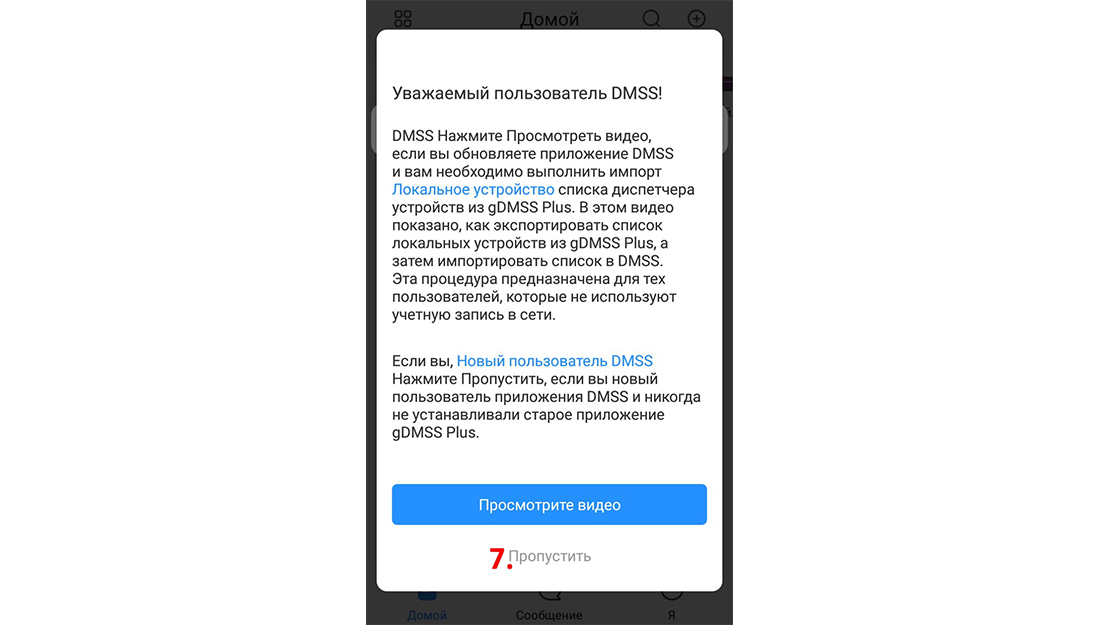
После этого приложение покажет Вам, что Вы можете изменять положение элементов управления в соответствии с тем как Вам удобно. Для того, чтобы спрятать эту подсказку, нужно нажать в произвольном месте экрана.
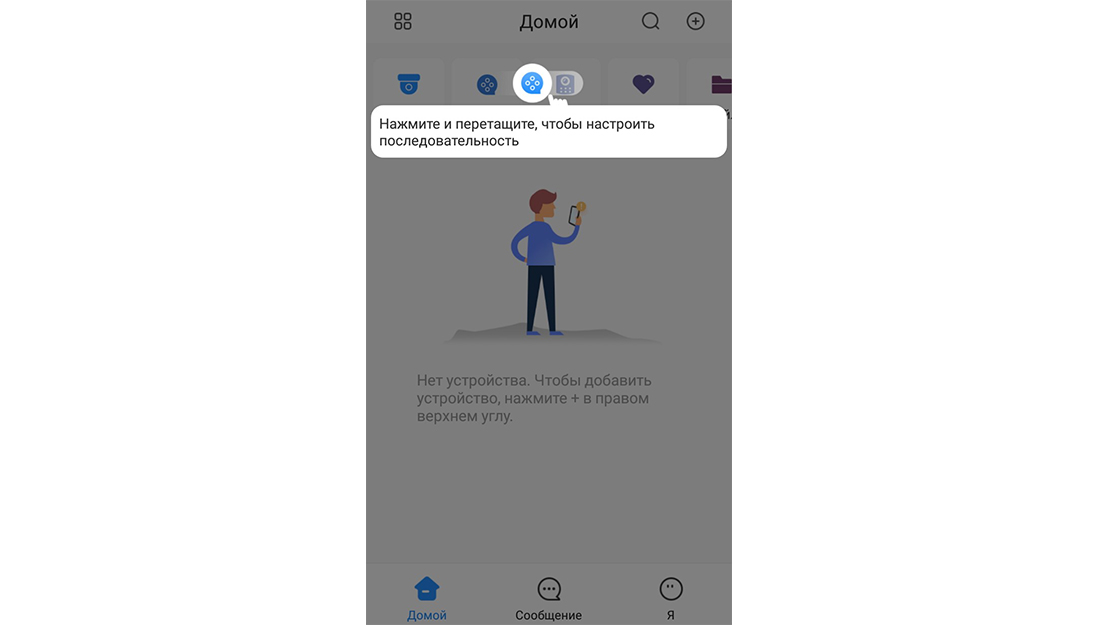
Окно приложения состоит из следующих элементов:

Основные пункты панели инструментов:
- «Просмотр» – просмотр наших устройств в реальном времени
- «Видео» – просмотр архивных записей производимых нашим оборудованием на sd карты в камерах и жесткие диски в регистраторах.
- «Дверь» – доступ к цифровым вызывным панелям компании Dahua.
- «Избранное» – Просмотр избранных устройств, тут можно камерам присваивать дополнительное название.
Подключение к камере по P2P
Про то, как подключиться к камере этим способом, описано в статье «Как подключить IP камеру Dahua к телефону через мобильное приложение DMSS» в главе «Подключение по серийному номеру».
Подключение к регистратору по P2P
Для начала в самом регистраторе должна быть активирована данная функция. Для этого в «Управление – Сеть – Р2Р» нужно поставить галочку в пункте «Включить» и после этого сохранить параметры.
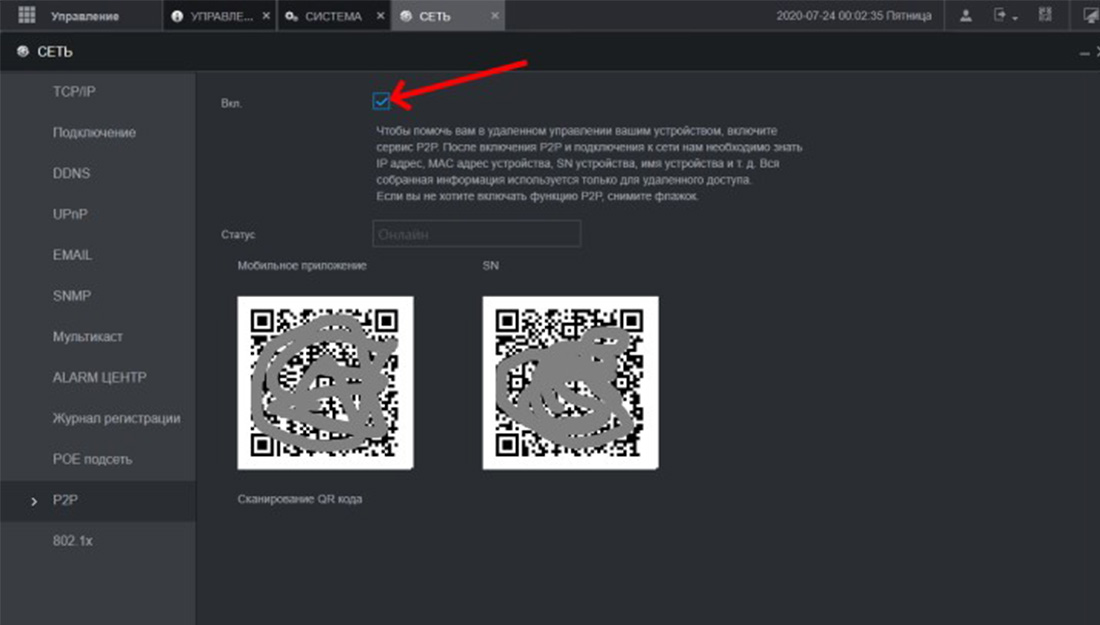
После этого нужно войти в приложение и нажать на кнопку «Добавить устройство» (1).

После этого «Скан.SN» (2).
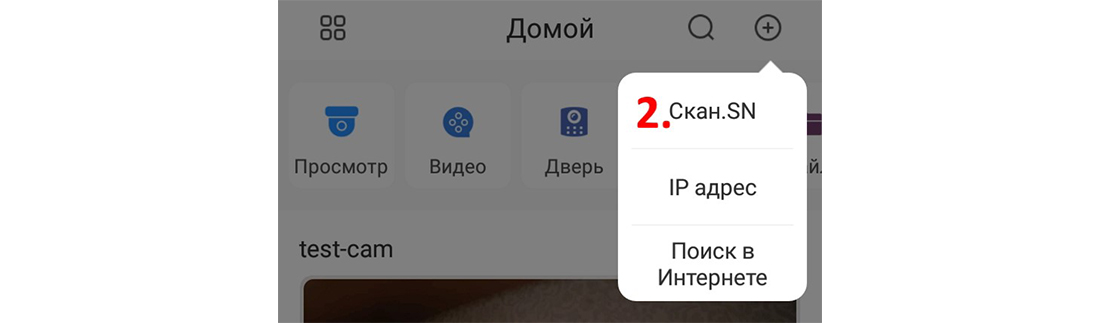
После этого просканировать серийный номер устройства (QR-код на коробке или на самом устройстве, а также на экране регистратора там, где включается данная функция) или ввести его вручную.
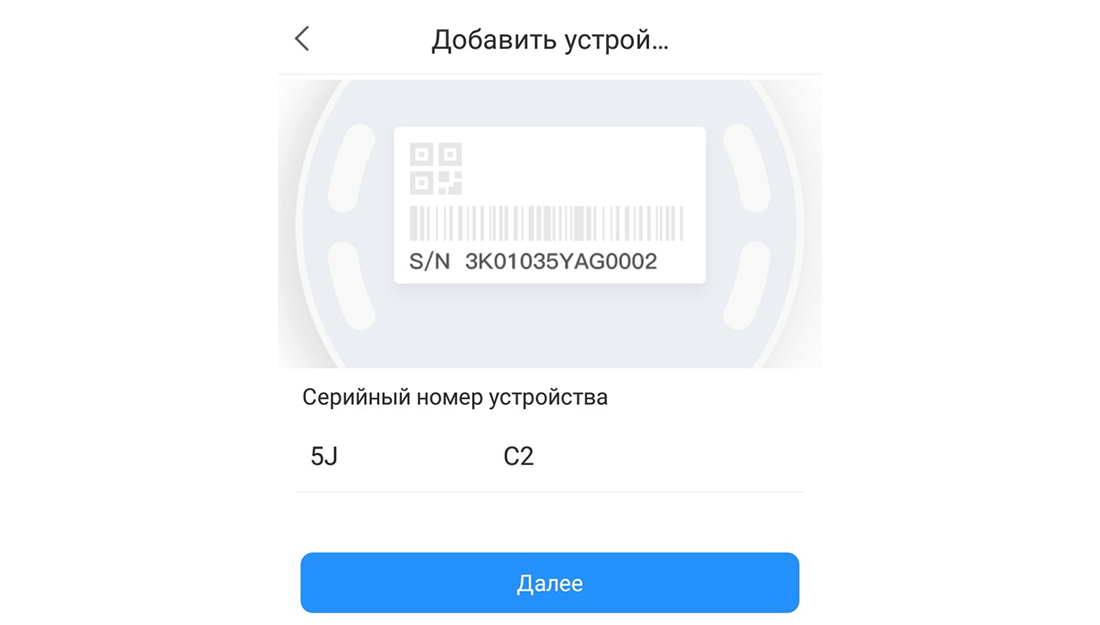
Далее Вам нужно выбрать тип устройства «NVR» (3).
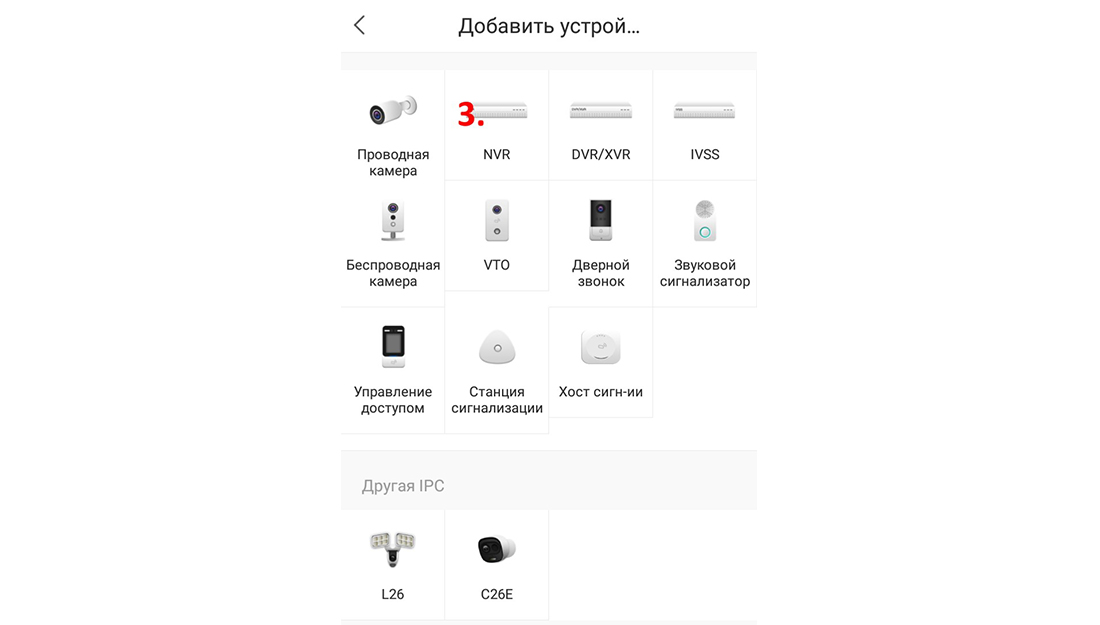
После этого назначить «Имя устройства» (4) и ввести «Пароль администратора» (5) данного устройства и нажать «Save» (6).
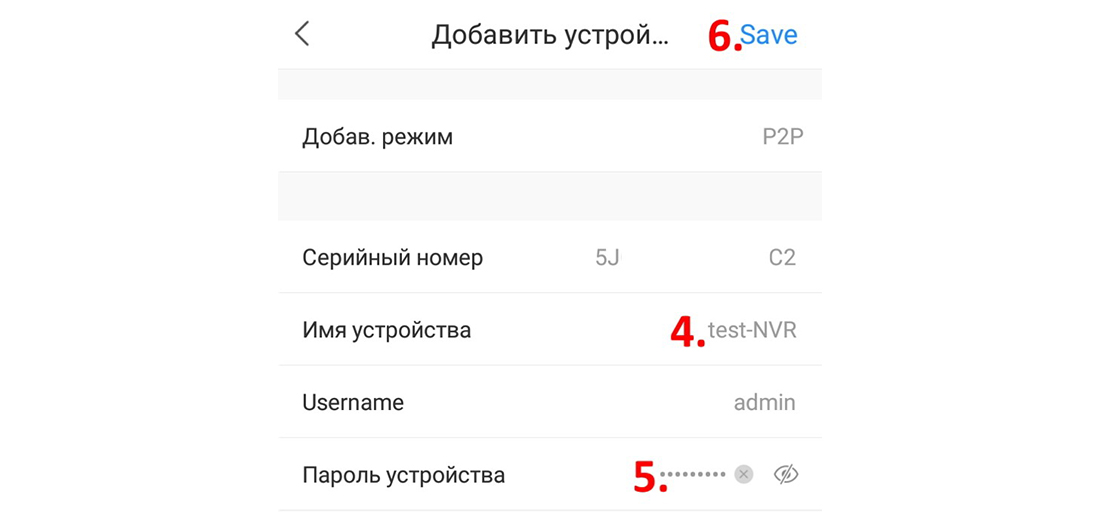
После чего, если Вы всё сделали правильно, новое устройство отобразится в списке Ваших устройств.
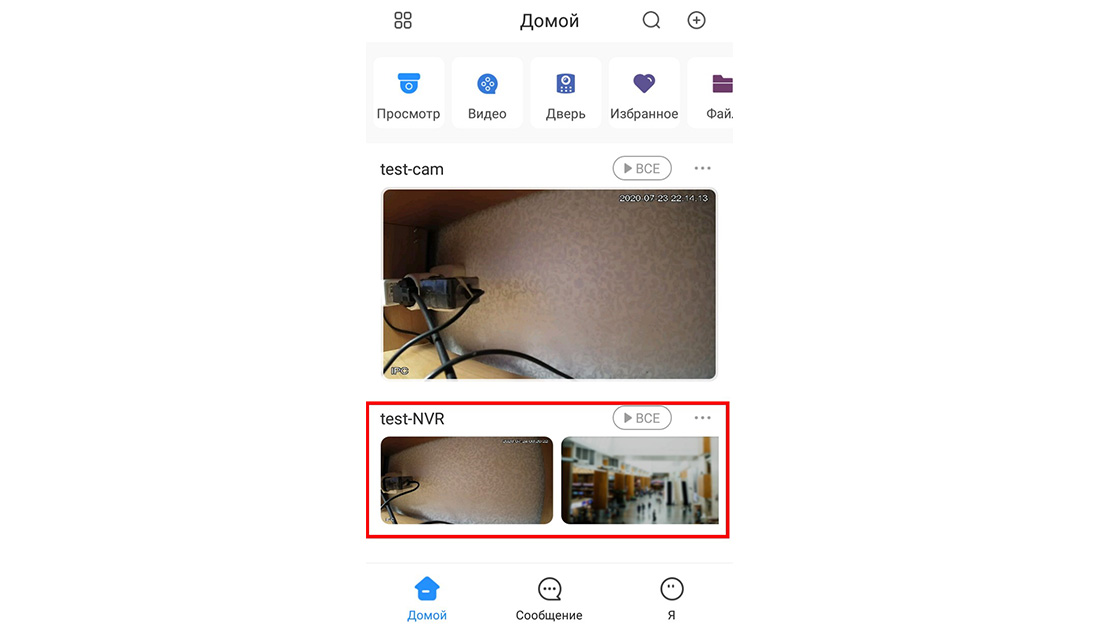
Просмотр архива записи с карты памяти камеры
Информация на данную тему находится в статье «Просмотр архива записей с SD карты памяти в камерах Dahua» в главе «Просмотр при помощи мобильного приложения DMSS».
Просмотр архива записи с регистратора
Для того, чтобы просматривать записи с накопителя регистратора, необходимо иметь подключение к регистратору в программе, инструкция по подключению написана в 3-м пункте данной статьи.
Когда в программе в списке Ваших устройств уже присутствует нужный видеорегистратор (регистратор подключён к программе), Вам нужно зайти в главное меню программы (оно отображается при старте программы) и нажать на кнопку «Видео» (1) на панели инструментов.
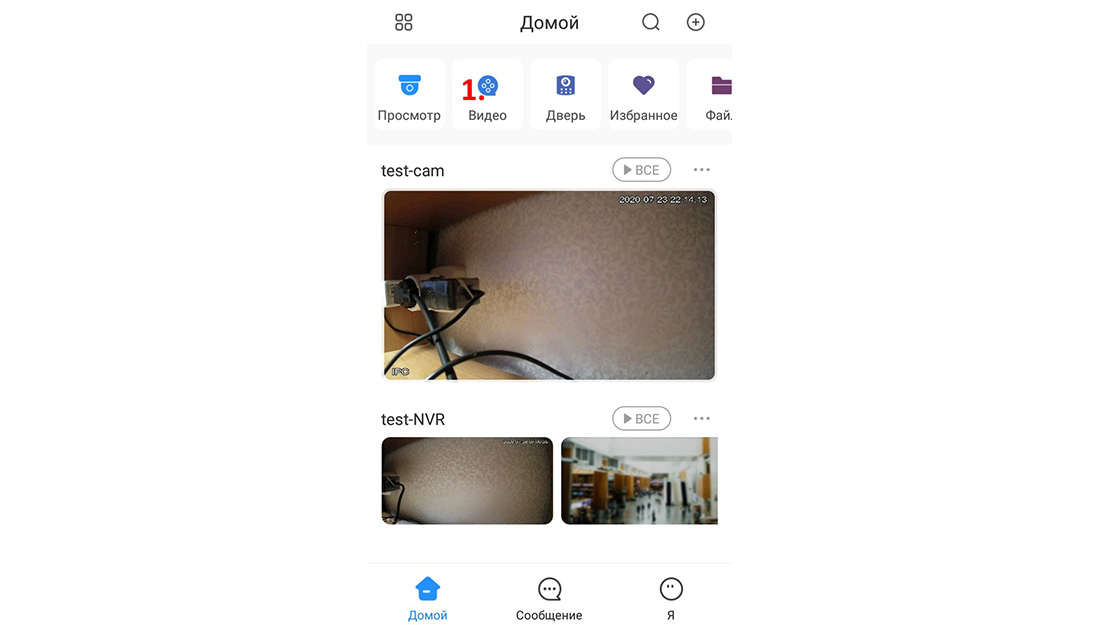
После этого нажать на кнопку «Параметры» (2).
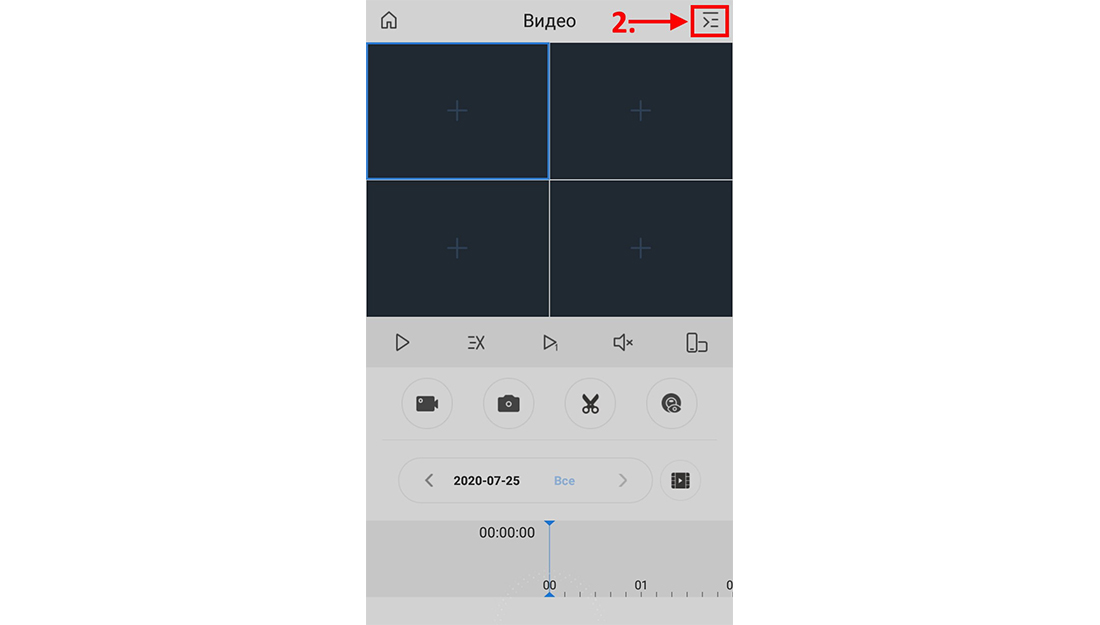
После этого откроется список подключённых устройств, в нём нужно выбрать необходимое (3) и нажать на кнопку «Начало воспроизведения» (4). Число в скобках – это количество выбранных каналов, т.е. можно выбирать каналы с разных устройств, но не более 4-х за раз.
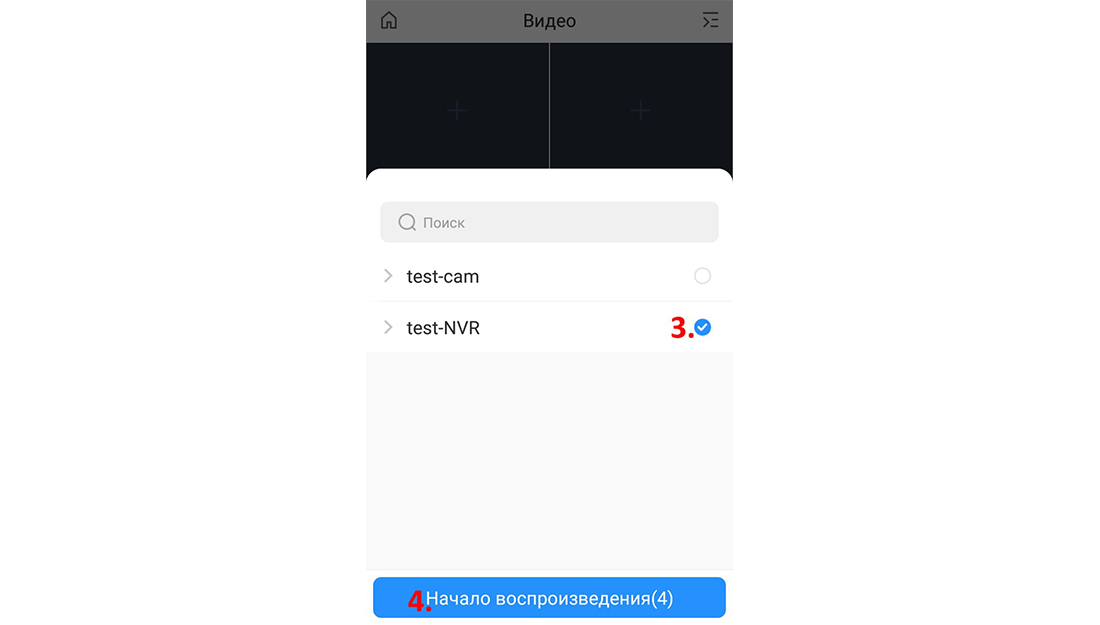
После этого отобразится окно просмотра видео, в котором нужно нажать на «Дату» (5).
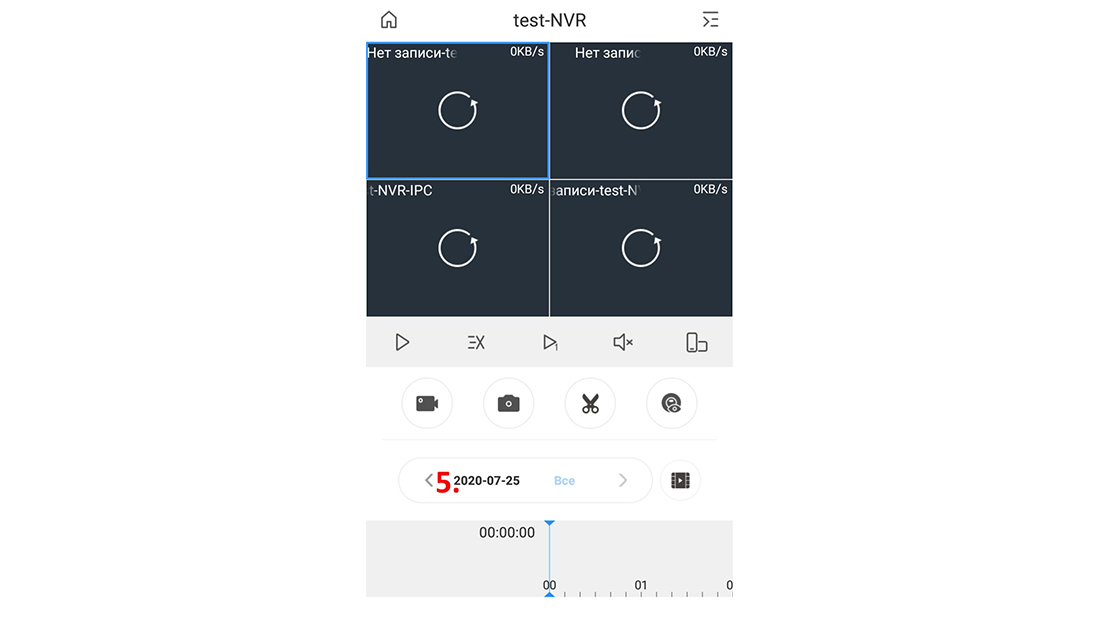
После этого перед Вами откроется диалоговое окно календаря, состоящее из самого календаря, а также фильтров и кнопок. Фильтры позволяют находить записи по их типу. В календаре над датами, когда происходила запись, нарисован синий значок киноплёнки.
Выберите нужную дату (6) и нажмите «ОК» (7).
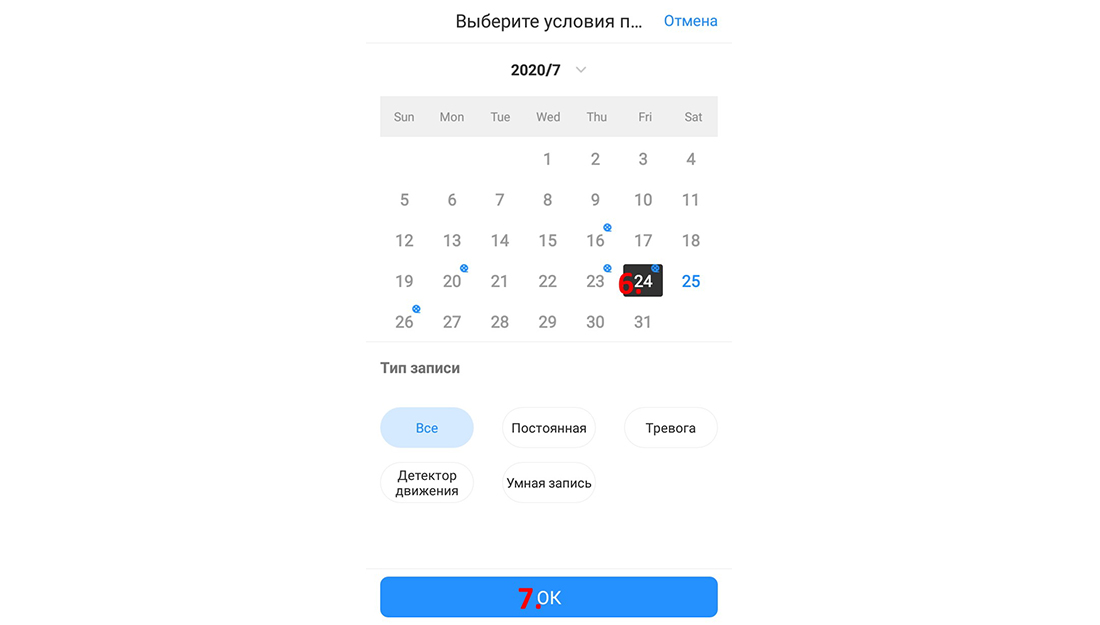
После этого у Вас откроется окно просмотра видео, с видеофрагментом нужной даты. Данное окно состоит из следующих элементов:
- Экран потоков – маленькие проекции видео.
- Панель инструментов – набор кнопок, позволяющий воспроизводить и загружать видео.
- Календарь – при нажатии на который можно сменить текущий день на другой.
- Таймлайн – временная полоса, где синим отмечено время, когда велась запись.
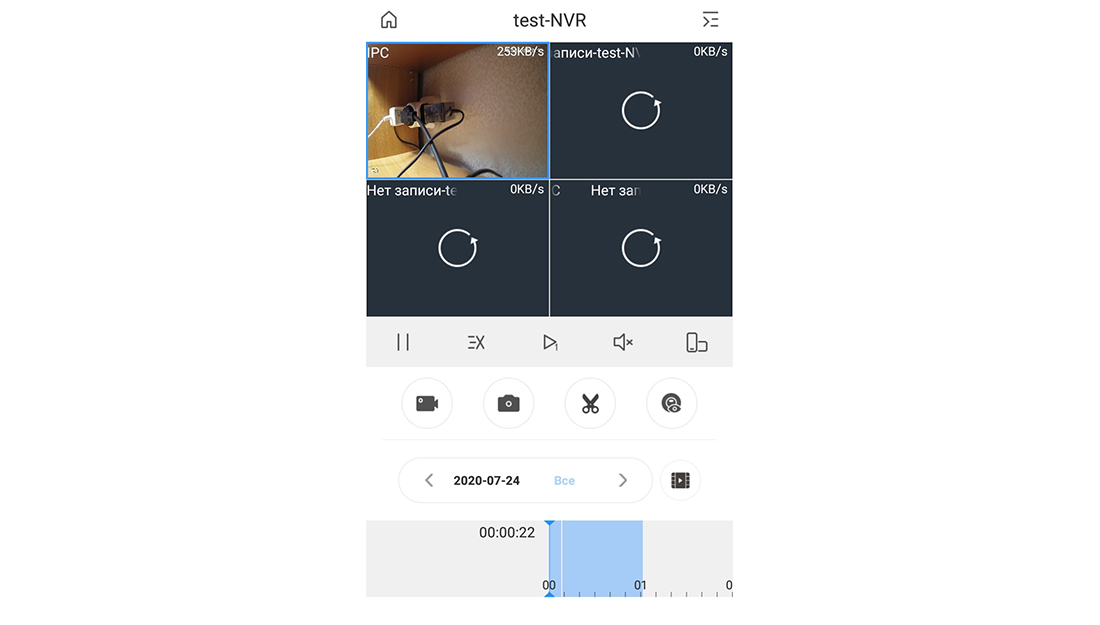
Для того, чтобы сделать скриншот видео, необходимо нажать кнопку фотокамеры. Для того, чтобы сохранить нужный фрагмент видео, нужно переместится на начало данного фрагмента, нажать кнопку видеокамеры, дождаться завершения нужных событий и нажать ту же кнопку, после чего видеофрагмент сохранится на Вашем устройстве. Также есть второй способ записи видео – нажать кнопку «Ножницы», «Старт», пролистать на таймлайне до места окончания фрагмента и нажать кнопку «Стоп». После этого начнётся загрузка видеофрагмента на Ваше мобильное устройство.
Подключение камеры сразу по WI-Fi
Некоторые камеры имеют возможность подключения сразу по Wi-Fi через приложение DMSS. К примеру, камера Dahua K35P. Что это значит? Это значит, что для подключения и настройки камеры достаточно подключить к ней блок питания и взять в руки смартфон с приложением DMSS.
Для начала Вам нужно запустить приложение DMSS и нажать на кнопку «Добавить устройство» (1), далее кнопку «Скан.SN» (2).
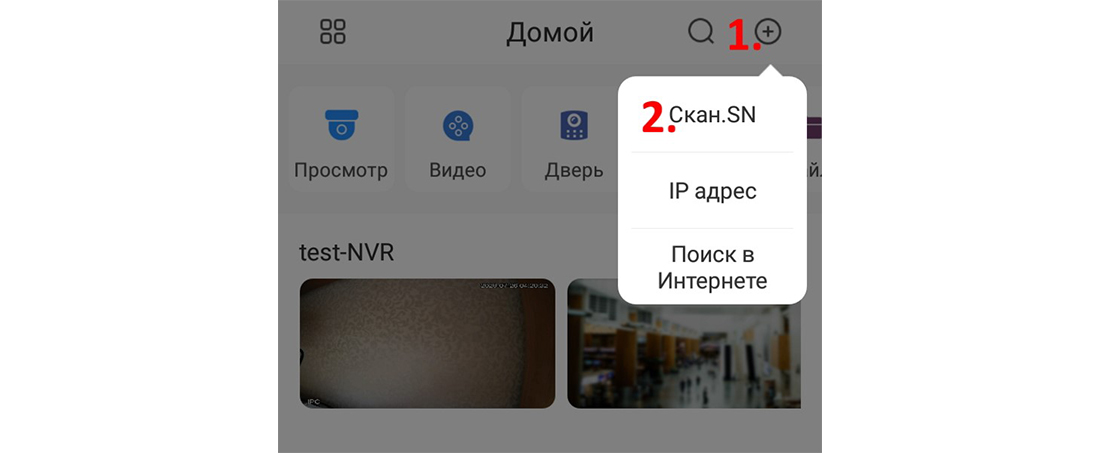
После этого просканировать или вставить серийный номер и нажать кнопку «Далее» (3).
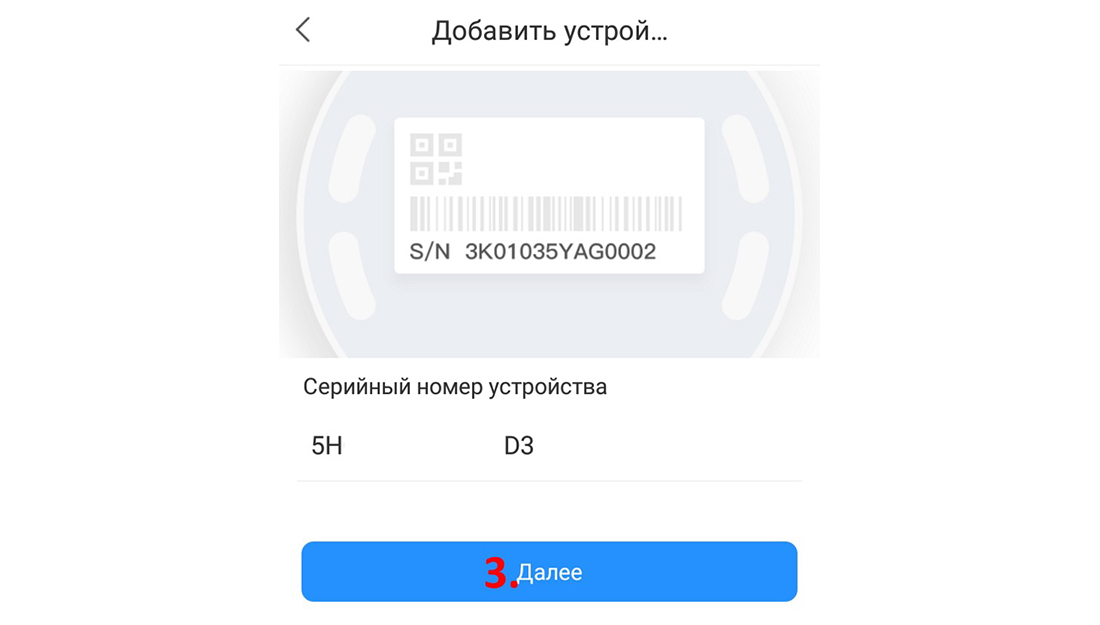
Далее выбрать тип камеры «Беспроводная камера» (4).
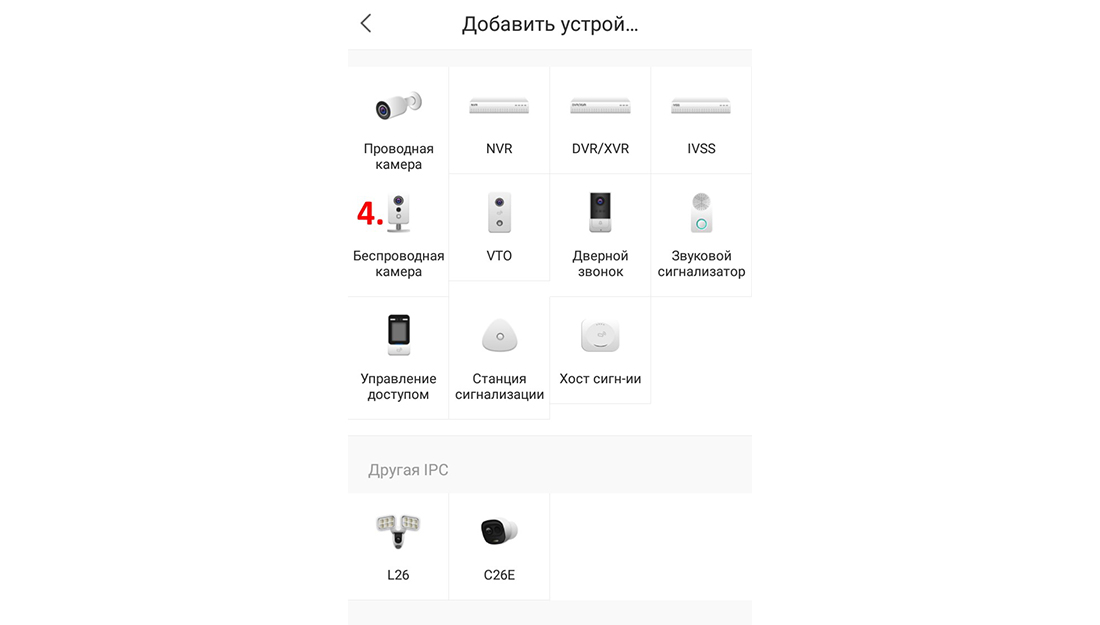
После этого появится окно напоминание, в котором нужно нажать «Далее» (5).
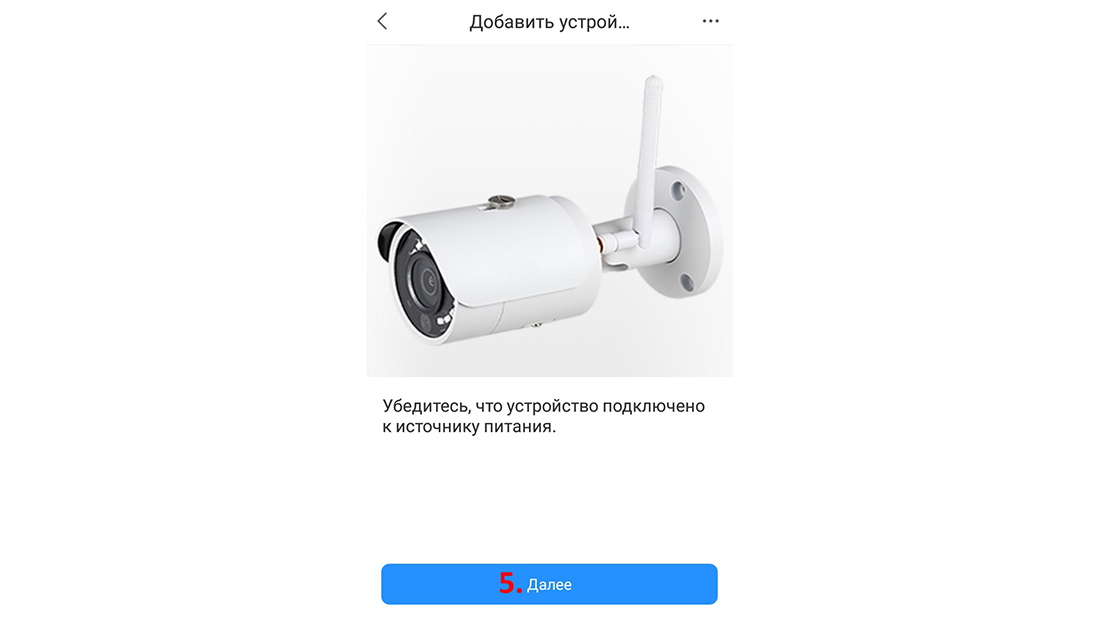
В случае, если Ваш телефон не подключен к Wi-Fi сети, приложение про это скажет и попросит включить сеть. В противном случае или после подключения высветится окно, в котором нужно ввести пароль (6) от текущей Wi-Fi сети и нажать «Далее» (7). Перед тем как нажимать «Далее» убедитесь, что на телефоне включена максимальная громкость звука.
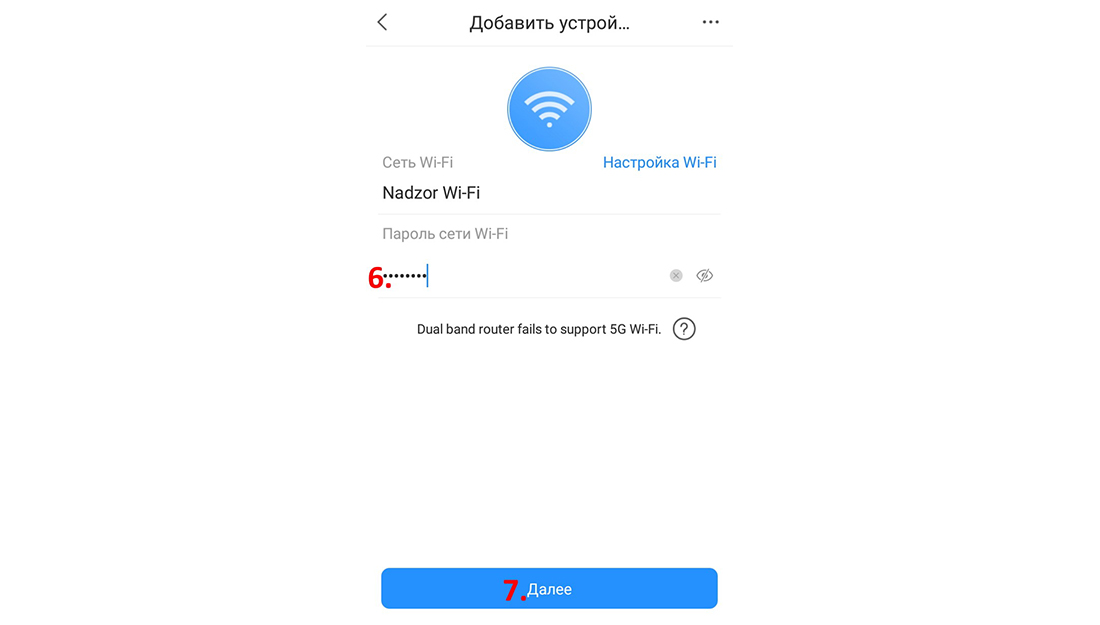
После нажатия кнопки «Далее» поднесите телефон к камере, на экране появится таймер, а в телефоне «Проснётся кукушка».
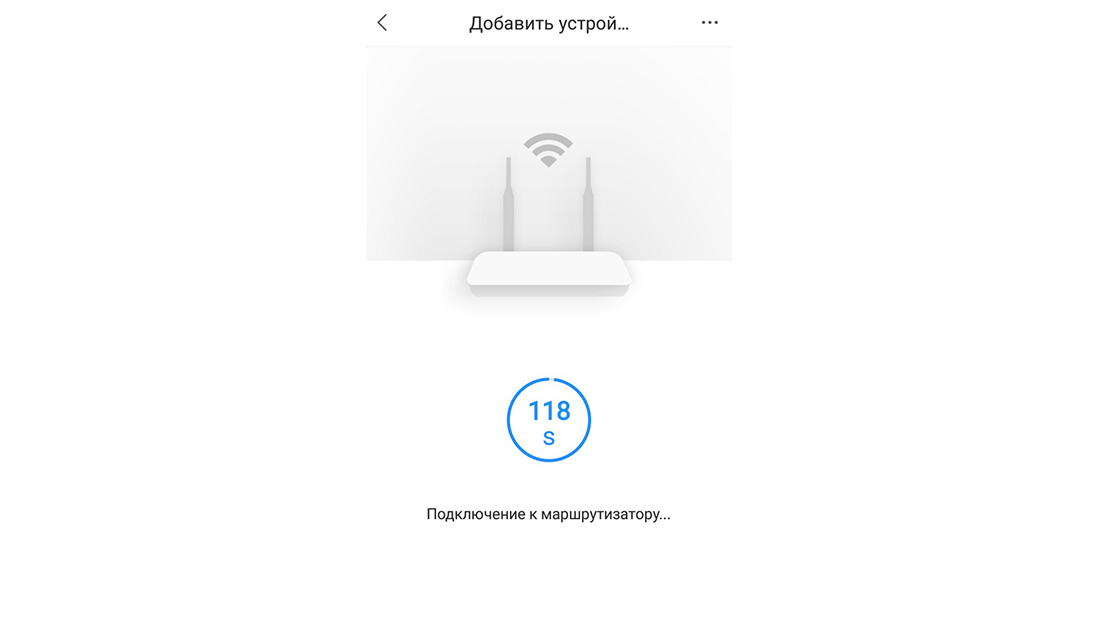
У кукушки установлен таймер с параметром в 2 минуты. За это время телефон и камера начнут обмен данными, а именно передачу пароля от Wi-Fi сети с телефона на камеру.
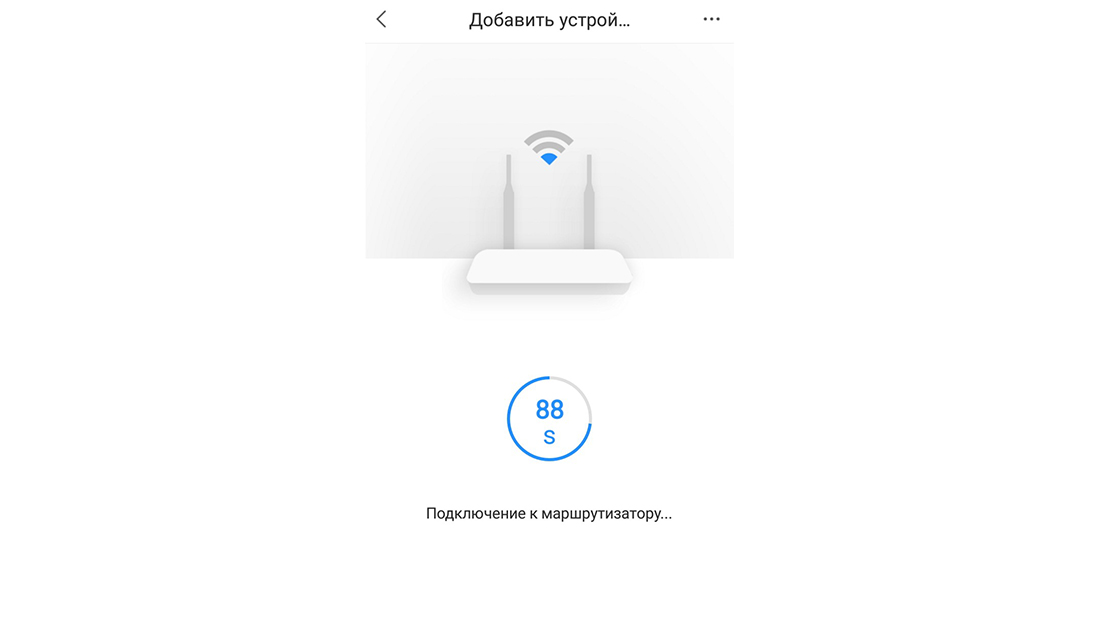
После того как камера подключится к Wi-Fi сети отобразится следующее окно:
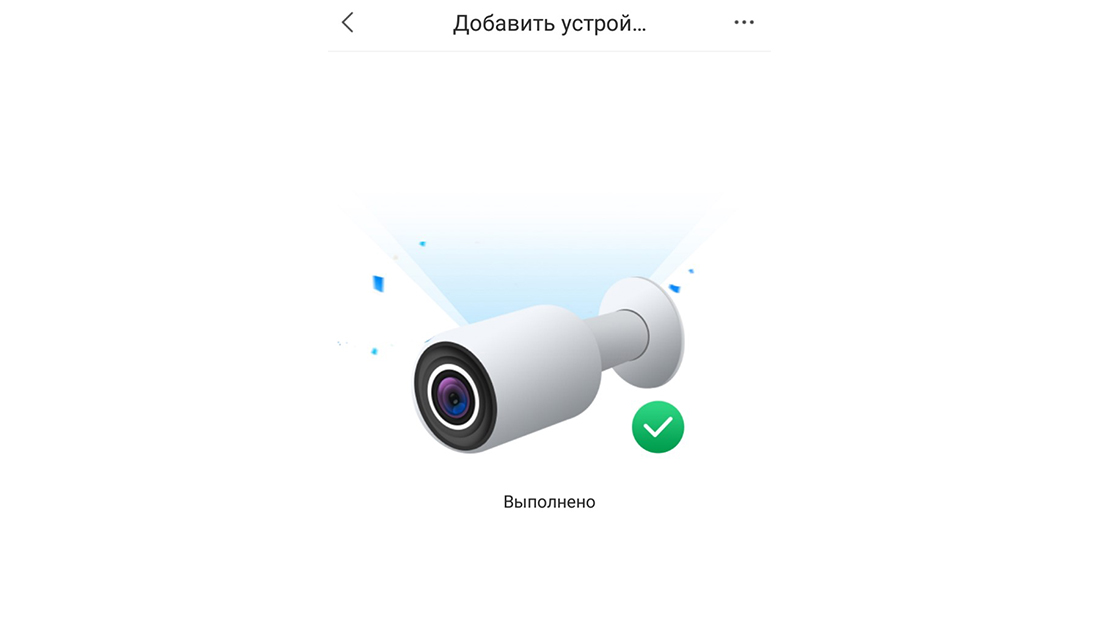
А через небольшой промежуток времени окно конфигурации камеры. На этом этапе нужно уточнить, что камера уже подключена к вашей Wi-Fi сети. Но если эта сеть не подключена к сети Интернет, дальше подключение данным способом будет невозможно. Вам нужно или сменить способ подключения («IP адрес» или «Поиск в Интернете»), или подключиться к сети Интернет. Если же у Вас присутствует подключение к Интернету, Вам остаётся ввести «Имя устройства» (8), «Пароль устройства» (9) и нажать «Save» (10).
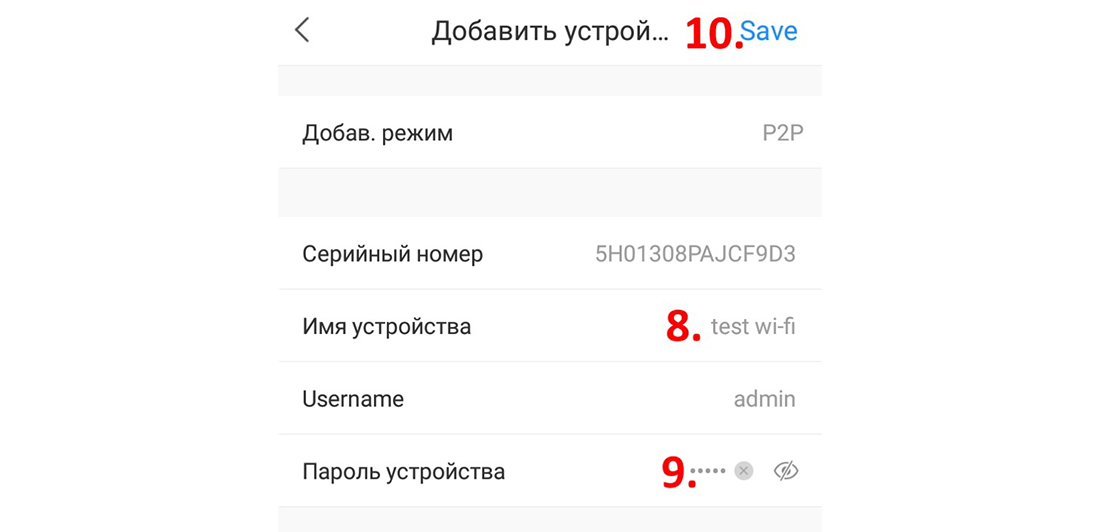
После всех проделанных манипуляций, если всё было сделано правильно, появится окно с камерой.
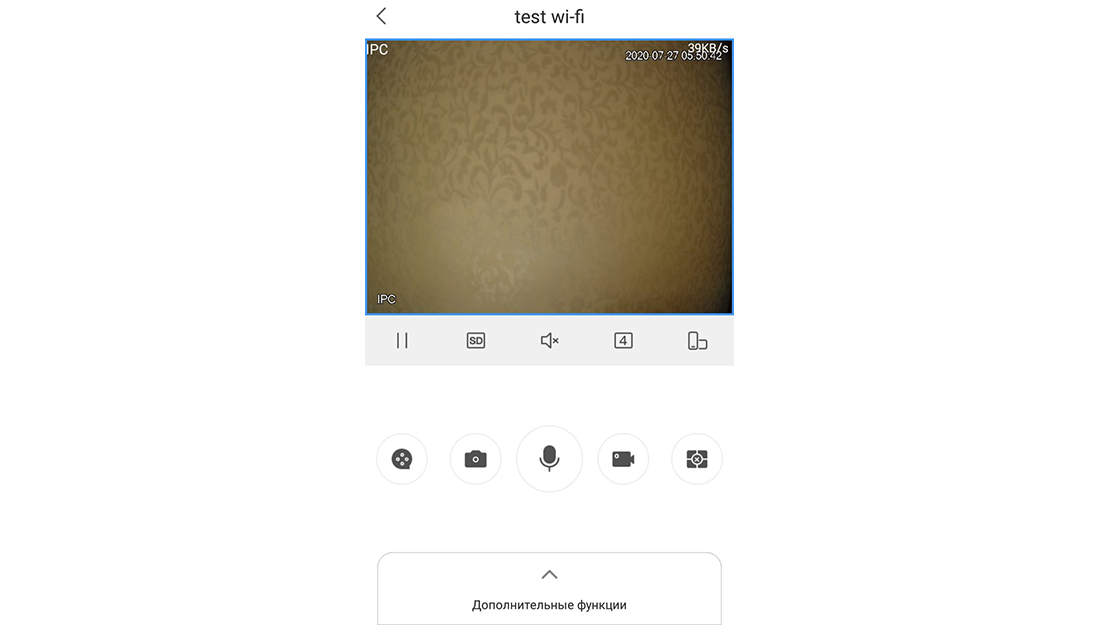
На этом всё. Надеемся, данная статья была полезной. Если у Вас возникнут вопросы, пишите в чат или звоните в нашу техническую поддержку.
Простое и в тоже время очень мощное приложение DMSS для просмотра со смартфонов и планшетов камер видеонаблюдения видеорегистраторов RVi, DAHUA Technologies. Возможно ещё для каких-то подойдёт, но это уже нужно пробывать. Для её настройки нужно знать следующее:
- IP или днс имя видеорегистратора(как пробросить порты на видеорегистратор можно почитать тут)
- Логин
- Пароль
В настройках видеорегистратора в настройках учётной записи должны уже быть настроены права для удаленного просмотра. Например учётная запись admin уже такие права имеет. И так заходите в Play Market или Apple Store в поиске набираете DMSS и устанавливаете приложение. Кстати с помощью данного приложения можно сделать очень удобный просмотр видеорегистратора. К примеру купить недорогой планшет, подключить его по wi-fi к вашей сети и установить данное приложение, а сам планшет повесить как "монитор". И в любой момент можно подойти и увидеть просмотр в режиме реального времени, а также просмотр видеозаписей.
Запускаете приложение и приступаем к настройке. Для настройки просмотра видеокамер выбираем CCTV.

Для начала нужно настроить подключение к видеорегистратору. Слева сверху нажимаем на меню.

Выбираем устройства, чтобы добавить видеорегистратор.

Приложение предлает для ознакомления демонстрационную настройку, она не нужна, поэтому удаляем. Нажимаем на DEMO и потом на корзину.
Теперь будем добавлять видеорегистратор. Нажимаем справа сверху плюс.

Теперь приложение предлает выбрать сервис через, который будем подключать видеорегистратор. Выбираем IP адрес.
В поле Имя - пишем всё, что угодно, например, Дом. Адрес - тут пишем ip адрес видеорегистратор(внешний публичный, если на роутере пробрасаны порты или внутренний ip адрес - это в том случае, если вы подключаете к своей домашней Wi-Fi сети, там же где и ваш видеорегистратор, тоесть вы находитесь в одной сети). Пользователь и пароль - думаю тут всё понятно. Отображение и воспроизведение, там и там можно выбрать основной или дополнительный поток. Основной поток - это будет отображаться в полном качестве и с самым высоким разрешением, а дополнительный поток - этот как раз сделано специально для просмотра с мобильных устройств, где возможно медленный интернет и поэтому качество урезано и разрешение меньше.

Если использовать основной поток, то понимайте, что будет очень большая исходящая скорость с видеорегистратора, тоесть интернет, к которому подключен видеорегистратор должен быть с большой исходящей скоростью. Например для нормального отображения с видеорегистратора 4-х ip камер FULL HD, исходящая скорость должна быть минимум 20 мегабит. Справа сверху нажимаем сохранить.

Теперь нажимаем слева сверху на меню и выбираем отображение, чтобы посмотреть камеры в режиме реального времени.

Теперь для отображения камер нажимаем справа сверху на камеру.

Ставим точки на ваше устройство и при первом подключении будет отображаться только 1 канал. И снизу нажимаем на отображение.
Отобразится одна камера. Теперь ещё раз нажимаем справа сверху на камеру и видим, что появились остальные каналы. На все ставим точки и нажимаем отображение.

Увидели все камеры - значит всё отлично настроено. Теперь как посмотреть архив записей. Нажимаем слева сверху на меню и выбираем Воспроизведение.

Для просмотра архива нельзя сразу как с отображением запустить все камеры одновременно, это можно сделать только поочереди. И имейте ввиду, что если вы в данный момент подключены к медленному интернету, то нормально посмотреть не получится и будет всё время ошибка подключения. Для просмотра видеозаписи должен быть устойчивый канал связи. И так нажимаете на плюс.

И у вас появляется небольшое меню. Тут нужно указать время начала и конец записи. Максимальный интервал 24 часа. И ниже выбираете номер канала, тоесть ту камеру, которая вам нужна.
И в левом вверхнем окне появится архив записи. Ниже пальцем можно проматывать.

И для удобства можно тапнуть два раза на картинку и тогда она откроется на весь экран. И если вам нужно смотреть одновременно несколько камер, то также нажимаете на плюс справа сверху выставляете время и выбираете канал.

В приложении существуют ещё другие функции, сделать скриншот, сохранить видеозапись, выключили или включить звук. Но тут думаю уже каждый сможет разобраться.
27 Апреля 2017
Интересно почитать
Какой тип битрейта лучше всего использовать при записи камер видеонаблюдения?
Думаю многие обращали внимание при настройке качества записи видео в камере или видеорегистраторе такой параметр, как битрейт, где предлагается выбор VBR или CBR.
Как настроить компьютер/ноутбук для подключения к новой ip камере?
По многочисленным запросам о том, как подключиться к ip камере после её покупки.
Памятка составления сметы оборудования для аналогового видеонаблюдения
Памятка по составлению сметы оборудования для аналогового видеонаблюдения.
В данной статье мы рассмотрим где взять, как настроить и использовать мобильное приложение для видеооборудования компании Dahua.
Начнем с того, что gDMSS это мобильное приложение, предназначенное для просмотра видео с камер видеонаблюдения в онлайн режиме, просмотра архива и управления своей системой видеонаблюдения в целом. Есть два вида приложения: gDMSS lite и gDMSS plus, по факту, оба приложения имеют одинаковый интерфейс и менюшки. Вариант plus имеет чуть больший функционал. Перейдем к рассмотрению вопроса: ‘’как настроить gDMSS’’ .
Скачивание и установка приложения gDMSS lite
Приложение является абсолютно бесплатным, скачать и установить можно через Play Market (для владельцев андроидов) или AppStore (для владельцев iOS). Просто нужно ввести в поиске название «gDMSS lite», скачать и установить его на свой мобильный гаджет.
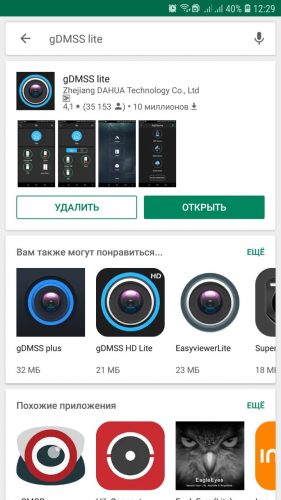
Главное меню приложения позволяет нам работать с системами видеонаблюдения, системами контроля доступа и сигнализации от компании Dahua. Выбираем закладку «CCTV» , что означает системы видеонаблюдения.
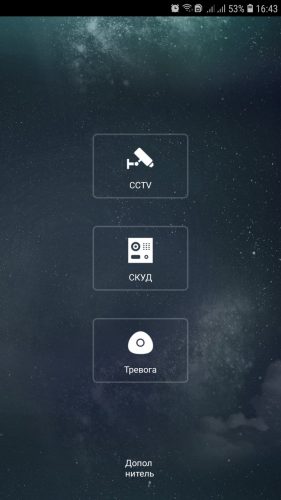
В левом верхнем углу экрана кликаем по иконке настроек, в открывшемся меню видим следующие инструменты для работы с программным обеспечением:
- Отображение . Окно позволяющее просмотреть видеоизображение со всех камер видеонаблюдения или конкретной, интересующей в данный момент времени.
- Воспроизведение . Инструмент позволяющим просмотреть видеоархив.
- Устройства . Окно в котором происходит добавление устройств, а также регулирование настроек .
- Избранное . Отображение видеопотока с избранных камер видеонаблюдения.
- Локальные файлы . Сохраненные на мобильный гаджет фото и видео.
- Локальные настройки . Здесь можно задать настройки оборудования, такие как шаг PTZ видеокамеры, время предпросмотра архива и т.д.
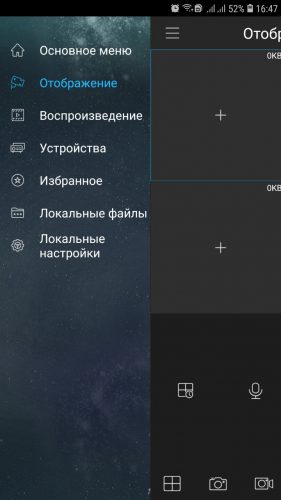
Добавление устройств
Заходим в закладку «Устройства» . В открывшемся окне мы видим весь перечень уже добавленных устройств. Кликнув по одному из них, можно удалить его, либо редактировать параметры.
Для добавления нового устройства выбираем «+» в правом верхнем углу, в открывшемся окне, мы можем выбрать из:
- Добавить устройство посредством подключения по сети Wi-Fi;
- Добавить устройство подключенное через кабель;
- Добавить устройство через свой аккаунт в облачном сервисе, p2p или easy4ip (lechange);
- Онлайн авто-поиск устройств. Дает возможность определить устройства находящиеся с Вами в одной сети;
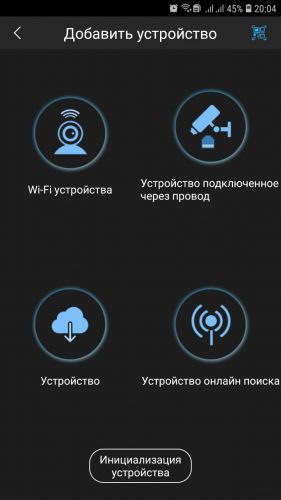
Рассмотрим самый распространенный метод «добавить устройство подключенное через кабель» . В открывшемся окне нам предлагается несколько вариантов добавления IP видеокамер или IP видеорегистратора. По остальным вариантам принцип действий тот же.
- Подключение по IP адресу;
- Используя P2P;
- Quck DDNS;
- Dahua DDNS;
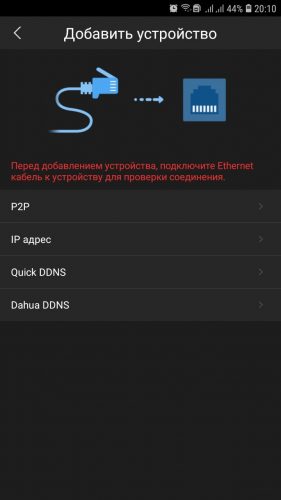
Выбираем «IP адрес» . Эта закладка дает возможность добавить устройство используя IP адрес, если он Вам известен. Нужно заполнить следующие поля:
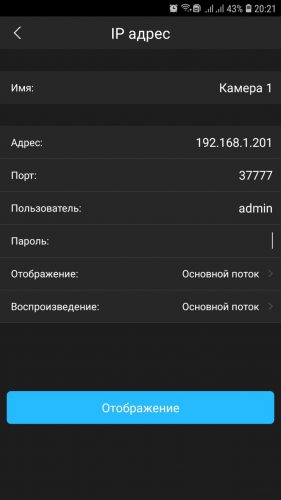
Выбирая данный способ, нужно учитывать тот факт, что роутер через который наше устройство выходит в интернет, должен иметь белый статический IP адрес от провайдера! На всякий случай оговоримся: IP адрес с которым Вы выходите в интернет, отличается от того, который Вы прописали себе через сетевые настройки компьютера. Вы можете себе выбрать IP адрес на уровне локальной сети, адрес с которым Вы выходите в интернет администрирует Ваш интернет провайдер . В случае если IP адрес будет динамическим, то связь с камерой видеонаблюдения или видеорегистратором будет постоянно теряться.
Чтобы не связываться с IP адресом можно выбрать «подключение через p2p» . Данный вид связи основан на технологии peer to peer и не требует привязки оборудования к стационарный IP адресам. Работает по следующему принципу, существуют p2p сервера, IP видеокамера, после выхода в интернет, автоматически связывается с сервером . Вы, со своей стороны, открываете камеру видеонаблюдения или видеорегистратор через облачный сервер, путем ввода серийного номера устройства или сканирования QR-кода.
В открывшемся окошке вводим следующие данные:
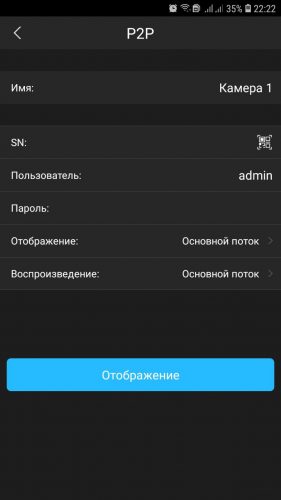

Просмотр видео онлайн
Для онлайн просмотра видео нужно использовать вкладку «отображение» . В открывшемся окне мы видим ячейки в которых можно отображать видеопоток с выбранных камер видеонаблюдения. Для того чтобы вывести сюда изображение с интересующей камеры видеонаблюдения, выбираем иконку настроек в правом верхнем углу, из выпадающего списка выбираем нужную IP камеру. С остальными ячейками тоже самое.
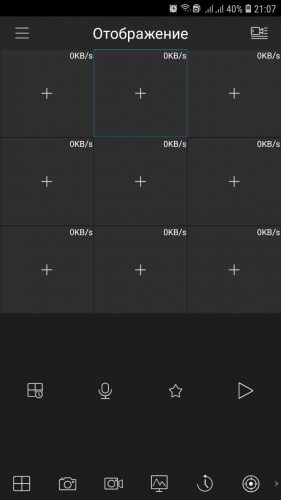
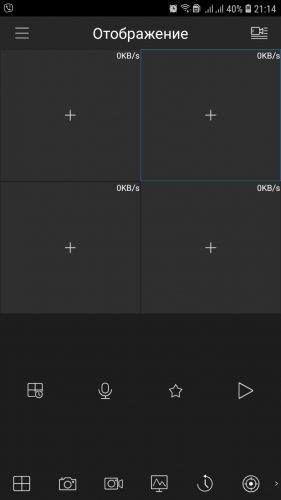
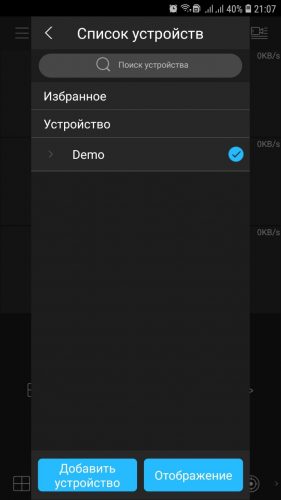
Как настроить gDMSS Рис.11
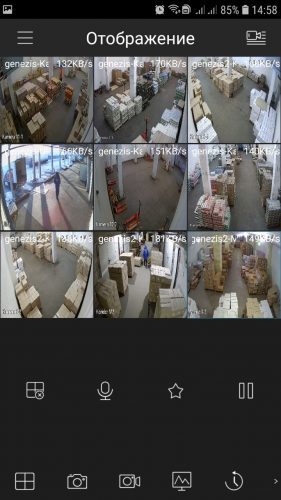
Как настроить gDMSS Рис.12
Используя нижнее меню мы можем поделить экран на 4/9/16 ячеек, сделать срин-шот с выбранной камеры видеонаблюдения, записать отрезок видео, включить микрофон, добавить камеру в избранное и другие функции.
Просмотр видеоархива
Для просмотра видеоархива с жесткого диска HDD нужно использовать закладку «Воспроизведение» . В открывшемся окне мы видим ячейки, в которых можно транслировать запись с выбранных камер видеонаблюдения. Ниже мы видим управление записью: перемотка и воспроизведение, а еще ниже временную шкалу на которой можно выбрать дату и конкретное время, в течении которого нас интересует видеоматериал.
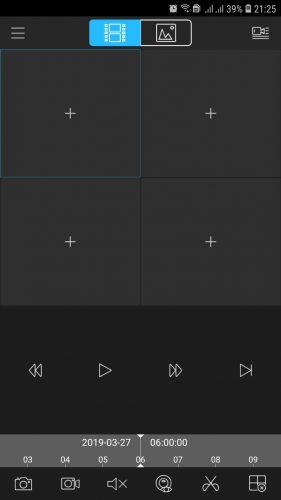
Кликнув по иконке настроек в правом верхнем углу, в выпадающем меню мы можем выбрать:
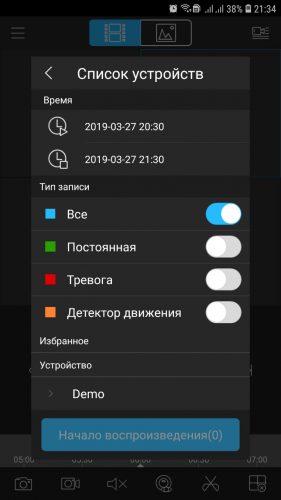
При помощи вкладки «Локальные настройки» можно установить некоторые параметры:
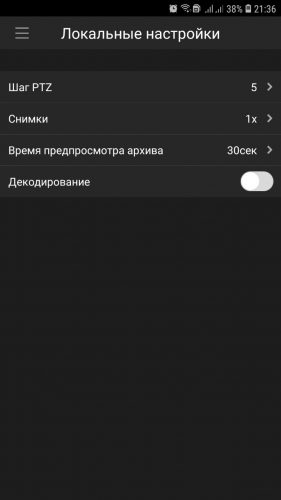
Вот собственно и все основные моменты, которые мы хотели раскрыть в данном материале. Надеемся эта статья смогла Вам помочь при использовании приложения gDMSS.
Также рекомендуем ознакомиться и с другими статьями нашей технической библиотеки:

Настройка видеонаблюдения на Андроид. Мы уже рассматривали на нашем сайте настройку программы для видеонаблюдения Smart Pss , а сегодня расскажем как это сделать Android и iPhone (iOS).
Если вы пытались найти и попробовать подключиться к системе видеонаблюдения с помощью мобильного устройства, то после прочтения данной статьи, ваши шансы возрастут.
Скачиваем приложения для видеонаблюдения
Для пользователей Android необходимо скачать и установить приложение:
Для пользователей iOS необходимо скачать и установить приложение:
Настройка подключения DMSS приложений к системе видеонаблюдения
Откройте меню и перейдите в раздел «Менеджер Устройств»
и создаем новое подключение нажав на «+ Добавить устройства».

Уточните у охранного агентства вид подключения «Wi-FI», «Проводное» (если проводное, то тип подключения P2P, IP адрес DDNS). Внесите полученные настройки и сохраните данные.
Просмотр камер видеонаблюдение в прямом эфире
Для того чтобы просматривать что происходит на камерах в прямо сейчас, тогда перейдите к разделу «Отображение».

Кликните кнопку выбора «Устройства» , чтобы выполнить подключение к системе видеонаблюдения. Внизу экрана расположена кнопка изменяющая вид сетки, добавляющая еще камеры на экран. Клик на видео из камер открывает вид в полноэкранном режиме.
Просмотр архивных записей видео с камер видеонаблюдений
Если вам необходимо просмотреть события с камер видеонаблюдений которые уже произошли, тогда перейдите в раздел «Воспроизведение».
Читайте также:


