Как разблокировать onedrive на телефоне
OneDrive отлично подходит для хранения ваших данных в облаке и обмена файлами на нескольких устройствах. Однако бывают случаи, когда он не работает должным образом и мешает вам получить доступ к вашим сохраненным файлам. Если неисправность OneDrive замедляет вашу работу, мы готовы помочь.
1. Проверьте права доступа к файлу OneDrive.
Прежде чем переходить к другим исправлениям OneDrive, убедитесь, что у вас все еще есть доступ к файлу. Возможно, создатель отозвал разрешение для вашей учетной записи, но файл или папка по-прежнему отображаются в OneDrive. Это обычная проблема. Исходный владелец файла заблокировал вас, не проинформировав вас.
Обратитесь к владельцу файла и попросите его восстановить доступ к файлу OneDrive.
2. Сбросьте OneDrive.
Имейте в виду, что при сбросе OneDrive отключаются все подключения для синхронизации.
Это включает OneDrive для личного использования и OneDrive для учебы или работы, если вы его настроили. Сброс OneDrive не приводит к удалению общих файлов, поэтому беспокоиться не о чем. Вот как можно сбросить приложение синхронизации рабочего стола OneDrive:
Теперь вам нужно сбросить приложение магазина OneDrive. Для этого выполните следующие действия:

3. Убедитесь, что файл «по запросу».
Функция OneDrive Files On-Demand позволяет сэкономить место на вашем устройстве как для настольных компьютеров, так и для мобильных.
OneDrive показывает файлы, к которым у вас есть доступ на вашем компьютере или мобильном телефоне, но не загружает файлы, пока вы их не откроете. Проблема с файлами по запросу заключается в том, что для открытия файла требуется активное подключение к Интернету.
Это значки, которые Microsoft использует для определения статуса файла:

Чтобы сделать файл или папку доступными в автономном режиме, щелкните их правой кнопкой мыши и выберите Всегда сохранять на этом устройстве. Время загрузки зависит от вашего интернет-соединения и размера ваших файлов, но, если немного спланировать, вы всегда будете иметь доступ к наиболее важным файлам или папкам.

Примечание. Если вам нужно освободить место для хранения на вашем устройстве, щелкните правой кнопкой мыши один из неважных файлов или папок и выберите «Освободить место».
4. Проверьте настройки контроля памяти.
Если у вас есть файлы, которые вы не открываете в течение долгого времени, но все же хотите получить к ним доступ в любое время, возможно, лучше отключить Storage Sense. Вот как это сделать:

Если вы не хотите выключать его, но хотите настроить его параметры, нажмите «Настроить контроль хранилища» или запустите его сейчас. Вы можете выбрать, как часто запускать Storage Sense, как долго ваши файлы должны храниться в корзине или как долго ваша система должна хранить файлы в папке «Загрузки», если вы их не открываете.

5. Проверьте настройки OneDrive.

Исправьте OneDrive, чтобы восстановить легкий доступ к вашим файлам
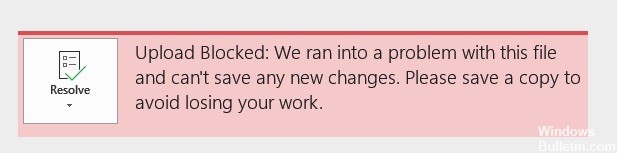
Однако это может привести к проблеме, которую OneDrive блокирует, и к тому, как ее решить. В следующем разделе показано, как решить проблему с заблокированной загрузкой OneDrive. Если у вас есть та же проблема, попробуйте эти решения.
В чем причина ошибки при загрузке заблокированных файлов в Onedrive?
- Возникла проблема с OneDrive. Попробуйте еще раз, чтобы загрузить файл.
- Соединение с OneDrive было прервано во время передачи файла, или вы не были подключены к OneDrive. Войдите в OneDrive под своей учетной записью Microsoft и повторите попытку, чтобы загрузить файл.
- У вас нет разрешения на доступ к файлу. Если файл находится на сервере, убедитесь, что вы можете открыть файл, а затем попробуйте загрузить его снова. Для получения дополнительной информации о том, как получить доступ к файлу, обратитесь к сетевому администратору.
- У вас нет разрешения загружать файл в выбранную вами папку. Выберите папку, которую вам разрешено редактировать, затем повторите попытку загрузки файла.
Ноябрьское обновление 2021:
Теперь вы можете предотвратить проблемы с ПК с помощью этого инструмента, например, защитить вас от потери файлов и вредоносных программ. Кроме того, это отличный способ оптимизировать ваш компьютер для достижения максимальной производительности. Программа с легкостью исправляет типичные ошибки, которые могут возникнуть в системах Windows - нет необходимости часами искать и устранять неполадки, если у вас под рукой есть идеальное решение:

Использование Office для синхронизации файлов Office
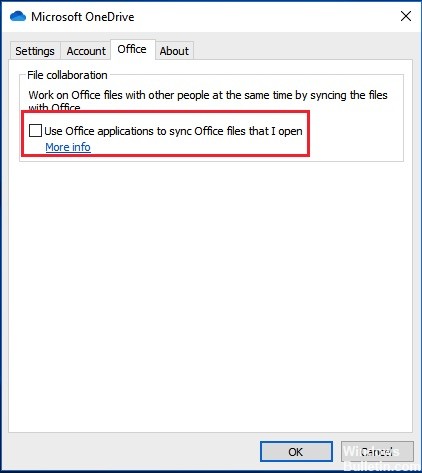
Шаг 1: щелкните правой кнопкой мыши значок OneDrive на панели задач и выберите «Настройки».
Шаг 2. Затем перейдите на вкладку «Office» и выберите «Использовать приложения Office» для синхронизации файлов, которые я открываю.
Шаг 3. Во всплывающем окне выберите «Разрешить объединить изменения» или сохранить обе копии, затем нажмите «ОК», чтобы продолжить.
После этого вы можете перезагрузить компьютер и снова загрузить файлы и проверить, решена ли проблема с заблокированной загрузкой OneDrive.
Удаление идентификаторов Office с помощью диспетчера учетных данных

После этого и перезагрузки компьютера им было предложено снова завершить процесс подключения. Но после этого всплывающее окно не появилось. Это указывает на то, что проблема может быть вызвана экземпляром поврежденных учетных данных, хранящихся в Credential Manager.
Вот краткое руководство по удалению записей из диспетчера квитанций, чтобы устранить несоответствие, вызвавшее ошибку «Загрузка заблокирована. Ошибка «Вам необходимо авторизоваться» необходима:
CCNA, веб-разработчик, ПК для устранения неполадок
Я компьютерный энтузиаст и практикующий ИТ-специалист. У меня за плечами многолетний опыт работы в области компьютерного программирования, устранения неисправностей и ремонта оборудования. Я специализируюсь на веб-разработке и дизайне баз данных. У меня также есть сертификат CCNA для проектирования сетей и устранения неполадок.

Служба файлового хостинга Microsoft OneDrive широко используется пользователями Windows для доступа к файлам, папкам и фотографиям из любого места, независимо от того, какое устройство вы используете. Кроме того, он позволяет пользователям хранить такие файлы, как ключи восстановления BitLocker, параметры Windows и другие документы. Это один из самых мощных облачных сервисов, который помогает экономить драгоценное системное хранилище, позволяя пользователям хранить данные в онлайн-облачном хранилище и получать к ним доступ в системе Windows. OneDrive предлагает удобный способ обмена этими файлами и предлагает способы совместной работы в реальном времени.

Файл заблокирован для редактирования другим пользователем
В этой статье мы обсудим шаги для решения этой проблемы. Если вы обнаружите, что ваш файл OneDrive заблокирован для редактирования или совместного использования, то в этом посте будет показано, как разблокировать файл и снова сделать его доступным.
Но перед устранением неполадок убедитесь, что документ не используется другим пользователем по сети. Также, если документ используется другим пользователем, убедитесь, что вы открываете файл в формате только для чтения.
Файл OneDrive заблокирован
1] Удалить файл владельца
Когда пользователь создает и сохраняет документы, автоматически создается файл владельца. Этот файл является временным файлом, в котором хранится имя пользователя, использующего документ. Файл владельца имеет имя файла, которому предшествуют такие символы, как тильда (
) и знак доллара ($). Файл владельца находится в той же папке, в которой находится заблокированный документ.
Теперь найдите и найдите файл владельца, которому предшествует знак
, за которым следует $ и имя файла. Щелкните правой кнопкой мыши и выберите «Удалить».
Теперь откройте тот же документ.
Если вышеуказанное решение не решает проблему, попробуйте закрыть все экземпляры документов.
2] Завершите работу всех экземпляров файлов Office .
Нажмите клавиши клавиатуры Ctrl + Alt + Delete и нажмите на диспетчер задач.
Перейдите на вкладку «Процесс» и найдите Winword.exe в случае файла Word.
Щелкните правой кнопкой мыши по нему и выберите «Завершить процесс» в раскрывающемся списке.

Чтобы понять, как отключить OneDrive, достаточно воспользоваться нашим материалом, где мы рассматриваем не только способы деактивации, но и процесс установки данного приложения. Поэтому не следует терять времени и сразу приступать к изучению информации, которая как минимум окажется полезной.
OneDrive – отключение и подключение OneDrive на телефоне
Первым делом следует разобраться с тем, что это за приложение под названием Microsoft OneDrive. Здесь нет ничего необычного, так как оно представляет собой облачное хранилище, позволяющее сохранять важные файлы и проводить синхронизацию с основным сервером. Это делается исключительно для того, чтобы в любой момент можно было восстановить файлы с любого устройства с использованием интернета. Данная служба имеет платные функции и бесплатную основу, которая сразу позволяет сохранять файлы как с компьютера, так и в Андроид. И чтобы подробнее разобраться в установке и отключении, достаточно воспользоваться нашими инструкциями.

Шаг 1: Отключаем приложение
После того, как мы разобрались с тем, как подключить приложение, нужно разобраться с отключением. Выглядит этот процесс следующим образом:
Важно! Если вдруг ваш телефон полностью сядет или вы решите его перезагрузить, то при повторном включении автоматически активируется. Чтобы отключить его, достаточно воспользоваться указанной инструкцией.
Теперь вы знаете, как временно отключить приложение. Но есть еще один способ, позволяющий навсегда избавиться от OneDrive.
Шаг 2: Используем полное удаление
Последним способом отключить приложение является полное удаление. Чтобы сделать это, достаточно воспользоваться следующими рекомендациями:
Важно! Чтобы воспользоваться данным способом, нужно иметь особые модели телефонов или пиратскую операционную систему для мобильных устройств.
В других случаях удалить приложение не получится.
Заключение
Теперь вы знаете еще один способ, который может пригодиться в определенных ситуациях. Будьте внимательны с инструкциями и обязательно читайте наши рекомендации.
Чтобы отключить приложение OneDrive, достаточно воспользоваться настройками в телефоне или полным удалением программы. Также можно удалить учетную запись OneDrive. Как это сделать, мы разобрали в данной статье, можете пользоваться рекомендациями и начинать действовать.
Читайте также:


