Как выключить плейлист в спотифай на телефоне
Как пользователь Spotify Free, вы наверняка не знакомы с режимом случайного воспроизведения. Это единственный режим воспроизведения, доступный для всех бесплатных пользователей Spotify. Однако, когда вы можете наслаждаться Spotify Music в режиме последовательного воспроизведения или в режиме воспроизведения в случайном порядке в приложении Spotify Desktop, вы разочарованы тем, что вы всегда продолжаете сосать при отключении функции воспроизведения в случайном порядке в Spotify на устройствах iPhone или Android.
Рекомендовать чтение:
Метод 1. Получите Spotify без случайного воспроизведения на iPhone через TWEAKBOX
Чтобы отключить воспроизведение в случайном порядке на Spotify, вам понадобится инструмент TWEAKBOX, который предназначен для бесплатных пользователей Spotify, чтобы они могли пользоваться Spotify без рекламы и слушать Spotify по своему усмотрению, например воспроизведение без перемешивания, улучшающее качество музыки Spotify. Посмотрим, как это работает.
6: как отключить воспроизведение в случайном порядке на Spotify на iPhone
Шаг 2. Запустите TWEAKBOX, и затем вы увидите основной интерфейс приложений TWEAKBOX.
Шаг 3. Нажмите «ПРИЛОЖЕНИЯ». Команда TWEAKBOX предоставляет множество приложений, таких как Appstore Apps, Tweakbox Apps, Tweaked Apps и т. Д. Давайте коснемся здесь Tweaked Apps.
Шаг 4. В строке поиска введите «Spotify». И тогда вы можете увидеть приложения с именем Spotify ++. Коснитесь его и установите на свой iPhone.
Шаг 6. Перейдите к списку воспроизведения, а затем нажмите кнопку «Ход воспроизведения музыки» на кнопке основного интерфейса, после чего вы увидите обложку и страницу воспроизведения музыки. Здесь вы можете увидеть кнопку Shuffle, а затем записать ее на пленку, после чего вы можете отключить Shuffle Play на Spotify на iPhone.

Теперь вы успешно сделали это на своих устройствах iPhone. Как насчет пользователей Android? Есть ли способ отключить произвольное воспроизведение на устройствах Android? Давайте перейдем к следующей части и закроем ее самостоятельно.
Метод 2. Используйте TutuApp, чтобы отключить Shuffle Play на Spotify на Android
Для пользователей Android требуется стороннее приложение, чтобы отключить режим произвольного воспроизведения. Здесь мы рекомендуем TutuApp, которая является модовой версией Spotify для всех пользователей Android, чтобы свободно пользоваться Spotify, например, избавляться от рекламы, менять режим воспроизведения музыки и многое другое. Теперь внимательно ознакомьтесь с полным руководством ниже.
Шаги 8 для отключения воспроизведения в случайном порядке на Spotify на Android
Шаг 2. Нажмите на иконку в форме кролика, чтобы запустить TutuApp, после чего вы увидите основной интерфейс TutuApp.
Шаг 3. Как вы можете видеть, приложение Spotify появится на первой странице основного интерфейса TutuApp, теперь нажмите приложение Spotify.
Шаг 6. На главном интерфейсе музыки Spotify выберите любые плейлисты и воспроизведите любую отдельную песню.
Шаг 7. На кнопке плейлистов находится панель воспроизведения музыки. Нажмите на панель воспроизведения музыки, после чего вы увидите интерфейс воспроизведения музыки.
Шаг 8. Теперь последний шаг - нажать кнопку «Перемешать» и отключить «Перемешать» в Spotify на Android.

Увидеть? Теперь вы можете наслаждаться Spotify на своих устройствах Android в режиме произвольного воспроизведения, режиме циклического воспроизведения и режиме воспроизведения одного цикла в зависимости от своих предпочтений. Наслаждайтесь!
Заключение
Теперь вы можете отключить не только воспроизведение в случайном порядке на своем iPhone, но и на устройствах Android. Если у вас возникли проблемы, пожалуйста, оставьте комментарий ниже. Наслаждайтесь Spotify в любом режиме воспроизведения прямо здесь!

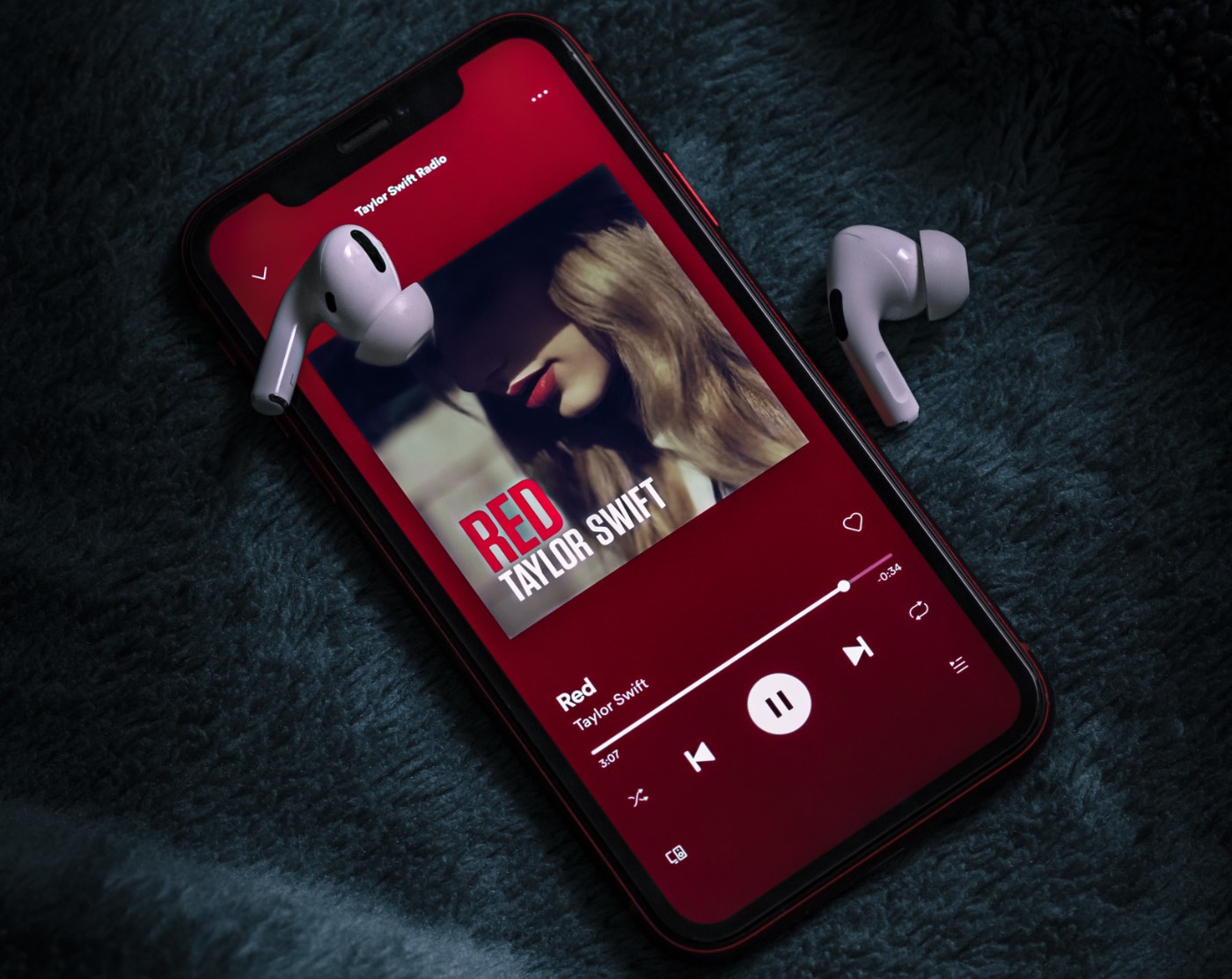
Spotify уже два месяца доступен в России, и многие пользователи с удовольствием перешли на этот сервис. Неудивительно, учитывая, что в Spotify продвинутые рекомендации и хорошие приложения на всех платформах.
При этом в Spotify есть много мелких и часто незаметных функций. Я вспомнил всё, что узнал о Spotify за почти четыре года использования. Теперь делюсь с вами.
Если я про что-то забыл рассказать, пишите в комментариях. Попробуем собрать самый большой сборник лайфхаков Spotify.
1. Блокировка исполнителей в рекомендациях
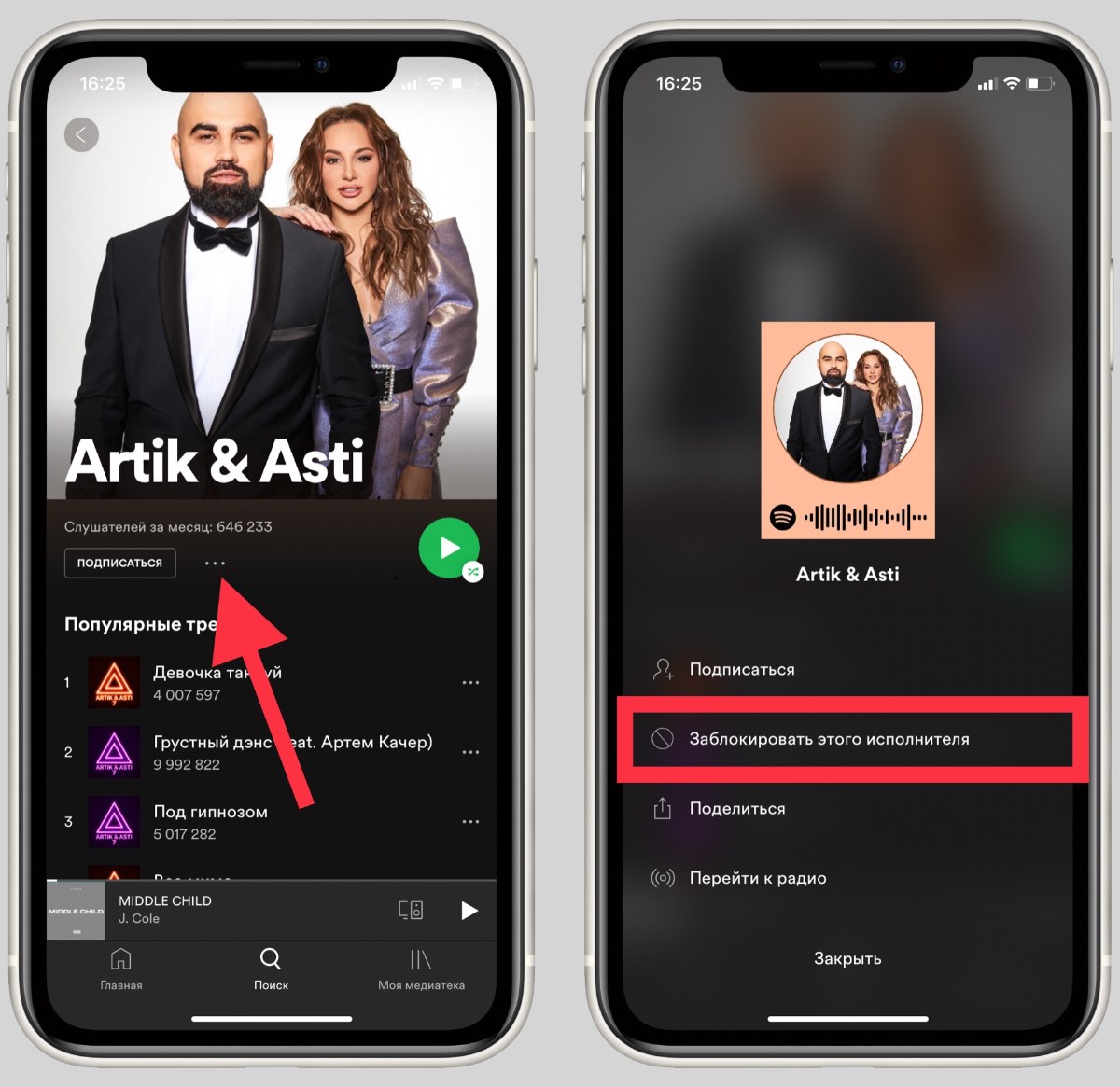
Spotify постоянно анализирует ваши действия, чтобы предлагать наиболее подходящую музыку. Иногда в рекомендации попадают исполнители, которых вообще не хочется слушать. Кнопка дизлайка не всегда помогает, ведь в следующей подборке этот артист может оказаться снова, но с другой композицией.
К счастью, в Spotify можно заблокировать исполнителей, чтобы их музыка больше не появлялась в рекомендациях. Делается это просто:
1. Открываете профиль артиста
2. Нажимаете на три точки под фото
3. В меню выбираете Заблокировать этого исполнителя
Чтобы разблокировать артиста, нужно перейти в раздел Моя медиатека → Исполнители и пролистать список до конца.
2. Сортировка плейлистов в десктопной версии
Сохраненные плейлисты в Spotify на Mac и PC сортируются по дате добавления (от новых к старым). В этом нет никакой проблемы, если плейлистов немного. Но если их хотя бы больше 10 штук, то постоянно прокручивать список не очень удобно.
Разработчики предусмотрели это и разрешили вручную перетаскивать плейлисты с помощью удержания левой кнопки мыши.
При желании, плейлисты можно объединить в папки . Вот как это сделать:
1. Нажимаем правой кнопкой мыши в области плейлистов
2. Выбираем Создать папку
3. Перетягиваем плейлисты в папки
Все изменения синхронизируются с приложениями Spotify на других платформах.
3. Возвращаем нормальную громкость
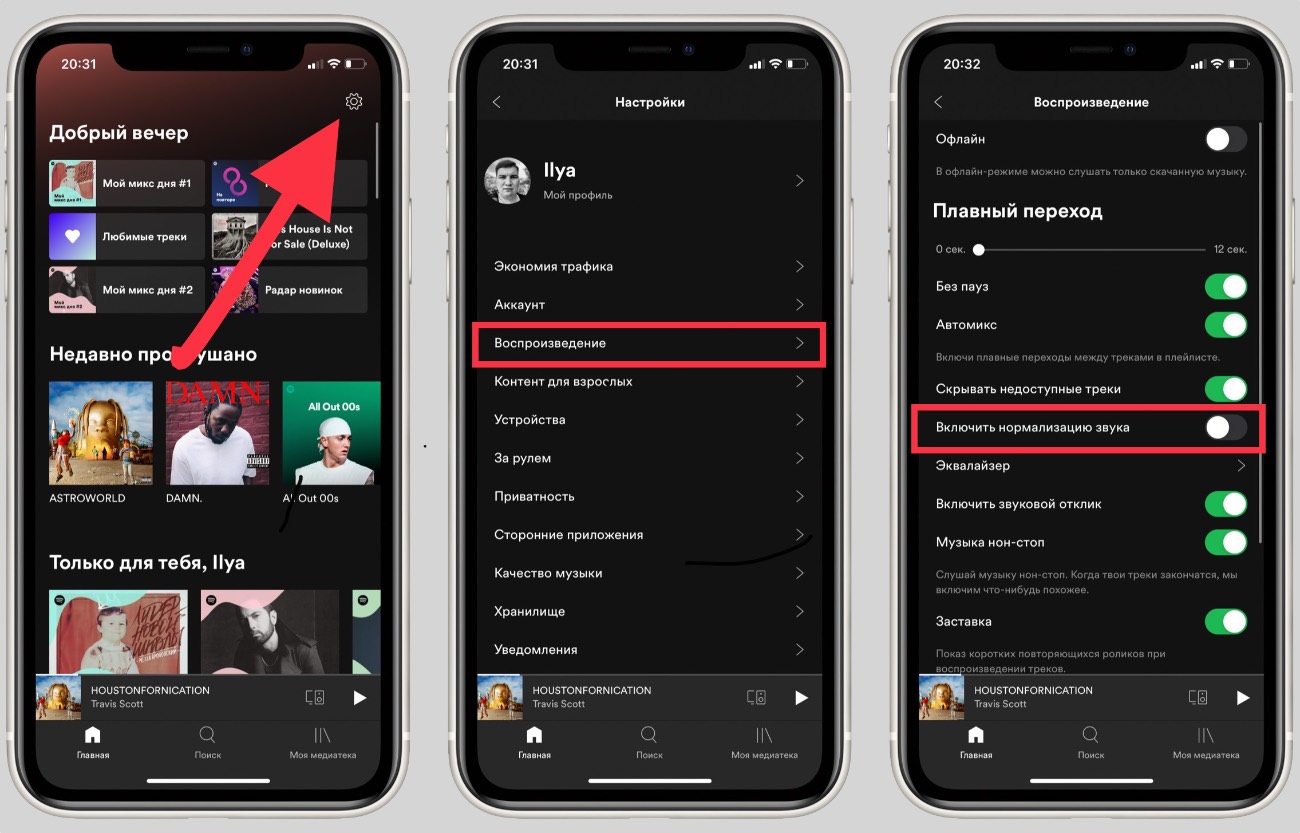
Пользователи Apple Music и других сервисов могли заметить, что треки в Spotify играют заметно тише, особенно в наушниках. Дело в том, что Spotify уменьшает максимальную громкость, чтобы все композиции звучали на одном уровне.
Как отключить эту функцию:
1. Открываем Настройки → Воспроизведение
2. Выключаем тумблер рядом с пунктом Включить нормализацию звука
В Apple Music тоже есть такая опция (Настройки → Музыка → Коррекция громкости), но по умолчанию она отключена.
4. Восстанавливаем случайно удаленные плейлисты
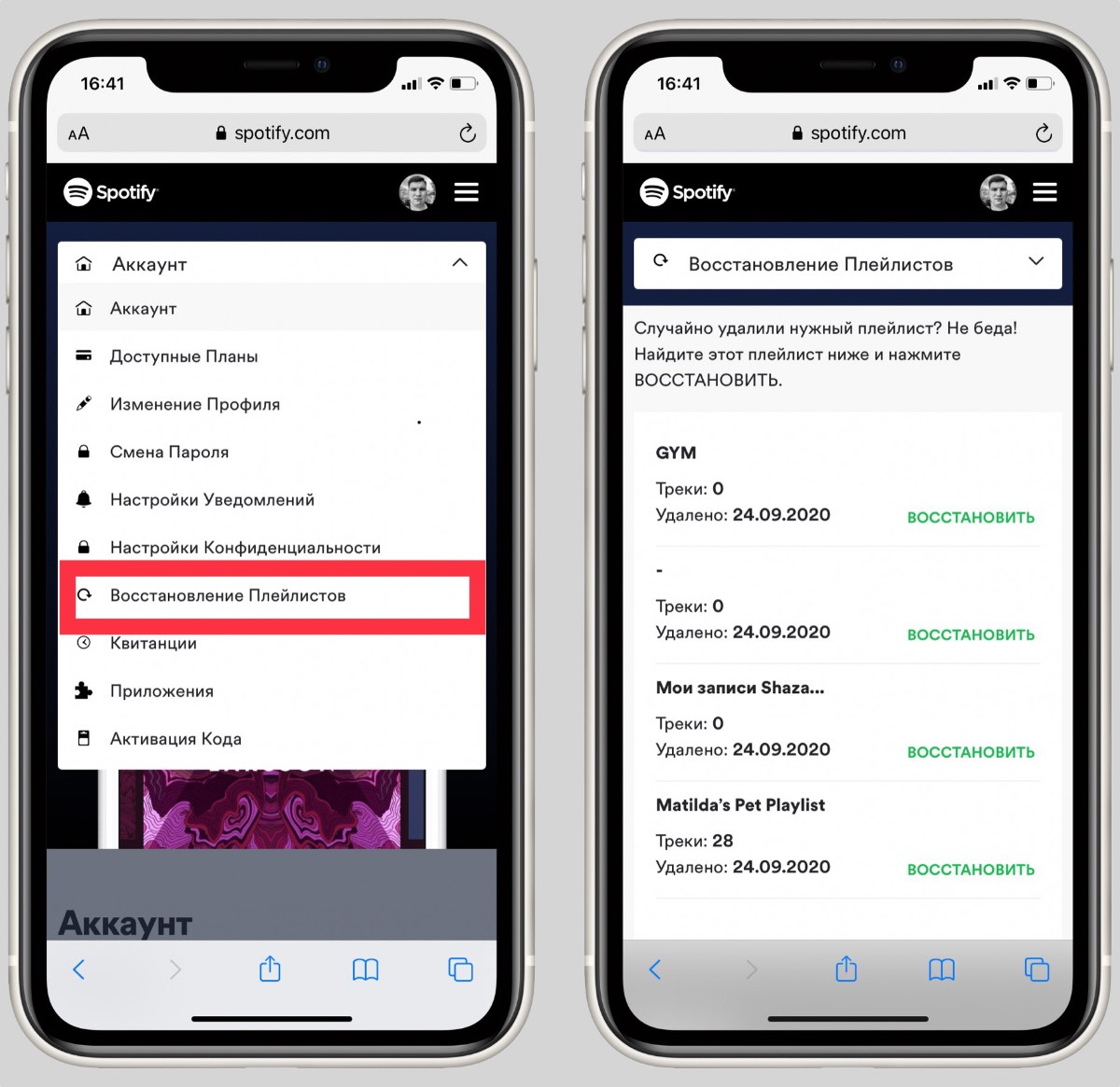
Иногда бывают ситуации, когда пользователи случайно удаляют свои плейлисты. Что делать в таком случае? В других сервисах вариант один: создать новый плейлист и добавлять в него треки.
Но разработчики Spotify подумали даже о такой нестандартной ситуации и разрешили восстанавливать удаленные плейлисты.
Перейдите на сайт Spotify под своим аккаунтом и в меню выберите Восстановление плейлистов. Затем найдите нужный плейлист и нажмите кнопку Восстановить.
Функция работает только с собственными плейлистами.
5. Что слушают друзья
В Spotify можно в реальном времени следить за тем, какую музыку слушают друзья. Для этого к аккаунту Spotify надо привязать Facebook. Как это сделать:
1. В правой колонке (если её нет, увеличьте окно приложения) нажмите кнопку Найти друзей
2. В появившемся окне надо нажать на кнопку Привязать аккаунт Facebook
3. Выберите друзей, на которых хотите подписаться
После этого справа будет показываться список друзей и песня, которую они слушают в данный момент или последний проигрываемый трек.
Друзья тоже могут на вас подписаться и следить за вами. Если вы хотите скрыть от них информацию, воспользуйтесь настройками.
На Mac и PC
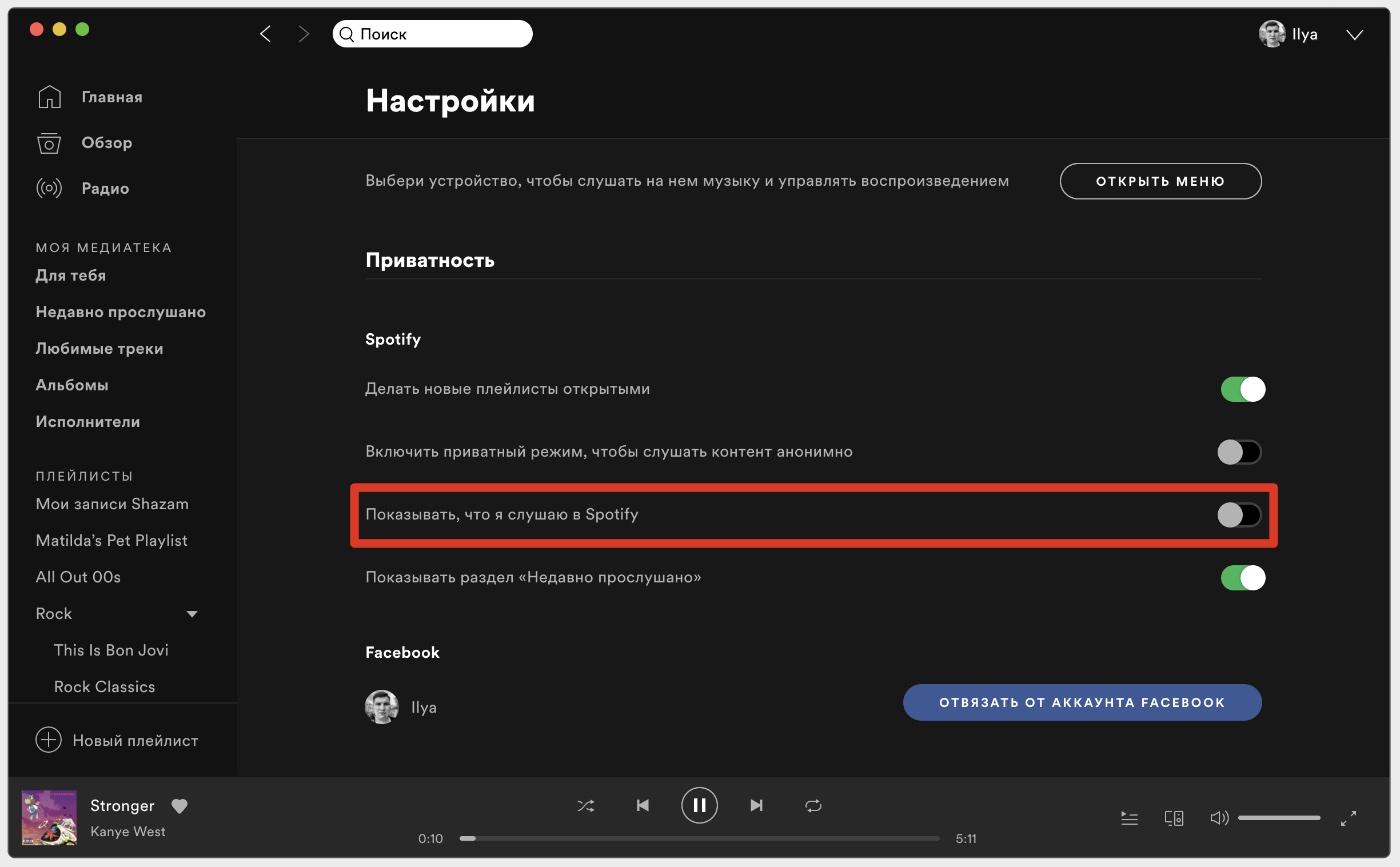
1. Нажмите на стрелку рядом с профилем
2. Перейдите в Настройки
3. Выключите тумблер рядом с пунктом Показывать, что я слушаю в Spotify
На iPhone
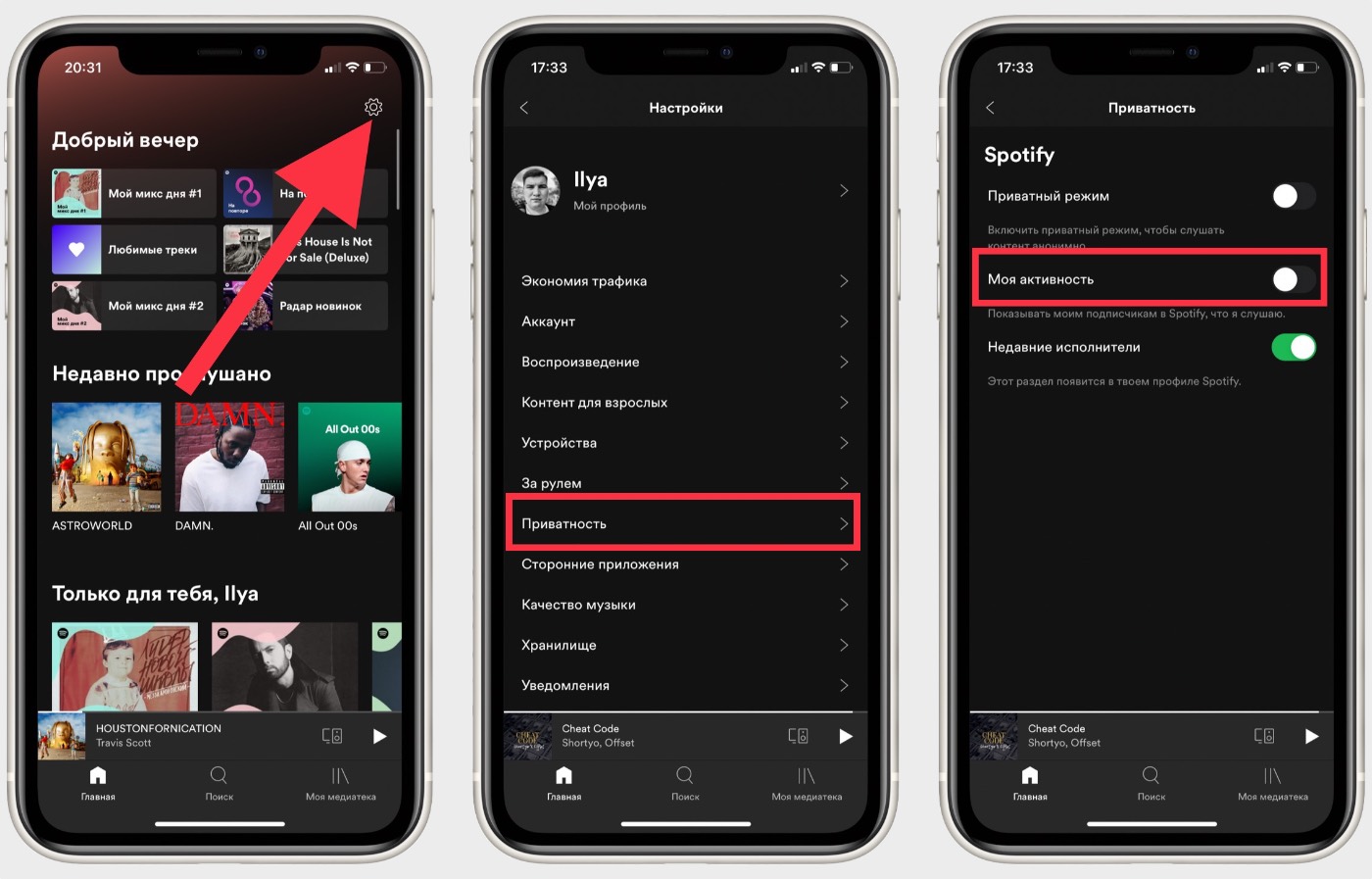
1. Перейдите в Настройки → Приватность
2. Выключите тумблер рядом с пунктом Моя активность
Теперь никто не сможет посмотреть, какие песни вы слушаете. На качество рекомендаций это не влияет.
6. Интеграция с Google Картами
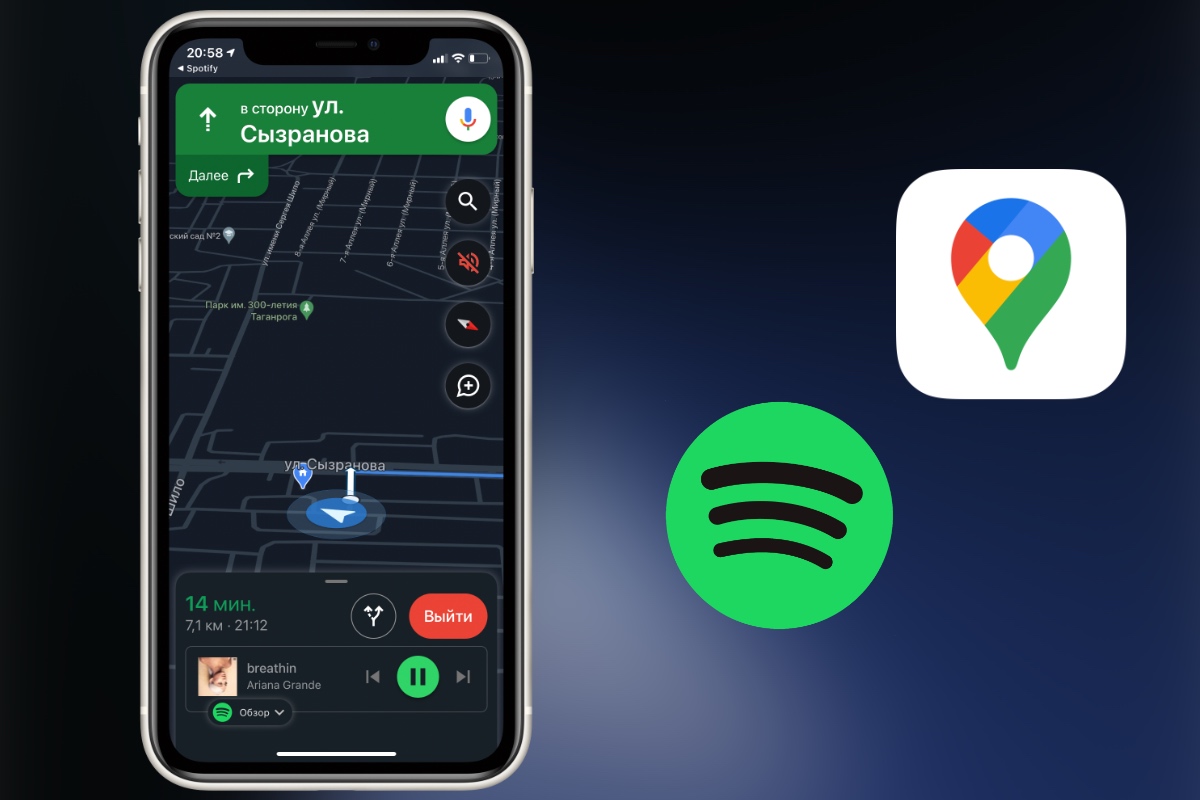
Окно с плеером Spotify можно вывести прямо в Google Карты во время навигации. Делается это следующим образом:
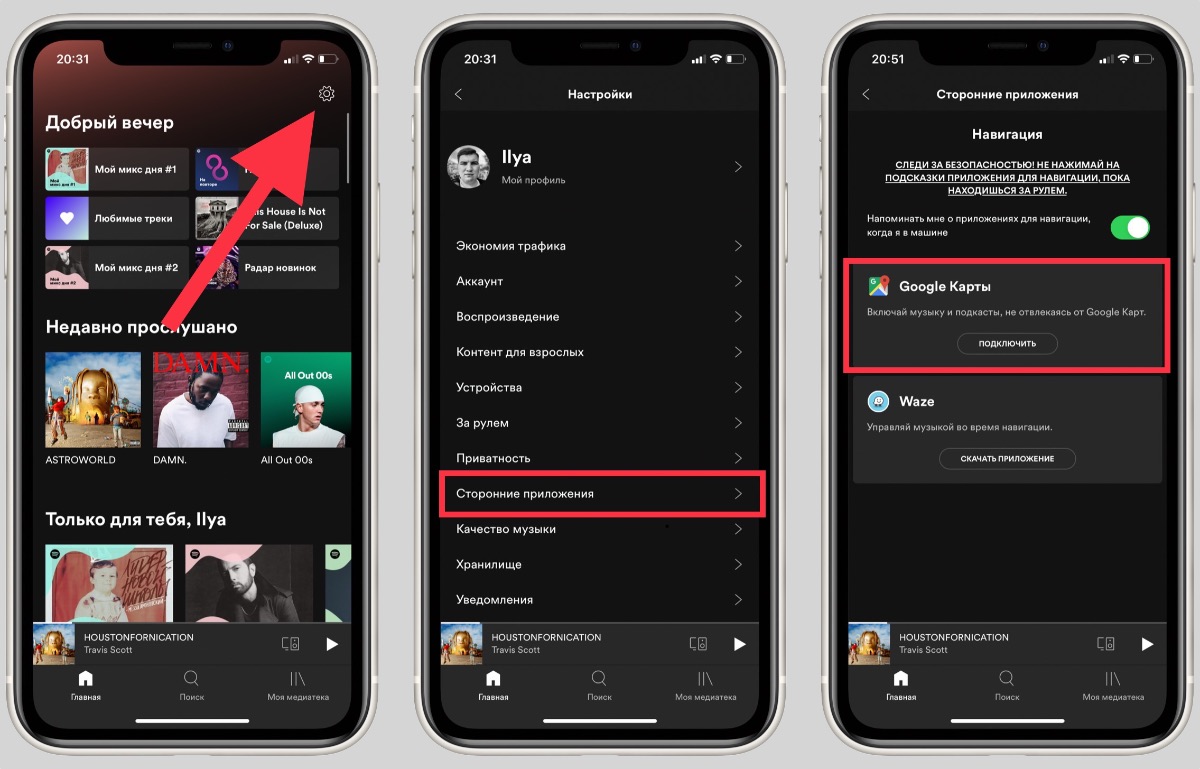
3. Откройте Google Карты
4. Нажмите на иконку профиля и перейдите в Настройки → Навигация → Приложение для воспроизведения
5. Выберите Spotify
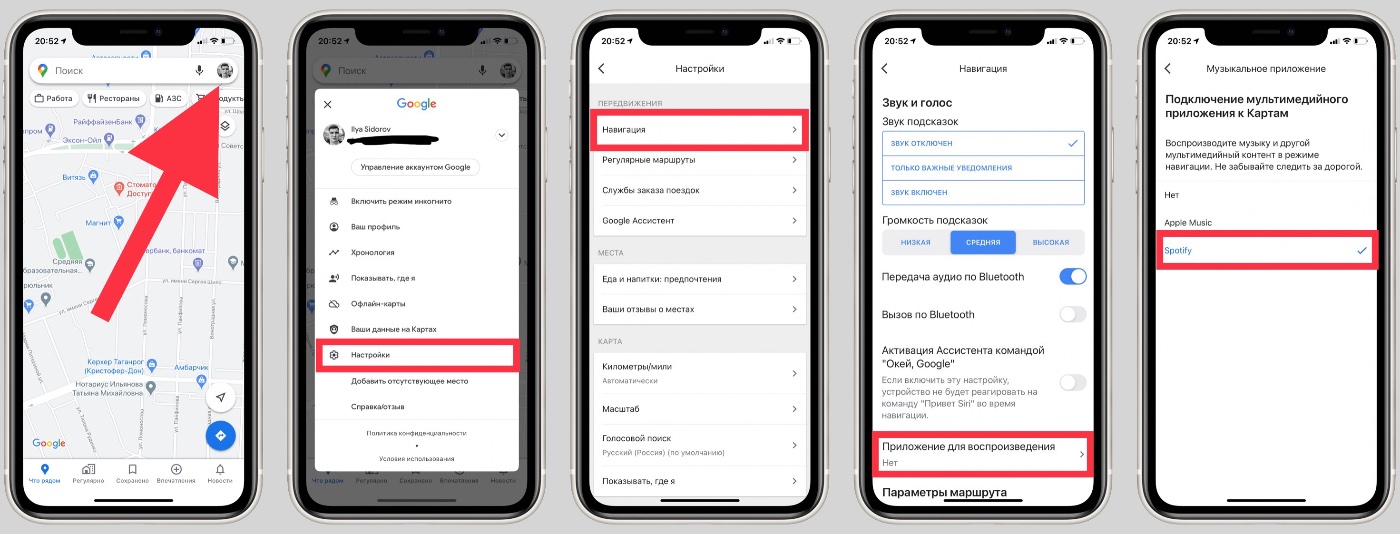
Теперь в Google Картах можно перелистывать треки Spotify, ставить их на паузу и включать плейлисты.
Жаль, что в Яндекс.Навигаторе и 2ГИС не работает.
7. Плейлист для вашего питомца
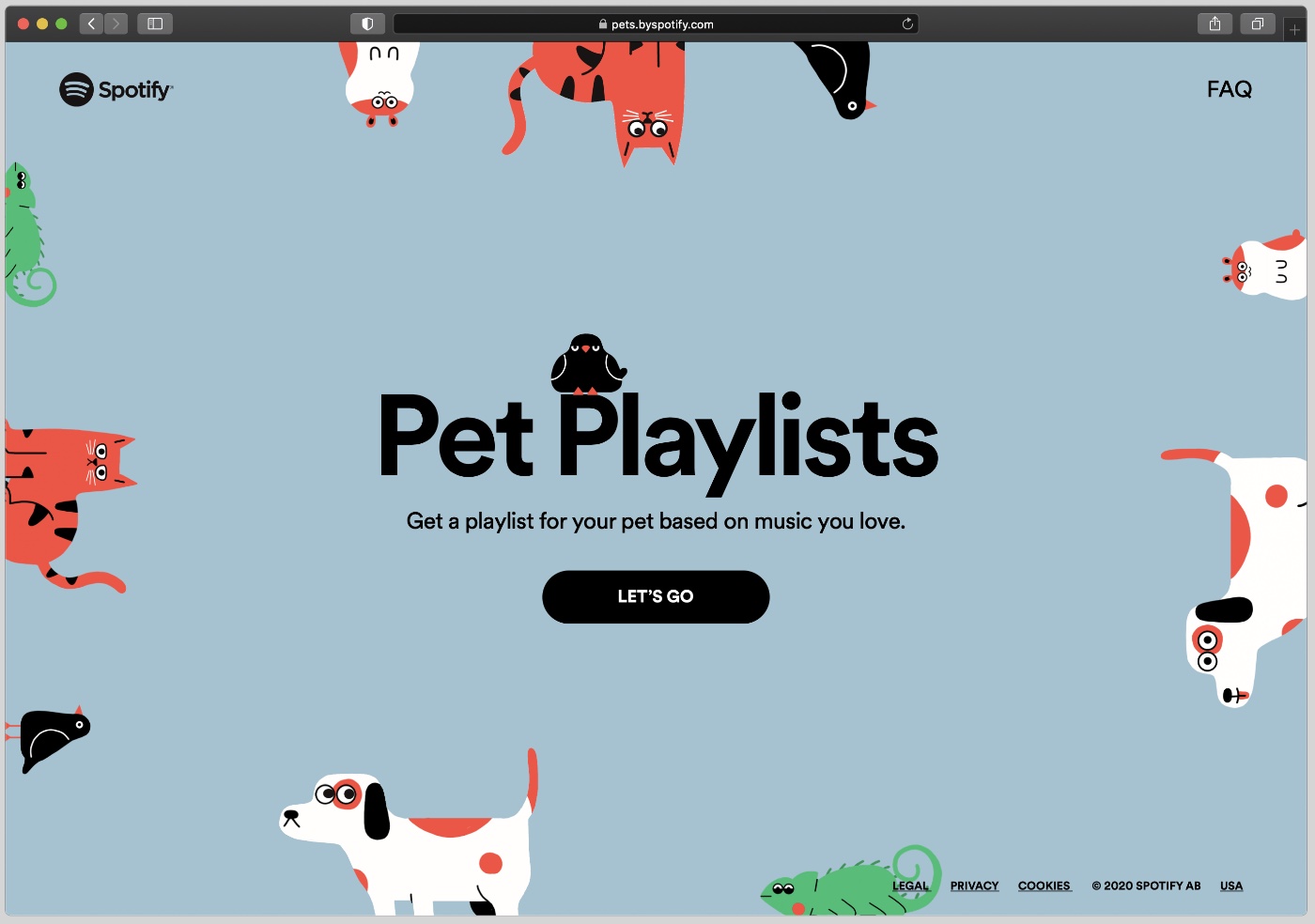
Да-да, в Spotify можно создать плейлист для домашнего животного на основе ваших интересов. Для этого надо перейти на специальный сайт Spotify под своим аккаунтом, выбрать питомца и ответить на несколько вопросов.
В случае с кошкой спросят насколько она энергичная и дружелюбная. На обложку плелийста можно добавить фото питомца и его имя в название.
8. Интеграция с Siri
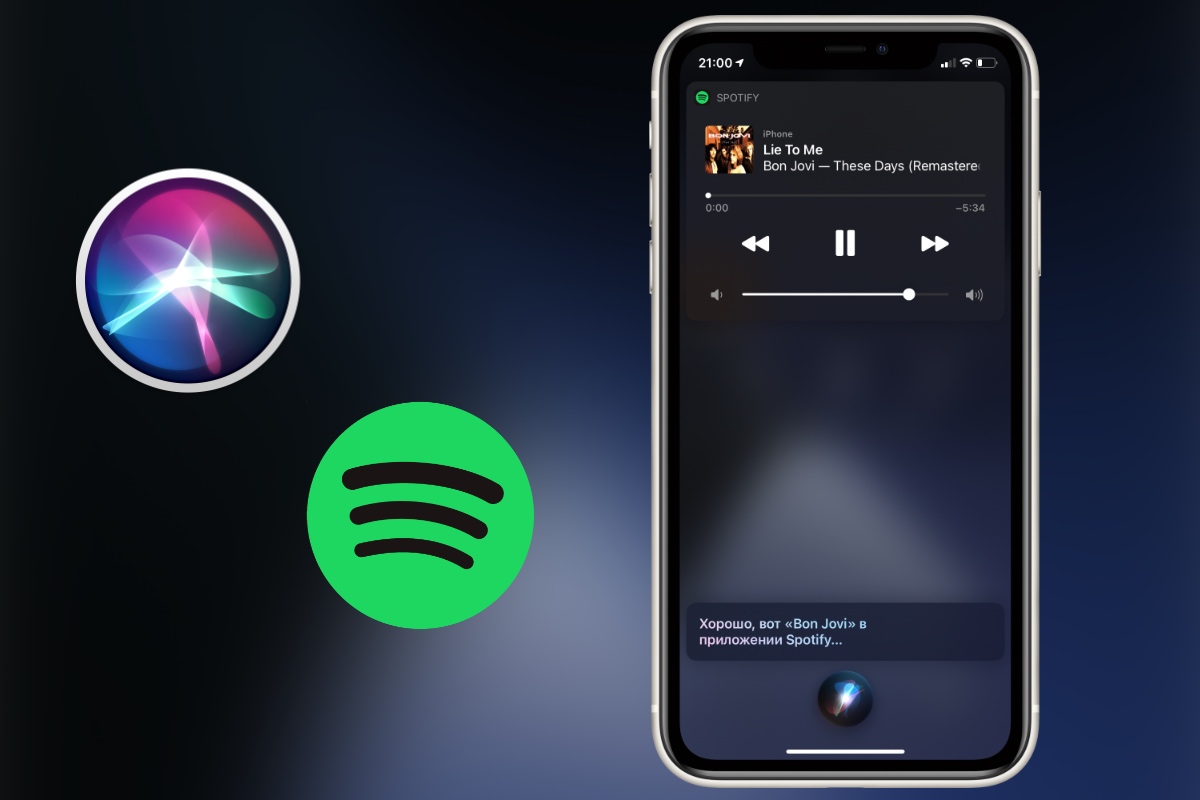
Spotify один из немногих музыкальных сервисов, поддерживающих Siri. Вы можете попросить голосового помощника включить трек или найти артиста в Spotify. Главное, в конце предложения четко сказать В Spotify, иначе Siri откроет Apple Music.
Например, Включи песни Bon Jovi в Spotify или Включи альбом 7 Rings.
Использовать Siri можно только на iPhone. С Apple Watch, HomePod и Mac функция не работает.
9. Горячие клавиши на Mac и PC
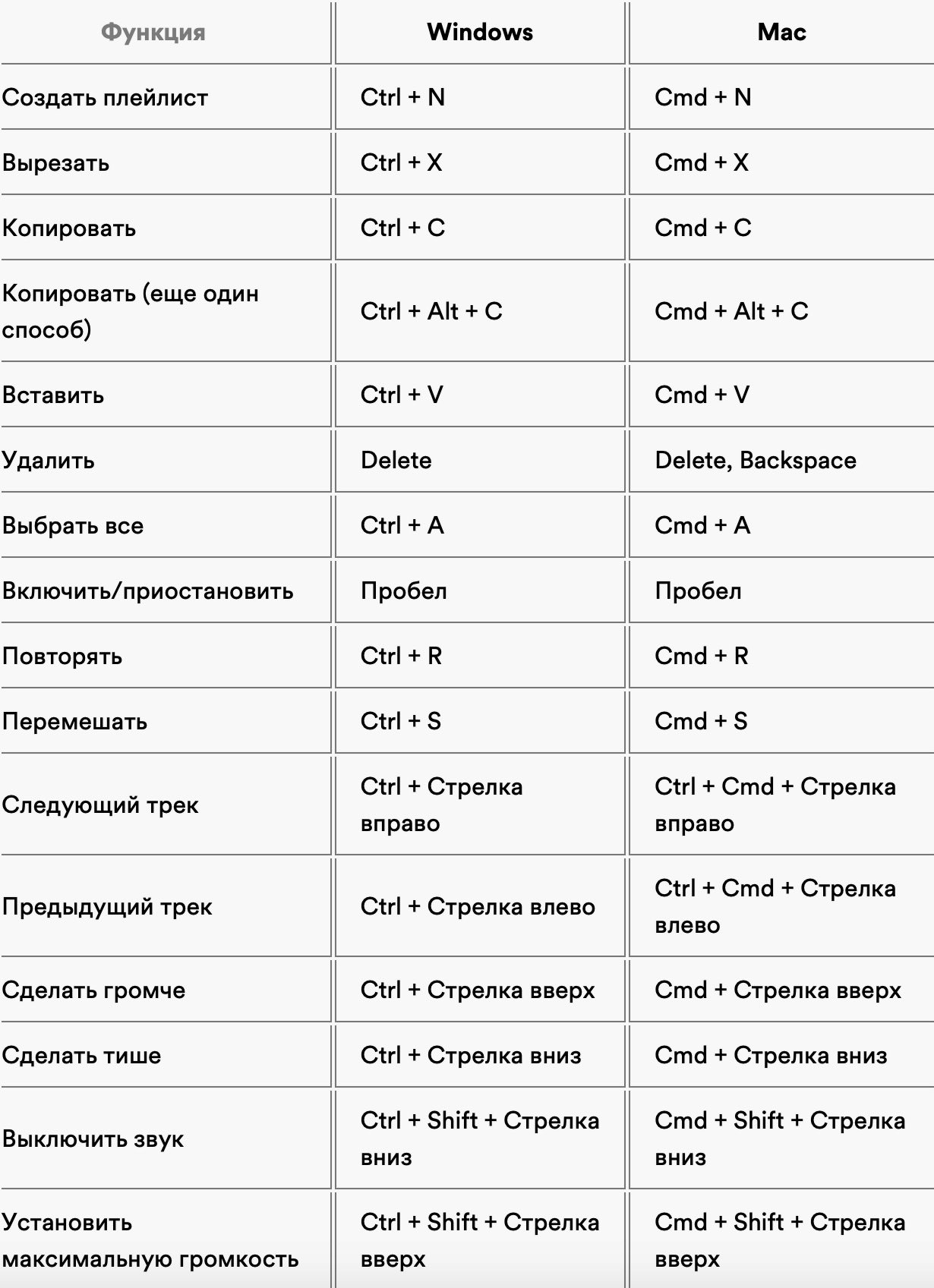
Spotify поддерживает горячие клавиши на Mac и PC. С их помощью можно быстро создать плейлист, выбрать все треки, удалить их, перемешать и ещё много чего.
Список основных клавиатурных сочетаний выше. Полный список можно посмотреть на сайте Spotify.
10. Как подружить Spotify и Shazam
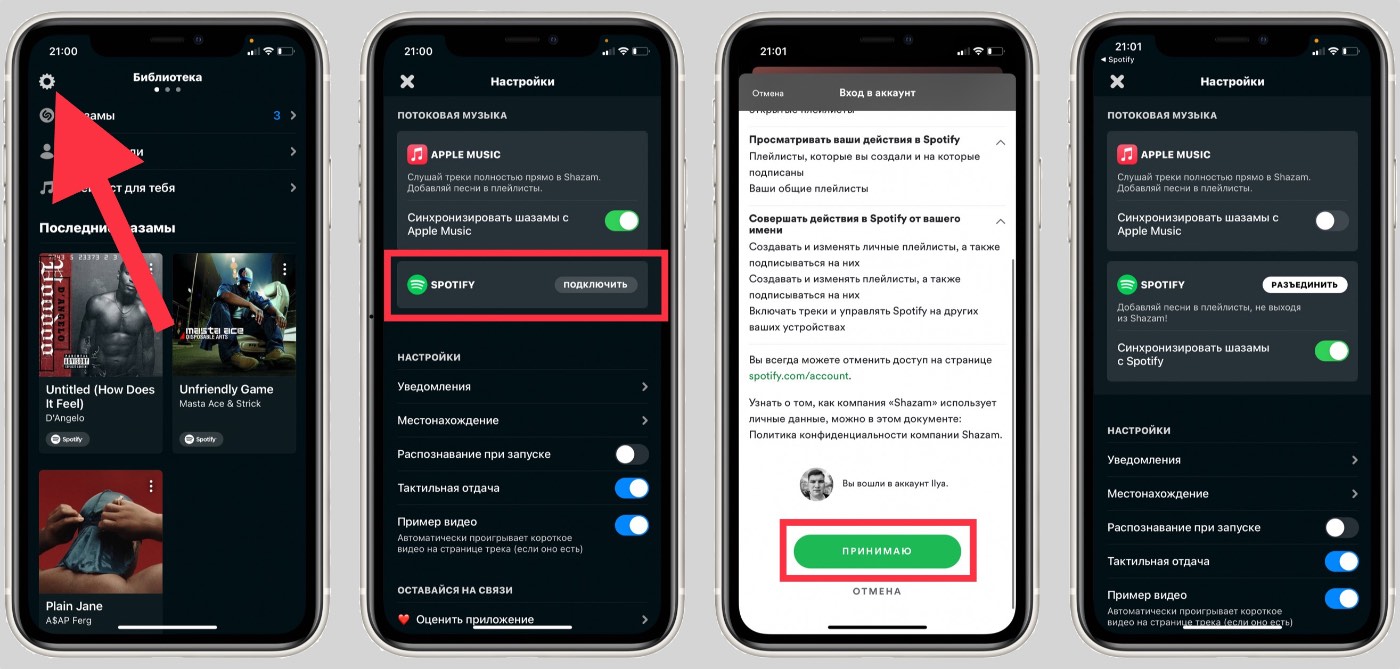
Если вы сейчас найдете трек в Shazam, вероятнее всего, он предложит послушать его в Apple Music. Не зря же Apple купила Shazam.
Но вместо Apple Music можно использовать Spotify. Вот как это сделать:
Вернитесь в Shazam. Если все сделали по инструкции, то вместо Apple Music будет использоваться Spotify. Тут же можно включить синхронизацию шазамов со Spotify.
(32 голосов, общий рейтинг: 4.91 из 5)
Самый известный продукт Spotify — еженедельный плейлист с рекомендациями Discover Weekly, который славится точными алгоритмами и подборками. Плейлист появляется не сразу, а по понедельникам, чтобы приложение его составило, нужно послушать интересующую вас музыку. Плейлист появится на главном экране в «Персональных подборках» и в поиске — в «Рекомендациях». В русской версии он называется «Открытия недели».
Ранее в этой публикации говорилось, что плейлист появляется в «Моей медиатеке» — это была ошибка. Приносим свои извинения.
Таймер сна
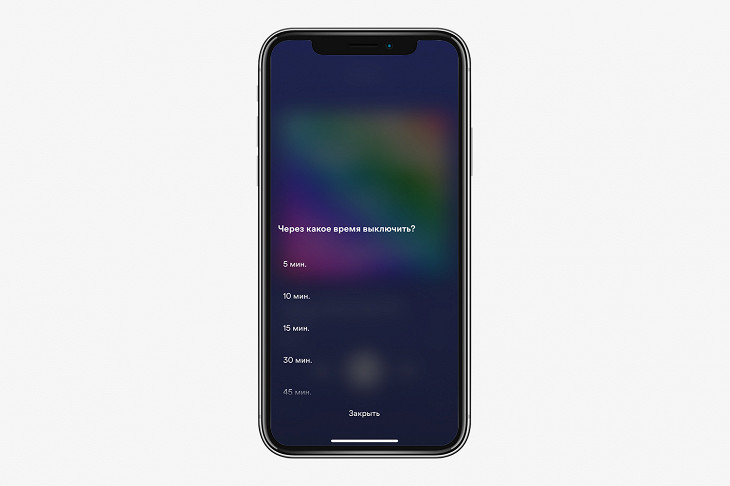
Пять лет назад самой быстрорастущей категорией на Spotify была музыка для сна и отдыха — тогда за неделю на сервис загружали по 280 альбомов с расслабляющим эмбиентом. В 2017 году даже появилась теория заговора о том, что компания сама публикует сотни альбомов с фортепианной музыкой от никому неизвестных авторов и миллионными прослушиваниями.
В Spotify действительно удобно слушать музыку, когда засыпаете. Например, можно установить таймер, который остановит воспроизведение, после того как вы уснете. Есть таймеры от пяти минут до часа. Благодаря им не придется просыпаться посреди ночи от неожиданных звуков из телефона.
Как это сделать Нажмите на три точки на плеере с текущей песней, прокрутите в самый низ и выберите «Таймер сна»Бесконечный плейлист
По умолчанию в Spotify работает бесконечный плейлист: то есть после завершения текущего альбома или плейлиста сервис сам предложит около 20 треков, похожих на те, что вы только что прослушали. Кому‑то нравятся бесконечные плейлисты, но иногда это неудобно — например, если хотите точно знать, что альбом уже закончился и можно переходить к другому. Для второго случая бесконечный плейлист можно отключить.
Как это сделать «Настройки» — «Воспроизведение» — отключите тумблер «Музыка нон-стоп»Плейлисты от музыкантов
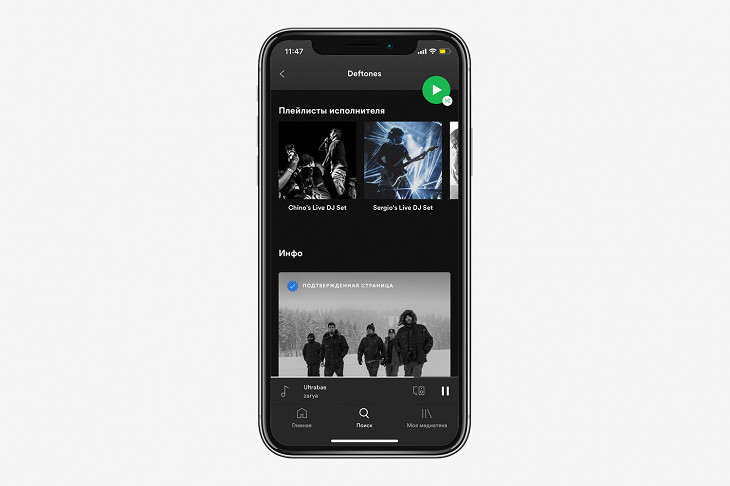
На страницах популярных музыкантов можно найти не только их музыку, но и плейлисты, которые они собрали для фанатов или каких‑то мероприятий. Например, в профиле группы Deftones выложен плейлист вокалиста Чино Морено, который он играл во время стрима на твиче, а у певицы Карли Рей Джепсен — плейлист с названием «Happy Valentine’s, bitches». Сборники песен от музыкантов ищите в самом низу экрана.
Секретное переключение трека
В приложениях Apple Music или «ВКонтакте» трек можно переключить кнопкой на узкой полоске, в которую сворачивается плеер. В Spotify такой нет, поэтому трек переключают или в полноразмерном плеере, или секретным способом. Для этого проведите по свернутому плееру вправо или влево — трек переключится.
Анонимный режим
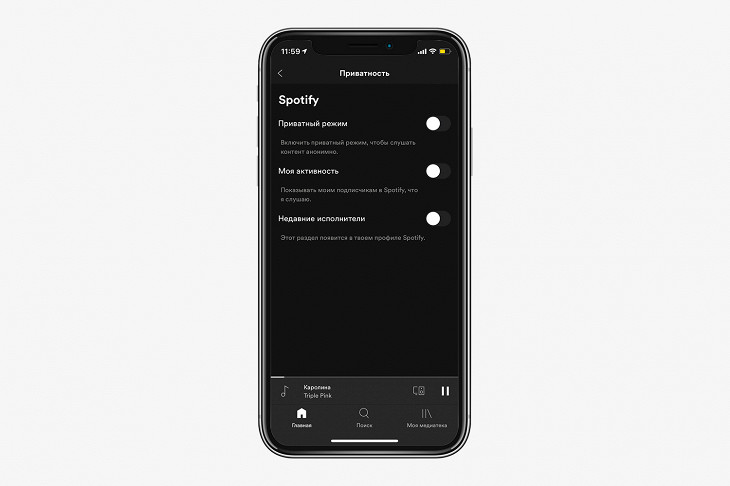
После регистрации в Spotify у вас появится свой профиль, в котором по умолчанию отображаются собранные плейлисты и недавно прослушанные исполнители. Если не хотите, чтобы друзья наблюдали за тем, что вы слушаете, то перейдите в приватный режим.
Как это сделать «Настройки» — «Приватность» — «Приватный режим»Рекомендации по плейлисту
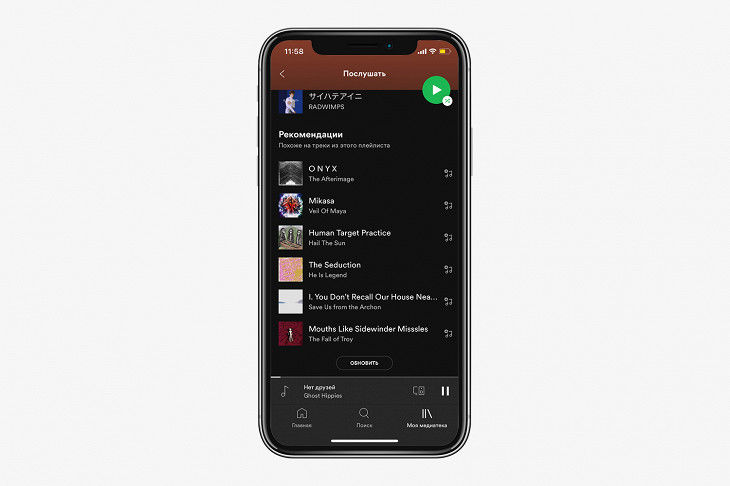
Spotify рекомендует музыку на основе ваших прослушиваний, но также и на основе отдельных плейлистов. Например, можно создать плейлист с новым металкором и еще один — с японской поп-музыкой. Рекомендации по каждому будут отличаться. Чтобы посмотреть их, зайдите в плейлист в вашей медиатеке и прокрутите в самый низ. Сервис советует по шесть треков, но их список можно обновлять.
Незаметные переходы между песнями
Любой плейлист в Spotify можно превратить в подобие микса, где переходы между разными треками почти незаметны. Самое интересное — сделать такое в плейлисте с совершенно непохожими друг на друга исполнителями. Например, особенно хорошо выглядит сведение любого жесткого трека Slipknot и начало песни «Ponponpon» японской певицы Кьяри Пямю Пямю.
Как это сделать «Настройки» — «Воспроизведение» и установите плавный переход на отметку «12 секунд»Эквалайзер
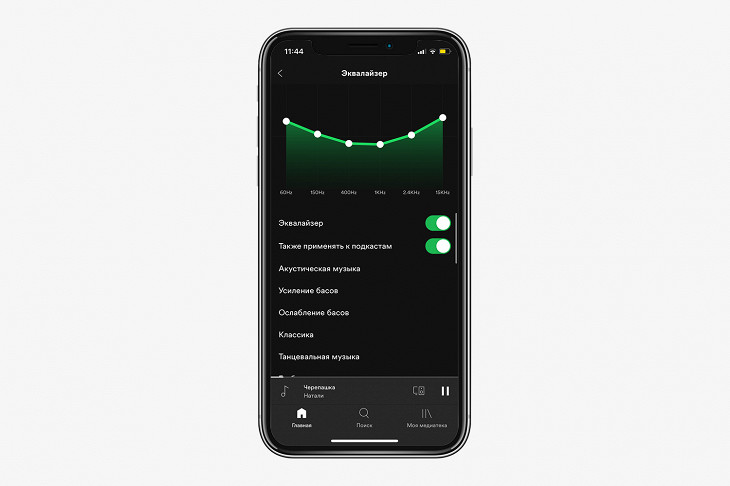
Редкий для современных стримингов инструмент — корректирует частоты исходящего звука, чтобы усилить низкие или высокие частоты. Особенно хорошо треки звучат на пресетах «Электроника» и «Рок».
Как это сделать «Настройки» — «Воспроизведение» — «Эквалайзер»Переход между телефоном и компьютером
Сервис синхронизирует воспроизведение музыки между разными устройствами. Например, если вы слушали музыку на телефоне, а потом пришли домой и зашли в настольную версию Spotify, то она сможет продолжить песню с того же места. Для этого нужно просто нажать кнопку воспроизведения.
Ностальгические плейлисты по годам
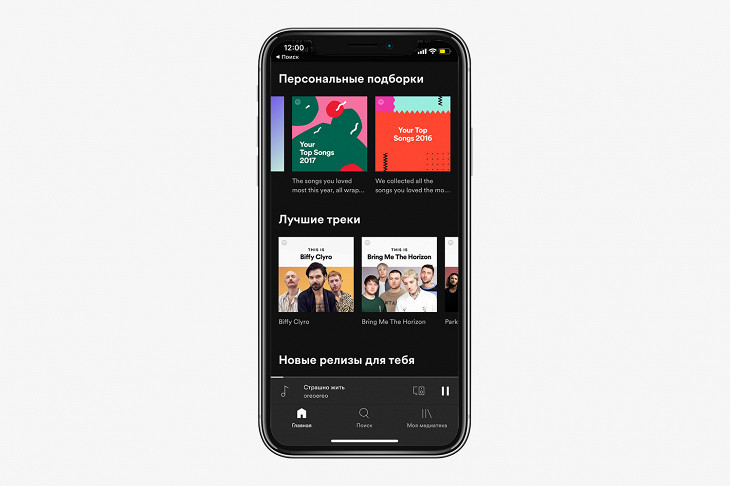
Функция для олдов, которые завели аккаунт на Spotify несколько лет назад, но потом забросили его из‑за сложностей с VPN. На главной странице приложения — в блоке «Персональные подборки» — можно найти огромные плейлисты (они длятся по шесть с половиной часов) с самыми прослушиваемыми треками по годам. Ностальгия на вечер обеспечена.
Плейлисты являются основным компонентом Spotify. Мало того, что популярный сервис потоковой передачи музыки имеет кураторские коллекции песен, подходящих для определенных жанров и настроений, вы также можете создавать столько собственных плейлистов, сколько захотите.
Итак, вот несколько советов, которые помогут вам управлять своими плейлистами Spotify. Обратите внимание, что большинство этих советов предназначены для настольных приложений Spotify. Но как только вы примените их на практике, вы сможете пользоваться теми же преимуществами на своем смартфоне.
1. Как выбрать несколько песен на Spotify

Вы, вероятно, знаете, что вы можете щелкнуть и перетащить песню в список воспроизведения, чтобы переместить ее, или нажать «Удалить», чтобы удалить выделенную песню. Однако могут быть случаи, когда вы хотите удалить много песен из списка воспроизведения. Также удобно перемещать их по списку воспроизведения партиями.
Для этого, удерживая нажатой клавишу Ctrl (или Cmd на Mac), выберите несколько песен. Затем перетащите их, чтобы переместить их в другой список воспроизведения или в текущий список воспроизведения. Чтобы удалить все выбранные песни, щелкните правой кнопкой мыши одну из выбранных дорожек и нажмите «Удалить из этого списка воспроизведения» (или нажмите клавишу «Delete»).
Вы также можете легко выбрать несколько песен, перечисленных последовательно в списке воспроизведения. Нажмите на первый, затем, удерживая клавишу Shift, выберите последний. Это действие выделяет все треки между ними. После этого вы можете удалить или переместить блок песен, как указано выше.
2. Как импортировать локальную музыку в Spotify

Используя настольное приложение Spotify, вы можете перенести списки воспроизведения из iTunes или других источников в Spotify, импортировав их. Сначала скопируйте нужные песни и поместите их в легкодоступную папку на вашем компьютере. Затем запустите Spotify и перейдите в «Правка»> «Настройки». Прокрутите вниз до «Локальные файлы» и нажмите «Добавить источник».
В окне файла выберите папку с песнями, которые вы только что сделали, и нажмите «Открыть». Затем вы увидите его в списке Показать песни из списка; убедитесь, что он включен, а также ползунок Показать локальные файлы в верхней части раздела. Если вы импортировали музыку из других локальных источников, вы можете снять их здесь, чтобы вы могли легко скопировать только новую музыку.
После этого вы увидите все выбранные файлы в разделе «Локальные файлы» боковой панели. Поскольку в импортированной музыке нет кликабельных исполнителей и альбомов, вы должны нажать «Новый плейлист» на левой боковой панели и добавить их в новый плейлист для легкой категоризации.
Вы можете получить все песни внутри Local Files с помощью Ctrl + A в Windows или Cmd + A в Mac. Затем перетащите или скопируйте их и вставьте в новый список воспроизведения.
3. Как определить свой текущий плейлист

Иногда вы можете услышать мелодию во время прослушивания Spotify и спросить, в каком плейлисте он находится. При использовании настольного приложения Spotify щелкните обложку альбома в левом нижнем углу, чтобы сразу же перейти к текущему плейлисту (или альбому).
Обратите внимание, что при наведении курсора на обложку альбома вы увидите значок стрелки в правом верхнем углу. Вам нужно будет щелкнуть в любом месте, кроме этого, чтобы отобразить текущий список воспроизведения. Если щелкнуть стрелку, вместо этого обложка альбома будет больше или меньше.
4. Как дублировать плейлисты Spotify

Копирование списка воспроизведения Spotify удобно, если вы хотите сделать резервную копию или настроить базовый список воспроизведения для отправки кому-либо еще. Вы должны сделать это вручную, но это не сложно.
Чтобы дублировать список воспроизведения, нажмите «Новый список воспроизведения» на боковой панели слева, чтобы создать пустой список воспроизведения. Дайте ему имя, затем откройте плейлист, который вы хотите скопировать. Щелкните название первой песни один раз, чтобы выбрать (но не воспроизводить) дорожку.
Затем нажмите Ctrl + A (Cmd + A на Mac), чтобы выбрать все песни. Наконец, щелкните и перетащите (или скопируйте и вставьте) выделенные песни в новый список воспроизведения на левой панели.
Как и в случае дублирования, знаете ли вы, что в Spotify можно найти больше музыки, которую вы полюбите?
щелкнув правой кнопкой мыши и выбрав Создать похожий плейлист
5. Как добавить все понравившиеся песни в один плейлист
Если вы хотите создать мега-плейлист из всех песен, которые вы сохранили в своей библиотеке, вы можете скопировать их в новый плейлист, используя метод, аналогичный описанному выше. Это отличный вариант, если у вас есть Spotify Premium и вы хотите загрузить большой плейлист для прослушивания на ходу без использования данных.
Создайте новый плейлист, как указано выше. Затем выберите «Liked Songs» в разделе «Ваша библиотека» на левой панели. Нажмите на один трек в этом разделе, чтобы выделить его, затем нажмите Ctrl + A (или Cmd + A на Mac), чтобы выбрать все песни. Наконец, перетащите или скопируйте их в новый список воспроизведения.
6. Как поделиться плейлистами с другими
Хотите поделиться своими любимыми плейлистами с друзьями или создать их специально для них? Spotify позволяет легко обмениваться плейлистами со всеми, кто также использует сервис.
Если вы хотите, чтобы другие люди добавляли песни в список воспроизведения, выберите «Совместный список воспроизведения» в меню из трех точек. Это позволяет любому, у кого есть доступ, управлять его содержимым, поэтому вы можете сначала создать резервную копию для себя.
7. Как изменить параметры сортировки списка воспроизведения

По умолчанию плейлисты Spotify сортируют дорожки в порядке их добавления. Однако вы можете изменить это, щелкнув заголовки вверху.
Нажмите Календарь один раз, чтобы сначала показать самые новые песни, и дважды, чтобы сначала показать самые старые песни. Первый щелчок по часам отсортирует самые короткие песни в первый раз и самые длинные песни во второй раз. Третий щелчок по любому полю удалит сортировку.
Если вы не применили никакой сортировки (то есть рядом с любым из заголовков не отображаются зеленые стрелки), вы можете вручную перегруппировать дорожки в своем списке воспроизведения. Просто нажмите и перетащите песню, и вы увидите зеленую линию. Позвольте этому уронить эту песню на новую должность. Вы также можете перемещать песни навалом, как объяснялось ранее.
Это позволяет вам точно настроить порядок воспроизведения плеера Spotify перед его отправкой кому-либо, постепенно увеличивать темп песен и многое другое.
8. Как редактировать изображение плейлиста

По умолчанию Spotify создает обложку плейлиста, используя первые четыре обложки альбомов из песен в этом плейлисте. Для своих собственных плейлистов вы можете изменить это общее изображение на любое другое.
Откройте список воспроизведения, затем наведите курсор на существующее изображение списка воспроизведения и щелкните значок «Карандаш». После этого откроется окно «Редактировать данные списка воспроизведения». Нажмите на картинку слева, чтобы загрузить новое изображение с вашего компьютера. Наконец, нажмите зеленую кнопку «Сохранить» в поле «Редактировать данные списка воспроизведения».
У нас есть руководство, в котором подробно описывается, как создать идеальный рисунок для плейлистов Spotify.
если тебе нужна помощь
9. Как понравиться все песни в плейлисте на Spotify
Spotify позволяет вам «понравиться» альбому или песне, щелкнув значок «Сердце» слева от дорожки или в верхней части страницы альбома. Это позволяет добавлять песни в вашу библиотеку для быстрого доступа.
Если вы найдете список воспроизведения, который вам нравится, и хотите сохранить все (или многие) из его песен, просто выберите их, как мы уже обсуждали. Оттуда либо щелкните правой кнопкой мыши и выберите «Сохранить в понравившиеся песни», либо перетащите их в пункт «Нравится песни» на левой боковой панели.
К сожалению, нет возможности сохранить все альбомы, представленные в списке воспроизведения, поэтому вам придется делать это один за другим.
10. Как фильтровать и искать плейлисты Spotify

Плейлисты Spotify могут содержать тысячи песен, что затрудняет быстрый поиск нужного трека. Чтобы легко найти список воспроизведения, щелкните внутри поля «Фильтр» в верхней части списка треков или нажмите Ctrl + F (Cmd + F на Mac). Введите в это поле, и Spotify покажет совпадения в названии песни, исполнителе и названии альбома.
Вы можете использовать это, чтобы подтвердить, находится ли песня в списке воспроизведения или просмотреть все песни определенного исполнителя. После того, как вы загрузите только эти песни, вы можете легко выбрать их все и щелкнуть правой кнопкой мыши, чтобы добавить их в очередь, удалить их из списка воспроизведения или выполнить другие действия.
Теперь вы можете управлять списками воспроизведения Spotify
Теперь с помощью этих полезных советов вы должны знать, как получить больше пользы от своих плейлистов Spotify. Наличие правильного сочетания для каждого момента является сильной стороной сервиса, и эти советы должны помочь вам сохранить вашу коллекцию в порядке.
Для получения дополнительной помощи в навигации по Spotify, ознакомьтесь с нашим списком сочетаний клавиш Spotify
Читайте также:


