Jtsxj01cm подключение к телефону
IP-камера видеонаблюдения – это функциональный прибор, при помощи которого можно организовать эффективную систему контроля безопасности в любом помещении. Преимущество использования аппарата заключается в том, что все данные в режиме онлайн передаются пользователю через интернет, поэтому владелец в любой момент может просмотреть записи, а также осуществить управление каждым отдельным элементом.
Для создания высококачественной системы IP-видеонаблюдения отлично подходят IP-камеры компании Сяоми, многие из которых входят в рейтинг лучших приборов IP-видеонаблюдения. Их технические возможности позволяют легко и быстро интегрироваться в систему умный дом, что еще больше расширяет их возможности.
Как подключить IP-камеру Xiaomi
Для быстрой и корректной настройки прибора потребуется смартфон либо планшет, работающие на базе ОС Android или IOS, Wi-Fi сеть, авторизованный Mi-аккаунт, а также любое фирменное приложение – Mi Camera или Mi Home. Преимущество второго заключается в том, что оно подходит для настройки всех умных агрегатов Ксиаоми, которые могут интегрироваться в смарт дом.
Для того чтобы подключить IP-камеру Xiaomi, надо выполнить следующие операции:
-
Подать питание на девайс посредством подключения через зарядное устройство или microUSB-разъем. После этого индикатор, расположенный под глазком оптики должен начать моргать желтым цветом;


Настройка IP-камеры Xiaomi
Для выполнения внутренних настроек аппарата требуется в Mi Home выбрать соответствующую картинку, после чего откроется основное меню.
Пользователь получает возможность выполнить следующие настройки:
Разработчики позаботились о том, чтобы было удобно просматривать видеозаписи со смартфона. Для просмотра картинки достаточно просто двигать пальцем по экрану, благодаря чему будет изменяться угол обзора. Увеличение/уменьшение изображения достигается за счет сведения или разведения двух пальцев.
При нажатии кнопки «фото» возможно сделать снимок изображения, транслируемого в данный момент времени. Клавиша «камера» отвечает за отключение и запуск видеосъемки.
Также дистанционно доступны следующие кнопки:
Использование системы IP-видеонаблюдения, организованной при помощи продукции компании Сяоми, – это гарантия высокой надежности и простоты управления всеми элементами, а также возможность просматривать видео из любой точки, где есть подключение к интернету.

Xiaomi Mijia Smart camera
IP камера Xiaomi mijia умеет передавать данные посредством Wi-Fi соединения. Устанавливается на ровную поверхность, возможности ее повесить к сожалению нет. В комплекте с камерой присутствует кабель питания и синхронизации с ПК, а также документация. Зарядное устройство не рассчитано на российские розетки и переходника в комплекте нет, однако, никаких проблем заменить оригинальное питание на другой блок нет. Подойдет обычная зарядка от смартфона.
Работа с камерой Xiaomi mijia с помощью фирменного приложения
Для того чтобы начать получать изображение и подключить ее к сети необходимо скачать приложение из Google PlayMarket или же отсканировать QR код, который есть в инструкции к устройству.
Далее необходимо выбрать регион, в настоящий момент России нет, поэтому можно выбрать Китай. В таком случае приложению удается обнаружить камеру.


Перед этим на самом устройстве необходимо включить Wi-fi и Bluetooth, насколько необходимо последнее не совсем понятно, но приложение потребует. После этого можно и нужно задать камере имя, а также указать ее расположение.


Как было сказано выше русского языка пока что нет, но на сайте 4PDA уже выложены частичные русификаторы. Прошивка камеры выполняется непосредственно из приложения, поэтому не вызовет дополнительных сложностей.



Качество звучания очень достойное и лучше чем у большинства подобных устройств. Качество видео и фото устанавливается также в приложении. Чтобы получить доступ к записям камеры предварительно необходимо установить в нее карту памяти.
На PlayMarket приложение имеет 3,5 звезды, что скорее всего объясняет отсутствием русского языка. При незнании английского хотя бы на базовом уровне могут возникнуть проблемы с использованием, так как приложение насыщено интересными функциями.
В целом камера Xiaomi Mijia оставляет приятные впечатление – хорошее качество картинки, удобство использования, наличие двусторонней аудиосвязи. Возможность полноценного поворота тоже достаточно интересная функция, хотя и не сильно полезная. Возможность записи ночью с помощью инфракрасной подсветки тоже явное преимущество. Единственный минус и тот временный – отсутствие русского языка.
Для осуществления домашнего видеонаблюдения устройства лучше, чем IP-камера не найти. С ней вы всегда будете уверены в безопасности вашего жилища во время ремонта или вашего отъезда, а также сможете проконтролировать, чем занимается ребенок в ваше отсутствие.
В ассортименте компании Xiaomi можно найти множество различных камер видеонаблюдения, которые могут быть встроены в систему «Умный дом». Их подключение нередко не вызывает ряд трудностей, поэтому мы решили составить для вас подробную памятку, из которой вы узнаете, как подключить одну из самых популярных IP-камер компании Xiaomi – Mijia 360 Smart Home Camera.
Установка приложения Mi Home
Первым шагом для подключения IP-камеры компании «Сяоми» является установка фирменного мобильного приложения Mi Home. Именно с помощью этой программы вы сможете осуществлять контроль за работой прибора, максимально использовать ее особенности и возможности.
Приложение Mi Home доступно для установки как на смартфоны под управлением ОС Android, так и для iOS-устройств, включая планшеты. После того, как вы нашли программу в Google Play Маркете или App Store, необходимо произвести установку и авторизацию, в ходе которой вам понадобится выбрать локацию. В зависимости от версии вашей камеры (китайская, европейская) рекомендуется выбирать либо Материковый Китай (Mainland China), либо Россию. Далее нужно предоставить Mi Home доступ к мультимедиа файлам и войти в Mi-аккаунт (если его нет, то вам надо будет произвести регистрацию).
Как подключить Xiaomi Mijia 360 Smart Home Camera к смартфону
Для подключения камеры видеонаблюдения следует проделать следующее:
- Подключите прибор к сети питания и включите его;
- Дождитесь активации индикатора оранжевого цвета;
- В мобильном приложении Mi Home нажмите на знак «+» в верхнем углу справа;
- Добавьте Mijia 360 Smart Home Camera в пункте «Устройства поблизости» (автоматическая активация «Блютуз») или в меню «Добавить вручную» (пройти по пути «Камера» - «Камера наблюдения 360», попутно вручную активировав Bluetooth).
- Предоставьте камере разрешение на использование Wi-Fi-сети;
- Отсканируйте появившийся QR-код с помощью IP-камеры.
При условии точного выполнения всех манипуляций вы услышите голосовое оповещение, а цвет индикатора на корпусе станет синим. На дисплее мобильного телефона в этот момент вы увидите прогресс синхронизации.
После того, как устройство будет подключено, программа даст вам возможность переместить камеру в определенную виртуальную комнату в рамках экосистемы «Сяоми», назвать камеру, как вам нравится, и предоставить доступ к ней для другого пользователя.
Как управлять IP-камерой Xiaomi Mijia 360 Smart Home Camera со смартфона
Программа Mi Home обладает лаконичным и понятным интерфейсом, в котором не сложно разобраться, даже если вы видите его впервые. Кроме того, перед начало эксплуатации прибора вам будет продемонстрирована инструкция к применению, в рамках которой вы узнаете о всех доступных вам функциях. Внимательно читайте памятку, и у вас не возникнет никаких трудностей!
На титульном экране вам будет доступно изображение с камеры с возможностью изменения масштаба путем привычных движений пальцев. Чуть ниже в интерфейсе удобно размещено несколько функциональных кнопок для активации записи звука, создания скриншота (снимок экрана), выбора качества видеозаписи из 3 доступных вариантов (HD, Низкое, Автоматическое). В самом низу имеется виртуальный пульт для изменения поворота и угла наклона для достижения максимального охвата.
Хранение видео
Для хранения видео в IP-камеру необходимо установить карту памяти microSD объемом от 16 до 64 Гб (приобретается отдельно). В Mi Home вы можете обнаружить информационную таблицу, наглядно демонстрирующую «вес» записываемого видео в выбранном вами качестве видеозаписи. К примеру, объема 64 Гб при постоянной съемке в формате высокого разрешения может хватить на 6 дней съемки. Стоит отметить, что новое видео при недостатке памяти перезаписывается поверх старого, так что будьте внимательны.
Дополнительные настройки
В меню в верхнем углу справа есть значок в виде трех точек, который предоставляет доступ к настройкам камеры. Там вы можете отрегулировать различные авторежимы, наладить работу с памятью и предоставить доступ для другого пользователя. Там же можно выбрать качество видеозаписи и режим ночной съемки, переключиться на режим широкого динамического диапазона для более детализированного изображения в условиях недостаточного освещения.
Особенности администрирующего аккаунта
Все настройки и права на предоставление доступа к камере принадлежат исключительно администрирующему аккаунту. Это позволяет обезопасить устройство от несанкционированного подключения, даже если злоумышленник получил доступ к вашей Wi-Fi-сети.
В этом пункте важно подчеркнуть, что если вы планируете сменить смартфон, то вам необходимо предварительно «отвязать» старый аккаунт перед тем, как синхронизировать камеру Xiaomi Mijia 360 Smart Home Camera с новым мобильным телефоном.
Электроника и проектирование.
Тесты и обзоры электронных средств, инструментов, оборудования

Сделаем из дешевой, но качественной камеры Xiaomi Mi Home Camera 360 послушную, дрессированную, полноценную IP-камеру, которая будет работать со всеми регистраторами и приложениями поддерживающими ONVIF или RTSP.
Попала мне в руки камерка MJSXJ05CM спонтанно. Решил прикупить для наблюдения в помещении. За небольшие деньги, выбор был невелик + у этой Mijia Mi Home хорошие показатели и отзывы. В целом ее хвалят на форумах, как по софту так и по железу и картинке. Почитал отзывы… народ ее и водой обливал, и коты скидывали эти камеры со стола и просто роняли. А они живут и работают.
Решено! Беру! стоит копейки… особо не вдавался в подробности и заказал камерку.
После того как камера оказалась у меня — первые приятные впечатления были сразу омрачены гавеным софтом, который надо обязательно скачать на Android-смартфон, затем надо зарегистрироваться в Xiaomi и получить учетную запись. Софт весит 400 метров и чего туда напихали неизвестно, хотя задача тут простейшая! И делов там на 100 килобайт!
Так как камера не имеет никаких механизмов общения с внешним миром — пришлось использовать этот говеный софт чтобы сгенерировать штрих-код для подключения камеры к моей точке WiFi.

Подключение осуществляется демонстрацией кода в глазок камеры с расстояния сантиметров 20-30. Вроде бы как все завелось… но снова НО! Камера ничего не умеет! Кроме работы в инфраструктуре Xiaomi: умный дом итп. Доступ к ней осуществляется строго из этого 400-метрового приложения. А я ее покупал как раз для работы с видеорегистратором и чтобы ничего лишнего. Сразу просто упустил этот момент и не разобрался. К тому же использовать micro-SD как основной носитель данных, причем который постоянно находится в режиме записи — не лучший вариант. Если вруг это не нравится — можно покупать за деньги сервисы и облако от Xiaomi. Хранить свои записи там. Для такой работы необходим постоянный интернет и нормальный канал. Это не наш путь.
Конечно, следующим шагом это был поход на 4pda в тему по этой камерке. Ведь явно все уже расколупали. Но и там меня ждало разочарование. Народ говорит, что именно эта модель - MJSXJ05CM — работает как есть. Единственное, что помогло на первом этапе это «Хаки»(Hacks) которые можно закинуть на SD-карту и получить хотя бы SSH доступ к устройству. Сервисы которые там же предлагаются от других моделей — не работают! На частые вопросы как заставить ее работать с ONVIF, народ отвечает, что мол никак — это невозможно. Мол в случае такой потребности надо обратить внимание на другие модели.
Меня такое положение дел совсем не устраивало. Нафиг мне такая камера. Подключился к камере по SSH, осмотрелся, что к чему… оказалось не все так безнадежно! Решил написать необходимый мне софт сам. Благо, все довольно несложно (для меня), так же часть примерных исходников я нашел на GITHUB-е. Например onvif-srvd. Конечно, там далеко не готовое решение и не рабочее. Но немного работы напильником, как говорится и все готово.
О строении программного обеспечения могу сказать: вполне неплохо. Камера построена на busybox-е. Ничего особо лишнего нет, если не считать десяток служб Xiaomi — всякие облачные хрпнилки, AI, OTA-апдейтеры, голосовые вопелки и прочее какое-то барахло. Балом правит perpd, как нарекли его в официальном источнике: persistent process supervision. Софт погоняет всех демонов(Daemon) и следит за их работой. Если какая-то служба отвалилась или была прибита — perpd тут же восстановит ее работу корректным запуском как в первый раз. Далее я решил использовать этот же механизм для запуска уже своих служб. Легковесно и красиво. Хороший выбор, Xiaomi!
Итак, софт написан и опробован! Написаны и доработаны свои видео-сервера. Написан драйвер для мотора — motord, который использует штатные системные, shared-библиотеки. Разобрался с GPIO для управления светодиодами — какой куда. Созданы скрипты инициализации и запуска. Настроен perpd. Теперь стоит вопрос как все это заселять в такие камеры более менее автоматизированно? Не стану сильно углубляться в тему системного программирования — это из другой песни, но следом был написан специальный инсталлер который заливает образ системы, создает необходимые скрипты и конфигурации с нужными параметрами. Настройки задаются как бы при «установке» системы в файле nickbel.ini, в простом и понятном большинству виде ПАРАМЕТР=ЗНАЧЕНИЕ. Используя мой инсталлер теперь можно перепрошивать эти камеры не имея вообще понятия как это все работает — указав лишь свои настройки и просто вставив SD. Качать сторонний софт и показывать камере штрих-коды больше не потребуется. Тем кто хочет создавать свою прошивку — инсталлер так же может облегчить жизнь.
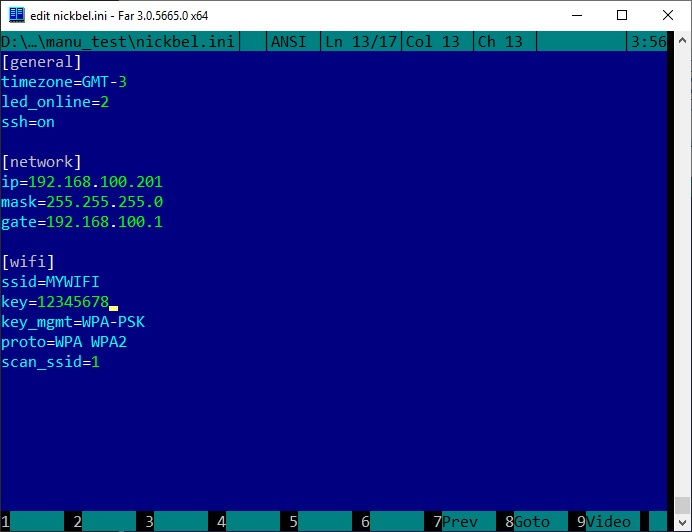
Все параметры должны быть понятны, остановлюсь на некоторых:
TIMEZONE — определяет вашу временную зону по GMT(обязательно большими буквами). Если у вас например +3 часа по Гринвичу — ваш выбор будет GMT+3. Если -5 то GMT-5 и т.п. Указание временной зоны необходимо, так как камера не имеет встроенного времени. Там нет батарейки. При каждом запуске время будет 00:00 и 1969 год. Когда камера работает штатно — сервисы устанавливают корректное время автоматически. В моем же случае — все выпилено напрочь. Пришлось набросать свой NTP-клиент и кое-что вспомогательное. Зато всегда теперь точнейшее время на видеозаписи.
LED_ONLINE - определяет какой диод будет светиться когда камера войдет в рабочее состояние после загрузки. Возможные значения: 0 — вообще без света, 1 — желтый, 2 — синий.
SSH - определяет будет ли доступна камера по SSH (порт 22). Возможные значения: off — откл, on — включено.
Пользователь: root
Пароль: 12345
Когда наиграетесь в SSH отключить его можно прибив файлик /mnt/data/nickbel/ssh_on.
Наличие этого файла определяет запуск SSH при каждой загрузке.
При выключении SSH — повторно включить его нельзя. Только повторная установка системы с нужным параметром. К камере просто банально не будет доступа. Но можно конечно изголяться со скриптами entry_point-a чтобы родить обратно этот файл, например: touch /mnt/data/nickbel/ssh_on.
По остальным параметрам вопросов быть не должно. Настройки WiFi и наименование протоколов, если они у вас отличные от моих — берите в настройках для WPA_supplicant.
Так что много чего было сделано по мелочи, всякие переделки существующих скриптов, выпиливание служб Xiaomi и системных, таких, например, как dhcpc. Камера всегда получает адрес статично и всегда один и тот же. Что значительно удобнее и намного быстрее.
ВНИМАНИЕ! ПОСЛЕ ПРОШИВКИ НА ЭТУ СИСТЕМУ ВЕРНУТЬСЯ НАЗАД СТАЛО НЕВОЗМОЖНО ПО НЕИЗВЕСТНЫМ ПРИЧИНАМ! RECOVERY ПЕРЕСТАЛ РАБОТАТЬ!
Файл содержит архив с системой и необходимыми файлами для прошивки. В прошивке полностью выпилено все от Xiaomi. Теперь это обычная камера умеющая ONVIF + RTSP + управление. Формат видео FULL HD.
Создана на базе: IPC019_3.5.1_0052
ИСПОЛЬЗОВАНИЕ: распаковать файлы в корень SD-карты отформатированной в FAT32. Выключить камеру, вставить SD. Включить камеру и ждать. После всех морганий камера должна закончить операции синим светодиодом. Затем необходимо выключить камеру и достать карту. Все.
Параметры и порты
При настройке камеры в сторонних софтах можно использовать оба протокола: ONVIF и RTSP.
ONVIF-подключение
Качаем какое-нибудь приложение для руления ONVIF девайсами. Поиском камера не найдется, поэтому надо добавить девайс вручную. Указываем адрес и порт. Если порт отдельно не указывается вводим адрес: порт.
Например, 192.168.111.202:5000
Порт, как вы уже догадались - 5000. Имя пользователя и пароль — не используются.
Внимание! Изображение на регистраторе может появиться спустя пару минут! Если камеру прописали и сразу после загрузки она как буд-то не подключена, не показывается — надо немного подождать.
RTSP-подключение
Качаем, например VLC player. Он умеет воспроизводить поток. Идем Медиа -> Открыть URL.
Вводим туда, например: rtsp://192.168.111.202:8554/substream
Порт, как вы уже догадались - 8554. Имя пользователя и пароль — не требуются.
не ищите открытые порты, просто попробуйте подключиться для начала плеером и спец. ПО!
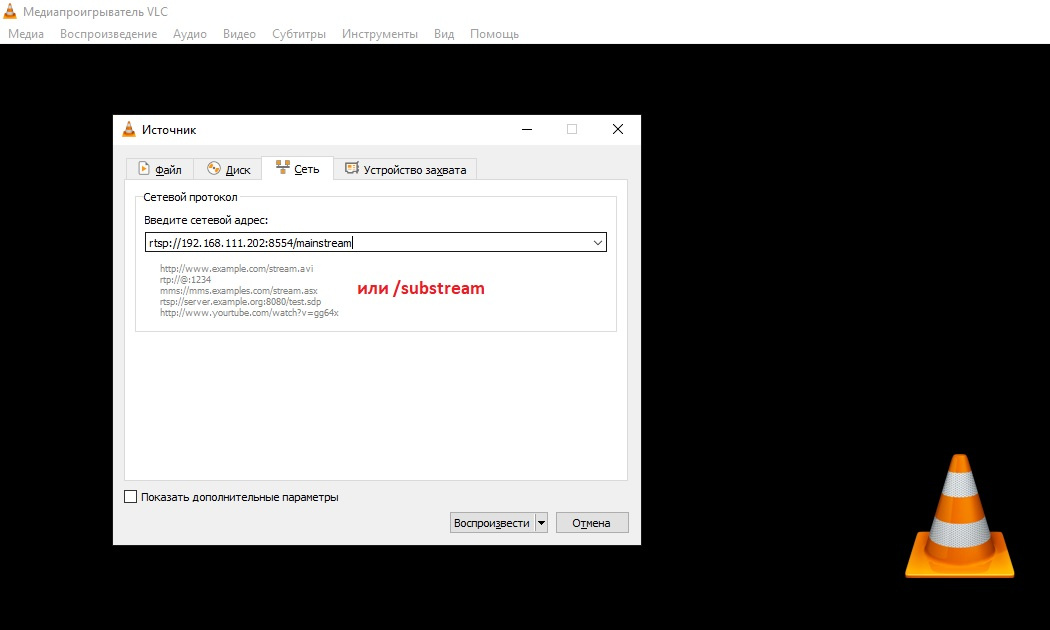
Ну вот в общем-то и все… софт писался по вечерам, «на коленке», поэтому тестируйте, смотрите как и чего. Но у меня все прекрасно работает без вылетов, без глюков и без тормозов! Камера легко задышала при средней загрузке CPU в 20%! Все красиво и легко. Но, в любом случае — использование любого подобного, стороннего ПО — исключительно на свой страх и риск и только для модели MJSXJ05CM.
Читайте также:


