Как прогород установить на внешнюю карту памяти
Андроид блог » Инструкции » Как устанавливать приложения на SD карту Андроид с Плей Маркета
Практически все современные смартфоны выпускаются с большим объемом внутренней памяти, которой в большинстве случаев достаточно для установки приложений. Но что делать тем, у кого есть желание установить игры или программы с большим количеством плагинов и расширений? Некоторые разработчики разрешают инсталляцию приложений на карту памяти, за счет чего экономить место во встроенном хранилище. Эта идея просто идеальная для тех, кто хочет иметь все необходимые программы под рукой и ничем не ограничиваться, тем более, что можно без проблем вставить в слот SD карту и даже отказаться от использования облачных сервисов. Как установить приложение на карту памяти, чтобы оно правильно работало и не возникало ошибок доступа к ресурсам?
По каким причинам Google ограничивает инсталляцию программ на карту СД?
Если вы хотите инсталлировать приложения на карту памяти Андроид, то в таком случае должны понимать следующее:
- Напрямую с Плей Маркета инсталлировать программы прямо на карту памяти Андроид не удастся. Всегда установка производится во встроенное хранилище.
- Приложения, установленные на SD карту, не шифруются. Это означает, что любой человек может получить к ним доступ, включая хакеров по сети. Если вы храните важную информацию, то она может стать доступной третьим лицам.
- SD карточка не является надежной для долгосрочного хранения данных, а тем более частого запуска приложений. В ее работе могут возникать сбои, за счет чего программу придется переустанавливать. То есть, выгоднее часто используемые приложения все-таки устанавливать во внутреннее хранилище.
- Если в момент извлечения SD карточки было запущено приложение, установленное на нее, то это вызовет сбой в работе, а также потерю всех не сохраненных данных.
- Программы, установленные на СД карту, будут работать намного медленнее, чем те, которые расположены на встроенном хранилище.
Хотя на современных устройствах под управлением Android проблемы со скоростью обмена данными были немного сглажены, то остальные недостатки остались. Поэтому заранее нужно понимать, какие последствия могут возникнуть, если вы решите установить приложение на карту памяти Android.
На каких версиях Android допустим перенос приложений на карточку SD?
Вопрос о том, как устанавливать приложения на SD карту Андроид появился еще с выходом первых операционных систем для смартфонов. Однако длительное время пользователям производители телефонов и разработчики ПО не предоставляли такой возможности. В результате приходилось пользоваться модифицированными прошивками, которые расширяли функционал и позволяли стандартные программы инсталлировать на SD карточку.

В версиях Андроид до 2.2 средства для перемещения приложений на внешнюю память не было. Из Плей Market можно было провести инсталляцию только во встроенное в гаджет хранилище. Однако последующие версии до 4.2 предоставляли пользователям перенос установленных программ на карту Android. Достаточно было в настройках указать путь для сохранения приложений, и они туда по умолчанию ставились прямо из Play Маркета. Однако для этого требовались права Root, которые могли получить далеко не все владельцы смартфонов, поскольку требовалось вмешательство в прошивку. Рутировать телефоны и по сей день представляет собой сложную задачу, которая решена далеко не для всех моделей устройств.
В Android 4.4 разработчики полностью запретили установку приложений на карту памяти, удалив данную функциональность из операционной системы. На такой шаг Google пошел в целях повышения безопасности системы. Однако с выходом версии системы 6.0 ситуация изменилась, поскольку пользователям разрешили средствами Андроид устанавливать приложения на карту. Данную функцию назвали Adoptable Storage. Она позволяла SD карту полностью отформатировать с включенным шифрованием и таким образом расширить внутреннее хранилище. Достаточно настроить использование внешнего хранилища вместо встроенного, чтобы туда можно было инсталлировать программы по умолчанию. При этом карточка памяти без полного форматирования становится непригодной для использования на других устройствах.
Перенос приложений для ОС Андроид до версии 6.0
После того как приложение было инсталлировано из Плей Market, оно располагается на встроенном хранилище смартфона. Для переноса на карточку SD нужно сделать следующее:
- Перейти к настройкам, найти там управление устройством.







Стоит понимать, что не все программы могут работать во внешнем хранилище. Например, системные. Поэтому стоит протестировать полную их работоспособность, а при обнаружении проблем выполнить обратный перенос. В исключительных ситуациях может потребоваться их полная переустановка.
Перенос программ в Android старше версии 6.0
Если вы обладатель смартфона под управлением Андроид 6.0 или новее, то вам повезло, поскольку производитель предоставил пользователям расширить внутренний накопитель на внешнюю SD карточку. То есть объем хранилища становится общим, что можно легко заметить в разделе настроек, где отображается свободное место. Преимуществом такой технологии является возможность устанавливать приложения на SD карту Андроид не только из официального магазина, но и с неизвестных источников.
Чтобы активировать данную функцию, нужно выполнить ряд действий:
- В телефон вставить карточку, на которой нет важных данных.
- Подождать, пока она определится в операционной системе смартфона.

- В появившемся всплывающем меню нужно произвести необходимые настройки, выбрав опцию использования карточки в качестве внутреннего накопителя.

- Нажав на кнопку «Далее» будет выполнено форматирование, а затем начнется перенос данных. Если у вас нет времени ждать, пока будут перенесены настройки, то в таком случае можно будет сделать это позже.

- После завершения всех операций, вы сможете не только скачать на карту памяти интересующее ПО, но и инсталлировать его.
Теперь внешний накопитель будет отображаться как встроенное хранилище. В случае извлечения карточки в операционной системе могут возникать сбои, поэтому в такие моменты запуск приложений является крайне не рекомендуемым.
Использование для переноса программ режима разработчика
Поскольку не все разработчики смартфонов оставляют функциональность классической системы Андроид без изменений, то стандартных средств по переносу программ на внешний накопитель может и не быть. Однако такая возможность может остаться в случае запуска режима разработчика. Для его включения потребуется:

- Заходим в подпункт сохранения программ на внешнее хранилище, активируем его.

- Если все было выполнено правильно, то в таком случае все программы будут инсталлироваться на карточку.
Перед тем как устанавливать приложения на SD карту нужно помнить о том, что инсталлированные программы до выполнения настроек переноса останутся на прежнем месте, то есть на внутреннем накопителе.
Использование программы ADB и ПК
Перед тем как скачать программу ADB на компьютер, нужно убедиться в том, что на смартфоне включен режим разработчика. Для реализации метода потребуется подключение телефона к ПК посредством USB кабеля.
Если вы не знаете, как скачать программу, то можете воспользоваться следующими рекомендациями:
- Откройте браузер, запустите поисковик.
- В строке поиска введите «скачать ADB».
- Откроется страница со ссылкой на скачивание.
- Сохраните файл в удобном месте.
Если не знаете, как устанавливать приложения ADB, то стоит прочитать полную инструкцию от разработчика. Это позволит избежать множества проблем.
Для переноса программ нужно:
- Подключить телефон (с включенными функциями разработчика) по USB кабелю к ПК.


- Запустить на ПК от имени администратора программу ADB


- Откроется список подключенных устройств, должен отобразиться смартфон.

- Набираем команду «adb shell pm set-install-location 2», при условии, что ваша карточка определяется в виде хранилища под номером 2.

- Отключаем смартфон от ПК и проверяем возможность инсталляции программ на внешний накопитель.
Данный способ подходит для продвинутых пользователей. Важно строго соблюдать последовательность действий, чтобы не повредить целостность операционной системы.
Специалист в области программного обеспечения, локальных сетей, безопасности данных. Разработчик веб-сайтов и мобильных приложений. Администратор работы служб технической поддержки и серверов.
Распакуйте в эту папку скачанные архивы с программой и навигационными картами.
Отсоедините устройство от компьютера и включите его͘
Укажите “Путь навигации” (в папку /Progorod/PROGOROD.exe) если это требуется для Вашего
Сделайте резервную копию папки с установленным НС «ПРОГОРОДͩ на стационарном
Скачайте архивы с обновлением программы и навигационных карт для Вашего устройства͘
Подключите Ваше устройство к компьютеру (или SD-карту из устройства к компьютеру через
Найдите папку с установленным НС «ПРОГОРОДͩ (по умолчанию: Progorod).
PROGOROD.bin, license.zip, UserData. (!Внимание: если на Вашем устройстве НС «ПРОГОРОДͩ
был предустановлен - нужно сохранить только папку UserData (пользовательские данные). Все
остальные файлы из папки с НС "ПРОГОРОД" можно удалять͘)
Распакуйте в эту папку скачанные архивы с обновлением программы и карт͘
Отключите устройство от компьютера и запустите НС «ПРОГОРОДͩ.
Подробное описание раздела « Карты ͩ можно найти в соответствующем разделе данного
руководства пользователя͘ Далее представлены инструкции только по обновлению карт͘
2) Найдите на своём устройстве папку Progorod с установленным НС «ПРОГОРОДͩ и удалите
оттуда папки maps и junction полностью͘ На Android и Bada платформах карты находятся на
карте памяти в папке Progorod, при этом, сам НС «ПРОГОРОДͩ зачастую установлен в другой
3) Распакуйте скачанный архив с картами в папку Progorod. Никаких замен файлов быть не
должно - значит, пропущен пункт 2 данной инструкции͘
4) Запустите программу и проверьте в меню «КАРТЫͩ, что установка прошла успешно͘
1) Проверьте наличие подключения Вашего устройства к сети интернет.
2) В главном меню НС «ПРОГОРОДͩ зайдите в раздел карты͘
5) Выделите скачанную Вами карту и сделайте ее активной͘
6) После перезагрузки программы, картами можно пользоваться͘
1) Скачайте архивы с нужными Вам навигационными картами.
3) Запустите НС «ПРОГОРОДͩ и в меню программы «КАРТЫͩ выберите карты и сделайте их
1) Зайдите в меню « КАРТЫ ͩ и скачайте необходимые из списка доступных карт͘
Файл динамических обновлений закачивается с сервера автоматически при активированных
онлайн-сервисах (включена кнопка « светофор ͩ) в папку “/progorod/userdata/net_corr_XX.bin” ХХ -
номер географической зоны (вся Россия, федеральные округа), в которой действует скачанный
Для устройств без подключения к сети можно установить файл вручную:
3) Изменить имя файла c "net_corr_XX_v5_DDMMYYYY͘bin" на "net_corr_XX.bin"
4) Подключить устройство к ПК и переместите файл "net_corr͘bin" в папку \\Progorod\UserData\
Примечание: ХХ - номер географической зоны (вся Россия, федеральные округа), в которой
действует скачанный файл, DDMMYYYY - дата выгрузки файла в формате "день-месяц-год"͘
Необходим только последний (свежий) файл͘ Предыдущий необходимо удалять͘
Проверить версию файла можно в программе в меню « Пробки и треки ͩ͘
Важно! Не активированный навигационный сервис работает в
демонстрационном режиме - 30 дней с момента первого запуска.
iOS: Для устройств на платформе iOS покупка и активация
происходит только при покупке через App Store с банковской карты.
Android: Покупка и активация возможна через Google Play Market͘ Мы
настоятельно рекомендуем приобретать лицензию через него͘
пользователя с навигационным сервисом и дальнейшей покупкой
навигационной системы, либо отказом от её использования и удалением с
Windows CE, Windows Mobile - 30 дней с момента первого запуска͘
Android, iOS - 10 дней с момента первого запуска, 20 дней после
первоначального срока действия программа предложит вариант
Демо-версия является полнофункциональной и подразумевает
несколько незначительных ограничений - при каждом запуске программы
необходимо будет подтвердить начало работы в режиме «ДЕМОͩ и на экране в режиме «Картаͩ
будет отображаться надпись «ДЕМОͩ и срок окончания демо-версии͘ На платформах IOS и Android в
главном меню отображается кнопка «Купитьͩ͘ Других ограничений демо-версия не имеет͘
После завершения демо-версии для дальнейшего использования НС
Важно! Для устройств на платформе iOS покупка и активация
происходит только при покупке через App Store с банковской карты͘
Активация НС «ПРОГОРОДͩ на платформе iOS происходит только при покупке приложения в
1. Проверить привязку банковской карты к Apple ID аккаунту͘
3. Нажать «Купить или восстановитьͩ при запуске приложения͘
4. Подтвердить согласие на покупку кнопкой «Продолжитьͩ͘
5. Следовать инструкциям компании Apple по покупке приложения͘
6. По завершении покупки приложение считается активированным͘ Иногда необходимо
7. При запуске приложение не предлагает покупку или восстановление͘ Приложение
На первое и последующие устройства (до 5 штук) на один Apple ID account активация
происходит только после проведения повторной процедуры покупки, при этом повторно денежные
средства со счета банковской карты не списываются͘
Активация и покупка полностью происходит на стороне Apple Store.
Важно! Покупка и активация возможна через Google Play Market͘ Мы
настоятельно рекомендуем приобретать лицензию через него͘
Приобрести лицензию на НС «ПРОГОРОДͩ на платформе Android можно двумя способами:
на сайте ПРОГОРОД и из самого приложения в Google Play Market.
Для приобретения лицензии через Google Play запустите программу и нажмите кнопку
«Купитьͩ в главном меню программы͘ В случае, если необходимо восстановить активацию (покупку)
лицензии, приобретенной через Google Play Market на первое или последующие устройства,
активация происходит в автоматическом режиме после установки демо-версии программы из
Внимание! Лицензия, купленная в Google Play, прикреплена к учетной записи Google ͘ При
изменении учетной записи Google потребуется приобрести новую лицензию͘ Лицензия,
приобретенная на сайте ПРОГОРОД и лицензия, купленная в магазине приложений Google Play -
кнопке «Зарегистрироватьсяͩ с указанием персональных данных, после чего будет создан Ваш
2. Откройте раздел «АКТИВАЦИЯͩ и заполните таблицу активации устройства :
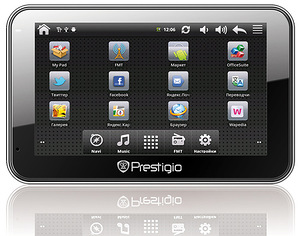
Я являюсь довольно активным пользователем устройств на базе Android, и инфоповодом для этого обзора послужила новость о выходе навигатора на базе этой операционной системы, Prestigio GeoVision GV5500AND, который, кстати, стал миллионным проданым навигатором бренда. Этот навигатор работает с навигационной программой Прогород, что и послужило для меня отправной точкой в этом обзоре. Я решил подыскать более функциональную, нежели предустановленный сервис от Google, навигационную программу, которой было бы удобно пользоваться и на планшете, и на телефоне.
Собственно, речь сегодня пойдёт не о нём (не о Prestigio GeoVision GV5500AND), а о навигационной программе «Прогород», которая имеет версии для большинства популярных мобильных ОС – она устанавливается на спутниковые навигаторы под управлением Windows CE, имеет версии под iOS и Bada, ну и под Android, само собой. (Есть еще и версия для Windows Mobile, однако новые устройства на этой ОС давно не выпускаются.)
Я протестировал программу на планшете ZTE V9+ и на телефоне LG P350.
Скриншоты к статье сделаны с помощью последнего, так как его удалось достаточно легко рутануть, в отличие от планшета.
Итак, установка:
Установка возможна как через Google Play Market, так и из установочного файла, который можно скачать с сайта программы.
Полные инструкции по установке есть на той же странице, кроме того, она подробно описана в «Руководстве пользователя». После установки программы лучше подключиться к сети Wi-Fi, т. к. после запуска она предложит загрузить карты нужного региона, я сразу загрузил пакет карт для всей России размером примерно 512 Мб – на днях мы с женой собираемся ехать в отпуск в Питер. И потом – много это не мало, авось пригодятся. Также можно скачать карты архивом с сайта перед запуском программы и положить их на карту памяти. На iOS придётся загружать карты, видимо, только через программу.

Загрузка карт напрямую с устройства.
Покупка лицензии на устройствах с iOS производится только через AppStore, на «Андроиде» программу скачиваем бесплатно, затем покупаем лицензию на сайте, и нам дают ключ активации и файл, который надо положить на карту памяти в папку программы.

Форма получения лицензии.
Тут я выступил бета-тестером ещё одного не очевидного момента: первоначально поставил программу на планшет и зарегистрировал её на это устройство. Мне это казалось логичным, т.к. и с GPS он работает лучше, чем мой LG P350, и экран у него крупнее, но тут внезапно выяснилось, что я напрасно обновился на последнюю прошивку, следовательно, мне не получить права рут на нём и не сделать скринов для статьи. Однако этот момент, оказывается, предусмотрен в «Прогороде». Через личный кабинет в специальной форме достаточно написать запрос в службу поддержки с названием устройства, на котором установлена программа, и указать, по какой причине требуется перенос лицензии. Я указал, что текущее устройство неисправно (отсутствие рута – неисправность в нашем случае, так ведь?! ;-)), и приготовился ждать, сутки или двое, зная по опыту, как обычно загружены такие службы. Моё удивление не знало пределов, когда через максимум 30 минут мне на почту пришло оповещение, что перенос лицензии выполнен, и я могу зарегистрировать её на новом устройстве. Пять баллов службе поддержки, вы молодцы!

Вот так выглядит письмо о перерегистрации лицензии на другое устройство.
Установили программу, карты, теперь можем запускать программу. При первом запуске соглашаемся с использованием «пробочного» сервиса в режиме бета (для России), иначе он не будет работать, что логично. На Украине этот сервис пока ещё не реализован, но есть информация, что скоро будет запущен совместный автонавигационный продукт MAPS.UA, travelGPS и «Прогорода», что приведет к появлению более точных и актуальных карты Украины и, вероятно, поддержке онлайн-сервисов.
Итак, перед нами главное меню.
Оказалось, что «Прогород» для Android и iOS поддерживает OpenGL и может отображать 3D-карты, что довольно удобно. Понравилась возможность крутить, наклонять и масштабировать карту жестами мультитач, кроме того, трехмерная схема местности похожа на реальный мир. Впрочем, в настройках все эти навороты можно отключить в целях увеличения быстродействия.

Главное меню программы.

Главное меню программы вполне интуитивно понятно, при массе полезных функций запутаться в них едва ли смогут даже неискушенным пользователям.
Пункт «На карту» переместит сразу на карту и позволит быстро сориентироваться на местности.
«Поиск» работает вполне сносно, есть поиск POI, поиск по адресу, по координатам. Здесь же хранятся история и наше «Избранное».

Быстрое меню, доступное на экране карты.

«Маршрут» позволяет посмотреть инфу о текущем маршруте, манёвры, объезды, построить обратный маршрут и сохранить лог-файл поездки.

«Настройки» избыточные, смотрите сами на скрине.

Настройки вида карты.

Пункт «Личные», в нем дублируется информация из «Поиска» по истории маршрутов и избранному, также тут мы можем получить доступ к логу и «моим предупреждениям».

«Дополненная реальность» – интересная функция, можно посмотреть при включенной камере, направленной на дорогу, какие есть POI поблизости. Что-то у меня перестал нормально обновляться «Просмотр улиц на картах Google», так что этой фишкой буду пользоваться обязательно.
Навигация:
В главном меню отображается карта (можно выбрать двухмерный или трехмерный режимы, дневной и ночной, либо автоматический), несколько кнопок управления (меню, быстрое меню с доступом к самым популярным у вас пунктам, масштабирование, светофор и компас, нажатие на которые развернет карту на север) и различные индикаторы: скорость, уровень приема сигналов спутника, время и т. д.

Вид карты города

Настройка Poi

Параметры планирования маршрута



В программе установлены два вполне приятных голоса(мужской и женский), комментирующих ситуацию на маршруте, кроме того, радует функция Junction View — фотореалистичное изображение сложной развязки, которое появляется при приближении к ней. Данная функция поможет новичкам за рулём или в незнакомой местности.

Junction View

О программе.
Мой вывод — программа удобная и простая в освоении, она функциональна – позволяет рассмотреть все необходимые развязки, 3D-модели зданий с учётом этажности, при наличии подключения к Интернету ещё и «пробки» (правда, пока не везде). Служба поддержки работает оперативно, в случае возникновения проблем помогает быстро, что тоже несомненный плюс. В общем, программа мне понравилась, буду пользоваться. Своё же собственное мнение вы можете составить, загрузив 30-дневную триал-версию.
Прогород — относительно молодой проект, старт которому был дан в 2008 году группой компаний «Сидиком» с выделением бюджета в семь миллионов долларов. К концу 2009 года бюджет был освоен, и на свет появилось несколько навигационных приложений и, самое главное, большой пакет собственных карт, в разработку которых был заложен ряд оригинальных идей. Правда, карты потом стали предметом ряда судебных разбирательств по части нарушения авторских прав.
Спустя еще примерно полтора года на рынке появляется приложение Прогород 2.0, которое весьма активно дорабатывается и с приличной скоростью меняет номера версий. На момент создания этой статьи для загрузки была доступна версия Прогород 2.0.3257. Функциональность программы весьма широка, и если пробками и трехмерными зданиями давно никого не удивишь, то функцией дополненной реальности — вполне. Кроме того, приложение пытается привлечь пользователей качественной реализацией других функций. Но не будем забегать вперед.
Ценообразование и лицензионная политика
Приложение платное. За версию для Android, если приобретать ее через Google Play, просят 1290 рублей. Также лицензионный ключ можно приобрести на сайте разработчика, это будет стоить заметно дешевле — 950 рублей.
Лицензия подразумевает использование приложения на одном устройстве и дает три раза переносить его на другое. Все обновления приложения и карт бесплатны, как и использование всевозможных сетевых сервисов.
Приложение имеет 30-дневный пробный период.
Системные требования
В системных требованиях упомянута только операционная система — Android 2.1 или более поздняя.
Функциональность
Основные функции программы отражены в нашей традиционной таблице:
| Интерфейс | |
| Ручное масштабирование карты во время навигации | да |
| Индикаторы аккумулятора / спутников / GSM | да / да / нет |
| Смена ориентации карты | да |
| Ручное вращение карты | да |
| Информация о пробеге | да |
| Экран обзора спутников | да |
| Режим 3D | да |
| Наклон карты | да |
| Панель быстрого доступа | настраиваемая |
| «Маршрутный компьютер» | нет |
| Ночной режим | да |
| Дополненная реальность | да |
| Поиск | |
| Универсальный | нет |
| Адресный | да |
| По координатам | да |
| POI вокруг / у точки / у финиша | да / да / да |
| Голосовой ввод | нет |
| Работа с маршрутами | |
| Сохранить / загрузить | да |
| Имитация езды по маршруту | да |
| Отображение целиком | да |
| Работа с треками | да |
| Режимы работы: легковой авто / грузовой / пешеходный | да / нет / нет |
| Карты | |
| Обновление карт | бесплатное |
| Поставщик карт | собственные |
| Установка сторонних и бесплатных карт | да , на базе OSM |
| Онлайн-сервисы | |
| Отображение пробок | да |
| Динамические POI | да |
| Друзья на карте | нет |
| Тематические новостные ленты | нет |
| Фото на карте | нет |
| Погода | нет |
| Запрет выхода в Сеть | через отключение сервиса пробок |
Интерфейс
Как и положено, карта может отображаться в горизонтальном и вертикальном режимах.
Увы, горизонтальный режим очень непрактичен, поскольку панель инструментов остается внизу и занимает значительную часть экрана.
Есть в интерфейсе полноценный режим 3D, где здания отображаются в соответствии с их реальной высотой. Примечательно, что правильную высоту имеют не только дома с адресами, но и отдельные постройки и конструкции.
Как и в большинстве других приложений, карту можно легко вращать двумя пальцами.
Из доступных на карте кнопок есть все необходимое: смена масштаба, наклон карты, индикатор ориентации карты, меню добавления POI и индикатор трафика. На нижней панели также расположена кнопка вызова быстрого настраиваемого меню, индикаторы уровня заряда аккумулятора и качества приема спутникового сигнала, а также регулировка громкости и кнопка перехода к настройкам сервиса пробок, где можно включить и выключить отправку и прием данных по отдельности. Последние две опции будут доступны только в случае выключения отображения информации о трафике.
В целом карта выглядит неплохо, пользоваться ею достаточно удобно. Огорчает лишь мелковатая графика и мелкие кнопки управления в режиме карты — каждый раз кажется, что промахнешься по ним или нажмешь соседнюю.
Меню выглядит аккуратно и логично. Настроек в недрах запрятано достаточно много, что приятно.
Среди всяких мелочей, влияющих на внешний вид, стоит отметить смену стиля карты, смену курсора. Также можно поиграть с размерами шрифтов на карте. Мы установили самый крупный, и все скриншоты в этой статье сделаны именно с ним.
Краткое резюме
Понравилось: приятный и практичный интерфейс карт, большое количество настроек.
Не понравилось: карта выглядит мелковато, также хотелось бы покрупнее и кнопки на ней.
Поиск и работа с картой
В приложении доступны все виды поиска: быстрый, адресный, POI и по координатам.
Увы, быстрый поиск крайне далек от универсальности. В нем можно искать только названия каких-то отдельных географических объектов, имеющих собственные имена. По сути, это просто поиск по базе POI и базе названий городов и улиц с карты. Тут нельзя ввести адрес (или его часть) или, например, слово «банкомат». Вдобавок при попытке ввести фразу «банк москвы» одноядерный смартфон после набора в строке слова «банк» и каждого последующего ввода символа с кливиатуры впадал в кому на несколько секунд, уводя вычислительное ядро в 100%-ную загрузку. Причина такого поведения в том, что после каждого очередного введенного символа приложение выполняет поиск по базе и выводит рядом в строчке количество найденных совпадений.
В общем, разработчикам тут еще есть что «допиливать».
Все остальные варианты поиска стандартны и привычны для пользователей. В адресном поиске можно также указывать перекрестки улиц, а в базе POI поиск «вокруг точки» переместит вас на карту, где вам нужно будет установить маркер в желаемом месте.
Также в режиме отображения карты вы можете в любом ее месте поставить маркер, у которого появится вспомогательное меню, где будет доступно описание объекта под маркером и доступ к поиску POI вокруг, что весьма удобно.
Краткое резюме
Понравилось: удобный доступ к базе POI и объектам вокруг курсора.
Не понравилось: быстрый поиск далек от универсальности и временами совсем не быстр.
Актуальность карт
Судя по новостям на официальном сайте, карта России обновляется дважды в год. Мы тестировали карту версии 2.0.046.20130927. Как можно судить по номеру версии, выпущена она была 27 сентября прошлого года. Нам показалось, что эта дата указывает на время внесения последних изменений, в то время как сама карта стала доступна позже, ближе к концу октября.
Итак, на карте имеются все известные нам новые дороги в Москве, открытые в период весна—осень минувшего года. Причем на ней присутствует и открытая в конце октября эстакада на Профсоюзной улице в районе метро Теплый стан, очевидно, попавшая на карту авансом и ничем не отличающаяся от прочих дорог.
С учетом относительно редкого обновления такой подход имеет смысл.
Остальные карты, имеющиеся в списке, датированы 2013 годом, кроме карты США, у которой дата — январь 2012-го.
Маршруты и навигация
С построением маршрутов дела обстоят весьма неплохо. По умолчанию строится тот тип маршрута, который использовался последний раз. Всего доступно три типа: «короткий», «быстрый» и «удобный». Все три могут отображаться на карте одновременно, а расстояние и время движения по ним появляются на самих кнопках внизу карты, запускающих процесс построения.
Если с «коротким» маршрутом все понятно из названия, то «удобный» от «быстрого» отличается тем, что он большей частью проходит по крупным магистралям, и на пути будет меньше перекрестков. Все маршруты вполне адекватны, и каждый может выбрать в соответствии со своими предпочтениями. Также на всех маршрутах отображается текущий уровень трафика.
Приложение может проиграть любой из маршрутов, причем скоростью проигрывания можно управлять. На маршруте можно указывать точки объезда, а также редактировать его параметры — например, указать, что не желаете двигаться по грунтовым дорогам или платным магистралям.
Во время движения по маршруту приложение сообщает обо всех предстоящих маневрах, камерах контроля скорости с указанием расстояния до них. Также отображается текущая разрешенная скорость в виде знака и подсказка, когда она оказывается превышена на 20 или 55 км/ч в зависимости от того, какой из этих параметров вы выберете в настройках.
Очень многие развязки в Москве имеют графическую прорисовку, причем нужный вам поворот отмечается моргающей красной стрелкой.
Увы, найти информацию о количестве прорисованных развязок нам не удалось. Но, например, на МКАДе их достаточно много. Также прорисованы многие развязки с ТТК. А вот картинок с новыми эстакадами на пересечении Ленинградки и МКАДа нет.
Еще понравилось, что в настройках программы можно закрепить логику «объезд» как основную на случай ухода с проложенного маршрута. Впрочем, в режиме «Авто» к действиям программы особых претензий не возникло и так. В любом случае ваши уши и нервы будут избавлены от заевшей пластинки под названием «немедленно развернитесь», чем грешат некоторые конкуренты.
Как и во всех других навигационных приложениях, на карте можно оставлять метки о событиях. Однако разработчики решили расширить эту функциональность и кроме событий сделали добавление предупреждений. Последние отличаются тем, что, по всей видимости, имеют более длительный срок размещения на карте. Чтобы установить предупреждение, нужно нажать на значок спидометра в интерфейсе карты.
Краткое резюме
Понравилось: адекватные маршруты и возможность выбора, прорисованные развязки.
Не понравилось: немного запутанное меню настроек и управления маршрутами.
Голосовые подсказки
С базовыми настройками к ним никаких вопросов не возникло, все своевременно и ненавязчиво. А если вам вдруг надо будет что-то подстроить под себя, то настроек в меню очень много.
Всякие«плюшки»
Главной «достопримечательностью» можно считать функцию дополненной реальности.
После ее активации в меню на экран начнет выводиться изображение со встроенной камеры, на которое будут накладываться маркеры объектов POI.
Под изображением с камеры можно вывести нижнюю часть карты. Смотрится это неплохо, и определенный смысл в этом есть.
В целом работает «дополненная реальность» вполне сносно, но, разумеется, ваш смартфон должен иметь соответствующий сенсор (датчик ориентации). В нашем случае из трех тестовых платформ трудности с этим возникли только у планшета Prestigio (информация о тестовых системах приведена ниже по тексту) — по всей видимости, этого датчика у него нет. По крайней мере, CPU-Z идентифицировать его не мог и оставлял это поле в списке датчиков пустым. Прогород был солидарен с CPU-Z и пытался ориентироваться по сигналам с модуля GPS в случае обнаружения движения в одну из сторон. Разумеется, ничего особо путного из этого не получалось.
На двух других тестовых платформах с чудными китайскими именами (см. ниже) особых проблем не было. Единственное замечание — на планшете Pipo изображение с камеры занимало лишь часть экрана. Поначалу аналогичная проблема была и у Prestigio, но после перезагрузки приложения все пришло в норму. С Pipo такой номер не прошел.
Тестирование
Напомним, что смартфон у нас выступает в роли относительно современной бюджетной платформы. На нем мы оцениваем пригодность ПО для работы на низкопроизводительных системах. Планшет Prestigio олицетворяет средний сегмент, а Pipo тяготеет к высшему классу по части производительности и своим прочим характеристикам.
Установка
С самой установкой никаких проблем не возникло. Но для загрузки карт нужно много дополнительного места, т. к. изначально из Сети загружается архив, который затем распаковывается. С учетом того, что картография содержит много изображений, сжимается такая информация плохо, потому для обработки и установки скачанных карт России объемом 646 МБ потребуется 1,7 ГБ свободного места на накопителе. После установки скачанный архив будет удален, а сами карты займут около 1,1 ГБ. Собственно, эти две цифры (объем загрузки и конечный объем данных на накопителе) указаны около каждой карты в списке, но нужно помнить, что свободного места для установки должно быть не менее чем сумма этих двух чисел.
Время запуска
Запуск на всех трех платформах занимает около 5-6 секунд.
Время прокладки маршрутов
Маршруты прокладываются очень быстро, и обычно это занимает пару секунд. До наших стандартных точек (Владивосток и Оленегорск) результаты на всех платформах примерно одинаковые — 4 и 1 секунда соответственно.
Утилизация ресурсов системы
А вот тут у приложения явные проблемы. На всех платформах оно работает со страшными рывками и паузами при прокрутке и изменении масштаба карты (вывод информации о трафике был отключен). Угадайте, на какой из платформ был самый худший результат? Правильно: на той, которая с экраном Full HD.
Тут та же самая проблема, что и у всех остальных приложений (кроме Яндекс.Навигатора) — проблема утилизации нескольких вычислительных ядер. В большинстве случаев задействуется только одно ядро. И главное открытие: Прогород даже зрительно работает куда медленнее Навитела, которому всегда приписывалась корона самого требовательного к ресурсам приложения.
Тем не менее, в процессе ведения по маршруту загрузка вычислительного ядра на смартфоне не превышала 70%, и никаких проблем тут не возникает.
Объем сетевого трафика за поездку
Тут Прогород показал себя с самой лучшей стороны: час езды по Москве потребует загрузки примерно 1 МБ данных.
Выводы
Приложение во многом примечательно: тут практичный и красивый интерфейс, свежие карты, адекватное построение маршрутов и ведение по ним, экономное потребление сетевого трафика, множество настроек, режим дополненной реальности.
А на другой чаше весов — медленная работа приложения в режиме просмотра карты и мелкие кнопки управления, а также отсутствие универсального поиска.
Смартфоны, доступные в настоящее время на рынке, предлагают пользователям десятки, а иногда и сотни гигабайт внутренней памяти для данных. Однако место быстро заполняется - особенно приложениями, которые весят все больше и больше. Так что же делать в этой ситуации? Должна быть возможность переноса их на карту памяти. Как это сделать?
16 ГБ, 32 ГБ, 64 ГБ в наши дни звучат до смешного мало , но нельзя отрицать, что многие смартфоны по-прежнему предлагают такие низкие емкости. К счастью, в телефонах Android (также в вариантах 128, 256, 512 ГБ) часто есть дополнительные слоты для карт microSD . Они используются для расширения пространства для данных - в основном мультимедиа. Фотографии, видео из фотоприложений можно будет сразу переносить в дополнительную память, что позволит сэкономить гигабайты в самом смартфоне. Вы также можете хранить документы или другие файлы, сохраненные в телефоне, на карте microSD. Проблема начинает возникать, когда вы хотите установить на мобильное устройство много приложений. Вы быстро увидите, что из этих гигабайт остались мегабайты, и вам придется искать способы решения этой проблемы . Вы можете удалить ненужные приложения, чтобы освободить место для большего количества, но лучшим средством было бы переместить приложение на карту microSD.
Что дает вам возможность перенести приложение на SD-карту
Вы когда-нибудь задумывались, как перенести приложения на карту памяти и возможно ли это вообще? Ответ не так однозначен. Да, Android позволяет переносить некоторые приложения на карту памяти , но не во всех версиях. В более ранних версиях системы приложения устанавливались из магазина Google Play. Приложение могло быть перемещено во внешнюю память - некоторые из них полностью, некоторые предлагали только возможность использования карты microSD для сохранения некоторых данных. Решение, хотя и появилось в более поздних версиях Android, но оно не идеально . В основном из-за ограничений, накладываемых самими разработчиками, а также из-за системных настроек производителей смартфонов. Перемещение приложения на внешнюю карту вызвало множество проблем, например, с виджетами.
Теперь во многих случаях это намного проще. И речь идет не просто о переносе приложения на карту microSD, а о форматировании ее как внутренней памяти . Смартфон распознает это как расширение встроенной дисковой памяти, что значительно увеличит пространство для всех файлов, хранящихся на телефоне, независимо от того, являются ли они данными приложений, фотографиями, видео, музыкой и другими мультимедийными материалами или документами. Комбинация 16 ГБ, например, с картой microSD объемом 256 ГБ позволит вам использовать свой смартфон более удобно.
На каких версиях Android приложения можно переносить на SD
С ранних версий Android позволяла переносить приложения на SD-карты, но это было не так просто, как сейчас. Вначале необходимо было найти более продвинутые решения, которые требовали системный административный доступ (Root) . В более поздних версиях системы (например, 6.0 Marshmallow) в меню телефона на вкладке « Настройки»> «Приложения» > « Информация о приложении » можно управлять памятью и изменять местоположение приложения с внутренней памяти на карту microSD. Как упоминалось выше, это решение не работало для всех приложений. К сожалению, большинство из них было и невозможно перенести - как из системных, так и из подавляющего большинства приложений, доступных в Google Play. Однако были исключения.
В настоящее время, благодаря возможности специального форматирования карты microSD, этот процесс намного проще. Android видит карту microSD как часть внутренней памяти телефона и не создает дополнительных проблем . Однако стоит иметь в виду, что такую отформатированную карту нельзя использовать в других устройствах - чтобы использовать ее в прежнем режиме, потребуется ее переформатировать, что приведет к удалению всей хранящейся на ней информации. Также не удастся удобно удалить его с телефона, не затрагивая всю систему Android - лучше делать это с выключенным устройством.
Root - обязательный или необязательный
Root - то есть административный доступ к системному программному обеспечению, который дает пользователям дополнительные привилегии, не рекомендуется для тех, кто не чувствует себя комфортно при более продвинутом рывке в системе. Для других Root полностью обойдет внутреннюю безопасность. Это позволяет, среди прочего подготовить карту microSD таким образом, чтобы можно было перенести приложение на SD-карту Android . А значит - установить их прямо на внешнюю память. Сейчас, на мой взгляд, это совершенно не нужно , и Android в новых версиях предлагает гораздо более простые решения. И это не должно вызвать у кого-либо дополнительных затруднений и позволит перенести данные на карту. Подготовка карты microSD требует дополнительного форматирования, установки специальных инструментов на телефон (например, приложения Link2SD или подобного ), а для людей, которые не знают, что они делают, это может закончиться серьезными проблемами.
Если не карта microSD, то что?
Дополнительная карта microSD пригодится не в каждой ситуации, да и не на каждом смартфоне будет дополнительный слот. Я говорю не только о телефонах Apple, которые не позволяют расширить внутреннюю память вашего iPhone с помощью SD-карты. Если на вашем телефоне заканчивается место, и вы не можете переместить приложение на карту microSD, стоит подумать об облаке . К сожалению, вы не сможете использовать облачные диски для хранения приложений и их данных, но они могут помочь вам в управлении медиафайлами. Фотографии, особенно сделанные на камеры последних флагманов, могут сами по себе весить много. Достаточно нескольких недель, чтобы от ёмкой внутренней памяти остались одни воспоминания.
Облако будет безопасно хранить все файлы , включая документы, и если вы используете несколько устройств одновременно, оно будет предлагать доступ к ним на каждом из них без необходимости дополнительной синхронизации. Многие производители смартфонов предлагают собственные облака. Вы также можете использовать решения, предлагаемые Google или Microsoft - они самые популярные. К сожалению, у владельцев Android-устройств нет доступа к облаку Apple - iCloud. Он предназначен только для владельцев оборудования американской компании и компьютеров с Windows.
Читайте также:


