Как подключить xprinter к ноутбуку через usb кабель
Причин может быть множество, начиная с неподключенного кабеля и заканчивая сбоем в операционной системе. Рассмотрим распространенные проблемы и варианты их решения – от простого к сложному.
Неисправное подключение
Иногда компьютер или ноутбук не видит принтер через USB из-за неисправности кабеля или порта, а также из-за плохого соединения.
- Отключите кабель устройства с обеих сторон, а затем подключите снова.
- Проверьте, исправен ли USB-разъем. Попробуйте подключить через него другое устройство: например, клавиатуру или мышь.
- Попробуйте подключить принтер к другому USB-разъему.
- Если есть возможность, замените кабель.
Убедитесь также, что принтер включен. У некоторых устройств кнопка включения находится на задней панели или сбоку, и пользователи просто забывают нажать ее. Иногда компьютер не видит принтер через USB из-за подобной мелочи, и решение вопроса занимает буквально одну минуту.
Сбой настроек
Проверьте, какое оборудование используется для печати по умолчанию. Для этого перейдите в панель управления, затем в «Оборудование и звук» – «Просмотр устройств и принтеров». Кликните на иконку принтера правой кнопкой и выберите опцию «Использовать по умолчанию». В некоторых случаях этого оказывается достаточно, чтобы устройство стало работать правильно.

Если проблема не решилась, кликните дважды на иконку оборудования, в открывшемся окне выберите вкладку «Принтер» и уберите галочки в пунктах «Приостановить печать» и «Работать автономно». Также нажмите на «Очистить очередь печати».

Если и это не помогло, перейдите в панель управления, выберите в меню «Просмотр» пункт «Мелкие значки», перейдите на вкладку «Администрирование» и откройте «Службы». В появившемся окне нужно найти службу «Диспетчер печати» и установить автоматический тип запуска.

Если служба остановлена, нажмите также на кнопку «Запустить», а затем отправьте на печать тестовую страницу.
Отсутствие драйвера
Случается, что компьютер не видит принтер через USB из-за отсутствия драйвера или из-за неправильно установленного, либо устаревшего программного обеспечения.
Перейдите на официальный сайт производителя, скачайте оттуда драйвер для вашего устройства и установите его. Затем перезагрузите компьютер и попробуйте распечатать тестовую страницу.
Если вы случайно установили неподходящий драйвер, через панель управления перейдите в «Диспетчер устройств», найдите там нужное оборудование, зайдите в его свойства, затем во вкладку «Драйвер» и нажмите на кнопку «Удалить». После этого установите новое программное обеспечение, скачанное с официального сайта производителя.
Неисправность устройства
Если принтер не подключается к компьютеру через USB и все перечисленные выше методы не помогли устранить эту неполадку, возможно, проблема в самом оборудовании. Попробуйте подключить устройство к другому компьютеру или ноутбуку. Если неполадка возникла снова, лучший вариант – отнести принтер в сервисный центр, чтобы специалисты протестировали и отремонтировали его.
Подключить сложную оргтехнику бывает, действительно, проблематично, особенно новичкам, которые только купили периферийное устройство и не обладают достаточными знаниями, наработанной практикой. Вопрос осложняется большим количеством моделей принтеров и наличием разных операционных систем семейства Windows, а также Mac OS. Чтобы настроить работу печатающего устройства, следует внимательно прочитать инструкцию и выполнять полезные рекомендации.
Подключение принтера
Для опытных пользователей такая работа отнимает 3-5 минут. Новичкам следует тщательно изучить руководство, прилагаемое к оргтехнике, чтобы избежать затруднительных ситуаций в вопросе, как подключить принтер к ноутбуку через USB-кабель и выполнить сопряжение на уровне программной среды. Весь процесс можно разделить на три основных этапа:
- подключение через специальный провод;
- установка драйвера;
- настройка очереди печати.



Первым делом требуется воткнуть шнур в сеть и только потом выполнять дальнейшие шаги.
Принтер и компьютер расположить неподалеку, чтобы удалось без проблем подсоединить оба устройства. ПК поставить таким образом, чтобы доступ к портам, расположенным сзади, был открыт. Взять прилагаемый USB-кабель и один конец соединить с принтером, а второй – воткнуть в гнездо компьютера. Бывают случаи, когда выполнить сопряжение через провод невозможно по причине занятых портов. В этом случае нужно приобрести USB-разветвитель.
Когда оба устройства готовы к работе, необходимо включить кнопку питания на принтере. ПК должен самостоятельно определить новое подключение и найти оргтехнику. А также он предложит установить программное обеспечение. Если этого не произошло, следует вручную выполнить системные настройки для сопряжения двух устройств.
Если присоединить оргтехнику к компьютеру или ноутбуку удалось не новым, а старым проводом, велика вероятность, что он поврежден. Поэтому работы лучше начинать с USB-шнуром, когда заранее известно, что кабель пригоден к эксплуатации. Дальнейшие шаги:
- открыть панель управления;
- найти строку «Устройства и принтеры»;
- активировать;
- если в списке устройств принтер присутствует, необходимо установить драйвер;
- когда аппарат не обнаружен, выбрать «Добавление принтера» и следовать указаниям «Мастера».
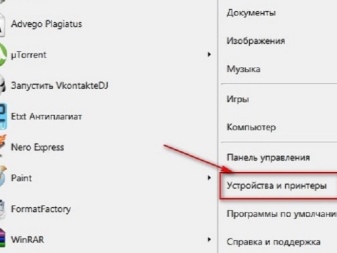

В некоторых ситуациях компьютер все равно не видит оргтехники. В этом случае нужно перепроверить подключение, исправность шнура, перезагрузить ПК, подсоединить печатающий аппарат заново.
В целом подключить принтер к компьютеру или ноутбуку доступно не только с использованием специального шнура. Это можно сделать:
- через USB-кабель;
- посредством Wi-Fi-соединения;
- по беспроводной сети с помощью Bluetooth.
Если провод непригоден к эксплуатации или утерян, всегда присутствует возможность выбрать альтернативные способы.



Установка и настройка драйверов
Чтобы оргтехника заработала, в операционную систему придется инсталлировать программное обеспечение. Если оптический носитель с драйвером присутствует в коробке с принтером – это упрощает процесс по настройке. Диск необходимо вставить в дисковод и дождаться автозапуска. Если ничего не происходит, нужно запустить исполняемый файл вручную.
Для этого потребуется открыть «Мой компьютер» и дважды кликнуть на значке оптического накопителя. Откроется меню, где необходимо найти файл с обозначением Setup exe, Autorun exe или Install exe. Открыть его правой кнопкой мыши – выбрать строку «Установить» и следовать дальнейшим указаниям «Мастера». Время инсталляции 1-2 минуты.
Некоторые модели принтеров не комплектуются компакт-дисками с требуемым драйвером, и пользователям приходится искать ПО самостоятельно. Сделать это можно одним из нескольких способов.
- Воспользоваться специальным приложением. Самое известное и бесплатное – Driver Booster. Программа самостоятельно найдет требуемый драйвер, скачает и установит.
- Выполнить поиск вручную. Здесь два варианта. Ввести в адресной строке название принтера, перейти на сайт производителя и в соответствующем разделе загрузить ПО. А также его можно скачать через панель «Диспетчера устройств», но это в том случае, если Windows обнаружит печатающий аппарат.
- Обновить систему. Зайти в «Панель управления», перейти в «Центр обновления Windows» и запустить «Проверку обновлений».



Последний способ может сработать, если установлен принтер популярной модели. Во всех других случаях целесообразно пробовать описанные выше методы.
Если загруженное программное обеспечение полностью совместимо с операционной системой и периферийным устройством, после запуска драйвера в нижнем левом углу будет демонстрироваться процесс установки. По завершении ноутбук необходимо перезагрузить. Каких-либо дальнейших шагов делать не придется.
Как настроить печать?
Это один из последних пунктов по первичной настройке принтера, и прибегать к завершающему этапу нужно только тогда, когда присутствует твердая уверенность, что периферийное устройство правильно подключено, а необходимые драйвера загружены в систему.
Чтобы изменить в печатающем аппарате параметры «По умолчанию», следует открыть «Панель управления», «Устройства и принтеры», выбрать название оргтехники и нажать на кнопку «Настройка печати». После этого откроется диалоговое окно с большим перечнем функций, где можно корректировать каждую опцию.
Например, пользователь перед распечатыванием документа может изменить или выбрать:
- размер бумаги;
- количество копий;
- экономию тонера, чернил;
- диапазон страниц;
- выбор четных, нечетных страниц;
- печать в файл и многое другое.
Благодаря гибким настройкам принтер можно настроить под собственные приоритеты.
Возможные проблемы
При подключении периферийного устройства к компьютеру или ноутбуку проблемы могут возникнуть не только у неопытных пользователей.
С затруднениями нередко сталкиваются кадровые офисные сотрудники, которые работали с принтером не один год.
Поэтому имеет смысл обозначить несколько сложных ситуаций и рассказать о способах решения.
- Компьютер или ноутбук не видит оргтехники. Здесь необходимо проверить подключение кабеля USB. По возможности использовать другой провод, заведомо пригодный к эксплуатации. Подключить его в другой порт ПК.
- Ноутбук не распознает периферийное устройство. Основная проблема, скорее всего, кроется в отсутствии драйвера. Нужно установить программное обеспечение и перезагрузить компьютер.
- Принтер не подключается. Проверить, правильно ли выбран шнур. Такое нередко случается, когда печатающее устройство куплено с рук.
- Ноутбук не определяет принтер. Здесь поможет принудительный способ, когда потребуется воспользоваться помощью «Мастера подключений». Необходимо зайти в «Панель управления», выбрать «Устройства и принтеры», нажать на вкладку «Добавление устройства». Компьютер найдет устройство самостоятельно.
Если описанные выше рекомендации не помогли, придется обратиться в сервисный центр.
Каждый пользователь может подключить принтер к компьютеру, ноутбуку без посторонней помощи. Главное – внимательно прочитать инструкцию, прилагаемую к печатающему устройству. А также знать, какая операционная система установлена на ПК. Нелишним будет заранее приготовить USB-кабель, оптический накопитель с драйвером или готовый пакет с программным обеспечением, скачанный с официального сайта.
Когда все будет подготовлено, процесс сопряжения принтера с компьютером не должен вызвать затруднений.
Как подключить принтер к ноутбуку с через USB-кабель, смотрите далее.

Необходимость распечатать текст или фотографии, находящиеся на лэптопе, возникает регулярно. Подключить принтер к ноутбуку несложно, сделать это можно разными способами — с помощью кабеля или беспроводного соединения. Но помимо подсоединения, для корректной работы устройства может потребоваться настройка программного обеспечения.
Подготовка к подключению
Перед тем как подсоединять устройство к лэптопу, рекомендуется выполнить подготовительные действия:
- выбрать и освободить место для принтера — важно учитывать, что передвигать его неудобно, а посторонние предметы не должны мешать свободной подаче/выходу бумаги;
- изучить инструкцию.
Если планируется подключение с помощью провода, первичную настройку рекомендуется проводить без подсоединения устройств к электросети.
Определение типа подключения
В первую очередь следует внимательно прочесть инструкцию и узнать предложенные способы подсоединения принтера к ноутбуку. Возможны три типа подключения:
- по Bluetooth;
- по WiFi;
- с помощью кабеля.
Как правило, проводное соединение доступно всегда, беспроводные варианты зависят от наличия модулей.
Проверка совместимости комплектующих
В комплекте с принтером идет два кабеля — чтобы подсоединить его к электросети и ноутбуку/компьютеру. И если первый оснащен стандартной вилкой, то разъемы второго могут быть различными:
- USB. Наиболее распространенный интерфейс, используется на современных устройствах, совместим со всеми лэптопами.
- R-J45 или Ethernet. Встречается реже, не все ноутбуки оснащены нужным разъемом.
- LPT. Довольно редкий вариант, как правило, попадается на старых моделях. С лэптопами обычно несовместим.

Следует учитывать, что, даже если устройство оснащено кабелем с неподходящим разъемом, присоединить его к ноутбуку все равно возможно. Чтобы решить проблему потребуется приобрести USB-переходник.
Инструкция по подключению принтера к ноутбуку
Итак, когда оба устройства подготовлены, доступные способы соединения изучены, а совместимость интерфейсов проверена, следует включить лэптоп. Принтер также нужно подсоединить к электросети и активировать кнопкой на корпусе, после чего приступить к подключению.
Через USB
Наиболее простой способ. Чтобы подключить ноут к принтеру, потребуется:
- Подсоединить USB-кабель к лэптопу.
- Если шнур съемный — свободный конец вставить в соответствующий разъем принтера.
- При корректной работе устройства внизу рабочего стола должно появиться уведомление о подключении нового оборудования. Если на ноутбуке есть интернет, Виндовс самостоятельно найдет необходимые драйвера.
В том случае, если окошко, уведомляющее об обнаружении нового оборудования, не появилось, потребуется воспроизвести следующие шаги:
- Открыть Панель управления. Сделать это можно через Пуск, при необходимости воспользовавшись поиском.
- Перейти в раздел «Устройства и принтеры». Найти кнопку, отвечающую за установку нового оборудования, кликнуть по ней.
- Откроется окно мастера-установщика, где нужно выбрать вариант «Добавить локальный принтер».
- Отметить чекбокс для использования текущего порта, в выпадающем меню выбрать «USB001».
- Появится список доступных принтеров, среди которых нужно выбрать свой. Если его нет, потребуется вручную установить драйвера.
- После выбора устройства и перехода к следующему окну, нужно подтвердить замену текущего ПО. Когда драйвера будут переустановлены, появится возможность разрешить или запретить общий доступ к оборудованию.
- В последнем окне нужно отметить пункт «Использовать это устройство всегда» и завершить настройку.

В Windows 10 последовательность действий для поиска принтера немного другая. Следует:
- Открыть вкладку «Параметры» меню «Пуск».
- Кликнуть по разделу «Устройства».
- В левом меню выбрать пункт «Принтеры и сканеры», после чего справа нажать на плюс рядом с надписью «Добавить».
- Слева появится перечень найденных устройств. Выбрать нужное, если его нет, кликнуть по строке «Принтер отсутствует в списке».
- Откроется окно установщика с инструкциями по дальнейшим действиям.
- Если подключение и установка ПО произошли успешно, все будет готово к печати.
Через сетевой кабель
Начало подключения ничем не отличается от предыдущего способа: принтер и ноутбук нужно соединить при помощи кабеля, если в лэптопе нет соответствующего разъема — приобрести переходник.
При необходимости настройки через Панель управления процесс также совпадает с подключением через USB. Единственная разница — на этапе выбора порта потребуется создать новый порт и указать IP-адрес принтера.
Через Bluetooth
Для успешной установки беспроводного соединения оба устройства должны поддерживать Bluetooth-технологию, лэптоп может быть оснащен внешним адаптером. Если условия соблюдены, подключиться несложно, нужно:
- Активировать блютуз на обоих устройствах.
- На принтере включить обнаружение (процесс зависит от модели).
- На ноутбуке открыть список доступных Bluetooth-устройств, найти нужное. Установить соединение.
- Как правило, поиск драйверов происходит автоматически.

Чтобы установить на ноутбуке соединение с принтером по WiFi, рекомендуется сначала настроить проводное подключение, после чего выполнить следующие шаги:
- Открыть раздел «Устройства и принтеры» через «Пуск».
- Вызывать контекстное меню нужного устройства, кликнуть по строке «Свойства».
- Перейти ко вкладке «Доступ», где разрешить общий доступ, задать сетевое имя.
- Сохранить изменения, вернуться в раздел «Устройства и принтеры».
- Отключить кабель от устройств.
- Начать установку, как при подключении нового оборудования, выбрать вариант «Добавить беспроводной принтер».
- Появится окно, где нужно выбрать свое устройство.
После завершения установки ПО оборудование готово к использованию.
Настройка работы принтера
Для начала эксплуатации не всегда достаточно простого подключения — чтобы печать происходила корректно, следует выставить требуемые параметры. Кроме того, нередко возникают проблемы с драйверами и их приходится устанавливать вручную. Это несложно и доступно даже начинающему пользователю.
Установка драйверов
Существует несколько способов загрузить нужное ПО. Поскольку драйвера ко многим популярным моделям принтеров есть в системе Windows Update, можно попробовать ограничиться средствами ОС:
- Открыть раздел «Устройства и принтеры» с помощью Пуска.
- Вызвать контекстное меню настраиваемого устройства.
- Выбрать пункт «Центр обновления Windows».
- В появившемся окне кликнуть по кнопке проверки доступных обновлений.
Загрузка драйверов может занять продолжительное время, особенно при низкой скорости интернета. Если установка прошла успешно, следует перезагрузить лэптоп, в противном случае — перейти к дальнейшей настройке.

Итак, добавление драйверов вручную возможно двумя способами:
- С помощью диска от производителя.
Если принтер новый, к нему должен прилагаться DVD с необходимым ПО. Его нужно вставить во встроенный или внешний дисковод, после чего перейти в каталог «Мой компьютер». Чтобы получить доступ к файлам, потребуется открыть диск двойным кликом. - После скачивания из интернета.
Для загрузки ПО нужно узнать точную модель принтера, после чего открыть официальный сайт производителя. Важно, что скачивать нужно драйвера для конкретного устройства и только из проверенного источника.
Когда папка с ПО будет открыта, следует найти в ней файл с расширением «.exe», обычно он носит имя «Setup». Его нужно активировать двойным кликом (может потребоваться запуск из-под администратора с помощью контекстного меню), установка начнется автоматически.
После успешного извлечения драйверов лэптоп следует перезагрузить.
Настройка печати
Для комфортной работы требуется не только установка ПО. Помимо непосредственного соединения принтера с ноутбуком, его нужно настроить на корректную печать. Изменение параметров происходит в разделе «Устройства и принтеры», где следует:
- Кликнуть по оборудованию правой кнопкой для открытия контекстного меню.
- Выбрать строку «Настройка печати».
- Откроется окно с несколькими вкладками, где можно задать качество печати, ориентацию, размер страницы, наличие предпросмотра. А также интенсивность цвета, порядок печати, наличие копий и многие другие параметры. Для сохранения настроек следует нажать на кнопку «Применить» внизу окна.
Кроме глобальных параметров, можно регулировать печать отдельных документов в текстовых и графических редакторах. Для этого нужно выбрать соответствующий пункт во вкладке «Файл» верхнего меню.
Подключение принтера к ноутбуку может выполняться несколькими способами и не отличается для разных версий операционных систем. Подключиться получится на Windows 7, 8, 10 и даже на устаревшую XP.
Сам процесс подключения можно разделить на два этапа:
-
сперва ноутбук связывается с принтером физически шнуром или по «воздуху» без проводов, то есть через Wi-Fi сеть;
Если все сделать правильно, то возможно подключить старый принтер, который уже давно не выпускается производителем.
А еще рассмотрим вариант, когда не требуется ни провода, ни роутер, ни работающий интернет.
Как подключить принтер к ноутбуку
Среди возможных способов подключения выделяют:
- использование USB-шнура;
- подключение без проводов по Wi-Fi с использованием роутера и интернета;
«ЮСБ» является универсальным способом и доступен на каждом печатающем устройстве. А вот беспроводное подключение возможно не на всех устройствах, хотя бо́льшая часть техники уже поддерживает Wi-Fi.
Подключение через USB-кабель
Метод позволяет подсоединить принтер к любому ноутбуку. Главное, иметь кабель, на одной стороне которой квадратный, а на другой стандартный прямоугольный USB-штекер. Никаких переходников иметь не нужно. Как правило, шнур идет в комплекте с принтером или многофункциональным устройством (МФУ). Но кабеля может и не быть, тогда придется купить его в любом компьютерном или онлайн-магазине.
Перед подключением рекомендуется выключить принтер кнопкой на корпусе и вынуть сетевой кабель с розетки.
Далее квадратный штекер вставляется в разъем на принтере, а второй конец втыкается в USB-интерфейс на ноутбуке или стационарном компьютере (системном блоке).

Затем следует установить принтер на ноутбук.
Windows в своей базе имеет много драйверов для оргтехники разных производителей и моделей. Поэтому иногда даже не нужно устанавливать драйвер с диска или загружать с интернета. Исключение, когда принтер новый, только выпущен, и еще разработчики Windows не внесли драйвер в базу.
Когда соединение кабелем выполнено, включите аппарат в розетку и нажмите кнопку включение на корпусе. Система ноутбука должна обнаружить, что подсоединено новое устройство. Подождите немного, возможно, что установка начнется автоматически средствами Windows. Если этого не произойдет, то потребуется добавить устройство на ноутбук самостоятельно с помощью отдельных драйверов (рассмотрим в одном из разделом статьи ниже).
Через Wi-Fi сеть
Здесь тоже есть несколько вариантов подключения:
- Если раздается интернет через роутер, тогда и принтером, и ноутбуком можно подключиться к одной беспроводной точке доступа. Причем здесь также возможны два варианта – через ввод пароля или автоматическое подключение.
- Вариант аналогичный предыдущему, только принтер присоединяется к роутеру LAN-кабелем (патч-кордом). Принцип такой же, только будет одна физическая связь между ноутом и роутером. А печатающая техника синхронизируется с сетью по «Вай-Фай».
С точки зрения количества действий, самым легким является способ с роутером и автоматической синхронизацией – WPS.
Режим WPS
WPS – Wi-Fi Protected Setup, что расшифровывается как безопасное подключение. Для выполнения необходимо, чтобы в принтере был Wi-Fi модуль. О возможности работе с Wi-Fi можно узнать из инструкции по эксплуатации техникой или осмотреть панель управления на корпусе. Там будут либо наклейки с соответствующей надписью, либо кнопка, также может быть значок излучающегося радиосигнала.
С роутером проблем практически никогда не возникает, так сейчас практически каждый поддерживает WPS. Узнать об этом тоже можно по наличию кнопки на корпусе (сбоку, сзади или снизу) или индикатору.

Для подключения нужно сделать следующие действия (на примере Epson):

- Подключитесь компьютером к Wi-Fi.
- На принтере найдите кнопку «Wi-Fi» и зажмите ее на несколько секунд, пока не начнет мигать сама кнопка или индикатор рядом с ней.
Если принтер или МФУ имеет меню управления (дисплей), то подключаться нужно через него. Отыщите в меню пункт «Настройки беспроводных сетей» или подобный.

Внутри перейдите в «Wi-Fi» и из доступных режимов выберите «WPS» или «Wi-Fi Protected Setup». Потребуетя также выбрать режим подключения, а именно, через нажатие кнопки. На экране напишет, что следует нажать WPS на роутере в течение 2 минут, и пойдет отсчет времени. А когда соединение установится, на дисплее покажет надпись «Подключено», «Подключение успешно» или другую подобную.
С дисплеем немного проще, так как можно быть точно уверенным в правильности действий и удачном подключении.
Если на роутере нет кнопки, потребуется зайти в админ-панель раздающего устройства. В адресную строку браузера введите 192.168.0.1 или 192.168.1.1. Попадаете на страницу авторизации, где нужно ввести логин и пароль. Если данные не менялись, то по умолчанию они одинаковые – admin и admin. Но иногда могут быть другими и указываться на наклеенной этикете с обратной стороны роутера. После, нужно отыскать пункт меню «WPS» и перевести опцию во включенное состояние.

Ручное подключение
Подразумевает необходимость ввода ключа доступа (пароля) к интернет-сети в меню принтера.
Актуально только для моделей со встроенным дисплеем.
Wi-Fi Direct
Очень полезный режим, особенно когда требуется распечатать с телефона на принтере. Последний сам создает сеть, к которой можно подключить другое беспроводное устройство.
С ноутбуком такой вариант не совсем удобен, так как постоянно придется переключаться между разными сетями. Когда потребуется печать, необходимо отключаться от интернета, и наоборот. Поэтому больше способ подходит для печати с планшета или другого мобильного девайса.
В целом, настройка практически ничем не отличается от предыдущих двух способов. Единственное, так это нужно знать алгоритм нажатия клавиш, если нет экрана.
Например, на принтере Epson L3150 и его близких «родственниках» требуется удержание двух кнопок – печати отчета и Wi-Fi.

А когда загорится индикатор возле значка сети с телефоном, зажимается кнопка отчета на 10 с, после чего с лотка выйдет лист. На нем будут отображены технические данные принтера, где в разделе «Wi-Fi Direct» нужно узнать название сети (SSID) и пароль (Password).

Подробнее смотрите в видео.
Далее на ноутбуке найдите сеть и сделайте подключение.
Если в аппарате есть экранное меню, то включение режима делается в меню беспроводных настроек. Название точки и пароль покажутся на дисплее после.
Подключение сетевого принтера
Допустим, что главный принтер уже работает в паре с каким-то ноутбуком, включены все доступы в Windows. Тогда на втором, третьем и т. д. ноутбуке необходимо завершить установку печатного аппарата одним из способов.
- Откройте «Мой компьютер» (Windows 7, 8) или «Этот компьютер» (Windows 10). В проводнике снизу слева найдите значок «Сеть», разверните и отыщите ноутбук, к которому требуется подключение. Если локальная сеть настроена правильно, то после клика по значку нужного ноутбука справа в рабочей области окна появятся разрешенные к просмотру папки и устройства. Найдите принтер, кликните правой кнопкой мышки и выберите «Подключить». Система предложить скопировать файлы драйвера с первого ноутбука, можете согласиться и дождаться конца установки. После, печатать получится со второго ноутбука, несмотря на то, что принтер подключен только к первому.
- Откройте окно «Устройства и принтеры» – нажмите «Windows+R» и выполните команду «control printers». Сверху кликните по «Добавление принтера» (Win 10) или на «Установка принтера» (Win 7).Десятая версия системы сразу начнет поиск и обнаружит доступные принтеры, а на семерке предварительно потребуется выбрать режим добавления «Добавить сетевой, беспроводной или Bluetooth-принтер». В найденном списке выберите нужную модель принтера и кликните «Далее». При необходимости согласитесь с копированием драйвера и дождитесь окончания инсталляции.
Установка драйверов
В самом начале уже упоминалось, что часто система может самостоятельно закончить установку «дров», если они есть в базе. Но нередко автоматическая установка не выполняется, поэтому приходится прибегнуть к ручной установке программного обеспечения.
Следует достать из коробки установочный диск, вставить в дисковод и выполнить автозапуск носителя, чтобы установка началась автоматически. После, нужно по шагам выбрать требуемые параметры подключения/установки и завершить процедуру.
Как установить, если нет диска
Без диска тоже можно легко обойтись, если скачать драйвер с официального сайта. Загрузку можно выполнить двумя способами – через поиск на сайте производителя или через поисковые системы (Яндекс или Google).
Если искать решились через сайт, то потребуется ввести модель в поле поиска или выбрать наименование из предложенного списка (есть не всегда).

Вот ссылки на страницы поддержки некоторых производителей:
- HP ;
- Canon ;
- Epson ;
- Brother ;
- Xerox ;
- Samsung ;
- Lexmark ;
- DELL .
Если хотите найти драйвер и попасть сразу на нужную страницу с кнопкой для загрузки, то потребуется ввести поисковый запрос в Яндекс вида «драйвер [модель принтера]». Одним из первых, а чаще именно первым, будет стоять официальный сайт. Переходите по ссылке и загружаете драйвер кликов по ссылке или кнопке.

Всегда скачивайте полный пакет драйверов, особенно если нужно подключить МФУ к ноутбуку. Иначе есть риск, что одна из функций (печать или сканирование) работать не будет после установки. Также для полноценного управления аппаратом рекомендуется ставить на ноутбук полнофункциональную программу, если такая доступна для загрузки.
Вторым вариантом, если отсутствует диск или нет дисковода в ноутбуке, является ручное добавление с самостоятельным выбором драйвера в базе ОС.
Зайдите в «Устройства и принтеры» (комбинация «Win+R» и команда «control printers»). Вначале алгоритм немного отличается для версий Win 7 и 10.
- Чтобы добавить принтер в Windows 7, сверху нажмите «Установка…», далее выберите «Добавить локальный принтер».
- Для установки на Windows 10 нужно сверху воспользоваться аналогичной кнопкой. Но система не предложит выбор, а начнет искать доступное к подключению оборудование. На этом этапе следует снизу окна нажать «Необходимый принтер отсутствует в списке».
- После, все действия одинаковые.
- Порт оставляем по умолчанию.
- В базе ищем своего производителя и модель. Если список сильно маленький и отсутствует даже производитель, нажмите «Центр обновления Windows». Иногда требуется немало времени, чтобы база обновилась.
- Продолжите установку и сделайте необходимые настройки, закончив процесс добавления. Предлагаемые параметры выставлять необязательно, так как будет возможность сделать изменение позже.
Как настроить принтер
Как печатать на принтере
В любой программе, будь то стандартный текстовый редактор или программа Word из офисного пакета MS Office, работает комбинация клавиш «Ctrl+P».

Также открыть настройки можно, если выбрать пункт «Печать» через меню «Файл» любого текстового редактора.

Печатать фотографии или картинки можно, даже не открывая файл. Откройте контекстное меню графического файла и выберите «Печать».

Параметры печати
Когда откроется окно настроек печати, можно выставить параметры в соответствии с нуждами. Например, можно выставить необходимое количество копий, выставить диапазоны страниц, которые распечатывать. Также возможно узнать порт принтера, наименование, текущее состояние.
Дополнительно есть кнопка «Свойства», которая открывает настройки именно принтера, а не печатающей программы. Там можно выставить параметры бумаги, выставить качество, включить или отключить тихий/экономный режим, контролировать уровень чернил и так далее.
Количество параметров зависит от производителя, серии и модели печатающего агрегата, используемой программы. Чтобы иметь доступ ко всем настройкам подключенного устройства, всегда обновляйте драйверы, устанавливайте полнофункциональное ПО от производителя.
Нелишним будет заглянуть в меню «Настройки печати» через значок принтера.

Менять какие-либо параметры установленного принтера сразу не стоит. В стандартной конфигурации все работает как положено.
Возможные проблемы
Бывает, что происходит случайнй разовый сбой. Особенно это актуально, когда компьютер выходит из режима сна или гибернации, а принтер со спящего режима. Попробуйте сначала полностью отключить принтер от портативного компа, отбесточить, подождать 5 минут. Параллельно сделайте перезагрузку ноутбука. После, занового соединитесь устройствами между собой и проверьте работу.
Читайте также:


