Как прикрепить смартфон к джойстику
Доброго времени суток!
Вообще, сейчас можно встретить два типа джойстиков:
- проводные (USB), предназначенные для ПК (с ними больше всего мороки при подключении к смартфону) ;
- беспроводные. Их можно условно разделить на два подвида: 1) со спец. адаптером, подключаемым к MicroUSB (лучший вариант в плане легкости настройки) ; 2) Bluetooth модели.
Если вы еще не купили геймпад — для телефона рекомендую выбрать версию со спец. адаптером (они наиболее удобны при использовании как на ПК, так и на телефонах). Пример такого геймпада по "бросовой" цене тут (см. п.10).
Теперь о некоторых нюансах и мелочах по подключению.

Подключение джойстика
Беспроводная модель

Джойстик (вид сзади)

3) Далее вставьте USB-адаптер в OTG-адаптер (это "добро" идет в комплекте к беспроводному джойстику; как оно выглядит представлено на фото ниже) и подключите его к MicroUSB телефона.

Если у вас Bluetooth джойстик (без отдельного USB-адаптера) — то сразу после его включения зайдите в настройки телефона в раздел "Подключение устройства" , включите протокол Bluetooth и среди найденных устройств выберите геймпад.
Как правило, сопряжение происходит в 1-2 клика по экрану.

Подключение Bluetooth устройств (Android 9)

5) Собственно, далее можно начать играть — все должно работать! Кстати, многие считают, что беспроводной джойстик дает "микро-задержку" — по личным ощущениям ничего такого нет, персонаж реагирует на кнопки в тот же миг (на глаз ничем не отличается от проводной модели) .

USB-джойстик
1) Подключение аналогично вышесказанному (также через OTG-адаптер).

Джойстик подключен через OTG-адаптер к телефону
2) Дальше очень многое зависит от модели вашего джойстика, телефона и той игры, в которую вы хотите сыграть.
Рекомендую сначала запустить нужную игру и попробовать по-управлять персонажем с геймпада. Получится ли? Если нет - тогда попробуйте войти в нее настройки и посмотреть, можно ли сменить управление, видит ли вообще игра джойстик?
После установки и запуска Tincore Keymapper — джойстик, как правило, определяется и можно начинать игру (отмечу, что часто недоступна работа стиков). Пожалуй, только есть один существенный минус этого ПО — наличие раздражающей рекламы.

Устройство подключено Tincore Keymapper
Если телефон не видит джойстик
1) Проверьте состояние батареек. Если батарейки подсели - часть кнопок на джойстике может перестать корректно работать.
3) Если вы взяли джойстик от какой-нибудь приставки, ПК (USB-вариант) — и подключили его к телефону, то скорее всего для его корректной работы вам понадобиться спец. приложение: Joystick Center, Tincore Keymapper и др.
4) Если у вас проводной джойстик: попробуйте сначала подключить его к MicroUSB порту телефона, а после перезагрузить устройство и снова перепроверить его работу.
BT Controller можно использовать для управления различными эмуляторами для игр Mame, Playstation, CPS2 и N64. Список всех поддерживаемых эмуляторов можно найти на странице приложения в Android Market (ссылка в конце).
Вот все шаги настройки, которые необходимо выполнить, чтобы настроить приложение на контроллере и хост-устройствах.
- Как упоминалось ранее, сначала необходимо убедиться, что BT Controller установлен и работает на обоих устройствах.
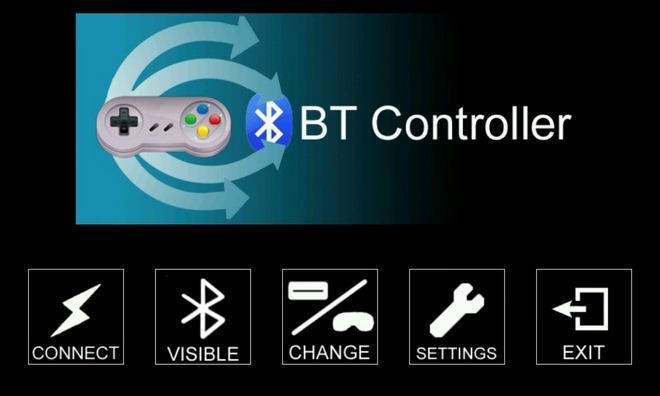
- При появлении запроса активируйте Bluetooth на обоих устройствах.
- Сделайте Bluetooth обнаруживаемым на ваших устройствах из приложения, нажав на Видимый кнопка.
- Затем коснитесь Соединять и выберите устройство, с которым вы хотите выполнить сопряжение.
- В появившемся запросе выберите, хотите ли вы установить устройство в качестве Контроллер или Хозяин.
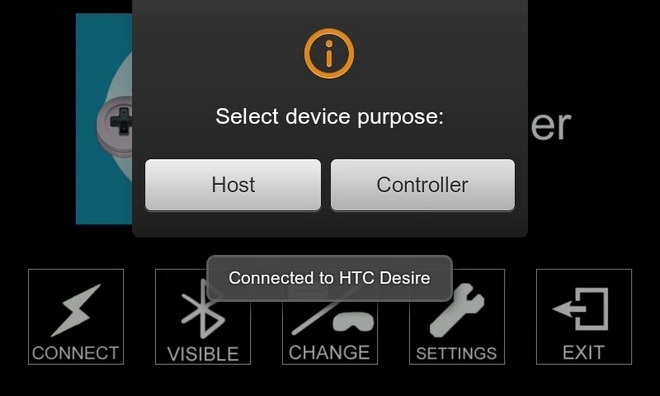
- Предполагая, что вы выбрали одно устройство в качестве контроллера, другому автоматически назначается роль хоста.
- В то время как экран устройства-контроллера автоматически превращается в виртуальный геймпад, на экране хост-устройства отображается небольшое окно предварительного просмотра в правом верхнем углу экрана. Нажав на это окно, вы попадете в Язык и настройки ввода. Убедитесь, что вы выбрали и включили BTController в качестве метода ввода по умолчанию на главном устройстве. Как только это будет сделано, в вышеупомянутом окне предварительного просмотра должна отображаться любая клавиша, нажатая на устройстве контроллера.
- Вам необходимо вручную сопоставить все клавиши на геймпаде контроллера устройства с элементами управления на эмуляторе, запущенном на главном устройстве.
- После того, как вы закончите с настройкой ключей, загрузите игровое ПЗУ в эмулятор, чтобы начать использовать свой контроллер для игры.
Экран настроек приложения (Меню> Настройки) позволяет включать / отключать вибрацию (тактильную / тактильную обратную связь) при нажатии клавиш на геймпаде.
Мы успешно протестировали приложение с HTC Desire в качестве контроллера и HTC Desire HD с N64oid в качестве хост-устройства.

Смартфон или планшет – это не только средство связи, но и полноценный инструмент для развлечений. У пользователей имеются различные игровые гаджеты, в том числе джойстики. Существует возможность подключения джойстика к телефону, благодаря чему можно более удобно играть в различные игры. Это позволяет превратить смартфон в мобильную игровую приставку. Однако, чтобы подключить джойстик к телефону зачастую нужно выполнить некоторые действия, не всегда простые.
Возможность подключения джойстика к смартфону на Android
Обычно необходимость в подключении геймпада к Android смартфону обусловлена желанием поиграть в игры с более комфортным и привычным управлением. Джойстик идеально подходит для таких игр как Grand Theft Auto, Fifa, Need For Speed и многих других.
В большинстве случаев можно подключить джойстик без особых трудностей. Со смартфоном могут нормально работать почти все модели беспроводных и проводных геймпадов, в том числе от популярных игровых приставок.
Сложности подключения игрового джойстика к телефону

Есть 3 основные проблемы, с которыми могут столкнуться неопытные пользователи:
- нет необходимого программного обеспечения;
- неподходящий разъём;
- игра не предназначена для на смартфона.
Отсутствие ПО
Несоответствие разъёмов
Проводные джойстики могут подключаться посредством разных видов разъёмов. Чаще всего это обычный USB. В смартфонах обычно установлены порты Micro USB или USB Type-C. Геймпад с другим типом разъёма можно подключить только путём применения специального переходника.
Игра не предназначена для смартфона
Особенности подключения джойстика к смартфону

Зачастую для установки соединения между устройствами требуется загрузка специального программного обеспечения. В идеале следует установить программу от производителя игрового аксессуара. Но, не все производители выпускают такое ПО. В зависимости от модели такая программа может и не потребоваться.
Если не подходит разъём, обычно достаточно приобрести подходящий переходник. Старые модели геймпадов могут не подключаться даже при использовании переходника. Это обусловлено отсутствием аппаратной поддержки работы с мобильными устройствами. Поэтому для смартфона лучше сразу выбирать современную модель джойстика.
Подключение разных видов джойстиков
Есть 3 основных типа геймпадов:
- специальные модели для смартфонов;
- проводные;
- беспроводные.
Самый идеальный случай – покупка устройства, разработанного непосредственно для телефона. Такие аксессуары уже изначально адаптированы для взаимодействия с мобильной операционной системой. Достаточно много компаний выпускают такие гаджеты. В описании прибора обычно прямо указаны операционные системы, с которыми он может работать.
Универсальные беспроводные джойстики обычно тоже нормально работают с мобильными девайсами. Они соединяются посредством Bluetooth. В некоторых случаях прибор также может подключаться по Wi-Fi. Способ подключения всегда указывается производителем в технических характеристиках.
Проводной геймпад не всегда удаётся без сложностей соединить с телефоном. Как правило, такие модели разработаны специально для компьютеров или игровых приставок. Даже в случае применения переходника или совпадения разъёмов прибор может не заработать из-за несовместимости с мобильной системой.
Проводные джойстики
Обычно подключить такую модель к телефону достаточно просто. Большинство устройств оснащены разъёмом USB для подключения. Однако в мобильных телефонах обычно используются уменьшенные вариации таких портов – Micro либо Type-C. Поэтому пользователю нужно воспользоваться дополнительным кабелем OTG.
Данный кабель следует подключить к смартфону, а уже затем к нему геймпад. Устройство не всегда работает корректно без дополнительных манипуляций. Иногда нужно установить специальную программу для назначения функций аксессуара. Наиболее распространённым приложением считается Tincore Keymapper. Утилита предназначена для назначения функций кнопок джойстика. В ней следует задать, какие именно функции будет выполнять каждая конкретная кнопка устройства.
Беспроводные джойстики

Обычно такую модель подключить достаточно просто. Но, если прибор разработан не для мобильного телефона, могут возникнуть сложности. В том числе иногда необходимо устанавливать Root права. Для подключения такого гаджета следует выполнить такие действия:
В случае совместимости с телефоном в программе появится кнопка Change Input Method. После её нажатия должно заработать управление с джойстика. Если этого не произошло, скорее всего прибор не совместим со смартфоном, поэтому запустить его невозможно.
Что делать, если джойстик не подключается к телефону
Если манипулятор не заработал, возможно имеются следующие проблемы:
- на смартфоне отсутствуют права суперпользователя (Root);
- гаджет не подходит для телефона;
- несоответствие программного обеспечения.
В таких ситуациях, как правило, нет возможности подключения устройства. На некоторые телефоны вовсе невозможно установить Root. Это актуально как для современных дорогостоящих смартфонов, так и устаревших моделей. Если Root имеется, но геймпад не работает, остаётся только попробовать другую модель. Поэтому перед покупкой лучше сразу убедиться, что манипулятор совместим с конкретной моделью телефона.

С десяток лет назад мало кто мог представить, что смартфоны могут превратиться в полноценные игровые устройства, конкурирующие с полноформатными игровыми платформами. Уделом телефонов тогда, были простенькие казуальные игры. Но время идёт, и на сегодняшний день ситуация изменилась кардинально. Мобильный гейминг стал крайне популярной и прибыльной индустрией, а в мобильных ОС появилась полноценная поддержка игровых контроллеров. Давайте же попробуем разобраться, что наиболее важно при выборе контроллера для смартфона.
Интерфейс подключения
Если вы планируете подружить геймпад со своим мобильным устройством, в первую очередь нужно обратить внимание на поддержку игровым контроллером подключения по Bluetooth. Конечно, вы можете подключить проводной геймпад к телефону, через переходник micro-USB - USB, или через OTG-кабель, но это сработает только с устройствами на Android. К тому же, такой способ подключения не удобен в плане эксплуатации:

Однако, если речь идёт об устройствах под управлением Android, к таким устройствам можно подключить геймпад не только с помощью Bluetooth и проводного соединения, но и с помощью проприетарного 2.4ГГц USB-приёмника из комплекта некоторых моделей беспроводных геймпадов. В таком случае можно обойтись без поддержки Bluetooth, но и такой способ подключения не совсем удобен, ведь вам понадобится дополнительный переходник или OTG-кабель. А если говорить о подключении геймпадов к устройствам на iOS, к этой мобильной платформе геймпады можно подключать только по Bluetooth. Без вариантов.
реклама
var firedYa28 = false; window.addEventListener('load', () => < if(navigator.userAgent.indexOf("Chrome-Lighthouse") < window.yaContextCb.push(()=>< Ya.Context.AdvManager.render(< renderTo: 'yandex_rtb_R-A-630193-28', blockId: 'R-A-630193-28' >) >) >, 3000); > > >);
Поэтому, для подключения игрового контроллера к смартфону или планшету, Bluetooth - наше всё:
Совместимость
реклама
Android: совместимость игрового контроллера с устройствами на Android зависит от версии ОС, прошивки, вендора и погоды на Марсе. Но в большинстве случаев, начиная с Android версии 8.0 и старше, любой геймпад с поддержкой Bluetooth будет корректно работать с вашим смартфоном и определяться в играх, при условии, что в них есть поддержка управления с помощью контроллера. Тем не менее, перед покупкой геймпада, имеет смысл изучить вопрос его совместимости с вашей моделью смартфона/планшета или прихватить смартфон/планшет в магазин и проверить совместимость на месте. Мало ли.
iOS: с iOS дело обстоит похуже. На сегодняшний день, полноценной поддержкой в iOS и iPadOS наделены геймпады следующих вендоров: Gamevice, Steelseries (не все), Microsoft (XBox One геймпад с поддержкой Bluetooth, в iOS 13 и старше), Sony (DUALSHOCK 4, в iOS 13 и старше) и ещё целый ряд геймпадов из Китая, из более менее известных - геймпады Gamesir (не все). MFI (Made for iPhone) совместимые геймпады будут работать «из коробки» во всех играх, где есть поддержка игрового контроллера:
А вот множество прочих геймпадов из поднебесной, с декларируемой ”iOS совместимостью”, как правило умеют подключаться по Bluetooth к устройствам от Apple, но не работают полноценно, как MFI совместимые девайсы. Такие геймпады определяются системой, как клавиатуры или iCade устройства, и работают в рамках собственного приложения-клиента с фиксированным набором игр, доступных только внутри приложения. К тому же, само приложение-клиент зачастую приходится качать и ставить через пятую точку. На выходе мы получаем с десяток странных игр на китайском, плюс всякое неинтересном казуальном старье из App Store. Но не факт, что даже это старьё заработает с таким геймпадом:
реклама
Отдельной строкой стоят игровые устройства, идущие в комплекте с собственным софтом для маппинга управления. Тут дела обстоят значительно интересней. За счёт маппинга у вас появляется возможность использовать такой контроллер практически в любой игре, есть в ней поддержка геймпада или её нет (об этом в конце статьи):

Steam Controller: совместим и с iOS, и с Android, но только в рамках собственного приложения Steam Link, позволяющего стримить игры с ПК на экран смартфона или планшета. Приложение доступно для скачивания в App Store и Google Play. Кому интересно, вот тут об этом изложено подробней. Всерьёз рассматривать Steam Controller для полноценного мобильного гейминга не приходится, но в рамках собственного приложения контроллер работает отлично:


Держатели для смартфона
Без таких приспособлений играть геймпадом в игры на телефоне неудобно. Если вы выбираете геймпад с прицелом на мобильный гейминг, важно чтобы возможность крепить смартфон была "из коробки". Впрочем, на Али можно найти "держалки" для любого геймпада, но придётся подождать доставки. Варианты крепления телефона бывают: в виде отдельного, съёмного держателя:



непосредственно самого геймпада, выступающего в роли держателя:


или крепления типа зажим, для моно-геймпадов:


Маппинговые сервисы
Относительное новое явление в индустрии мобильных игр. Отчасти, такие приложения можно считать читерскими. Они нужны для игр, в которых нет поддержки геймпадов вовсе. С помощью маппинга, в таких играх можно полноценно задействовать не только геймпады, но и клавиатуры с мышью (с помощью специального адаптера). В приложениях-клиентах от производителя поддерживаются геймпады только собственного производства. Совместимости с геймпадами сторонних вендоров в них нет. Но для Android всё же есть одно универсальное приложение-маппер - Octopus. Возможно есть и другие, но я знаю только про это. Под iOS универсального приложения точно нет. Для понимания, как это работает, вот вам пара примеров настройки маппинга через сервис Flydigi Flashplay™ для геймпадов одноименного бренда:
А так всё это выглядит непосредственно в процессе игры:
Ретро гейминг
Для платформы Android существует множество эмуляторов старых игровых консолей. Вот те, которыми пользуюсь я:
- John SNES (Super Nintendo);
- John NES (Nintendo Entertainment System, Dandy);
- MAME4droid (Multiple Arcade Machine Emulator);
- PPSSPP - PSP emulator (PlayStation Portable);
- ePSXe (PlayStation One);
- Colleen (Atari 8Bit: 400, 800, XL and XE series);
- Genplusdroid (Sega MegaDrive/Sega Genesis).

Пример игры в контру через эмулятор NES:
Лично для меня, эмуляторы старых консолей - это наиболее подходящая область применения для связки телефон-геймпад. В полноформатные игры я предпочитаю играть на ПК, сидя перед экраном нормального размера. Но конечно же - это вопрос дискуссионный.
Для более подробного ознакомления с вопросом, в теме по геймпадам есть ссылки на обзоры некоторых приведённых в статье для примера устройств.
Читайте также:


