Как улучшить качество разговора по телефону
Сейчас много дискуссий о том, какой мессенджер является лучшим, об их преимуществах и недостатках. Но основной функцией гаджетов является голосовой вызов, и, конечно, мы хотим, чтобы качество звонков было на высоком уровне.
Есть несколько способов, чтобы улучшить качество звонков, особенно если у вас с ними заметные проблемы. Мы не можем гарантировать, что данные советы позволят вам добиться лучшего качества связи, но эффект может быть вполне заметным.

Убедитесь, что микрофон и динамик устройства не засорены
Это просто и очевидно, но очень часто это последнее, что проверяют пользователи. Возможно, микрофон или динамик забились чем-нибудь. Если вы используете чехол – убедитесь, что он не закрывает отверстия (то же самое касается вашего пальца, когда вы держите смартфон).
Многие современные смартфоны имеют два микрофона – для вашего голоса и для шумоподавления. Убедитесь, что оба они открыты. То же самое касается защитных плёнок и стёкол – они не должны закрывать нужные отверстия.

Убедитесь, что настройки высокого качества вызова включены
Современные телефоны поддерживают вызовы высокого качества. В настройках можно найти такие функции, как HD Voice, VoLTE (Voice over LTE), Enhanced Calling и так далее – в зависимости от вашего устройства. Найти подобные режимы можно в настройках телефона или в настройках сети (или и там, и там). Данные функции позволяют отправлять звук более высокого качества.
Используйте Wi-Fi-вызов
Эта функция может давать не самое красивое звучание, но зато ваш голос и голос собеседника могут быть вполне чёткими и без перебоев. Найти этот режим можно в сетевых настройках вашего оператора, настройках Wi-Fi или настройках телефона (если ваше устройство поддерживает его).

Конечно, вам нужно подключиться к сети Wi-Fi с доступом в Интернет для использования Wi-Fi-вызовов. Кроме того, ваш оператор должен поддерживать данную функцию.
Используйте приложения для голосовых вызовов через интернет
Опять же – мессенджеры, «звонилки», даже соц.сети. Такие приложения имеют множество преимуществ, кроме того, что требуют подключения к интернету (желательно, не хуже, чем 3G). Зато некоторые из них позволяют звонить даже на обычные мобильные номера (ознакомиться с тарифами можно на официальных сайтах приложений). Порекомендовать можно такие приложения, как Hangouts, Skype, Duo и прочие.

Мы живем в век информационных технологий и высоких скоростей. И именно поэтому поднятая в данной статье тема особенно актуальна. Сегодня даже самые серьезные переговоры зачастую ведутся в реальном времени и на расстоянии: телефон, скайп, конференц-связь и т. д.
Общение в таком формате предполагает умение быстро думать, подбирать правильные слова, в совершенстве владеть психологическими техниками ведения переговоров. Здесь нет возможности взять паузу, нельзя в полной мере использовать мимику и жесты. В таких переговорах вам не поможет деловой внешний вид, приятный парфюм и брендированная атрибутика.
Несколько простых секретов, которые помогут вам улучшить качество своих звонков:
Далее информация для тех, кто делает «холодные» звонки. Правильная цель таких звонков — договориться на личную встречу с презентацией.
- скучающий голос, вещающий по заранее подготовленному скрипту;
- «ничего не слышащий» звонящий, который обязательно должен проговорить скрипт и только потом готов что-либо услышать;
- отсутствие плана беседы, что сразу определяется словами паразитами: «ну», «как бы», «это самое», затяжное «ээээ»;
- отсутствие уточнения о своевременности звонка, особенно на мобильный номер;
- неясная цель звонка и его суть;
- во время разговора вовлекаемся в «прения сторон» и теряем цель звонка.
Все чаще мы слышим подготовленные звонки — скрипты. Формировать и пользоваться скриптами необходимо правильно.
Рассмотрим пример «плохого» и «хорошего» скриптов:
Скрипт №1: «…. Я вам звоню, чтобы договориться на встречу и сделать вам индивидуальное предложение…»
Скрипт №2: «…. Я вам звоню, чтобы договориться на встречу, на которой я вам расскажу о том, как сотрудничество с нами увеличит ваш клиентопоток, а с ним и прибыль…»
Разница в примерах в том, что в первом случае шаблон, а во-втором оппонент понимает, зачем конкретно ему встречаться, что он узнает и в чем его выгода.
Выгода клиента — это основное в телефонном звонке, когда его целью является договориться на встречу. Она всегда должна «пахнуть» деньгами, увеличением количества клиентов, покупателей, прибылью, уважением и статусом и т. д.
Существует стандартный план «холодного» телефонного звонка:
- Приветствие (бодрым тоном!).
- Уточнение адресата.
- Личное представление компании и себя в формате «имя и фамилия».
- Уточнение нужного лица, его полномочий и имени.
- Обозначение цели и сути звонка (коротко и с выгодами для собеседника).
- Договоренность о точном времени встречи.
План — это хорошо, но возражения никто не отменял. Рассмотрим типичных оппонентов в телефонных переговорах и что с ними делать.
Выделяют несколько типов телефонных оппонентов:
«Вежливо отказывающий» — выслушает до конца скрипт, поблагодарит и откажется. Поблагодарив в свою очередь за решение, уточните, какой это отказ: на данный момент или в принципе. Можно предложить перезвонить позднее. Сделать горящее предложение «здесь и сейчас». Еще раз напомнить о выгоде и развернуть в сторону «а чего вы теряете, кроме 10–15 минут встречи?».
«Болтливый» — начинает рассуждать, впадает в дискуссию, но не по теме. Сделать комплимент о дружелюбии и вернуть к теме разговора: «…на встрече и обсудим то, что вы мне сейчас говорите…».
«Вечно занятый» — перебивает и отказывается, ссылаясь на нехватку времени. С таким действовать надо быстро, медлительности он терпеть не может. Нельзя раскрывать все карты сразу. Проговариваете самую сильную выгоду и дожимаете тем, что встреча займет всего 10–15 минут, т. к. вы тщательно подготовитесь.
«Недоверчивый или нерешительный» — слушает вас, отвечает медленно, упоминая прошлый негативный опыт. Берите инициативу в свои руки! Напомните о выгоде и обязательно проговорите о гарантиях. Хорошо сработает упоминание положительных примеров и отзывов ваших клиентов.
«Вечно недовольный хам» — сходу выплескивает на звонящего негатив: «надоели, не дают работать». Необходимо выразить полное понимание причин его недовольства и заверить, что вы звоните не просто так, а для его же блага. «Заверять» нужно примерами того, как его конкуренты уже сотрудничают с вами и получают результат, который легко померить деньгами. Но делать это нужно аккуратно — конкретных цифр называть нельзя!
«Скрывающийся» и «Посылающий» оппоненты — бросают трубки, постоянно нет на рабочем месте. С ними договориться о встрече сложнее всего. Ищите обходные пути: партнеры, холодные визиты в компанию, псевдо-рекомендации.
Самое важное во всех переговорах — подготовка! Максимально эффективным в моей практике было: позитивный настрой, скрипт, использование подготовительных ролевых игр с коллегами, сбор и отработка всех возможных возражений, наличие цели в голове.
Если вы заметили опечатку, пожалуйста, выделите фрагмент текста и нажмите Ctrl+Enter.

Качество связи во время разговора играет весомую роль в работе компании. Это сказывается, и на эффективности работы сотрудников, и на имидже компании в целом. Основные жалобы: пропадают слова, прерывается голос, слышно эхо или речь приходит с задержкой.
Некоторые провайдеры подскажут причину проблемы и, что можно предпринять со своей стороны. Снимут дамп, сделают анализ и дадут рекомендации. Но таких крайне мало. Из памяти, пожалуй вспомню оператора Мобилон — Привет техподдержке, если читаете!
А что происходит, если провайдер не указал причину и не дал рекомендаций?
Несомненно, у вас начнет закрадываться мысль о смене провайдера. Но решит ли это проблему? Если причина на вашей стороне, то очевидно, что проблема не решится, и с новым провайдером качество будет также неудовлетворительным. А переход, дело не простое и затратное. За такой исход событий руководство компании спасибо вам не скажет.
Можно еще обратиться в аутсорсинговую фирму, которая имеет кейсы в решении подобных проблем. Но это дополнительные затраты. Да и нет никаких гарантий, что потраченные средства оправдают себя.
Что еще можно предпринять? Казалось бы, вариантов больше не осталось.
Но может быть все-таки разобраться самому?
“Да, дорогие друзья!” — Отвечу я вам. — "Всё гораздо проще, чем кажется!"
Имея позитивный опыт в решении подобных проблем, хочу поделиться с вами способом ее диагностики и решения, не прибегая к кардинальным мерам и помощи сторонних лиц.
Для диагностики нам понадобится научиться снимать дамп сети (sniffer) с роутера и маршрутизатор Mikrotik. А также, настроить очереди (QoS) на роутере.
Для упрощения схемы, я поделил весь процесс на этапы:
1. Настройка и запуск packet sniffer
Для того чтобы определить причину проблемы, необходимо снять dump звонка. В нем будет содержаться вся информация о состоянии сети во время вызова.
Настраиваем на Микротике packet sniffer: Tools → Packet Sniffer
На вкладке General оставляем значения по умолчанию.

Открываем настройку Packet Sniffer
Вкладка Streaming: галочки Streaming Enabled и Filter Stream, в поле Server пишем адрес, куда будем отправлять данные, собираемые сниффером.
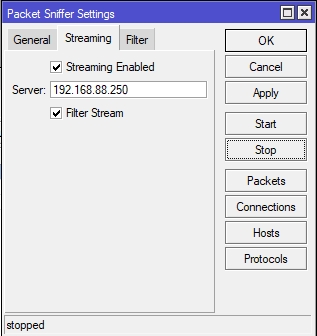
Прописываем адрес хоста куда слать сниффер
Я отправляю на свой ПК в той же сети, поэтому прописываю его локальный адрес. Но можно слать и на удаленный сервер, тогда прописываем его внешний ip.
Вкладка Filter: здесь необходимо в поле IP Address прописать ip-адрес провайдера телефонии.
Если не получилось выяснить адреса провайдера, то можно прописать просто 0.0.0.0/0
Но тогда в дампе будет очень много лишней информации, что затруднит анализ.
Я пообщался с техподдержкой своего провайдера, они порекомендовали прописать всю подсеть.
Прописываем адрес провайдера ip-телефонии Packet Sniffer запущен-
Сниффер на роутере запущен, теперь необходимо поймать пакеты.
На том ПК или сервере, адрес которого указали в поле Server, нужно запустить tcpdump.
а) нужно скачать утилиту tcpdump
Скачиваем с официального сайта версию не для коммерческого использования.
tcpdump.exe можно запустить даже с флэшки
Для этого запускаем cmd от имени администратора и проваливаемся в директорию с файлом tcpdump.exe

Запускаем tcpdump на Windows
Вводим команду tcpdump -D
Нам отобразится список доступных интерфейсов.
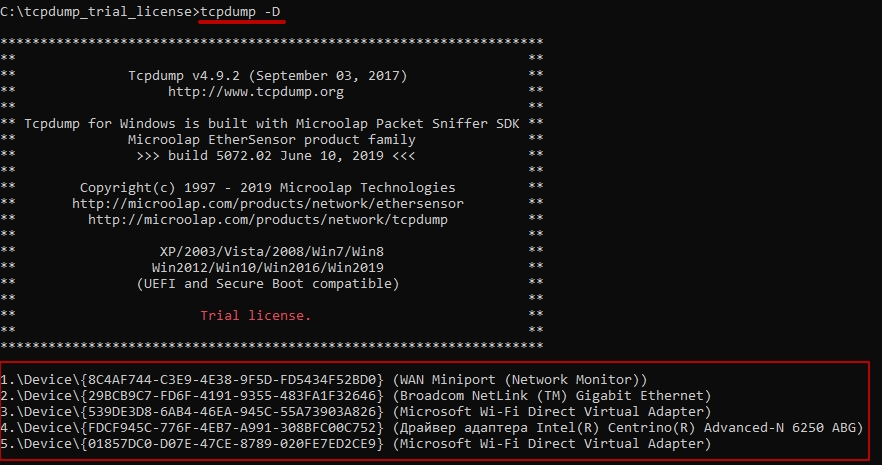
Выводим список доступных интерфейсов
Запускаем дамп в онлайн режиме, чтобы найти интерфейс, который нам нужно слушать.
Например: tcpdump -i 1 -v -n host 192.168.88.1
где 1 - это номер интерфейса, а host - адрес роутера.
У меня пакеты летят на интерфейсе под №4, его и буду слушать.
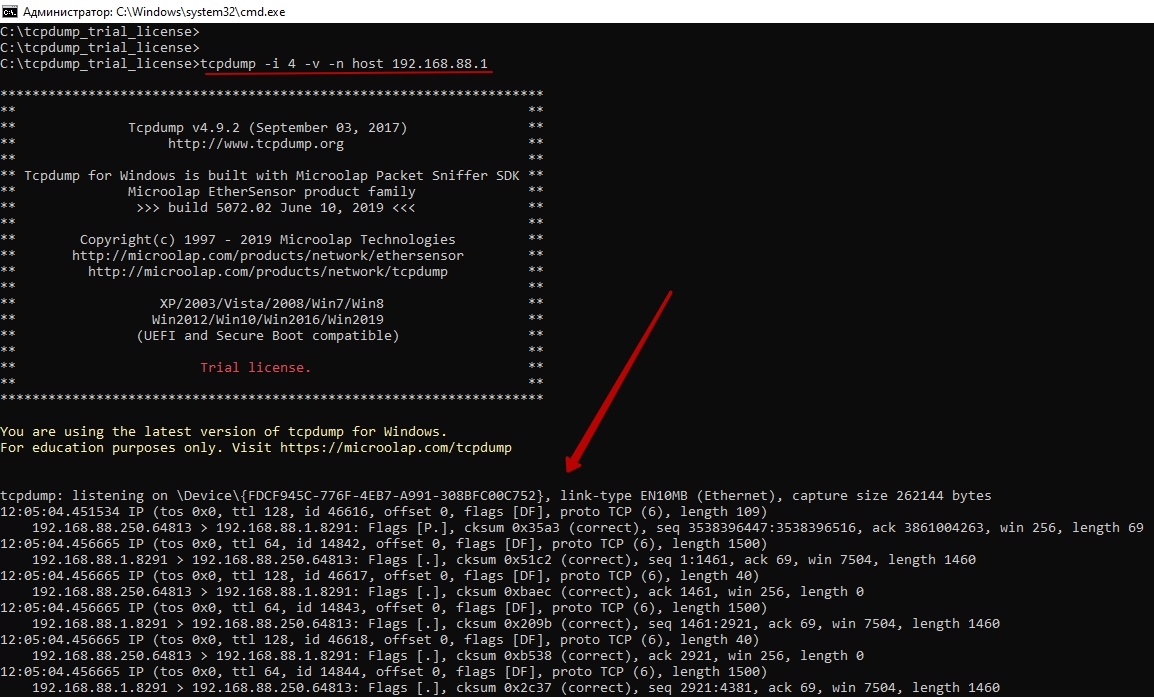
Запускаем tcpdump online
Далее запускаем команду для отлова сниффера с Микротика:
tcpdump host 192.168.88.1 -i 4 -C50 -n -v -w name_sniffer.pcap
где i - номер интерфейса, С50 - ограничение размера записываемого файла до 50Мб, n - отображать IP-адреса вместо имени хостов, v - уровень отображения получаемой информации (1-й уровень), w - записывать данные в файл.
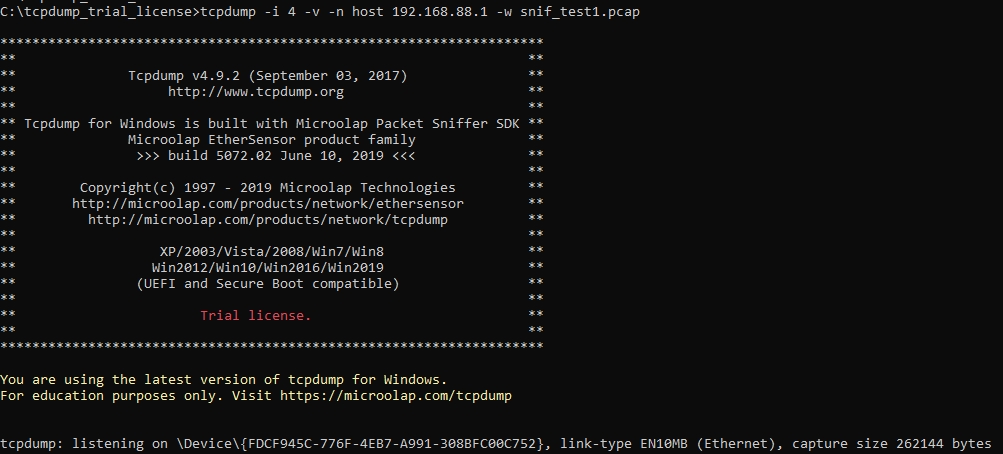
Запустили tcpdump для отлова Packet Sniffer
Необходимо установить утилиту tcpdump. Обычно она присутствует в стандартном репозитории.
Более подробно про установку можно посмотреть, например, здесь.
tcpdump host 192.168.88.1 -i any -C50 -n -v -w /var/tmp/name_sniffer.pcap
После запуска tcpdump вы должны увидеть отсчет улавливаемых пакетов (на Linux), в поле Got. Если отсчет не идет, значит что-то сделали неверно, перепроверьте.

Запустили tcpdump для отлова Packet Sniffer
2. Фиксируем проблемный звонок
Теперь, когда у нас tcpdump ловит сниффер с Микротика, нужно зафиксировать проблемный звонок.
Если проблема плавающая, тогда следуют попросить сотрудников, чтобы записали время и номер телефона, когда возникнет деградация голоса.
У меня получилось зафиксировать такой пример самостоятельно с одним из сотрудников:
Как мы слышим на записи, голос идет с прерываниями.
Но может быть и так, что на записи из личного кабинета виртуальной АТС провайдера всё будет отлично, а мы слышали человека на том конце провода плохо. Это значит, что к провайдеру голос приходит хорошего качества, а уже по пути от провайдера до нашего конечного устройства голос доходит с потерей пакетов. Для того, чтобы проверить это, нам поможет сниффер.
3. Останавливаем sniffer и анализируем его в Wireshark
Проблемный вызов необходимо проанализировать. Останавливаем tcpdump (Ctrl+C) и sniffer на Микротике (нажать Stop). Создастся файл name_sniffer.pcap.
Открываем pcap файл в Wireshark и переходим в Телефония → Вызовы VoIP
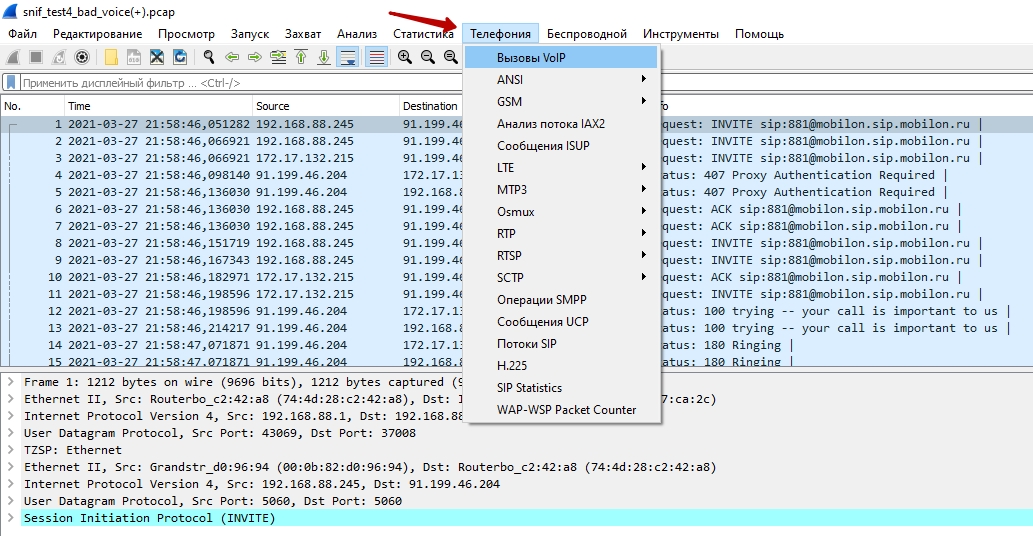
Открываем pcap файл для анализа
В новом окне отобразятся все вызовы, которые попали в дамп. У меня такой один.
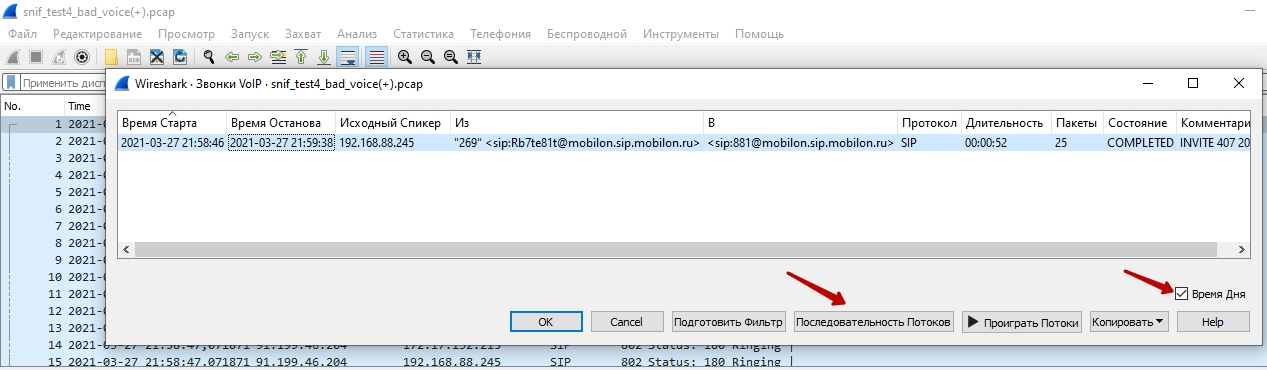
VoIP-вызов в дампе
-Выберите вызов и откройте “Последовательность потоков”, чтобы увидеть движение запросов по вашему звонку.
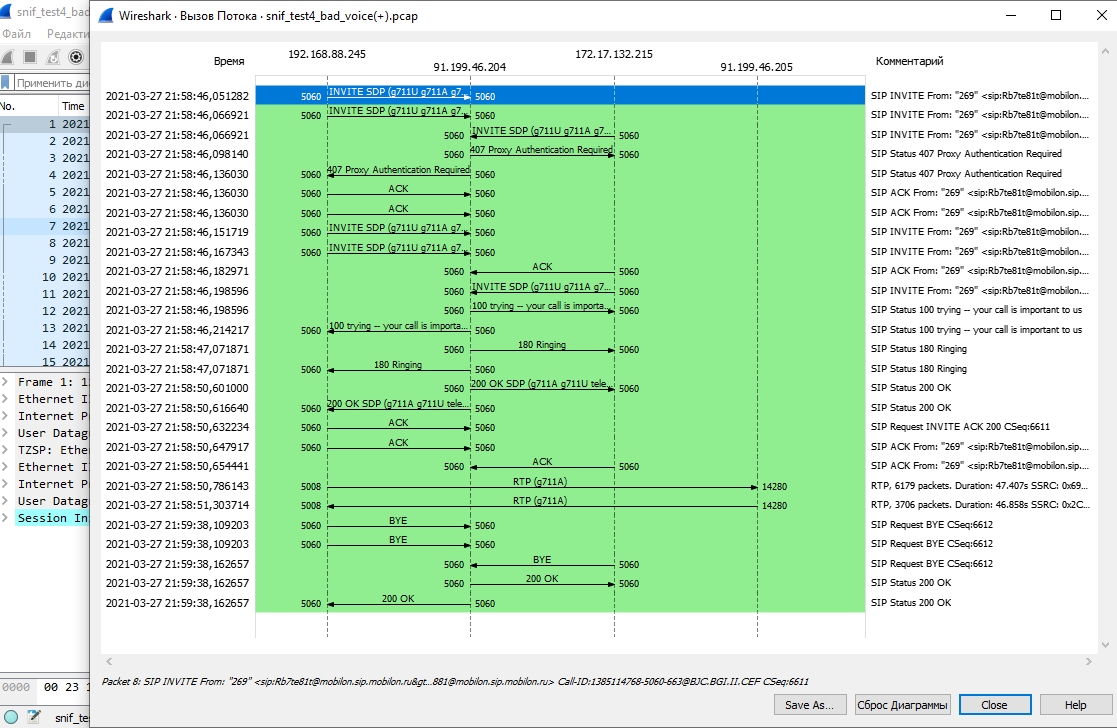
Дамп движения запросов звонка (последовательность потоков)
В случае, когда не проходит вызов или наблюдается односторонняя слышимость, мы можем с помощью дампа последовательности потоков увидеть, где кроется проблема.
Далее нас интересуют RTCP пакеты.
Из всего перехваченного сниффером трафика нужно отфильтровать только RTCP пакеты.
- отобразить RTCP со значением потерь пакетов больше 10 или RTCP со значением джиттера больше 35.
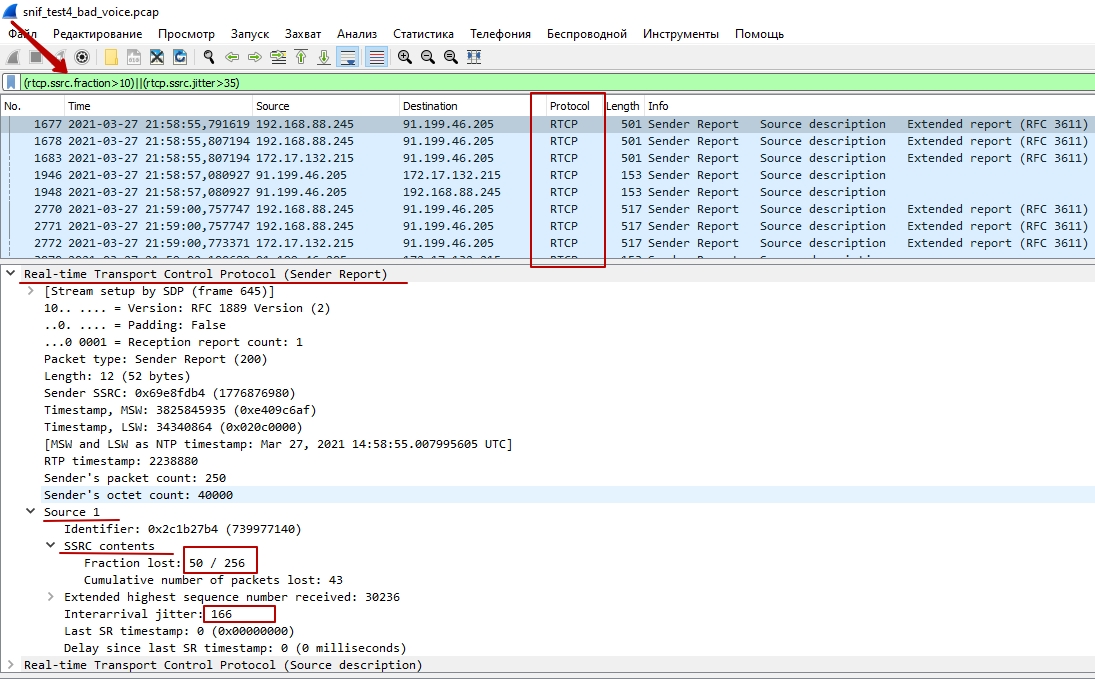
Анализ RTCP по звонку
Здесь видим, что потеряно 50 пакетов из 256 и уровень джиттера 166 (хотя нормальный уровень это 30-70).
По каким причинам это может происходить?
Забивается линия выделенная вам от интернет провайдера.
Например, у нас 3Mб/с на "внешку". Устройства в локальной сети потребляют все 3Mб/с, но если просто сёрфить в браузере, то мы не заметим нехватку канала. Так как в этом случае, используется транспортный протокол TCP. А телефония использует UDP, которому свойственно теряться в процессе передачи, если весь ваш выделенный канал занят.
Устройства подключены по “воздуху” (Wi-Fi).
В таком случае будет высокий показатель джиттера.
У провайдера на линии есть радиоканал.
Проблема с вашим маршрутизатором.
Проблемы на линии интернет провайдера
В этой статье, более подробно, рассмотрена причина под пунктом № 1.
По остальным скажу кратко.
Пункт № 2 - если на устройствах есть функция джиттер-буфер, то нужно установить режим “Fixed”. Если нет такой опции, то подключить устройство витой парой.
Пункт № 3 и № 5 - обратиться к интернет провайдеру, предоставив наши дампы, подтверждающие проблему.
Пункт № 4 - диагностировать или заменить роутер.
Но в первую очередь, рекомендую всегда сначала проработать пункт № 1.
4. Настраиваем выделенную полосу для ip-телефонии
Необходимо в вашей локальной сети обеспечить для ip-телефонии отдельную полосу пропускания (QoS), чтобы трафик других устройств не мешал.
Для начала, измерьте фактическую скорость интернета на "внешку".
У меня на загрузку скорость 11Мб/с, на отдачу 14Мб/с. Хотя по договору должно быть 15М в обе стороны. Поэтому и рекомендую измерять, какая у вас скорость по факту, а не по бумагам. Это поможет корректно настроить очереди на роутере.
Для настройки очередей открываем на Микротике Queues
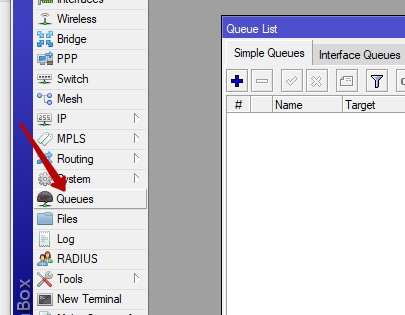
Queues
Cоздаем правила в разделе Simple Queues.
На вкладке General задаем ограничение по скорости для всей локальной сети.
Я устанавливаю максимальные значения лимита меньше на 2М, чем полученные при замере.
Почему 2М? Беру с запасом, так как скорость может быть не постоянной и в моменте меняться как в большую, так и в меньшую сторону.
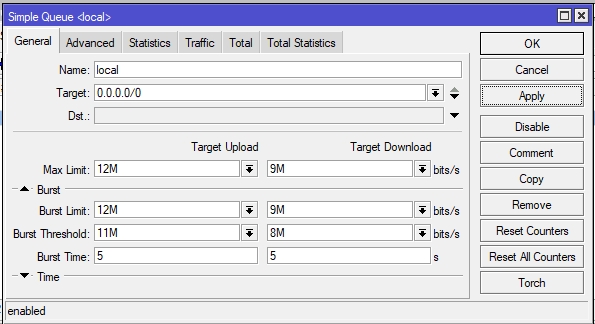
Настройки на вкладке General
В Advanced выставить Queue Type распределение по pcq (это делается для того, чтобы устройства не мешали друг другу и равномерно использовали трафик).

Настройки на вкладке Advanced
Сохраняем это правило и создаем еще одно, для SIP.
Прописываем ip-адрес (можно всю подсеть) провайдера ip-телефонии.
Максимальные лимиты устанавливаем, как заявлено по договору интернет провайдера.

Настройки General для SIP
В Advanced устанавливаем Limit At. Это позволит для телефонии оставлять 1Мб/с в любом случае, даже если идет максимальная нагрузка на канал другими устройствами.
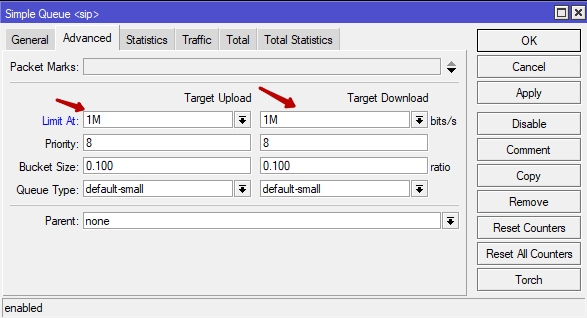
Вкладка Advanced при настройке QoS для SIP
Сохраняем и устанавливаем правило SIP на верхнюю позицию.
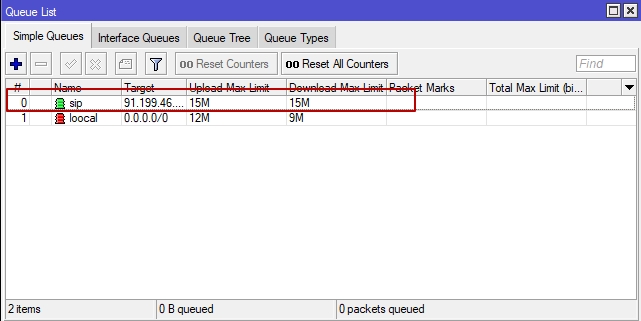
Порядок QoS правил
ВНИМАНИЕ!
Учитывайте порядок настроенных правил. Обработка осуществляется сверху вниз. Поэтому обязательно правило SIP поднимаем на самый верх (см на скриншоте).
Чтобы очереди (QoS) начали работать, необходимо деактивировать правило Fasttrack в IP → Firewall → Filter Rules.
Пояснение по настроенным QoS:
весь трафик, который идет на ip-адреса отличные от адреса voip-провайдера, ограничивается 12Мб/с на загрузку и 9Мб/с на отдачу
весь остаток от этого до 15Мб/с оставляем для телефонии
и на тот случай, что если даже трафик проскочит выше лимитов, для телефонии отведен 1Мб/с принудительно
Далее проверяем ходит ли вообще трафик в настроенных QoS.
Нужно открыть настройки очереди и перейти на вкладку Traffic.
График трафика local QoS График трафика sip QoS
На вкладке Statistic можно увидеть, количество “дропнутых” пакетов и распределенных по pcq.
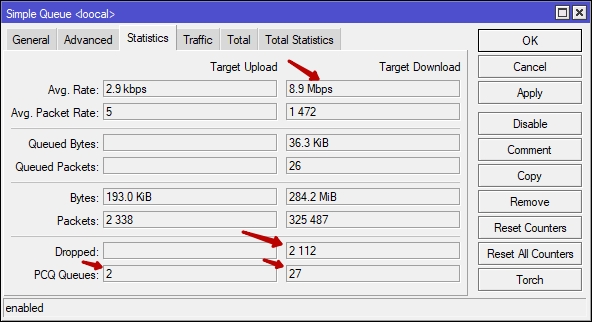
Статистика local QoS
Также можно проверить, как отрабатывают очереди, с помощью утилиты iperf.
5. Тестируем связь
Теперь, когда QoS настроены, нужно протестировать связь.
Ставим дамп и делаем несколько тестовых звонков.
Я сделал несколько вызовов сотрудникам, и мы вместе убедились, что теперь прерываний не наблюдалось.
Вот пример одного из звонков.
В дампе этого вызова потерь пакетов не наблюдается.
Дамп звонка после настройки QoS Дамп звонка после настройки QoS
Единственное, можно заметить, что уровень джиттера выше нормы.
Это обусловлено подключением voip-устройства через Wi-Fi. И, так как устройство позволяет настроить джиттер-буфер, качество голоса не страдает.
Итоги
Когда у вас возникла проблема с качеством голоса цифрового характера, всегда в первую очередь, производите анализ локальной сети и настройте QoS для телефонии. Если даже выяснится, что причина была не на вашей стороне, то у вас уже будут технические данные (дампы), которые сможете предоставить провайдерам для подтверждения.
В некоторых организациях в локальной сети может находиться большое количество устройств с разными категориями. Например, помимо ip-телефонии еще ip-камеры, которые также используют udp протокол для передачи данных. Следовательно для ip-камер тоже необходимо выделять QoS.
Вам не обязательно настраивать очереди точно также, как у меня. Главное, что я хотел, показать логику решения проблемы с качеством голоса.

Звук разговорного динамика может быть приглушен пользователем случайно или настроен так по умолчанию в целях безопасности для органов слуха. Чтобы прибавить его, сначала делаем вызов, дожидаемся ответа абонента и нажимаем кнопку увеличения громкости, расположенную на корпусе аппарата.

Способ 3: Инженерное меню
Во многих смартфонах с Android есть инженерное меню – скрытый от общих настроек раздел, предназначенный для тестирования, а иногда и регулировки различных компонентов устройства. Его структура и возможности в аппаратах разных моделей могут отличаться. Одно из наиболее функциональных инженерных меню встроено в телефоны с процессорами MediaTek. На его примере мы и покажем, как увеличить громкость разговорного динамика.
Внимание! Перед изменением любых параметров в Engineering Mode не забывайте запоминать их исходные значения, чтобы потом вернуться к ним, если что-то пойдет не так.
Для входа в инженерное меню, как правило, нужно ввести специальный код, а на устройствах с чипами MediaTek запустить его можно и с помощью приложения MTK Engineering Mode.

Указанный код подходит не для всех устройств. На нашем сайте есть отдельная статья с инструкцией по активации инженерного меню на любом смартфоне.




Для усиления его громкости предусмотрено несколько уровней. Нажимаем на поле «Level» и выбираем такой уровень, при котором значение будет выше исходного,

а затем тапаем «Set», чтобы применить изменения.


Способ 4: Специальный софт
В Google Play Маркете есть программное обеспечение для усиления звука на устройствах с Android, часть из которого поддерживает настройку громкости разговорного динамика. Рассмотрим этот способ на примере приложения «Усилитель звука».
-
Запускаем прикладную программу. На главном экране будут шкалы увеличения громкости мелодии звонка, уведомлений, будильника и т.д.




Отблагодарите автора, поделитесь статьей в социальных сетях.

Читайте также:


