Как посмотреть пароль от почты gmail на телефоне
Все владельцы телефонов на ОС Android обращали внимание на то, что при первом запуске устройства оно просит создать новый аккаунт Гугл. Большинство относится к этому пренебрежительно и не уделяет особого внимания. Однако Google аккаунт обладает широким функционалом. Он нужен для регистрации почты Gmail, входа в личный кабинет Ютуб, в Плей Маркет и браузер. Поэтому очень важно запомнить пароль от личного кабинета. Но люди часто не обращают на него внимания, а когда аккаунт понадобится, зайти в него не могут. Необходимо заранее изучить все варианты того, как узнать пароль от Гугл аккаунта на андроиде.
Что нужно для восстановления доступа к Google аккаунту на андроиде
Если возникла необходимость восстановить доступ к аккаунту, то важно помнить — сделать это не так-то легко. Для этого потребуется следующая информация:
- пароль или логин;
- дополнительная электронная почта, которая при регистрации привязывается к аккаунту;
- номер телефона, указанный в процессе регистрации;
- при двухфакторной регистрации пользователю потребуется ввести дополнительный номер телефона;
- секретный вопрос и ответ на него.
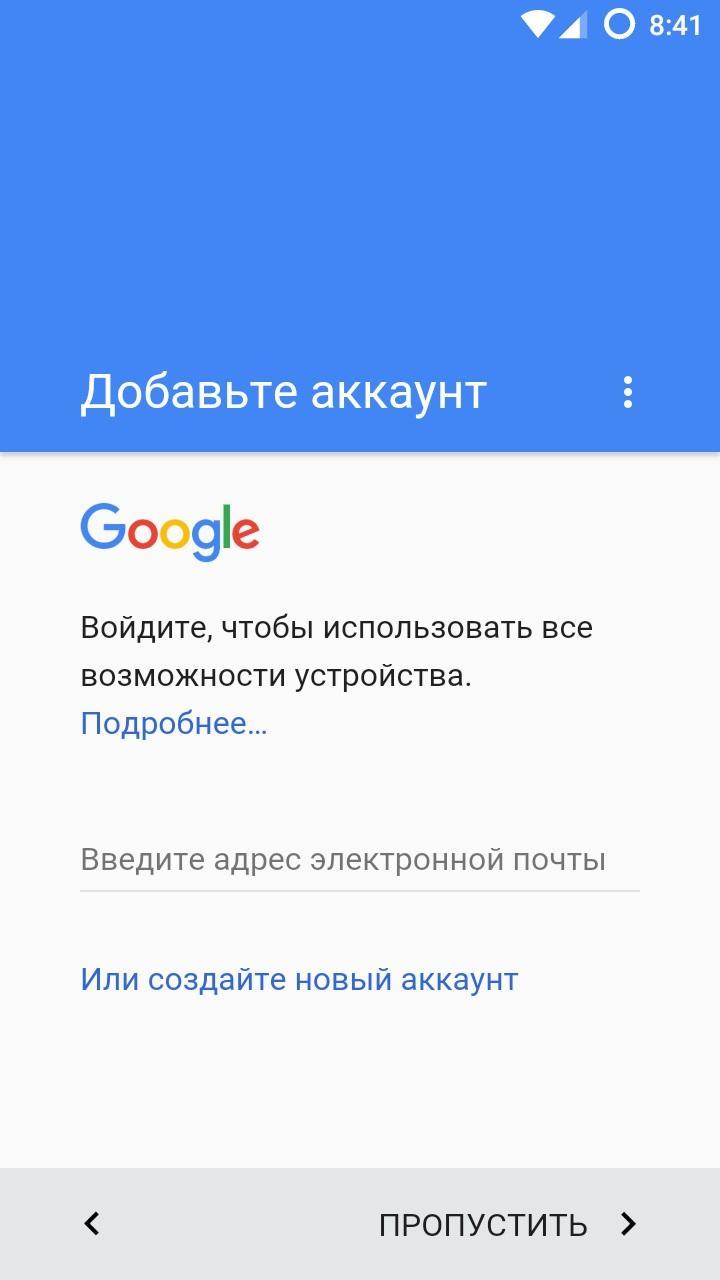
Один аккаунт позволит выполнять вход сразу в несколько проектов
Если дополнительная почта и номер не добавлялись, то придется зайти в настройки и перейти в раздел «Дополнительная информация». Здесь в соответствующей графе необходимо указать адрес электронной почты. Если пароль вспомнить сложно, то необходимо выбрать раздел «Другой вопрос». Здесь потребуется указать месяц и год, когда был создан профиль.
Важно! Если данную информацию вспомнить не удастся, то зайти в аккаунт без предоставления дополнительных данных не получится.
Если основной пароль утерян, то можно попытаться ввести любой из тех, что был ранее. Иногда система требует ответить на контрольный вопрос.
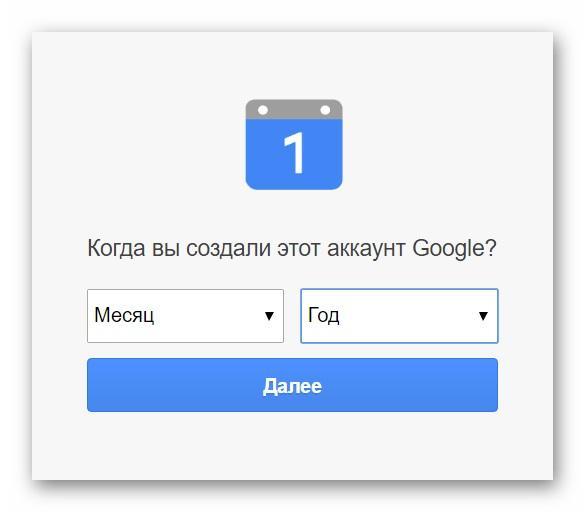
Самый простой способ восстановить доступ
Также, чтобы увеличить шансы на восстановления профиля, следует пользоваться следующими рекомендациями:
- отвечать на максимальное количество дополнительных вопросов;
- выполнять вход в аккаунт лучше с тех устройств, с которых это делается чаще всего — смартфон, планшет или компьютер;
- необходимо открывать тот браузер, который используется чаще всего, и выполнять восстановление профиля из места, в котором обычно выполняется вход.
Как посмотреть пароль от аккаунта Google на андроид через сохраненные пароли браузера
Если стандартными способами вход выполнить не удается, то есть другие варианты. И хотя большинство пользователей знает, что где-то в их устройстве есть все сохраненные пароли, при необходимости сразу найти их вряд ли смогут. Однако сделать это довольно легко, все современные браузеры сохраняют информацию, которая в дальнейшем может понадобиться.
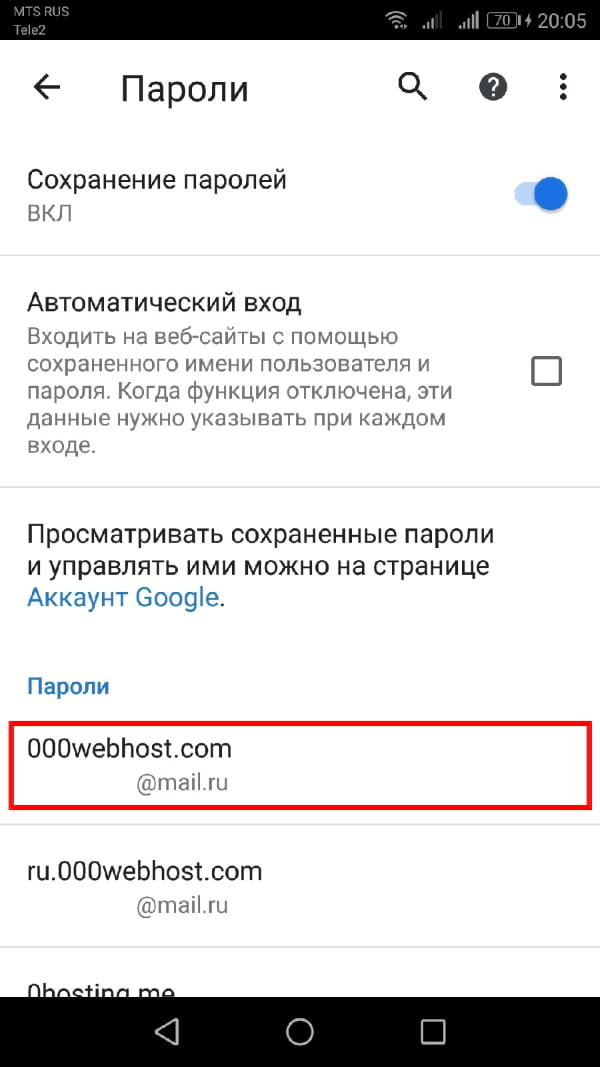
В браузере хранятся пароли от всех приложений, в которые выполнял вход пользователь
Чтобы найти пароль от Гугл аккаунта в браузере, необходимо знать определенную последовательность действий:
Обратите внимание! В меню имеется возможность скопировать пароль в буфер обмена, но для этого тоже придется сначала ввести свой код от устройства.
Помимо стандартного варианта, сервис Play Market предлагает возможность установки специальных приложений для хранения персональных данных. Самые популярные и надежные среди них:
- RoboForm;
- Last Pass;
- KeePassDroid.
Работают они по схожему типу — открывается файл, в котором записываются необходимые шифры. Разумеется, для входа в приложение необходимо ввести пин-код.
Важно! На сегодняшний день самым надежным ключом считается отпечаток пальца. Такая функция имеется практически во всех современных смартфонах.
Как узнать свой пароль от аккаунта Google на андроиде через восстановление пароля
Когда код доступа утерян, а зайти в Гугл аккаунт необходимо, может помочь система восстановления.
Обратите внимание! Хоть выполнить данную процедуру и можно с мобильного устройства, рекомендуется воспользоваться компьютером, так как он обладает большим количеством необходимых возможностей.
Если такой вариант сработал, то далее необходимо просто следовать инструкциям. В противном случае придется выбрать пункт «Другой способ». Здесь пользователю будет предложено много различных вариантов, с помощью которых он докажет, что является владельцем аккаунта. Нужно ответить на один из предложенных вопросов:
- ввести имя или фамилию;
- указать номер телефона, используемый при регистрации или как запасной вариант;
- адрес дополнительной электронной почты;
- ответ на секретный вопрос.
Таким образом, если известна хоть какая-то информация, то восстановить доступ возможно.
Второй способ восстановления
Иногда может возникнуть ситуация, когда утеряна и дополнительная почта. Таким образом ответить на контрольный вопрос не получится. Однако переживать раньше времени не стоит — вернуть все свои фотографии, контакты и личные данные получится другим способом.
Для этого необходимо иметь на устройстве специальную программу — Google Password Decryptor. Ее предназначение — выполнять поиск и расшифровку всех паролей, которые использовались для запуска различных сервисов и приложений. Работать в ней очень легко. Достаточно запустить программу и нажать кнопку «Начать сканирование». После этого начнется процесс поиска паролей. По завершению весь список будет доступен пользователю.
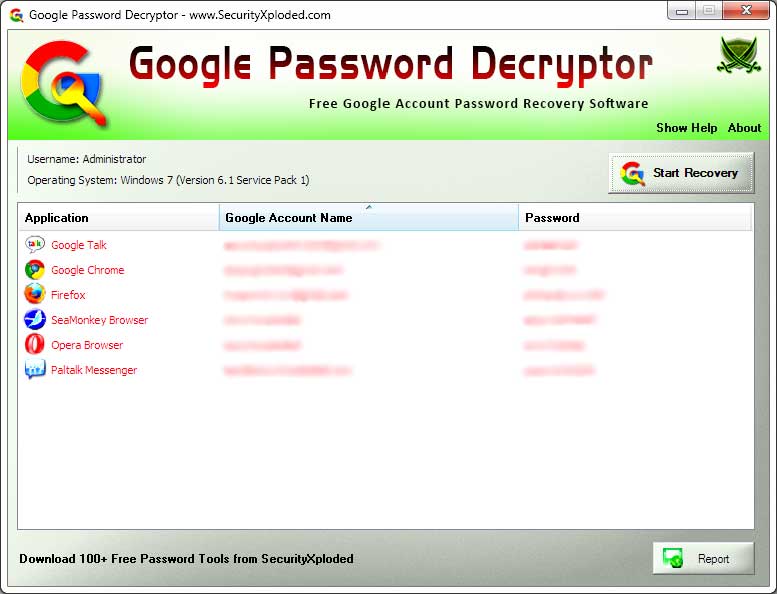
Приложение поможет восстановить утерянные шифры
Как удалить аккаунт Гугл на андроиде, если забыл пароль
Когда восстановить код доступа не получается, а удалить аккаунт нужно обязательно, вариантов решения проблемы не так-то много.
Возврат к первичным настройкам
Можно воспользоваться функцией возврата устройства в первоначальное состояние. Это требуется как при потере пароля, так и перед продажей гаджета другому человеку. Удаляется информация пользователя несколькими вариантами. Проще всего зайти в меню «Параметры» и в разделе «Личные данные» выполнить резервное копирование. Однако в разных моделях телефонов эта функция может располагаться в других местах.
Важно! Лучше всего заранее ознакомиться с руководством пользователя.
В любом случае требуется нажать на кнопку. Телефон предупредит о том, что все данные будут удалены. После подтверждения начнется процесс отката к первоначальным настройкам. После того как сброс будет выполнен, потребуется выполнить перезагрузку устройства.
Если само устройство тоже защищено паролем, вспомнить который не удается, то выполнить откат можно следующими способами:
- через меню Recovery. Подробнее о том, как это сделать, нужно почитать в инструкции к девайсу;
- найти на корпусе кнопку Reset и долго держать ее. В некоторых устройствах она находится под задней панелью.
Обратите внимание! Еще более серьезный вариант удаления аккаунта — полная перепрошивка смартфона через персональный компьютер. В таком случае все пользовательские данные и приложения будут удалены.
Root-права
Некоторые пользователи успевают получить Root-права на своем устройстве. Благодаря этому у них появляется дополнительный вариант удаления Гугл аккаунта. Для этого необходимо запустить файловый менеджер Root Explorer, найти в нем файл accounts.db и удалить его.
Удаление данных приложения
На некоторых устройствах существует еще один способ удаления данных. Для этого придется запустить системное приложение «Параметры». В нем надо найти пункт «Приложения», выбрать «Аккаунты Google» и нажать кнопку «Стереть данные».
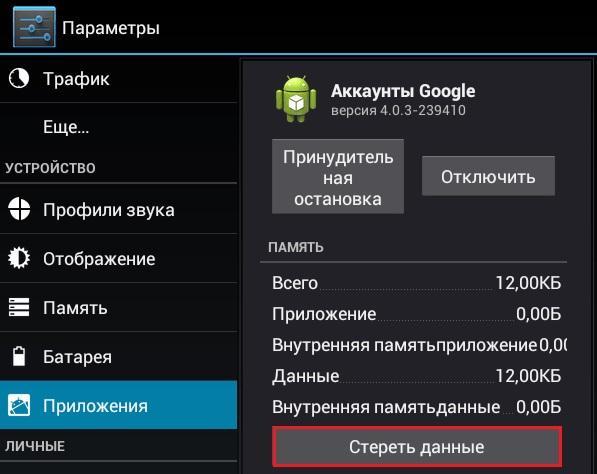
В некоторых устройствах стереть данные можно через Службы Google
Таким образом, даже при практически полной утере данных есть шанс восстановить свой аккаунт Гугл. И даже если это сделать не удается, чтобы обезопасить себя от мошенников, можно просто удалить все личные данные с устройства.

Если забыл пароль Gmail, то лишишься доступа ко всем приложениям Google. С серьезными проблемами столкнутся владельцы гаджетов, работающих на ОС Android. Какие существуют решения, как восстановить пароль на Gmail, пользуясь телефоном, формой восстановления или дополнительным ПО?
Забыл пароль аккаунта Gmail: как восстановить с помощью телефона
Когда забыл пароль аккаунта Gmail, то не получится прочитать важные письма, которые поступят на почтовый адрес. Почта напрямую связана с Google, поэтому достаточно завести один профиль, с помощью которого будете управлять всеми доступными сервисами.
Предупреждаем: восстановить пароль Gmail, пользуясь телефонным номером, возможно только тогда, когда он был указан при создании аккаунта. Это можно сделать как на ПК, так и на смартфоне.
На компьютере
Для этого достаточно выполнить такие действия:
- Войдите на сайт Google и откройте верификационную форму пользователя.
- Введите логин профиля (это электронная почта, привязанная к Gmail).
- Когда система запросит пароль, то нажмите на кнопку внизу слева, чтобы запустить процесс восстановления.
- Теперь необходимо указать старый пароль, который использовали в прошлом. Если таких данных нет или не можете вспомнить, то выберите «Другой способ».
- Если появится вариант восстановления, когда система синхронизируется с мобильным устройством, то на нем высветится уведомление от Google.
- Подтвердите запрос, после чего на компьютере автоматически обновится страница и появится новый пункт восстановления данных.
- Укажите в соответствующем поле новый пароль, а затем подтвердите его ниже.
- Внизу нажмите кнопку синего цвета, чтобы закончить процедуру.
Есть еще один вариант, как узнать пароль от Gmail при помощи телефона. Для этого пропустите вышеуказанный вариант, пока система не предложит выбрать получение кода в СМС или через вызов. Выберите один из вариантов, получите кодовую комбинацию, укажите в поле и смените пароль.
- Перейдите на Gmail или Google.
- В правом верхнем углу нажмите на значок аккаунта.
- Выберите пункт «Управление аккаунтом Google».
- В левой части экрана найдите раздел с меню, выберите пункт с личной информацией.
- Пролистайте немного вниз, найдите в контактной информации телефон и нажмите на него.
- Добавьте мобильный номер, выполнив простые действия.
На телефоне

Вернуть код безопасности можно не только на компьютере или лэптопе. Выполнение такого ряда действий поможет вернуть доступ к почтовому ящику:
- Перейдите в настройки мобильного устройства.
- В списке найдите и выберите Google.
- Перейдите в режим управления аккаунтом.
- Войдите в раздел «Безопасность» либо откройте одноименную вкладку.
- Выберите любой пункт настроек, чтобы система запросила подтвердить личность пользователя путем ввода пароля.
- Нажмите внизу на уже знакомую кнопку и выполните процедуру восстановления пароля, выбрав один из предложенных способов.
Как восстановить пароль Gmail с помощью специальной формы
Забыл пароль от почты Gmail? Тогда воспользуйся специальной формой для восстановления. Для этого во время авторизации впишите почтовый адрес в поле, нажмите «Далее», выберите «Забыли пароль?». Дальше воспользуйтесь одним из способов без использования номера телефона.
Альтернативный почтовый адрес
При регистрации пользователю предоставляется возможность указать альтернативную почту, чтобы предоставить дополнительное решение смены пароля. Восстановление с использованием альтернативного почтового адреса выполняется так:
- Если нет возможности сменить пароль при помощи телефона, то пропустите этот пункт, выбрав другой способ решения проблемы.
- Сервис предложит прислать на альтернативный почтовый адрес код, если в персональных данных аккаунта он был указан.
- Нажмите «Прислать код».
- Перейдите на альтернативную электронную почту, откройте последнее письмо от Google, где указана комбинация чисел.
- Перепишите ее в поле для заполнения кода в форме восстановления и подтвердите действие.
- Выполните заключительный этап, придумав новую секретную комбинацию для входа в аккаунт.
Секретный вопрос
Система Google предоставит еще одно решение возобновления кода безопасности, если при создании профиля пользователь указал ответ на секретный вопрос.
Чтобы войти в Gmail, пропускайте другие способы смены пароля, пока не попадете на требуемый. После этого впишите ответ в соответствующее поле, когда запросит система, и выполните процедуру смены пароля.
Дата создания профиля
Если нет альтернативного почтового адреса, привязки к мобильному устройству и телефону, не указан секретный вопрос, то поможет вернуть код безопасности дата, когда был создан аккаунт:
- В форме восстановления доступа укажите дату, когда создали профиль в системе Google.
- Если данные верные, то система перекинет на страницу сброса пароля.
- Придумайте новую секретную комбинацию и завершите процедуру.
Как восстановить пароль Gmail с помощью дополнительного ПО

Пароль Gmail можно восстановить на телефоне и при помощи ПО: Flickr
Забыл пароль Gmail? Как восстановить, если вышеуказанные способы не помогли? Воспользуйтесь дополнительным программным обеспечением.
Google Password Recovery Pro
На помощь придет программа, способная находить и предоставлять данные, которые использовались для входа в службы Google, в виде списка. В представленных сведениях найдете пароль.
Чтобы применить программное обеспечение в действии, выполните следующие шаги:
- Перейдите на официальный сайт Google Password Recovery Pro.
- Скачайте бесплатную версию.
- Выполните стандартную процедуру инсталляции.
- В нижнем левом углу найдите кнопку «Recover Again» и нажмите на нее.
- Начнется процесс обработки данных, который займет некоторое время. Подождите, пока программа отобразит все учетные записи, которые удалось обнаружить.
- В списке найдете забытый пароль.
Учтите, что программа сканирует данные с более 30 браузеров, в число которых входят самые популярные:
- Google Chrome;
- Opera Browser;
- Mozilla Firefox;
- Internet Explorer;
- Apple Safari.
Сканирование во всех 34 браузерах возможно только в платной версии. Бесплатный режим предоставляет доступ только к шести браузерам. Помните, что бесплатная демоверсия программы действует только семь дней.
WebBrowserPassView
Представленная программа предназначена для сканирования ПО для просмотра интернет-страниц, которое установлено на компьютер. WebBrowserPassView способен обнаружить логин и пароль в таких браузерах:
- Internet Explorer;
- Google Chrome;
- Safari;
- Mozilla Firefox;
- Opera.
Программа предоставит широкий перечень паролей, в котором найдете требуемую комбинацию.
Чтобы не забыть пароль, рекомендуем записать его в документе на ПК либо в тетради. При восстановлении доступа к Gmail придумайте новую секретную комбинацию, которую также рекомендуем сохранить. Помните, что простой буквенно-цифровой пароль не надежный способ, он вряд ли обезопасит почту от взлома.
Узнавайте обо всем первыми
Подпишитесь и узнавайте о свежих новостях Казахстана, фото, видео и других эксклюзивах.

Иногда у пользователя возникает потребность узнать свой пароль электронной почты. Сделать это можно только в том случае, когда он был сохранен в браузере или активирована функция автозаполнения. Методы, приведенные в статье, являются универсальными и подойдут для обладателей ящика в любом, даже самом непопулярном сервисе. Давайте разберем их подробнее.
Узнаем свой пароль от электронной почты
Всего существует два метода, благодаря которым можно узнать свой пароль от электронного ящика. Кроме этого мы расскажем о третьем, альтернативном варианте, что подойдет в том случае если у вас в браузере не настроено сохранение информации для входа.
Способ 1: Просмотр сохраненных паролей в браузере
Сейчас большинство популярных веб-обозревателей предлагают пользователю сохранять свои логины и коды, чтобы каждый раз при входе не вводить их повторно. В настройках доступна к просмотру абсолютно вся указанная когда-либо информация, в том числе и данные электронной почты. Рассмотрим процесс поиска паролей на примере Google Chrome:
- Запустите браузер, нажмите на значок в виде трех вертикальных точек справа вверху и перейдите к разделу «Настройки».

Опуститесь вниз вкладки и разверните дополнительные параметры.

В категории «Пароли и формы» кликните на «Настройка паролей».


Осталось только нажать на значок в виде глаза, чтобы строка отобразилась в виде символов, а не точек.

Теперь вы знаете свой код от необходимой учетной записи. Вы можете скопировать его или запомнить, чтобы использовать в дальнейшем. Развернуто о том, как найти сохраненные данные в других популярных браузерах, читайте в приведенных ниже статьях.
Способ 2: Просмотр кода элемента
Обычно если информация сохраняется в веб-обозревателе, при показе формы для входа срабатывает функция автозаполнения, где пароль отображается в виде точек или звездочек. Благодаря некоторым изменениям в коде элемента можно отобразить эту строку в текстовом варианте. Вам потребуется выполнить следующее:
-
В любом удобном браузере перейдите к своей учетной записи электронной почты и выйдите из нее.

Теперь перед вами отобразится форма входа в аккаунт. Зажмите левую кнопку мыши и выделите строку, после чего кликните на ней ПКМ и выберите «Посмотреть код» или «Исследовать элемент».

В открывшейся консоли синим цветом будет выделен фрагмент элемента. Имя его будет password, а в значении отобразится текстовая версия пароля, если включена функция автозаполнения.

Чтобы показать в строке ввода пароль в виде символов, измените значение type с password на text.

Теперь вы узнали необходимые данные от электронной почты. Повторимся, что этот метод универсален для всех сервисов и браузеров, поэтому алгоритм действий везде будет практически идентичен.
Способ 3: Восстановление пароля
К сожалению, не у всех юзеров настроена функция сохранения паролей и автозаполнения. К тому же случаются ситуации, когда нужно узнать данные для входа, работая за чужим компьютером. Если такое произошло, надеяться остается только на свою память, пытаясь вспомнить, какую комбинацию символов вы использовали. Однако можно просто перейти к восстановлению и задать новый пароль.

Способов восстановления у каждого сервиса существует несколько, например, подтверждение на телефон, отправка кода на запасной ящик или ответ на секретный вопрос. Выберите наиболее подходящий вариант и следуйте предоставленным инструкциям. Детальнее о восстановлении паролей в самых популярных почтовых службах читайте в другом нашем материале по ссылке ниже.

Выше мы рассмотрели два основных метода, как можно узнать свой пароль от электронного ящика, а также рассказали об альтернативном варианте, который будет полезен в определенных случаях. Надеемся, что наша статья помогла вам разобраться с возникшим вопросом и теперь вы знаете собственные данные для входа.
Отблагодарите автора, поделитесь статьей в социальных сетях.
Часто выходит так, что пользователь в силу каких-либо обстоятельств забывает пароль от своего аккаунта Google. Естественно, это делает невозможным использование любых сервисов Google (в том числе и Gmail) посредством учётной записи, от которой был утерян пароль. Но даже при таком стечении обстоятельств не нужно впадать в панику и задавать всем вопрос «Что делать, я потерял свой пароль от аккаунта Гугл?», так как его восстановление – несложная задача. Главное – знать правильную последовательность действий. Её мы и опишем в данной статье.
В случае если вы не помните свой пароль от аккаунта Google, вам на помощь придёт служба «Google Account Recovery», то есть служба восстановления аккаунта. Тут вам будет предоставлена подробная инструкция по восстановлению вашей учётной записи. В Гугл делают всё, чтобы их руководства смогли понять все пользователи, и в особенности новички, поэтому служба, как правило, очень эффективна для решения описанной проблемы.
Все действия по восстановлению аккаунта производятся на этой странице . Перейдя по этой ссылке, у вас появится возможность восстановления аккаунта Gmail посредством телефона либо резервного почтового ящика. Если при регистрации аккаунта вы не указали резервный ящик и номер телефона, то вам нужно будет ответить на ряд вопросов. Благодаря этим вопросам в Google определяют, является ли пользователь, восстанавливающий доступ к Gmail, владельцем почтового ящика. Если вам удастся доказать, что почтовый ящик ваш, то вы сможете установить новый пароль на свою почту.
Помните, что если вы не в курсе, как восстанавливается аккаунт Gmail, то ни в коем случае не прибегайте к услугам каких-либо сайтов в Интернете, так как это может привести к вечной блокировке аккаунта. Строго следуйте нашей инструкции, и у вас всё получится!
Восстановление пароля
При регистрации почтового ящика вы указывали номер телефона или резервный почтовый ящик.
Сначала поговорим о том, как восстановить пароль от аккаунта Gmail , если вы очень предусмотрительный пользователь, указавший при регистрации номер телефона или резервный почтовый ящик.

Отмечаем пункт «Я не помню пароль» , затем указываем адрес электронной почты в соответствующем поле.

Указываем номер телефона. Естественно, номер в прошлом нужно было прикрепить к аккаунту.

Указываем полученный по SMS код подтверждения.

Задаём новый пароль и подтверждаем его во втором поле.

Нажимаем кнопку «Проверить данные для восстановления» и указываем только что заданный новый пароль.

Помните, что с восстановлением аккаунта не нужно медлить. По прошествии продолжительного промежутка времени у вас уже не будет возможности восстановления аккаунта Gmail !
Варианты восстановления
Вернуть доступ к ящику на гугл можно при помощи:
- резервного электронного ящика;
- подтвержденного мобильного телефона;
- специального алгоритма восстановления (ответы на вопросы).
Эти способы просты и эффективны, если понимать принцип их работы. Далее мы рассмотрим наиболее тщательно каждый из них.
Для тех, кто подготовлен заранее

Перед вами откроется страничка, на которой вы сможете выбрать проблему, волнующую вас: позабытые пароль или имя пользователя. Если вы намерены поменять пароль, то далее вам будет предложено ввести личный адрес google mail и некоторую другую информацию, которую вы, возможно, помните или записали ранее.



Следующая страница, которая перед вами должна открыться, содержит предложение восстановления доступа через резервный электронный адрес. В случае, если у вас есть доступ к нему, нажимаете «продолжить». Если нет, выбираете ниже вариант «ответьте на несколько вопросов» и заполняете открывшуюся форму-анкету.
Специальная форма для восстановления доступа
После того, как сообщите, что у вас нет возможности вернуть доступ через сотовый или резервный адрес, вам откроется еще один вариант. Он позволит восстановить gmail без этих данных. Здесь приходит на помощь специальная форма.

Там необходимо будет указать личный е-мэйл и еще некоторые дополнительные данные. Среди них: дата последнего посещения почты (можно примерные), дата создания почты (также может быть примерная). Затем необходимо будет ответить на специальный вопрос, который устанавливается пользователями лично, так же, как и ответ к вопросу.
Можно указать до 5 адресов, с которыми вы связывались чаще всего через почту, а также сервисы гугл, привязанные к почте. Для ускорения процесса требуется указать приблизительные даты начала пользования ими. Для того, чтобы такой способ оказался эффективным, старайтесь относиться к ответам как можно серьезнее и корректнее.
Этот способ некомфортен тем, что процесс в целом занимает неопределенное время. По окончании проверки с вами свяжутся по введенному почтовому ящику. В случае, если какие-то данные вы введете неправильно, вам предложат заполнить форму повторно. Лучше всего в первый раз перед отправкой проверить данные несколько раз, изменить неточности, избежав таким образом трудностей в будущем.
Когда же доступ будет восстановлен и появится немного свободного времени можно задуматься над профессиональными и финансовыми перспективами. Вы знаете, насколько востребованы люди, которые ведут социальные группы и вообще работают в сети? Существует множество направлений деятельности, которые люди используют, чтобы подрабатывать или работать на постоянной основе в сети. Есть достаточно полезный проект, где могут обучить отдельным направлениям деятельности. С ним можно ознакомиться тут .
На том статья подходит к завершению. Возможно, вам также окажется интересна публикация о том, . Надеюсь, что опубликованные сведения были полезны. Оценить полезность информации и подписаться на обновление можно в формах ниже.
«Я забыл свой пароль Gmail и необходим доступ к ней срочно!» Есть такая же проблема, правильно? Не переживай. Существует два способа для вас, чтобы получить забытый пароль Gmail обратно.
1 забыли свой пароль Gmail? Google может помочь вам получить его обратно
Шаг 1. Перейдите на экран входа учетной записи Gmail, нажмите «Не может получить доступ к вашей учетной записи?» ссылку, как показано на рисунке.
Шаг 2. Выберите проблему, у вас: я забыл свой пароль. Затем введите имя пользователя, которое вы используете для входа Google. Это может быть ваш адрес Gmail, или это может быть другой адрес электронной почты, связанный с вашей учетной записью.
Шаг 3. Введите captcha, чтобы продолжить.

2 восстановить забытые пароли Gmail с помощью средства поиска Gmail пароль
Забыли свой пароль Gmail, но, но не мог получить его обратно через официальный метод? Это не конец света. Вы все еще можете получить его обратно с помощью инструмента поиска пароля: Wondershare WinSuite 2012 . На самом деле, когда вы войти в Gmail, учетная запись и пароль автоматически вспоминали реестра на вашем компьютере или жесткий диск. Этот надежный пароль finder Gmail может помочь восстановить пароль для Gmail в 3 шага, независимо от того, если вы используете Windows 10/8/7, XP или других семейных версиях Windows.
Шаг 1. Запустите программу и перейдите пароль/ключ Finder
При получении программы, установить и запустить его на компьютере, а затем перейдите к меню пароль и ключ Finder на вершине. Вы получите интерфейс, как показано ниже. Нажмите «Пароль Finder», чтобы найти забытый пароль Gmail.

Шаг 2. Выберите пароль Gmail/Google Talk
Искатель пароля позволяет находить пароли для Windows Live ID, Outlook, Access, Gmail, Yahoo mail, и др. Выберите «Пароль Gmail/Google Talk» и перейти к «Далее».

Шаг 3. Найдите свой забыли пароль Gmail
Поздравляю! Забытый пароль Gmail найден и отображается здесь. Вы можете написать его или экспортировать его на свой компьютер.

Примечание: Это незаконно, чтобы восстановить другой пароль Gmail, если у вас нет разрешения от этого лица. Этот инструмент предназначен ТОЛЬКО для использования владельцами для восстановления своих собственных счетов Gmail когда они забыли или потеряли свой пароль Gmail.
Привет! Сегодня я покажу вам как узнать пароль от электронной почты гугл gmail. Забыл пароль от своей email почты? Не спеши его восстанавливать, потому что ты можешь легко узнать его, через настройки браузера. Всё очень просто и быстро. Смотри инструкцию далее и пиши комментарии, если есть вопросы. Поехали!)
1 Вариант. Если вы пользуетесь почтой гугл в браузере Яндекс. Откройте именно этот браузер. На главной странице, вверху справа нажмите на кнопку Меню (три полоски). В открывшемся окне нажмите на вкладку Пароли и карты.
Далее, в списке всех сохранённых паролей, найдите вашу почту google и нажмите по ней.
В открывшемся окне, в поле Пароль, напротив скрытого пароля, нажмите на значок глазик.
Всё готово. Вам покажут ваш пароль. Вы можете его скопировать и вставить в нужное вам место.
2 Вариант. Вы используете браузер гугл хром. Откройте его. На главной странице, вверху справа нажмите на кнопку Меню (три точки). В открывшемся окне нажмите на вкладку Настройки.
Далее, в настройках нажмите на вкладку Пароли.
В сохранённых паролях, где указана почта вашего профиля, напротив скрытого пароля, нажмите на значок глазик.
Всё готово. Вам покажут ваш пароль и вы можете его скопировать и использовать.
Что делать, если в списке всех паролей нет вашего пароля от гугл?
Значит, при создании пароля, вы его не сохранили. В этом случае, вам придётся его восстанавливать.
Пароли – это явление, с которым мы живём уже много лет. Несмотря на то что современные смартфоны, планшеты и даже некоторые компьютеры оснащаются биометрическими датчиками идентификации, отказаться от цифробуквенных защитных комбинаций человечеству пока не удалось. Однако по мере роста числа сайтов, приложений и онлайн-сервисов, каждый из которых требует регистрации, запоминать пароли становится всё сложнее и сложнее. Поэтому популярность стали обретать менеджеры паролей – специальные приложения для хранения защитных комбинаций. Точно такое же есть и у Google. Рассказываем, где оно хранит пароли и как их найти.

Не можете найти пароль в Android? Это проще, чем вы думаете
Начнём с того, что менеджер паролей в Android действительно есть, но почему-то скрыт от глаз рядовых пользователей, будучи вшитым в настройки Google. Он позволяет сохранять пароли как от веб-сайтов, так и от сервисов и приложений, которые вы устанавливаете. В результате, даже если вы удалите ту или иную программу, а потом установите её заново, вам не придётся вводить учётные данные вручную, потому что система предложит подставить пару логин-пароль, ускорив авторизацию и при этом защитив пароль от посторонних глаз. А что делать, если пароль нужен сам по себе?
Как увидеть все пароли на Android

Менеджер паролей скрывается в меню Google

Пароли тщательно защищены, а доступ к ним открывается только по отпечатку
- Перед вами откроется список всех сохранённых паролей, из которого вам нужно выбрать искомый (можно воспользоваться поиском);

Вы можете вносить в пароли изменения, удалять их и просто просматривать
- Выберите нужный аккаунт и подтвердите вход отпечатком пальца.
Google Ассистент на Android получил поддержку быстрых команд. Как настроить
Все пароли, которые вы видите, привязаны к вашей учётной записи Google, и вы можете делать с ними всё, что угодно. Вы можете просмотреть их, скопировать, упростить или усложнить и, конечно, удалить. Достаточно просто перейти на страницу конкретного аккаунта и совершить нужное действие. А при необходимости можно провести аудит всех паролей. Google проанализирует их и покажет, какие пароли были украдены, какие повторяются, а какие слишком просты, чтобы продолжать ими пользоваться. Периодически это необходимо делать для того, чтобы поддерживать безопасность своих аккаунтов.
Как проверить пароль на Android

Не пренебрегайте проведением проверки паролей

Google определяет повторяющиеся, взломанные и слишком простые пароли
- Перейдите на страницу проверки паролей и авторизуйтесь по отпечатку пальца;
- Дождитесь окончания проверки и при необходимости внесите изменения.
Как на Huawei скачать любые приложения и даже Google Play. Официальный способ
На самом деле у Google очень продвинутая система проверки паролей, которая задействует базу данных Have I Been Pwnd и какие-то свои алгоритмы, которые выявляют факты взлома или несанкционированного доступа к учётной записи. Если Google удалось обнаружить у вас взломанный аккаунт, а вы по-прежнему продолжаете им пользоваться, перейдите на сайт этого сервиса и сбросьте пароль, а потом замените его на новый, более сложный. То же самое рекомендуется сделать с повторяющимися комбинациями, которые, откровенно говоря, являются первым шагом на пути к взлому.
Ведь если вы везде используете один и тот же пароль, злоумышленникам будет заметно проще захватить контроль над всеми вашими аккаунтами. Он сможет взломать только один, а потом методом подбора применить его к остальным вашим учётным записям. У меня, к моему стыду, повторяющихся паролей оказалось так много, что я даже постеснялся их показывать и сразу после написания сего опуса взялся за собственноручный аудит учётных записей, чтобы предотвратить вероятность их взлома посторонними. Да и нехорошо это, когда на экране появляются предупреждения о том, что ты что-то делаешь не так.
Свободное общение и обсуждение материалов
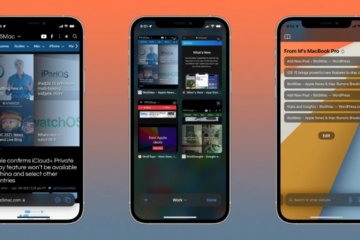
На презентации iOS 15, которая прошла этим летом, Apple представила обновлённый Safari. Помимо новых защитных инструментов и повышения производительности браузер получил серьёзный редизайн. Дизайнеры компании решились на небывалый доселе шаг – они взяли и перенесли весь омнибокс (так называется вся верхяя панель с адресной строкой и другими элементами управления) вниз, объяснив это заботой об удобстве пользователей. По сути, это логично, учитывая, что экраны наших смартфонов не становятся меньше. Но в Google уже давно поняли, что эта идея ошибочна.


Казалось бы, что может звучать логичнее? Ведь у нас принято считать, что доступность интернета и поисковиков привела к массовой деградации людей, которые вообще перестали: а) читать, б) запоминать что-либо и в) развиваться в целом. Объяснение этой точки зрения довольно просто и состоит в том, что многие действительно стали очень сильно полагаться на интернет вообще и Google в частности. Однако лично я не вижу в этом ничего предосудительного, поскольку фактически это даёт им - и мне в том числе - куда больше преимуществ.
Читайте также:


