Как посмотреть галерею телефона на компьютере

Фотографии, видео, музыку и другие файлы можно перенести с Android на ПК при помощи USB-кабеля или облачных сервисов.
Если нужного провода нет, а на смартфоне по каким-либо причинам отсутствует возможность подключения к сети интернет, то часть данных можно скопировать при помощи SD-карты. Далее мы подробно расскажем о способах, которые помогут перенести фотографии и другие файлы на компьютер.
Как перенести фотографии через USB
Данный способ позволяет не только просматривать хранящиеся в памяти устройства файлы, но и копировать их на ПК. Инструкция:
Шаг 1. Подключите Андроид смартфон к USB-порту компьютера при помощи кабеля. Лучше всего использовать оригинальный шнур, который поставляется в комплекте с устройством.

Шаг 2. Появится окно «Автозапуск». Выберите «Открыть устройство для просмотра файлов». Так вы сможете импортировать на ПК не только мультимедиа, но и другие типы файлов. Например, архивы, текстовые документы и apk-пакеты.

Шаг 3. Если ничего не появляется, то откройте список уведомлений на телефоне и нажмите на USB-значок для выбора типа подключения. Укажите «Медиа-устройство (MTP)».

Шаг 4. Откроется папка, где отобразится список доступных хранилищ. Если у вас нет SD-карты, то отобразится только внутренний накопитель. Нажмите «Память телефона», чтобы просмотреть доступные файлы.

Шаг 5. В открывшемся окне найдите нужную папку. Фотографии с камеры хранятся в директории «DCIM», другие изображения могут быть в «Photos», «Pictures». Если вы скачали картинки через браузер, то проверьте папки «MyFavorite», «Download».

Шаг 6. Когда найдете нужную директорию, то кликните по ней правой кнопкой мыши и в появившемся окне выберите «Копировать».

Шаг 7. Чтобы перенести файлы, щелкните по свободной области на рабочем столе (или в любом другом месте) и в контекстном меню нажмите «Вставить». Дождитесь, пока данные скопируются на компьютер.

С помощью данного способа можно не только скинуть фото на компьютер, но и перенести любые другие файлы. В том числе те, что хранятся на SD-карте, а не в памяти телефона.
Как перенести фотографии через Google Фото
Google Фото — это сервис от компании Google, предназначенный для хранения, редактирования, а также обмена мультимедиа (фото, видео) между разными устройствами и пользователями. Как перенести фотографии с Android на компьютер через Google Фото:
Шаг 1. Скачайте Google Фото через Play Маркет. Дождитесь окончания установки и нажмите зеленую кнопку «Открыть», чтобы запустить приложение.

Шаг 2. При первом запуске будет предложено включить автозагрузку и синхронизацию данных, выбрать нужный аккаунт (если на устройстве подключено несколько). Это необходимо для того, чтобы вы могли просматривать загруженные фотографии с других устройств, в режиме онлайн. Нажмите «Далее», чтобы перейти к следующему этапу настройки.

Шаг 3. Выберите желаемое качество автозагрузки, а также разрешите или запретите использовать приложению мобильный интернет, когда устройство не подключено к сети Wi-Fi. После этого нажмите «Ок».

Шаг 4. Начнется автозагрузка фотографий. Когда данные обновятся, изображения будут доступны в облаке. По умолчанию приложение автоматически синхронизирует только фотографии, если вы хотите загрузить другой альбом, то выберите его, а затем передвиньте ползунок «Автозагрузка» в положение «Включено».

Шаг 5. На компьютере перейдите на официальный сайт Google Фото и нажмите на синюю кнопку «Перейти к Google Фото».

Шаг 6. При необходимости авторизуйтесь в своем Google аккаунте при помощи адреса электронной почты Gmail и пароля. Важно использовать ту учетную запись, данные которой вы указали в приложении на смартфоне.


Данный способ позволяет не только просматривать с любых устройств снимки, которые были сделаны на телефон, но и экономить внутреннюю память устройства. Если вы хотите освободить место, то синхронизируйте данные с облаком, а затем просто сотрите их с телефона. Правда, просмотреть фотографии на телефоне вы сможете только при наличии подключения к сети Интернет.
Другие способы

Если под рукой нет USB-кабеля или возможности синхронизировать файлы с облаком, то перенести фотографии можно другими способами:
Теперь вы знаете, как скинуть фото со смартфона на компьютер. Для перемещения большого количества файлов лучше всего использовать подключение напрямую, через USB.
Если вы много фотографируете, но редко просматриваете снимки на телефоне, то настройте синхронизацию через Google Фото. Так вы сэкономите место в памяти устройства и всегда сможете получить доступ к изображениям с компьютера.
В этом уроке я покажу, как перекинуть фото с телефона на компьютер. Мы научимся переносить фотографии при помощи USB кабеля, Wi-Fi или Bluetooth, специальных программ и облачных сервисов.
С помощью USB кабеля
Способ 1: стандартное подключение
1 . Подсоедините один конец кабеля к телефону, а второй - к компьютеру.
2 . На телефоне откроется запрос на использование USB. Выберите «Передача фото» или «Передача файлов».

3 . На ПК перейдите в папку «Компьютер», откройте иконку с названием вашего устройства.

Появится меню с выбором встроенной или внешней памяти.

4 . Зайдите в нужную папку с фотографиями – обычно они хранятся в DCIM.

5 . Выделите левой кнопкой мыши снимки. Кликните правой по любому выделенному и выберите «Копировать».
Выбрать все файлы сразу можно через сочетание клавиш Ctrl + A (русская Ф).

6 . Создайте новую папку на ПК. Зайдите в нее и через правую кнопку мыши вставьте скопированное.
Для создания новой папки щелкните правой кнопкой по пустому месту (например, на пустой зоне Рабочего стола), выберите из списка Создать – Папку. Затем напечатайте для нее название. Подробнее об этом читайте в уроке «Как создать папку».


Теперь фотографии есть и в телефоне и на компьютере в отдельной папке.
На заметку . Бывает, при подключении смартфон не показывает меню выбора, а сразу начинается его зарядка. Тогда попробуйте вставить кабель в другой USB порт компьютера. Если не поможет, перезагрузите телефон и ПК.
Если меню по-прежнему не появляется, возможно, поврежден кабель или гнездо подключения. В таком случае используйте другие способы: Wi-Fi, Bluetooth, облачные сервисы и т.д.
Способ 2: с помощью фирменной программы
У многих производителей смартфонов есть фирменная программа для ПК. Как правило, такие программы позволяют не только перенести фото, но и сделать резервные копии других данных. У телефонов Samsung это программа Kies, у MI - это MI PC Suite, у iPhone iTunes.
Через Wi-Fi
Способ 1: с помощью проводника
Перед началом работы убедитесь, что ваш проводник поддерживает передачу файлов по Wi-Fi. Если нет, установите «Файловый менеджер +» в магазине Google Play.

Действие на ПК: открываем общий доступ
1 . Щелкните правой кнопкой мышки по папке, в которую будете переносить фотографии. Выберите «Свойства».

2 . Перейдите на вкладку «Доступ» и кликните по кнопке «Общий доступ».

3 . Нажмите на поле выбора пользователей и выберите «Все».


Готово: доступ к папке открыт. Далее нам понадобится IP адрес компьютера.
5 . В меню Пуск напечатайте «Командная строка» и откройте программу.

6 . Введите команду ipconfig и нажмите клавишу Enter.
Запомните адрес в строке «IPv4-адрес».

Действие на смартфоне: подключение к папке
1 . Переходим в проводник смартфона и открываем «Удаленные службы».

2 . Выбираем «Локальная сеть».

- В поле «Хост» вводим IP адрес ПК.
- Печатаем имя пользователя и пароль для входа в комп и жмем «ОК».

3 . Откроется расшаренная папка, куда можно будет скопировать фотки с телефона.

Способ 2: с помощью SHAREit
Если предыдущий способ показался сложным, можно пойти более простым путем и установить приложение SHAREit на смартфон и компьютер.
Шаг 1: загрузка
Установите на телефон приложение SHAREit из Google Play.


Шаг 2: запуск и обмен
1 . Запустите программу на ПК и нажмите кнопку «Показать штрих-код».

Откроется штрих-код, который мы отсканируем на телефоне.



4 . В окне поиска получателя выберите «Подключить к ПК».

5 . Наведите камеру смартфона на штрих-код программы SHAREit. Произойдет соединение и передача данных.

6 . На ПК придет уведомление об успешно принятом файле.

По умолчанию все переданные фотки вы найдете в папке «Загрузки» – «Телефон» – «photo».
Через Bluetooth
Если вы владелец старого телефона, в котором нет Wi-Fi, но есть камера и Bluetooth, этот метод для вас. Но для него у вас должен быть ноутбук с поддержкой Bluetooth или отдельный Bluetooth передатчик.
1 . На ПК щелкните правой кнопкой мыши по значку «Bluetooth» на панели задач и выберите пункт «Принять файл».

2 . Откройте галерею смартфона и отметьте рисунки для отправки.
3 . Нажмите по значку «Bluetooth» для запуска передачи.

4 . После короткого сканирования в списке отобразится найденный ПК. Нажмите по нему и автоматически произойдет отправка выделенных фотографий.

5 . Кликните по кнопке «Готово» для сохранения данных.

При помощи интернета
Все фотографии можно загрузить в облачный сервис, мессенджеры или социальную сеть. Затем скинуть их на ПК в любое удобное время, даже не имея под рукой телефон.
Способ 1: через облако
Рассмотрим два популярных хранилища: от компании Google и Yandex. В бесплатном доступе они предоставляют загрузку файлов объемом до 10 Гб, что для наших целей более чем достаточно.
Google Диск
1 . Установите на телефон Google Диск из магазина Google Play.

2 . Введите логин и пароль от учетной записи Google.

3 . После успешной авторизации нажмите по значку «+» в главном меню.

4 . Выберите пункт «Загрузить».

5 . Переместитесь в галерею, отметьте фотки и нажмите «Открыть».

Произойдет загрузка фоток с телефона на диск.

Выполните вход в аккаунт, через который загружали фото на смартфоне.


8 . Диск создаст архив с выбранными фотографиями и загрузит его на ПК в папку «Загрузки».
Яндекс.Диск
1 . Установите на телефон приложение Яндекс.Диск из магазина Google Play.


3 . Нажмите на иконку «+» для добавления файлов.

4 . Выберите пункт «Картинку из галереи».

5 . Выделите фотки для загрузки и нажмите «Выбрать».

Произойдет загрузка всех выбранных файлов.


Картинки упакуются в архив, который перекинется в папку «Загрузки».
Способ 2: через мессенджер
Современные мессенджеры имеют как мобильную, так и компьютерную версию. Этой функцией можно воспользоваться, чтобы передать самому себе фотки и скачать их на ПК.
Telegram
Добавьте в телефонную книгу свой номер. В поле «Ваши контакты» автоматически добавится ваш профиль, нажмите по нему.
Или просто откройте папку «Избранное» в разделе «Чаты».

Нажмите на значок «скрепка», чтобы прикрепить данные.

Выберите в галерее изображения и отправьте их себе.


Viber
Добавьте свой номер в телефонную книгу, и в чатах откройте диалог с самим собой.
Или же просто выберите папку «Мои заметки» в чатах.

Нажмите на иконку фотоаппарата.

Отметьте картинки из галереи и отправьте их.

Способ 3: через социальную сеть
В любой социальной сети есть возможность создать альбом. Этой функцией можно воспользоваться для перемещения снимков в новый альбом и их последующего скачивания на ПК.
Во избежание ошибок во время загрузки, рекомендую использовать оригинальное приложение (не веб версию).
Покажу, как это делается в соцсети Вконтакте.
Откройте раздел «Фото» в приложении.

Создайте новый альбом кнопкой «+».



Откройте изображение в альбоме. Щелкните по нему правой кнопкой мыши, выберите «Сохранить картинку как» и сохраните ее в нужной папке.

Способ 4: при помощи электронной почты
Способ подойдет, если нужно перекинуть небольшое количество снимков.
Всё, что нужно - это перейти в приложение для отправки писем. Можно воспользоваться встроенным Gmail.

Введите свой адрес почты. Нажмите на значок «скрепки» для прикрепления файлов.


Нажмите на значок «конверт» для отправки.

Откройте свой почтовый ящик на компе и скачайте файлы.
Если есть Кард-ридер
Кард-ридер (card reader) – это устройство для чтения съемной SD памяти. Имея данный девайс, можно перенести фотографии на карту памяти, извлечь её из телефона, вставить в кард-ридер и скопировать файлы на компьютер. Метод довольно простой и эффективный.

На заметку . Во многих ноутбуках уже есть встроенный кард-ридер.
Через OTG переходник
OTG переходник – это такое устройство, которое одним концом подключается в гнездо телефона, а во второй конец позволяет подключить флешку.

Флешка у вас распознается как дополнительная память в проводнике. Просто переместите на нее нужные фотки, вставьте флешку в ПК и скопируйте все данные.
Вопрос от пользователя
Здравствуйте.
Хочу загрузить фото с телефона BQ 4800 на компьютер, но компьютер упорно не видит телефон (используется Windows 10).
Пробовал ноутбук с Windows 7 — но он также не смог подобрать драйвера для телефона и увидеть его. Помогите настроить телефон, чтобы скопировать все фотки.
С уважением, Владимир.
Доброго времени суток.
А вообще, я советую вам и всем остальным не зацикливаться на каком-то одном способе передачи файлов. Сейчас можно загрузить те же фото с телефона на ПК, и с ПК на телефон десятками различных сервисов и приложений.

Способы передать файлы с телефона на компьютер (в том числе фото)
Через прямое подключение с помощью USB кабеля
Собственно, этот способ наиболее популярен и очевиден. Телефон можно подключить через обычный USB кабель (почти всегда идет в комплекте к телефону) к порту компьютера (ноутбука).

Подключаем телефон к компьютеру с помощью USB кабеля
Этот компьютер: телефон подключен!
Фотографии и картинки чаще всего находятся в каталогах "Download" и "Pictures" (если пользуетесь, скажем, Viber - посмотрите также одноименную папку).
С помощью e-mail (электро-почты)
Довольно часто, особенно когда мне нужно передать всего десяток-другой фото (или файлов), я использую E-mail адрес (т.е. скидываю фото на электронный почтовый ящик, дабы сегодня вместимость ящиков исчисляется десятками гигабайт!).
Далее выбираем вариант отправки: либо электронная почта, либо Яндекс-почта. Т.е. я часто пользуюсь Яндекс-почтой, то для меня второй вариант предпочтительней.

Передать фото на почту
Кому отправляем письмишко.
С помощью облачного диска
В последнее время все больше набирают популярность облачные хранилища (в простонародье "облако"). Т.е., по сути, это ваш "диск" в сети интернет, к которому вы можете получить доступ как с телефона, так и с ПК.
А это значит, что, загрузив на него файлы с одного устройства, вы их сможете просматривать на другом.

Добавлю, что на Яндекс-диск можно вручную загрузить с телефона любые другие файлы, которые хотите передать на прочие устройства. Ну а уж дальше, с облачного диска, забрать данные не составит труда.

Диск подключен на телефоне
Через Wi-Fi сеть
У многих дома сейчас стоят роутеры, чтобы все устройства (ПК, ноутбук, телефон, ТВ и пр.) были подключены к сети интернет.
Отмечу, что если ваш телефон и ноутбук, например, подключены к одной Wi-Fi сети — то вы можете передавать данные по Wi-Fi!
Для этого, удобнее всего установить на телефон специальное приложение, создающее FTP сервер (т.е. с памятью телефона можно будет работать, как с обычным FTP хранилищем).
Я рекомендую использовать приложение Wi-Fi FTP-сервер (FTP Server) — оно простое, надежное, и для начала работы нужно нажать всего 1 кнопку!
В качестве примера иллюстрация ниже:
- проверяем есть ли Wi-Fi соединение;
- нажимаем кнопку "Старт" ;
- получаем URL адрес, который нужно ввести в браузере (или FTP клиенте, например, File Zilla) на компьютере. Также указаны пароль и логин, но они обычно не требуются.

Запускаем FTP сервер на телефоне
В моем случае адрес вида ftp://192.168.0.103:2221 (обратите внимание, что в адресную строку нужно вводить все в плоть до точки!). Если адрес ввели правильно (а также логин и пароль) - то увидите все папки телефона. Теперь можете спокойно что-то удалить, что-то скопировать на ПК.
Обратите внимание на папки "Download", "Pictures", "Viber" — чаще всего фотографии находятся в них.

Просмотр доступных файлов на FTP сервере
С помощью SD-карты
Если ваш телефон поддерживает MicroSD карты — то можно подключить ее к телефону, перекинуть на нее все данные, а затем с помощью MicroSD-адаптера подключить ее к кардридер ноутбука/компьютера и скопировать всё необходимое (можно проделать и обратную операцию).

Подключаем MicroSD карту к телефону

Отмечу, что некоторые современные ноутбуки (и ПК) не имеют встроенного картридера. В этом случае можно приобрести небольшой универсальный адаптер, включающий в себя сразу множество портов: USB, Ethernet, HDMI, картридер и т.д.

Вставляем SD карту в картридер ноутбука
С помощью подключения USB-флешки
К телефону или планшету можно подключить обычную USB флешку, если использовать специальный переходник с Micro-USB на обычный USB порт ( примечание : USB OTG адаптер).

USB OTG адаптеры

Внешний вид универсальной флешки
Вообще, сам процесс подключения и использования довольно-таки прост. Подключив к такому адаптеру флешку, и зайдя в проводник на Андроиде (телефон/планшет) — вы увидите внешний USB накопитель (это и есть флешка).

К планшету подключена обычная USB флешка
Собственно, работа с флешкой в проводнике на смартфоне ничем не отличается от работы в Windows (на мой взгляд. ).

Флешка отображается в проводнике на Андроиде - можно копировать, удалять, переносить информацию
Через Bluetooth
Также передать файлы можно и по Bluetooth. Разумеется, для этого и на компьютере, и на телефоне должен быть соответствующий адаптер.
Как правило, для начала передачи нужно кликнуть мышкой по значку Bluetooth в трее Windows (прим.: находится внизу, рядом с часами) и произвести сопряжение устройств (ну и, соответственно, передачу файлов).

Добавление устройства в Windows 10
PS
Думаю, что даже если у вас не работает один-два-три способа, вы доберетесь до того, которым получится передать фото!
На мой взгляд, гораздо важнее решить саму задачу любым из способов, чем сидеть и гадать, что же не так при проводном подключении. (а в последствии, если будет желание, уже разбираться с причинами неработоспособности. ).
Если вы решили вопросы как-то иначе — дайте знать в комментариях (заранее благодарю!)

Вы проводите много времени за компьютером и хотите иметь возможность полностью посмотреть фото своего телефона / планшета на экране компьютера / ноутбука.
Я покажу, как подключиться к телефону, отобразить его экран на мониторе, управлять им с помощью мыши, а также как просматривать все файлы и фотографии с телефона или воспроизводить музыку, фильмы и даже смотреть смс.
Полное управление устройством с компьютера полезно во многих случаях. Это может быть полезно, например, при переносе фото с телефона, а также когда мы хотим быстро посмотреть фотографию с телефона на экране монитора компьютера или в ноутбуке.
Программа Mobizen для просмотра фото с телефона на компьютере или ноутбуке
Mobizen — это приложение для телефонов андроид, которое позволяет подключаться к нему с вашего компьютера или ноутбука.
К этому, конечно же, относится главное приложение для андроида, позволяющее подключаться. Все бесплатно.
Компьютерная версия в форме классической программы позволяет подключаться к вашему телефону или планшету через USB кабель, поэтому устанавливается очень быстрое соединение, которое обеспечивает высокую производительность и бесперебойную работу.
Это решение отлично подходит в том случае, когда хотим управлять смартфоном с помощью мыши на экране монитора.
Версия браузера, в свою очередь, полезна, когда мы хотим быстро получить доступ с компьютера, но не с нашего домашнего.
Чтобы использовать любой из вышеперечисленных методов, мы должны сначала установить с маркета основное приложение Mobizen на телефон и создать бесплатную учетную запись.
После установки запускаем Mobizen. Появится экран с условиями использования, которые вы должны принять для удаленного использования.
Далее создаем бесплатную учетную запись для входа в систему для подключения или входим с уже имеющейся.
Панель входа будет отображаться. Введите адрес электронной почты и пароль к учетной записи, которую мы создали с компьютера, и войдите в систему.
Через некоторое время соединение с нашим устройством будет установлено, и отобразится панель управления.

На главном экране найдете превью справа. Все, что мы делаем на телефоне, постоянно отображается здесь.
Используя вертикальную полосу с кнопками рядом с ней, мы можем записать видео материал с экрана, а также сделать скриншот.
При выборе музыки Mobizen имеет функцию проигрывателя, поэтому просто выберите песню, нажав стрелку рядом с ней, и выберите «Play».
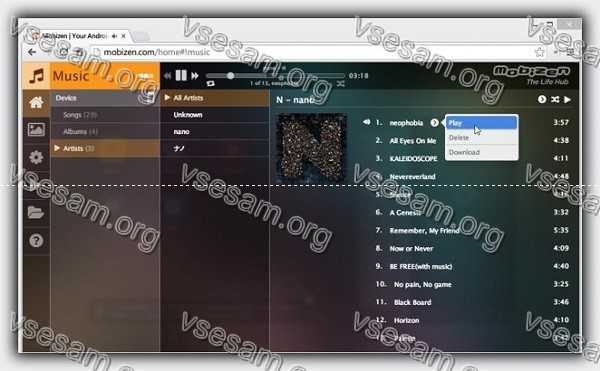
Аналогично с фотографиями. Все фото сгруппированы так же, как и на смартфоне, то есть у нас есть доступ ко всем нашим альбомам.
Фотографии можно просматривать на полноэкранном мониторе, загружать их на компьютерный диск, а также удалять их с телефона при необходимости.
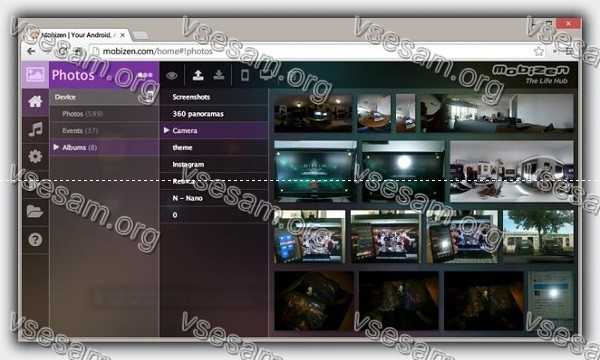
Единственный недостаток, который я заметил при подключении из браузера, это невозможность использовать курсор мыши.
К счастью, использование с мышью прекрасно работает при подключении через USB кабель, что приводит нас ко второму способу подключения.
Подключение через USB-кабель и программу Mobizen в Windows также позволяет передавать файлы в обе стороны.
Мы устанавливаем приложение Mobizen в нашей системе, а затем запускаем его. На экране появится окно в форме смартфона с экраном входа.
На смартфоне нужно активировать режим отладки по USB. Если вы не знаете, как это сделать, ознакомьтесь с моим руководством по активации режима разработчика и отладки по USB на Android.
После этого подключите телефон к компьютеру с помощью USB-кабеля. Теперь откройте окно Mobizen и введите свои данные для входа в учетную запись, которую вы создали в начале со своего смартфона.
Через некоторое время устройства подключатся, и в окне на экране отобразится все изображение с телефона.

Еще одним преимуществом является поддержка колесика мыши, благодаря которому мы можем плавно перемещать экран вверх или вниз.

Вверху мы можем вытащить меню Mobizen, которое позволяет сделать снимок экрана, записать видео или запустить браузер файлов.
Файловый браузер работает с обеих сторон, и с помощью контекстного меню (правая кнопка мыши) мы можем копировать файлы с телефона и вставлять их на рабочий стол монитора, и наоборот.
Идем в Параметры «Виндовс 10» и выбираем пункт «телефон» (это в версии 1903, в других может быть немного по-другому, а в очень старых и вообще отсутствовать).
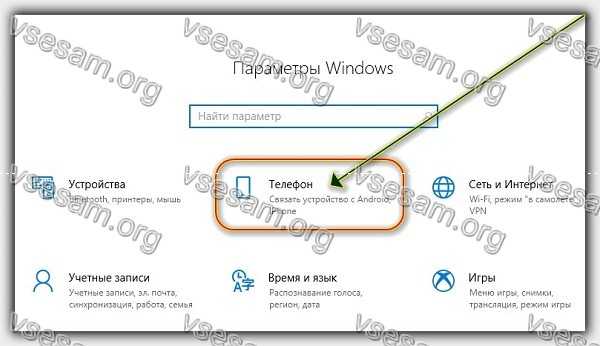
Если у вас нет привязанного устройства, а на момент написания привязать можно только один нажимаем на синюю кнопку «Добавить телефон».

Теперь вам нужно будет войти в учетную запись майкрософт, а если ее нет, то создать. Это происходит только один раз – в дальнейшем не понадобится.
После входа вам будет предложен выбор – выбрать андроид или айфон, после чего кликнуть «Продолжить работу».

Далее система предложит установить в телефоне приложение – это также делается только в первый раз.

После того как установите приложение в нем вам нужно войти в туже учетную запись, в которой находится ноутбук или компьютер.
После этого свои фото можете смотреть в ноутбуке или компьютере (желательно чтобы в телефоне был отключен режим экономии питания и телефон с ноутбуком находились в одной сети вай фай).
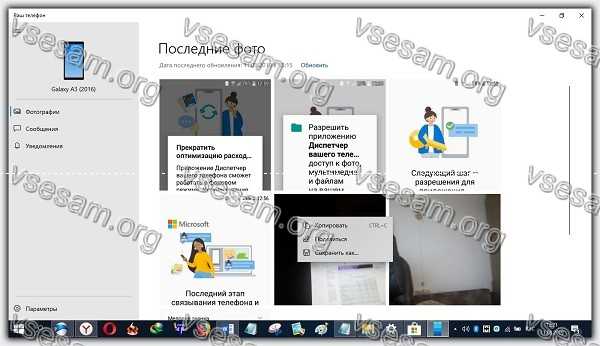
Вы можете не только посмотреть фотки с телефона, но и скопировать их, поделится или сразу сохранить в удобном месте.
Есть ли недостатки? А есть. Вы можете посмотреть только 25 последних фото. На этом все. Успехов.
Читайте также:


