Как сделать так чтоб стилус от hp работал на телефоне
Возможно, вы уже догадались, что основная функция пера HP Pen состоит в том, чтобы коснуться элемента кончиком пера, чтобы выбрать его, и дважды коснуться его, чтобы открыть. Однако это еще не все, что может сделать HP Active Pen, поскольку оно также предлагает множество других скрытых функций.
Итак, в этом посте мы углубимся в мир HP Active Pen и расскажем вам некоторые из его советов и приемов. Считайте этот пост своим руководством по HP Pen или руководством.
Используйте перо как ластик
По умолчанию нажатие нижней кнопки превращает перо в цифровой ластик. Он используется для стирания рисунка, цвета или рукописного текста в поддерживаемых приложениях, таких как OneNote, Word, Sketchpad и других. Все, что вам нужно сделать, это нажать кнопку и провести пером по данным, которые вы хотите удалить.
Заметка: Для обычного текста стирание не работает. Вы можете стереть только контент, который был нарисован или нарисован каким-либо образом.
Щелчок правой кнопкой мыши без мыши
Верхняя кнопка позволяет щелкнуть правой кнопкой мыши везде, где это поддерживается. Для этого коснитесь экрана ноутбука пером, нажмите и удерживайте верхнюю кнопку в течение секунды или двух, затем отпустите кнопку и поднимите перо. Откроется контекстное меню. Если на вашем ПК отображается медленное меню, вызываемое правой кнопкой мыши, попробуйте эти исправления.
Совет профессионала: На ноутбуках с Windows с сенсорным экраном вы также можете использовать пальцы для просмотра контекстного меню. Просто коснитесь элемента на экране пальцем и удерживайте его, а затем отпустите.
Выбрать текст
Эта функция работает без нажатия какой-либо кнопки в таких приложениях, как Word. Но для других приложений, таких как Chrome, вы должны сначала нажать и удерживать верхнюю кнопку, прежде чем касаться экрана, а затем перетащить перо на текст, который вы хотите выделить, удерживая кнопку нажатой.
Опять же, как и в случае с мышью, дважды коснувшись текста пером, вы выделите слово, а трижды коснитесь всего абзаца.
Просмотр предварительного просмотра
На устройствах Windows с сенсорным экраном перо является заменой или альтернативой традиционной мыши. Таким образом, он выполняет почти те же функции, включая отображение превью. Чтобы открыть предварительный просмотр, просто наведите перо на элемент.
Изменить функции кнопок
Не нравится поведение кнопок вашего HP Pen по умолчанию? Что ж, измените его на функцию по вашему выбору. Вы можете использовать кнопки, чтобы сделать снимок экрана, воспроизвести, приостановить, отменить и сделать другие полезные вещи.
Для настройки кнопок вам понадобится помощь приложения HP Pen Control. На некоторых устройствах он предустановлен. Чтобы открыть его, перейдите в меню «Пуск» и найдите приложение HP Pen Control. Если приложение недоступно, загрузите его по следующей ссылке.
После установки запустите его. Вы увидите следующее окно:
Выберите новое действие для кнопок из раскрывающихся списков рядом с их именем и нажмите «Применить».
Кнопки нельзя настроить для открытия приложений. Однако, если вы используете HP Active Pen с запуском приложения, вы можете настроить кнопку запуска приложения, чтобы открыть приложение по вашему выбору. Для этого перейдите в Параметры Windows> Устройства> Перо и чернила Windows. Прокрутите вниз и измените функцию в разделе «Ярлыки пера».
Напишите текст на экране
Когда вы используете свой ноутбук HP в качестве планшета, не обязательно в режиме планшета, вы можете использовать рукописный текст для ввода в текстовое поле. Это означает, что если вы умеете писать от руки, вам не нужно использовать сенсорную клавиатуру, вы можете писать / чернила прямо на экране, и он будет преобразован в текст.
Для этого нажмите кончиком пера любое текстовое поле, и откроется панель рукописного ввода. Теперь напишите пером, и вы увидите, как он преобразуется в текст в реальном времени.
Кроме того, вы даже можете писать прямо пальцами на панели рукописного ввода. Для этого вам нужно будет включить настройку «Писать на панели рукописного ввода кончиком пальца», доступную в разделе «Настройки Windows»> «Устройства»> «Перо и чернила Windows». Обязательно ознакомьтесь с советами по режиму рукописного ввода, упомянутыми ниже.
Совет профессионала: Вы можете использовать перо для написания текста в функциях Windows (Кортана, Настройки и т. Д.) В обычном режиме или режиме ноутбука.
Рисуйте в приложениях Windows
Вы увидите прямой ввод пером в поддерживаемых приложениях Windows, таких как приложения Microsoft Office, Sticky Notes, Photos и т. Д. Прикоснувшись к экрану кончиком пера, вы можете сразу начать писать или рисунок в приложении. Вам будут предложены некоторые параметры настройки, такие как размер пера, тип, цвета и другие параметры.
Наконечник: В приложениях Office вы увидите новую вкладку Pen вверху. Нажмите на него, чтобы написать и настроить ручку.
Бонусные советы панели рукописного ввода
Вот несколько советов, которые можно использовать, чтобы упростить процесс письма ручкой на панели рукописного ввода. Панель выглядит так:
Стереть слово
На панели рукописного ввода или ввода, когда рукописный ввод был преобразован в текст, нарисуйте одну линию, желательно горизонтально, над словом, которое вы хотите удалить.
Чтобы соединить два слова вместе, нарисуйте над ними дугу.
Отдельный
Аналогичным образом, чтобы отделить два слова друг от друга, нарисуйте между ними курсор (^).
Можно больше?
Вот как вы можете в полной мере воспользоваться своим HP Active Pen. Я действительно хотел бы иметь больше функций, присутствующих в S Pen серии Samsung Note. Бонусом будет возможность открывать приложения с помощью боковых кнопок и настраивать их долгое нажатие.
Какие функции вам нужны от HP Active Pen? Дайте нам знать в комментариях ниже.
Далее: надоели одни и те же старые приложения на ПК с Windows 10? Посмотрите эти 15 обязательных приложений для Windows 10.
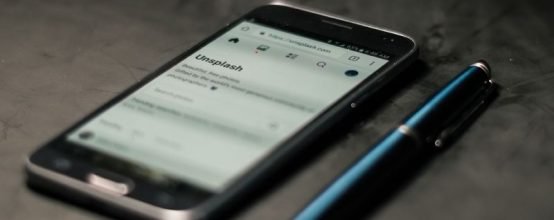
Многофункциональные стилусы стоят недёшево. Но ведь по сути это не такие уж и сложные устройства (в большинстве своём). Сегодня мы изготовим довольно простые, но работающие стилусы из подручных материалов.
Виды сенсорных экранов
Прежде чем начать изготавливать стилус, вам нужно узнать, какой тип экрана у вашего смартфона: резистивный или ёмкостной.
Резистивный экран откликается на прикосновение любого предмета. Его принцип действия основан на тонкой и гибкой мембране, которая расположена сверху дисплея. Когда мы нажимаем на неё, она соединяется с основной частью дисплея. Не будем вдаваться в технические подробности — нас интересует именно то, что резистивный экран откликается на нажатия любым предметом. Это значит, что стилус для резистивного дисплея может обладать наконечником из любого твёрдого материала.
Резистивные дисплеи сейчас почти не используются для смартфонов и планшетов. Они нашли применение в электронных книгах, проекторах, на КПК. Это связано во многом с тем, что они плохо переносят низкие температуры — на мороз с таким устройством лучше не выходить.
Ёмкостный дисплей откликается только на касания токопроводящих объектов. Наш палец — как раз такой. Принцип работы ёмкостного дисплея тоже довольно прост. На дисплей подаётся слабый переменный ток. Когда дисплея касается объект со свойствами проводника, происходит утечка тока. Датчики это фиксируют и моментально рассчитывают координаты касания. Стилус для такого экрана должен обладать электропроводящим наконечником.
Как же определить тип дисплея? Очень просто — возьмите колпачок от ручки и поводите им по экрану. Реагирует? Значит, дисплей резистивный. Ноль реакции? Ёмкостный.
Делаем стилус своими руками
Теперь попробуем изготовить стилус из подручных материалов.
Ёмкостный дисплей
Для ёмкостного дисплея нам в обязательном порядке потребуется токопроводящий материал.
Губка
Проводником может послужить обычная губка для мытья посуды. Вам потребуется:
- новая губка;
- ручка с вынимающимся стержнем и съёмным наконечником;
- ножницы;
- пинцет (необязательно).
Изготавливается этот незамысловатый стилус так:
-
Оторвите у губки жёсткую сторону (если она есть).

Жёсткая поверхность может поцарапать экран, а мы этого не хотим

Кончик стилуса будет выглядеть как резинка карандаша
Полученный стилус далёк от идеала, но всё же работает. Главный его минус — низкая точность из-за мягкого и большого наконечника.
Видео: стилус из губки и фольги
Фольга
Фольга тоже подойдёт в качестве наконечника. Но использовать её мы будем по-другому. Вам потребуется:
- фольга;
- ненужный карандаш без резинки. Хотя бы один конец должен быть плоским — заточенный с обеих сторон карандаш не подойдёт;
- скотч.
-
Положите карандаш на лист фольги и оберните его ей в три-четыре слоя. С обеих сторон оставьте хвостики из фольги.

По бокам у вас должны остаться хвостики

Эта площадь будет использоваться в качестве наконечника стилуса
Готово. Этот стилус более точный, чем предыдущий. Он вполне подойдёт даже для рисования на смартфоне (не такого точного, как карандашом или ручкой по бумаге, но всё же). Если стилус работает через раз, разровняйте его кончик ещё сильнее, прогладив его пальцем.
Почему мы не обернули фольгой остриё карандаша? Дело в том, что ёмкостные экраны реагируют на потерю тока с определённым порогом. Маленькая площадь острия просто не дала бы нужного результата — телефон не распознал бы такое касание.
Ватная палочка
Самый простой, но вполне эффективный метод — изготовить стилус из ватной палочки. Помимо самой палочки вам потребуется фольга. Просто оберните палочку фольгой, а затем смочите кончик получившегося стилуса. Вата, пропитавшись водой, станет хорошим проводником.
Можно улучшить этот стилус, сделав его более длинным. Теперь вам понадобятся ещё ножницы и ручка с вынимающимся стержнем:
- Выньте стержень из ручки.
- Отрежьте один конец ватной палочки.
- Вставьте её отрезанным концом в ручку. Кончик с ватой будет выпирать, как длинный стержень.
- Теперь оберните всю эту конструкцию фольгой. Учтите, что для использования вам придётся держать ручку за фольгу- не оборачивайте только самый кончик.
- Смочите кончик ватной палочки в воде.

При желании для удобства можно отрезать второй конец ватной палочки и вставить его в ручку, обернув всю конструкцию сверху фольгой
Используя этот стилус, всегда касайтесь пальцами фольги. Периодически смачивайте кончик в воде снова, если реакция на касания стала нестабильной. Этот стилус — самый удобный в применении, а смартфон будет реагировать на него довольно чутко.
Чтобы приспособить его для рисования, сожмите кончик пальцами, чтобы уплотнить вату с помощью фольги. Периодически повторяйте это — вата со временем снова будет «расплываться» и становиться слишком мягкой для рисования.
Видео: красивая и эффективная вариация стилуса из фольги
Резистивный экран
Фактически для резистивного дисплея подойдёт любая палочка с зауженным кончиком — даже карандаш или ручка. Но мы же не хотим пачкать экран чернилами? Давайте изготовим простой, но симпатичный стилус из деревянной палочки. Вам потребуется:
- мелкозернистая наждачка (от 1500 и выше);
- тонкая деревянная палочка. Отлично подойдут одноразовые палочки для еды;
- канцелярский нож.
-
С помощью канцелярского ножа заострите палочку с одной стороны, как карандаш. Работая ножом, двигайте лезвием от себя, чтобы не пораниться.
Наточите палочку, как карандаш

С помощью наждачки мы закруглим кончик, чтобы он не поцарапал экран
Готово! Этот стилус подойдёт только для резистивных экранов. При желании вы можете украсить его наклейками, узором, декоративной лентой.
Самодельные стилусы, конечно, не сравнятся с каким-нибудь Apple Pencil по точности и чуткости отклика. Но они вполне способны облегчить вам жизнь и сделать использование смартфона или планшета более комфортным.
Иногда пользователи планшетов XP-PEN сталкиваются с неисправностями стилуса (он же – перо), но не всегда могут их правильно диагностировать. В этой статье мы постараемся рассказать, как провести первичную диагностику стилуса.

Проблемы со стилусом бывают нескольких типов:
1) Стилус начинает рисовать на расстоянии от планшета.
Это неисправность либо стилуса, либо наконечника стилуса. Первым делом рекомендуем попробовать заменить наконечник. Если после замены проблема не решена, то необходима замена самого стилуса. При этом если планшет еще на гарантии, то стилус меняется бесплатно. В случае окончания гарантийного срока новый стилус можно купить. Сомневаетесь, какой именно нужен? Просто позвоните или напишите нам.
2) Стилус перемещает курсор на экране, но при нажатии ничего не происходит.
Как и в первом случае, это неисправность либо стилуса, либо наконечника стилуса. Стоит попробовать поменять наконечник, если это не помогает, то замените стилус (по гарантии или купите новый)
3) Планшет вообще не реагирует на стилус.
Это либо проблема с драйверами, либо с подключением, либо с самим стилусом. Сначала проверьте работает ли драйвер планшета посредством обращения к панели управления планшетом – меню пуск, папка Pentablet, программа Pentablet. Если она работает, а планшет на стилус не реагирует – это неисправность стилуса и необходима его замена (по гарантии или купите новый). Если панель управления планшетом не загружается, то есть драйвер планшета не работает – проблема либо с подключением, либо с установкой драйвера, и стилус тут не является причиной неисправности. Проверьте подключение планшета к вашему компьютеру/ноутбуку/смартфону – загорается ли индикатор на планшете при его подключении. Если загорается – значит скорее всего проблема с драйверами и надо обратиться в техподдержку. Если не загорается, то проблема скорее всего либо в проводе, либо в разъеме USB – опять же стоит обратиться в техподдержку.

Хочу предложить вашему вниманию материал который будет, надеюсь, интересен для рукастых энтузиастов. И может быть даже полезен кому-то.
Спустя некоторое время после того как я стал обладателем мобильного устройства с емкостным сенсорным экраном, у меня появилась навязчивая мысль о том что некоторые действия удобнее производить с помощью чудной магической палочки.
Первым делом мои изыскания привели меня в магазин где традиционно можно найти подобные штуки. Но к моему разочарованию тупоконечные образцы, которые имелись там в ассортименте вызвали скептическое отношение.

Форма и точность попадания не далеко ушла от пальцев, а реакция экрана была хуже. Сенсор подхватывал прикосновение лишь после небольшого надавливания. Полезность оставляла сомнения. Пришлось от покупки отказаться.
По моим представлениям, в идеале, форма должна была быть остроконечной. Именно как чертёжный карандаш, которым можно производить точные движения. Но насколько мне удалось выяснить, подобная форма не подходит для емкостного экрана. По-видимому он ориентирован на контакт с большей площадью соприкосновения, сравнимой с прикосновением пальца.
Удалось найти парочку интересных статей и видео по данной теме — использовать отрицательный полюс батарейки и скручивать в трубочку антистатическую плёнку. Увы, оба варианта мне не подошли. Батарейка по толщине тот же палец. А скручивать каждый раз трубочку может кому-то и удобно, но это явно не для меня.
В итоге выход был найден.
Оказывается кольцевидная форма вполне воспринимается сенсором и к тому же просматривается центр. Балагодаря чему можно видеть куда наводишь и попадать.
Секрет чудо-палочки прост: стальная шайба (подойдёт и любой другой токопроводящий материал), аллюминиевый стержень (то же должен быть проводник) и моток ниток.

Благодаря криптографическому анализатору который, кстати, в этот раз был использован в мирных целях, Благодаря подручным средствам из домашнего инструментария, получаем нечто похожее на инструмент зубного врача.

Ручку нужно припаять под углом который будет максимально совместим с естественным положеним руки и полным прилеганим плоскости кольца к поверхности экрана.
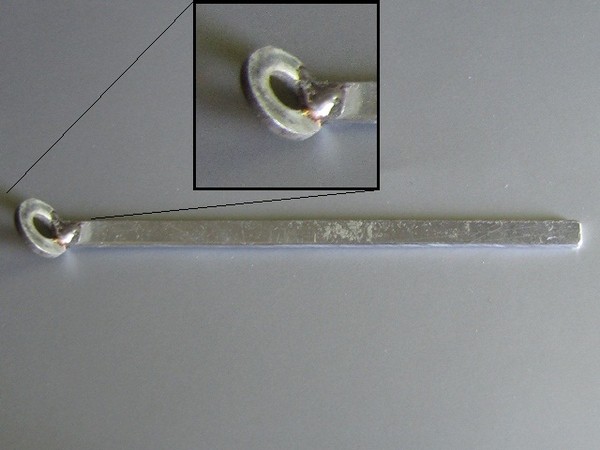
Конечно, можно было бы на этом и остановиться, но подобная конструкция будет царапать экран и не имеет шансов получить высокую оценку хабра-читателей :)
Сия проблема была успешно решена с помощью… нитки.
Кольцевидный край хорош не только тем что позволяет точнее прицелиться через центр, но и тем что даёт возможность обернуть себя ниткой. Некоторым сомневающимся покажется что дополнительный слой нитки ухудшит чувствительность экрана. Но это не так. Как известно, для определения прикосновения сенсору не нужен абсолютный контакт. Достаточно поднести палец очень близко. При этом прикосновения может и не быть.
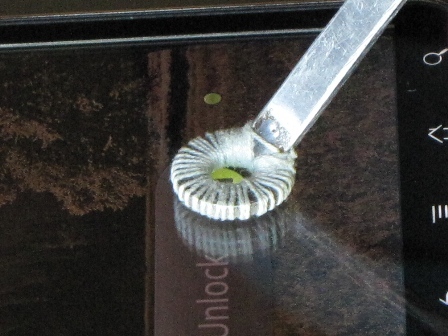
В завершение скажу что результатом остался доволен.
— Реакция такая же как на палец. Надавливать не нужно.
— Не оставляет следов, не царапает и даже вытирает экран.
— Точный прицел.
Работаем с оболочкой Android
Есть и недостатки
— Поскольку принцип работы основан на прохождении тока через металлический стилус к телу человека. То есть в парчатках не будет работать.
— На моей модели коммуникатора нижние сенсорные кнопки («назад», «меню», «домик», «поиск») срабатывают не так хорошо как хотелось бы.
Читайте также:


